Jak używać Inshot? 4 pomocne wskazówki!
Co to jest aplikacja InShot? Najczęściej zadawane pytanie od początkujących, którzy szukają genialnych aplikacji do edycji. Edytor wideo InShot oferuje tak wiele zwariowanych funkcji, które mogą całkowicie zmienić zawartość w ciągu kilku minut starannej edycji.
W tym momencie możesz pomyśleć o tym, jak korzystać z edytora wideo InShot. Jeśli tak, to jest to najlepsze miejsce do nauki, ponieważ w artykule szczegółowo omówiono edytor wideo InShot. Podzielimy się 4 pomocnymi wskazówkami, które zadziwią Cię i poprawią Twoje umiejętności edycji.
Część 1. Jak umieścić dwa filmy obok siebie InShot?
Niesamowitą funkcją oferowaną przez InShot jest to, że edytor wideo umożliwia dzielenie ekranu. Korzystając z funkcji podzielonego ekranu InShot, możesz dodawać i odtwarzać dwa filmy obok siebie na jednym ekranie. Sprawia, że Twój film jest interesujący i przyjemny do oglądania.
Jeśli nigdy wcześniej nie słyszałeś o tej funkcji i zastanawiasz się, jak umieścić dwa filmy obok siebie InShot, pozwól nam podzielić się kilkoma prostymi krokami, aby uzyskać funkcję podzielonego ekranu.
Krok 1: Po pierwsze, podczas nagrywania filmów musisz pozostawić pustą ramkę w obu filmach, aby można je było połączyć i dodać do pustej strony ramki.
Krok 2: Następnie otwórz aplikację InShot i dotknij ikony „Wideo”, aby utworzyć nowy projekt i zaimportować pierwszy plik multimedialny. Możesz ustawić głośność wideo na zero, aby nie było żadnych zakłóceń.
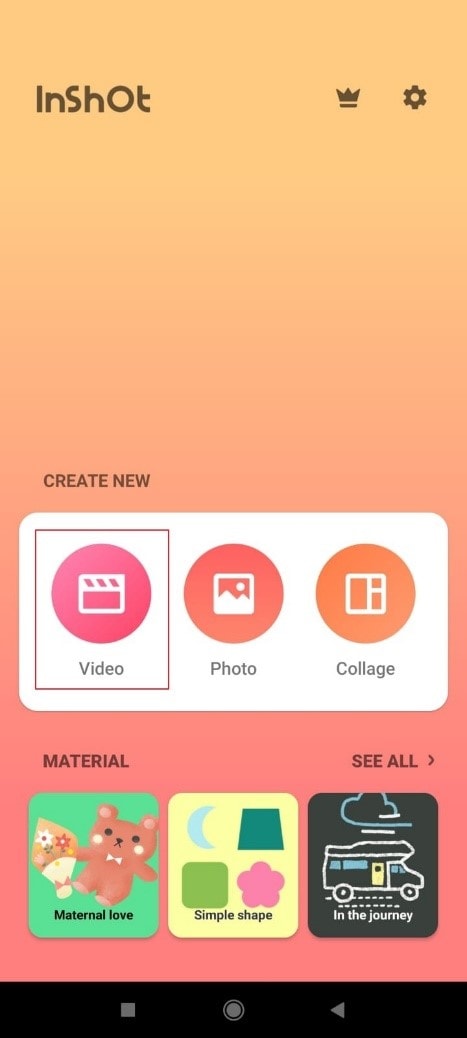
Krok 3: Za pomocą narzędzia „Picture-In-Picture” (PIP) możesz zaimportować kolejny film do InShot. Jak tylko klikniesz opcję PIP, przeniesie Cię do galerii, aby wybrać plik multimedialny. Po wybraniu wideo pojawi się ono w aplikacji na środku ekranu.
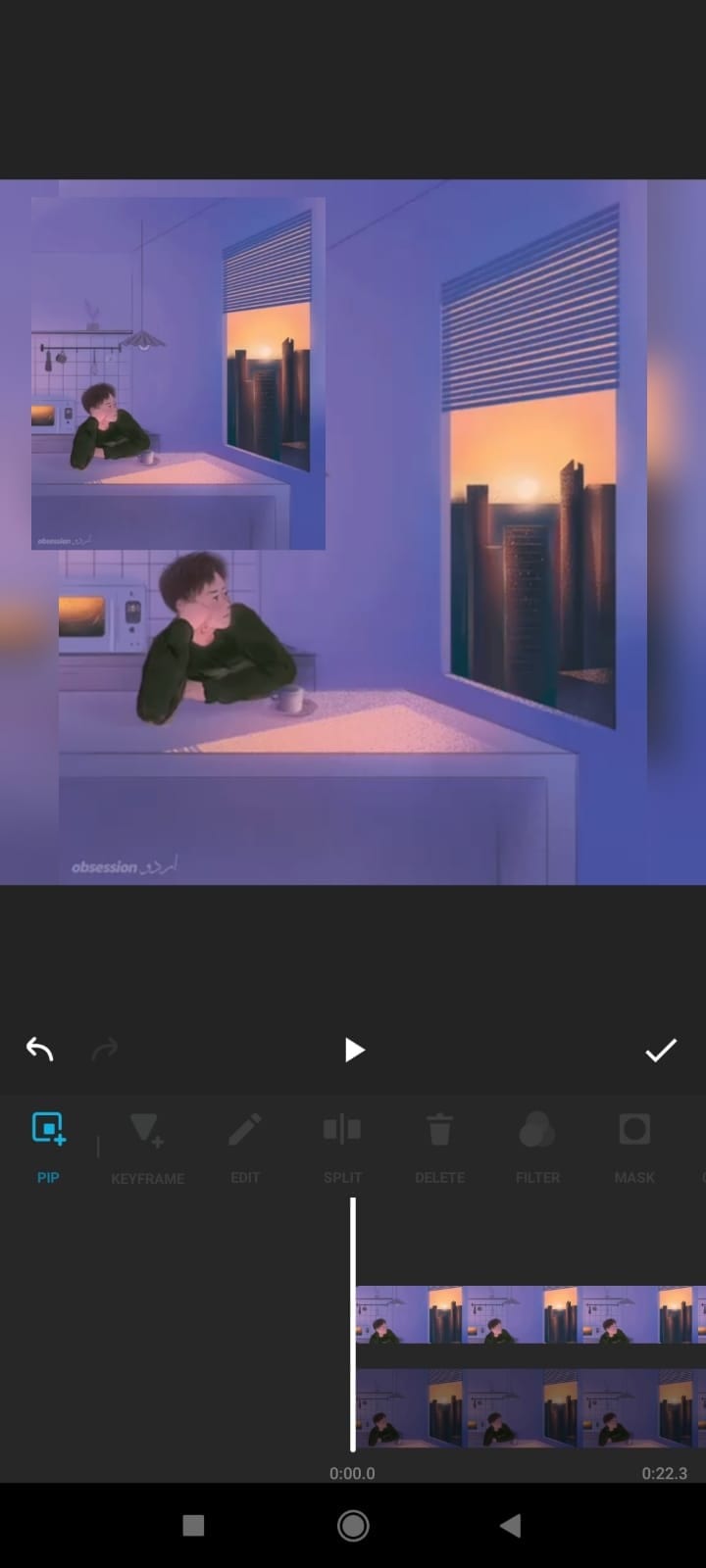
Krok 4: Teraz możesz edytować dodane wideo, klikając ikonę edycji w prawym górnym rogu. Możesz dodać ramkę do drugiego filmu, a następnie przyciąć dodatkową pustą klatkę.
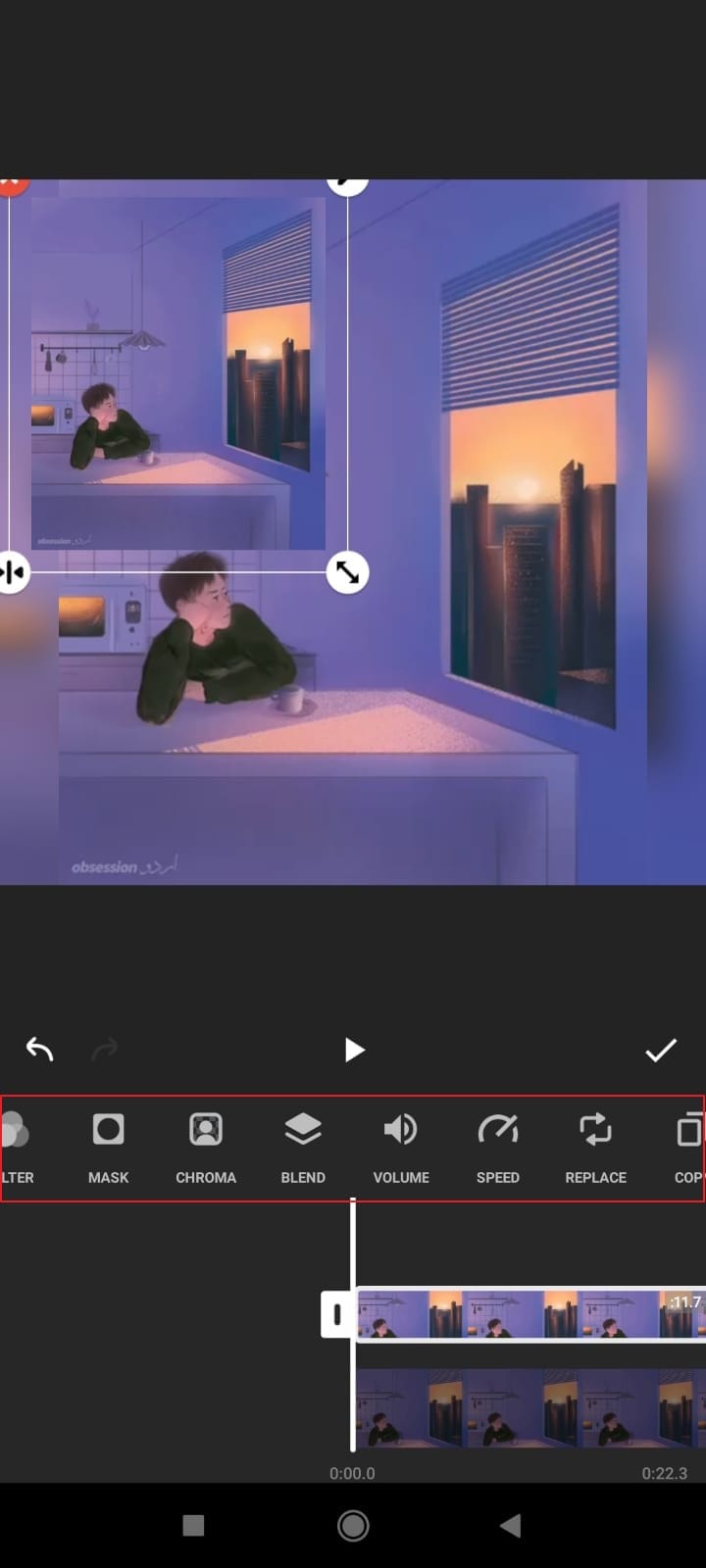
Krok 5: Po zakończeniu możesz wprowadzić pewne poprawki do filmów. Ustaw oba filmy obok siebie. Gdy będziesz zadowolony, kliknij znacznik „Sprawdź”, aby zapisać zmiany i wyświetlić ich podgląd.
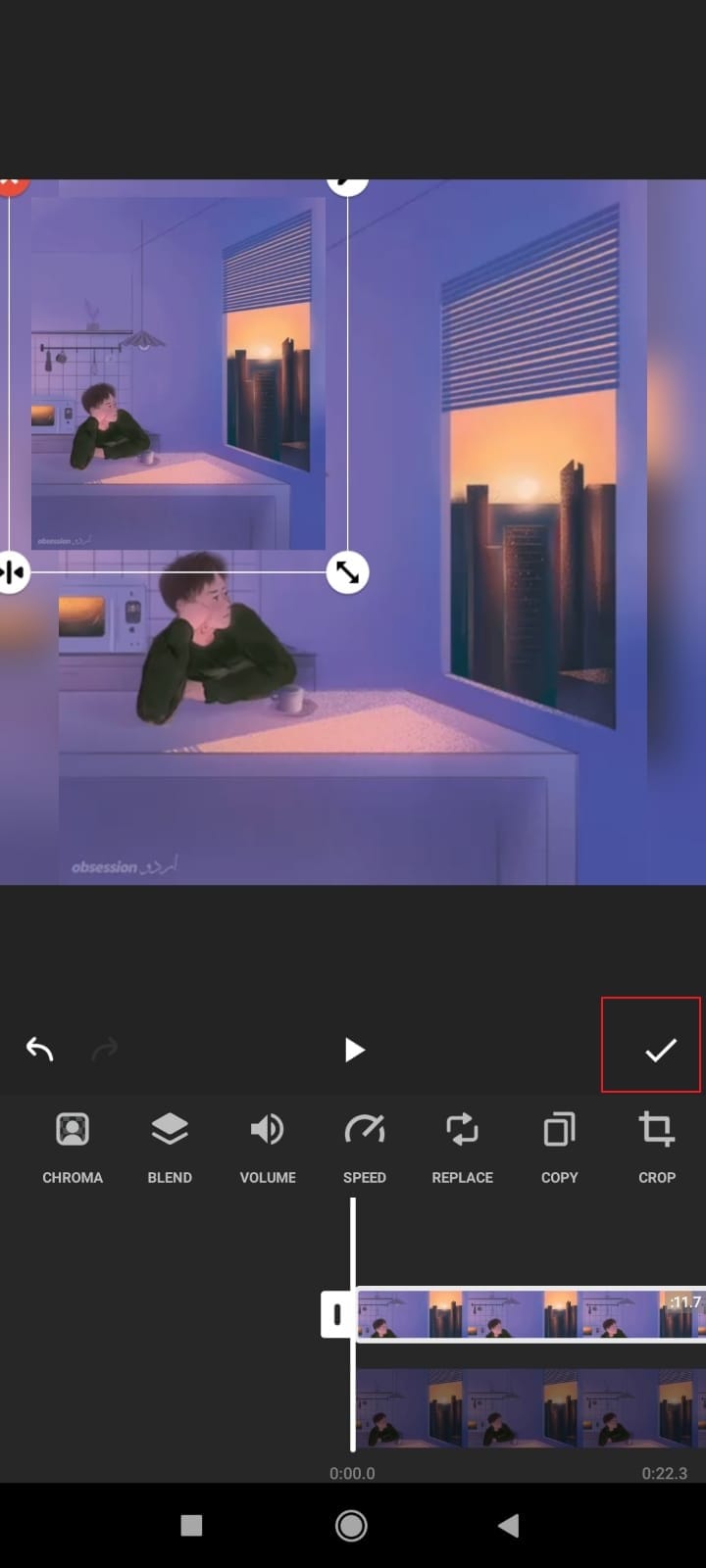
Część 2. Jak zrobić zielony ekran na InShot?
Green Screen to najnowsza aktualizacja edytora wideo InShot. Edytor pozwala na fajną edycję dzięki wspaniałym funkcjom, które nie mają sobie równych. Jeśli szukasz odpowiedzi, jak zrobić zielony ekran w InShot, to czekanie się skończyło. Następna sekcja przeprowadzi Cię przez niezbędne kroki potrzebne do uzyskania zielonego ekranu w InShot.
Krok 1: Po zainstalowaniu programu InShot na urządzeniach mobilnych otwórz go. Przejdź do sekcji „Wideo”, ponieważ dodajemy zielony ekran InShot do filmów. Teraz zaimportuj wideo, którego chcesz użyć.
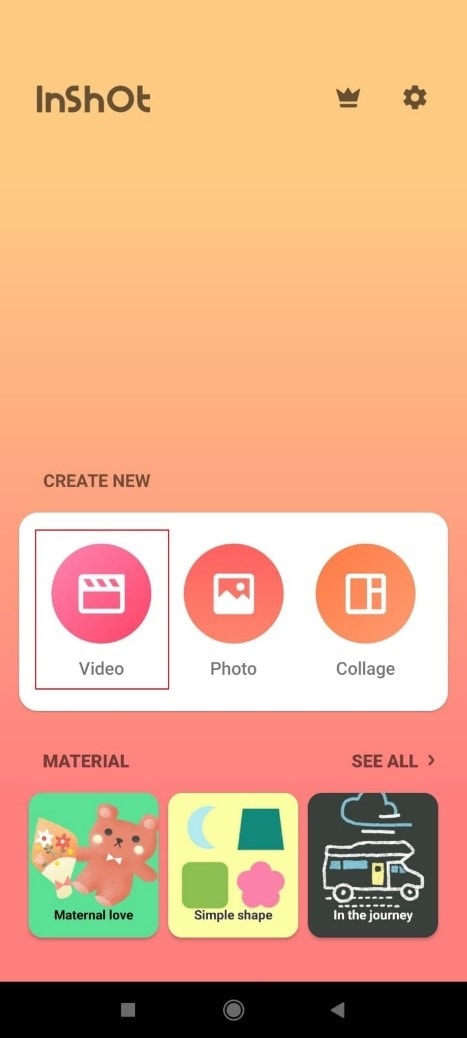
Krok 2: Po zaimportowaniu wideo przesuń opcje na dole i poszukaj narzędzia Picture-In-Picture (PIP). Następnie kliknij i dodaj wideo, które chcesz dodać do Green Screen.
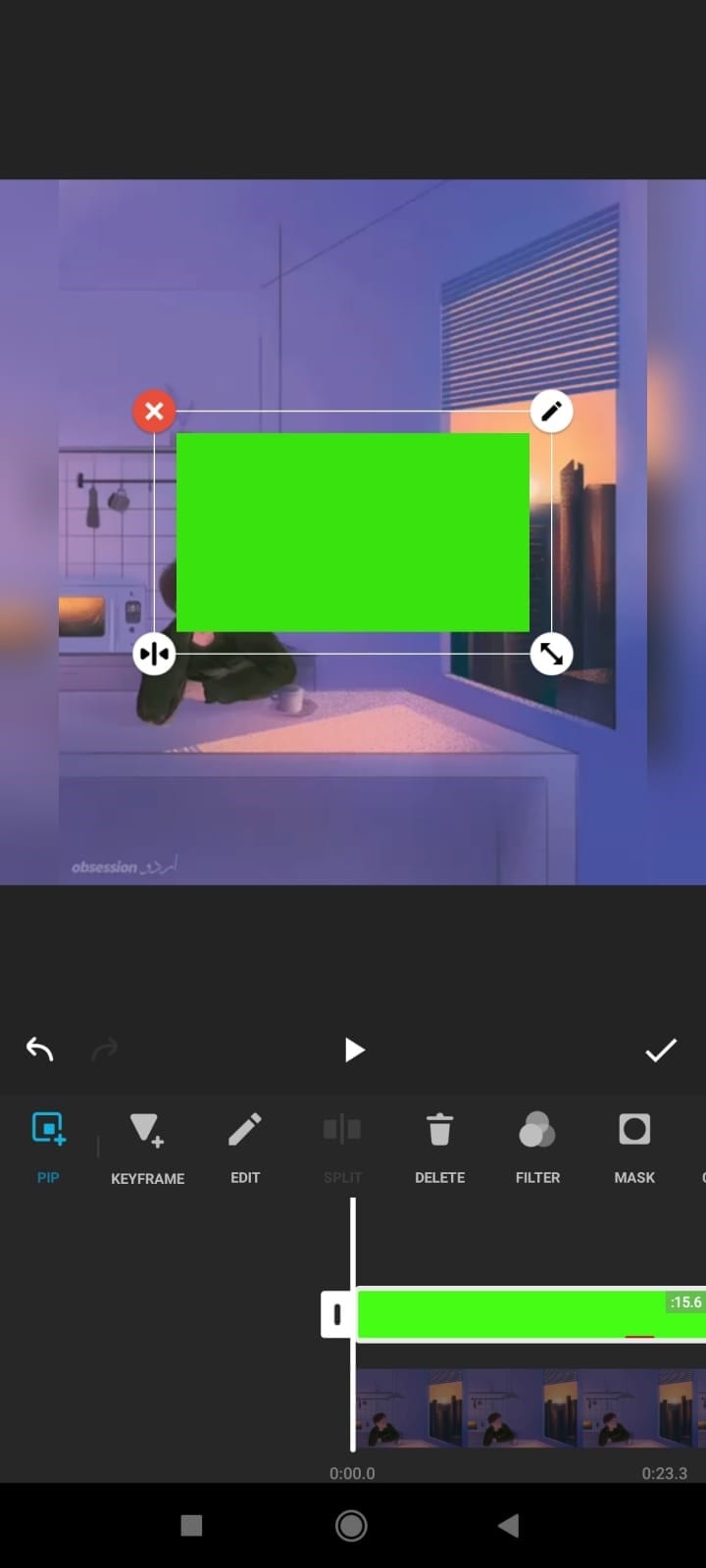
Krok 3: Po dodaniu wideo na zielonym ekranie rozciągnij go do rozmiaru oryginalnego wideo. Następnie podświetl zielony ekran i przejdź do zakładki „Chroma”.
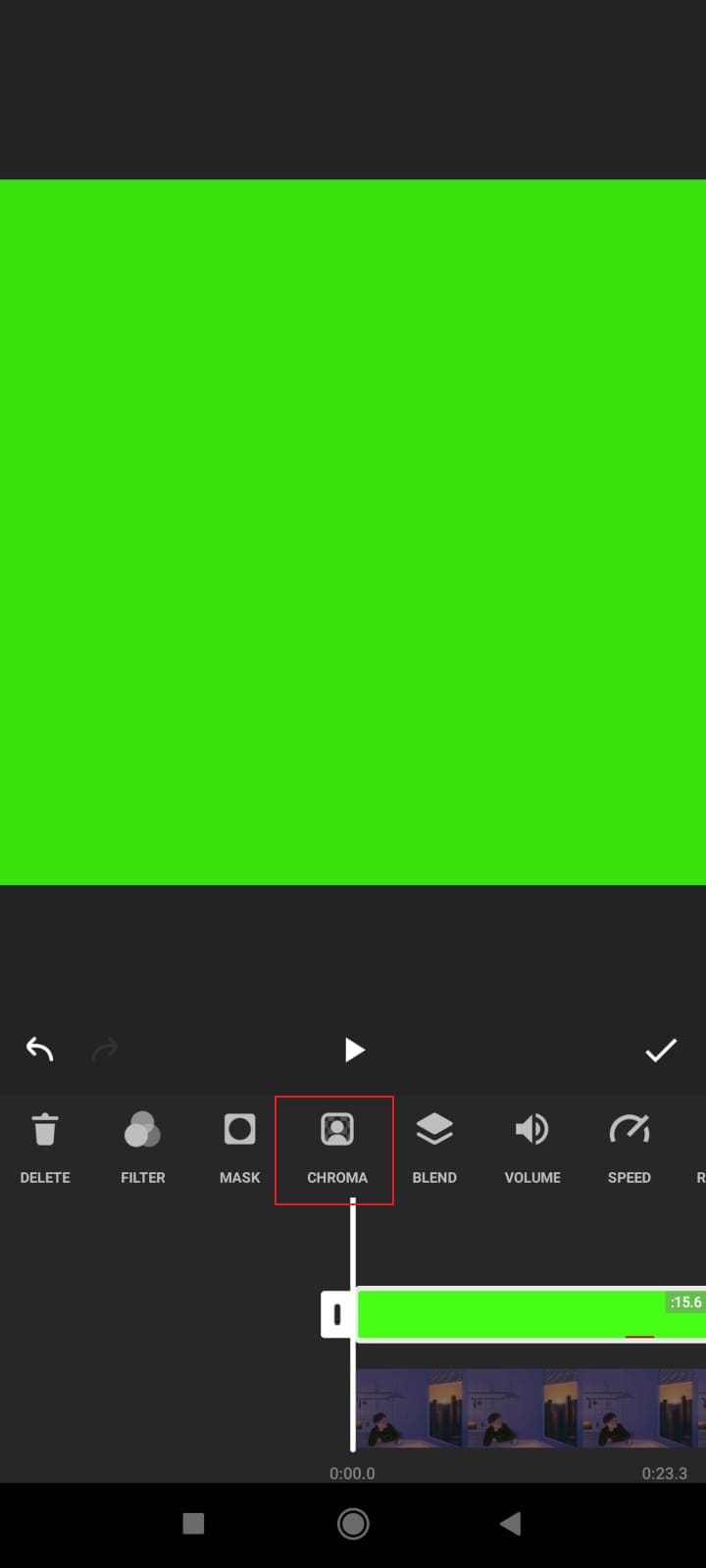
Krok 4: W sekcji Chroma wybierz kolor, którego chcesz się pozbyć. W takim przypadku wybierz zielony, aby mógł pojawić się film pod spodem. Możesz przesunąć suwak, aby odtworzyć ustawienie „Siła”.
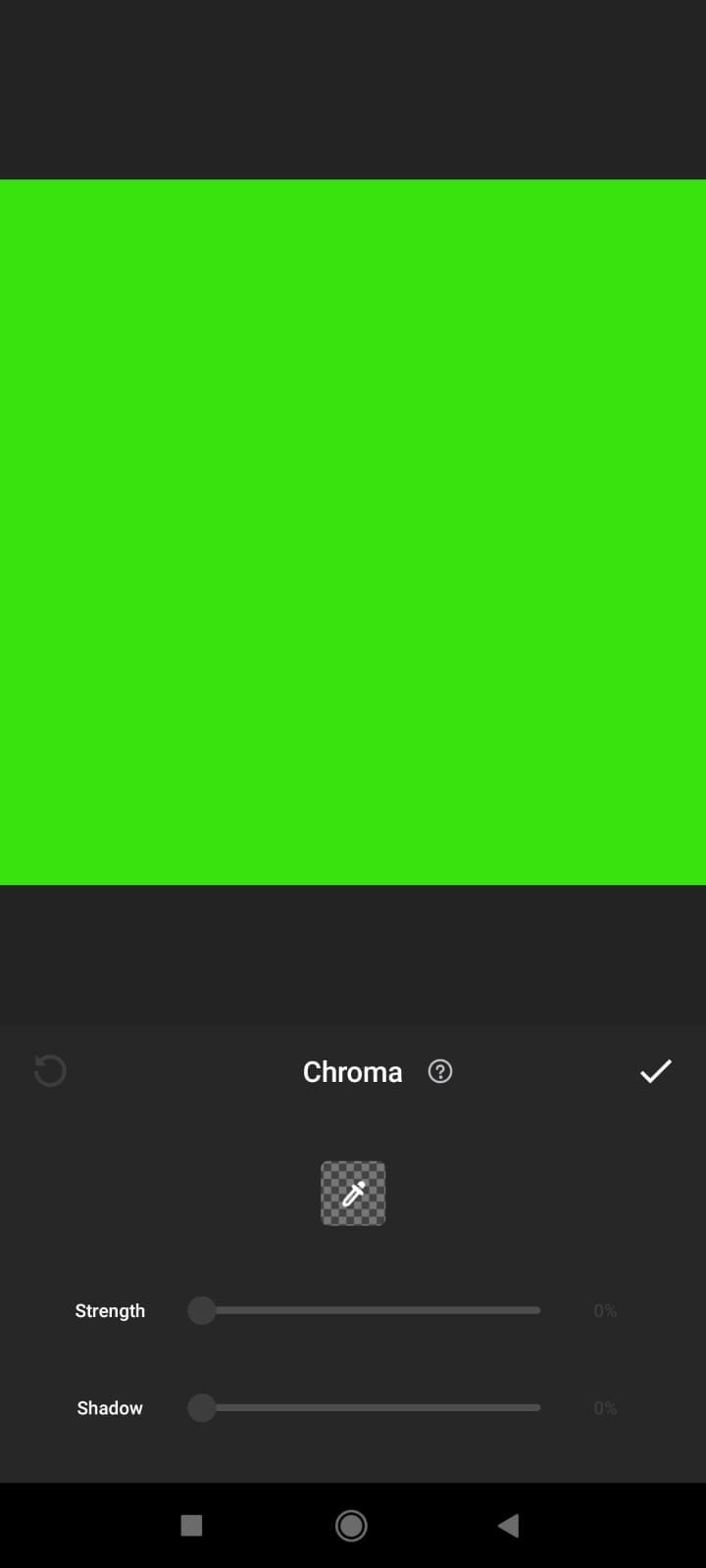
Krok 5: Możesz także dodać wiele zielonych ekranów InShot do jednego filmu. Dostosuj je i ustaw siłę, jak chcesz. Na koniec naciśnij przycisk „Sprawdź”, aby upewnić się, że wszystkie zmiany zostały zapisane.
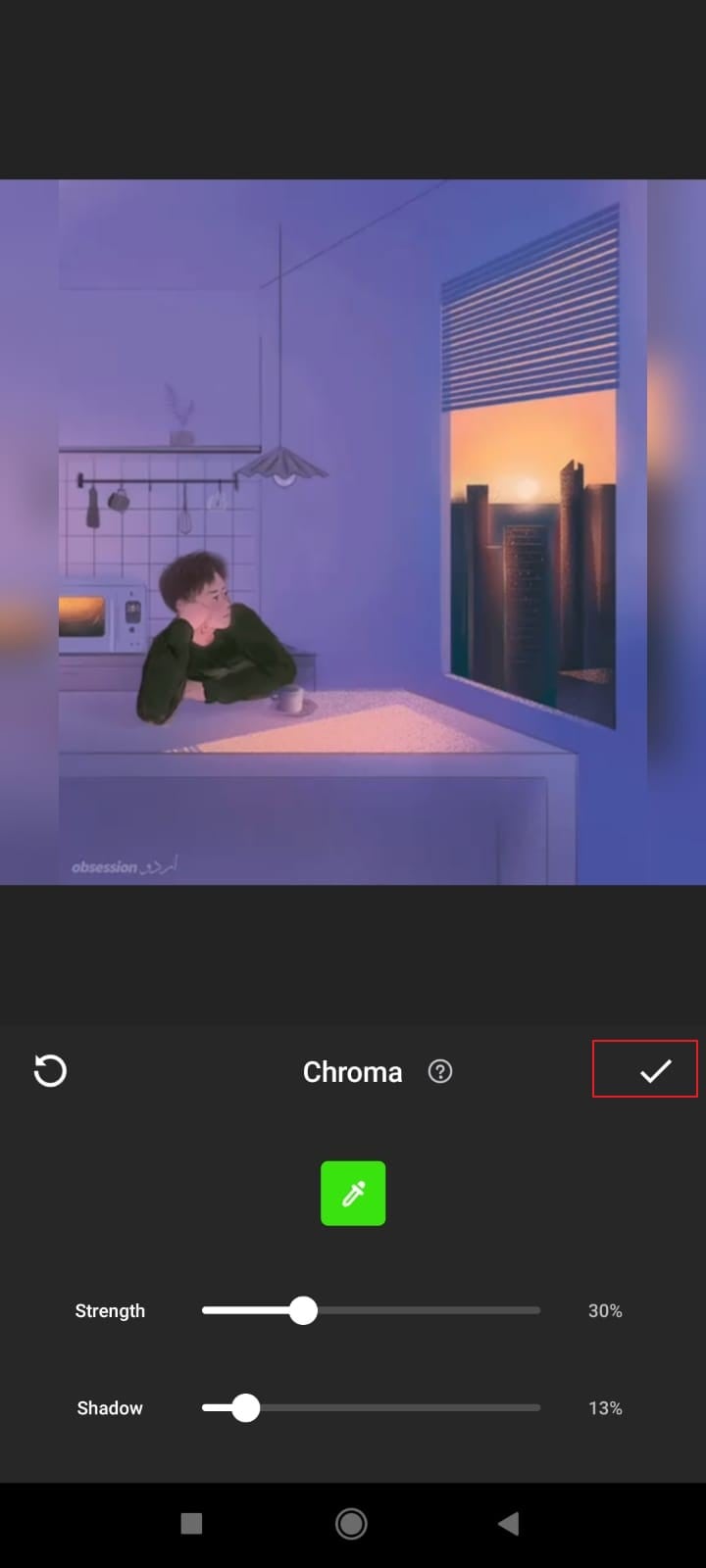
Część 3. Jak powiększyć InShot?
Kolejną przydatną wskazówką, którą można zastosować w programie InShot, aby uzyskać lepsze wyniki edycji, jest funkcja powiększania programu InShot. Możesz edytować obrazy, a także tworzyć kolaże za pomocą InShot. Aplikacja jest dostępna zarówno na telefony z systemem Android, jak i iPhone’y. Teraz bez dalszej zwłoki porozmawiajmy o tym, jak powiększyć edytor wideo InShot.
Krok 1: Aby skorzystać z funkcji powiększania InShot, najpierw przejdź do zakładki „Wideo” z ekranu głównego. Następnie wybierz wideo z urządzenia, z którym chcesz pracować.
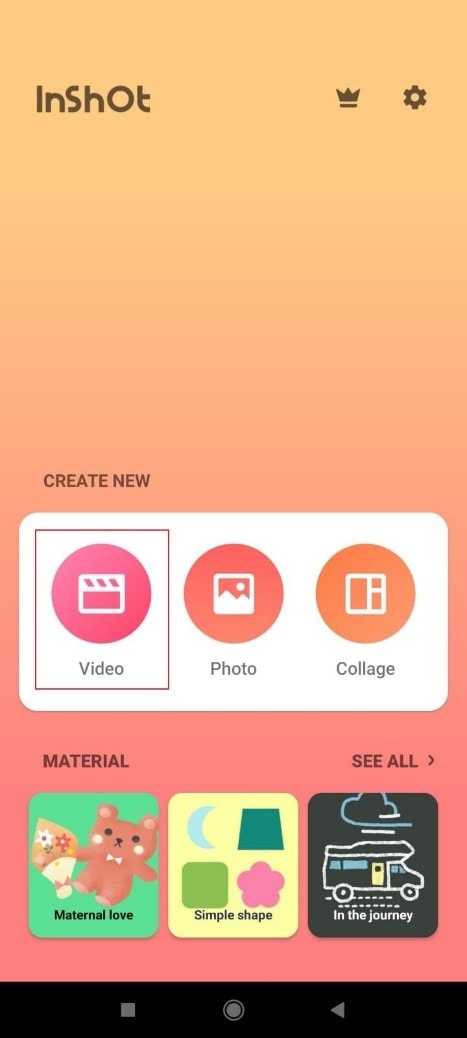
Krok 2: Po zaimportowaniu pliku wideo przesuń opcje menu widoczne na dole ekranu i zlokalizuj „Płótno”. Następnie kliknij „Płótno”.
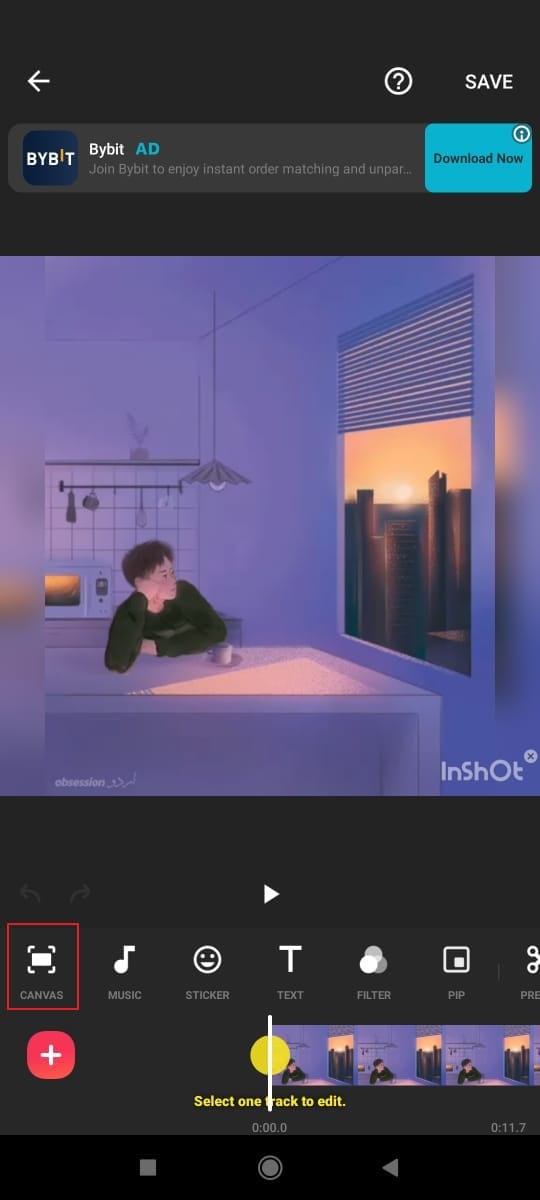
Krok 3: Gdy znajdziesz się w sekcji Canvas, na ekranie pojawi się komunikat „Pchnij, aby powiększyć”. W tym celu przytrzymaj ekran 2 palcami i wykonaj ruch przybliżania. Możesz także przesunąć pasek na dole w prawą stronę, aby powiększyć lub w lewą stronę, aby pomniejszyć.
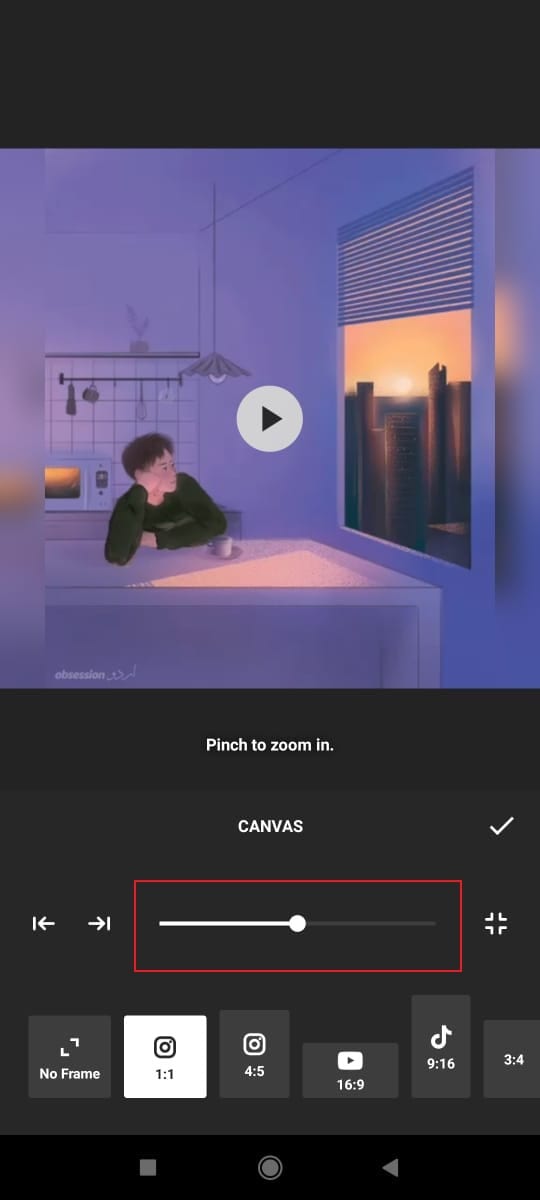
Krok 4: Na koniec nie zapomnij zapisać wszystkiego, klikając przycisk „Sprawdź”.

Część 4. Jak nakładać filmy w InShot?
Opcja nakładki wideo to jedna z najbardziej innowacyjnych inicjatyw oferowanych przez InShot. Ułatwiło to pracę użytkownikom tej aplikacji do edycji. Umożliwia dodawanie i edycję innych filmów w głównej treści wideo. Kroki tego procesu są proste i łatwe i zostały krótko omówione poniżej. Te kroki wskażą Ci, jak nakładać filmy w InShot.
Krok 1: Pierwszym krokiem, który należy wykonać, jest pobranie i zainstalowanie aplikacji InShot. Następnie otwórz aplikację i wybierz ikonę „Wideo” do edycji. Następnie zaimportuj wideo do InShot.
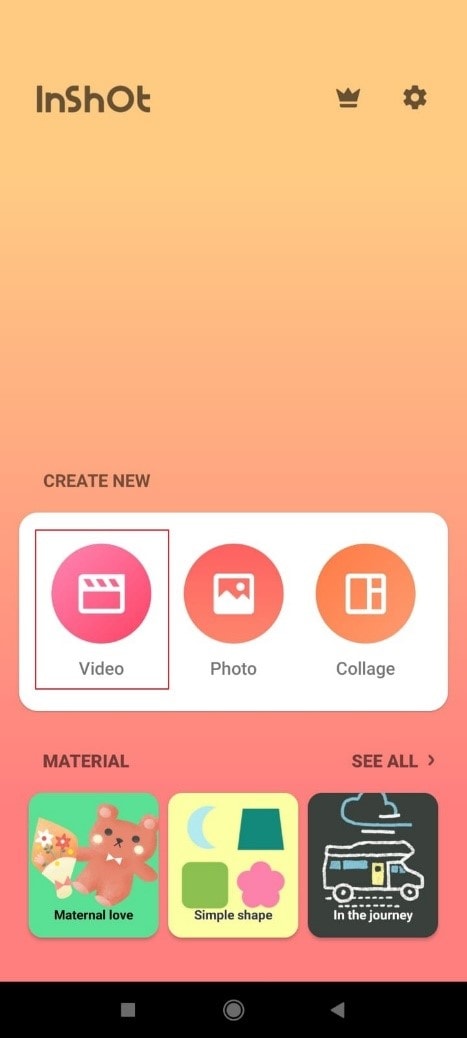
Krok 2: Po wybraniu głównego wideo do edycji pojawi się opcja „PIP”, aby nałożyć wideo w dolnym menu. Ta opcja nakładek otwiera galerię, z której można wybrać inne filmy do celów edycji.
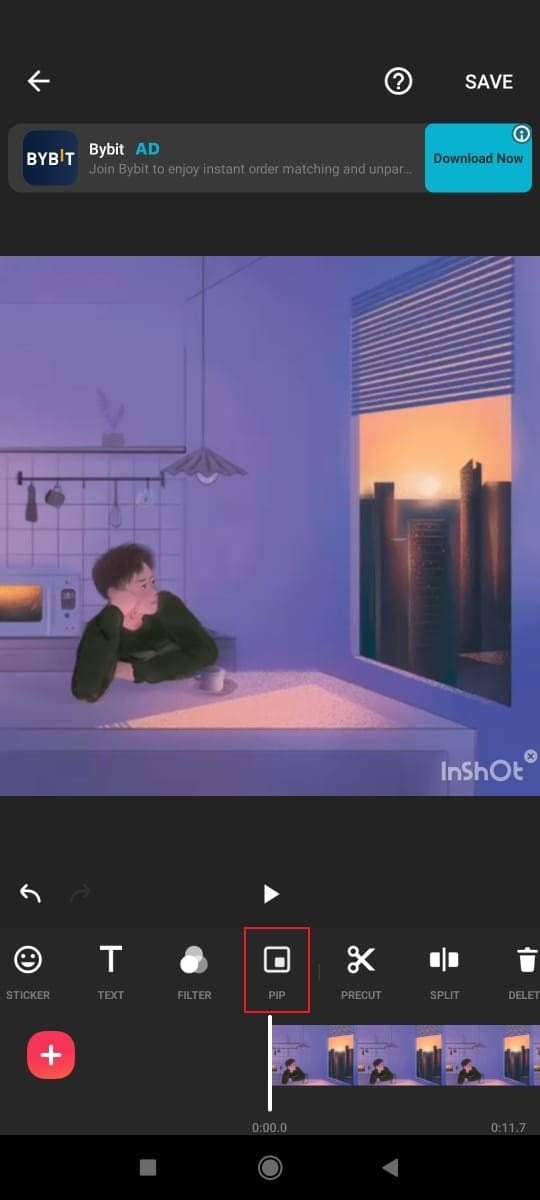
Krok 3: Wybrane wideo/filmy zostaną przesunięte przez użytkownika. Opcja nakładki umożliwia odtwarzanie wybranego filmu obok głównej zawartości wideo. Nakładkę wideo można edytować za pomocą wszystkich dostępnych narzędzi.
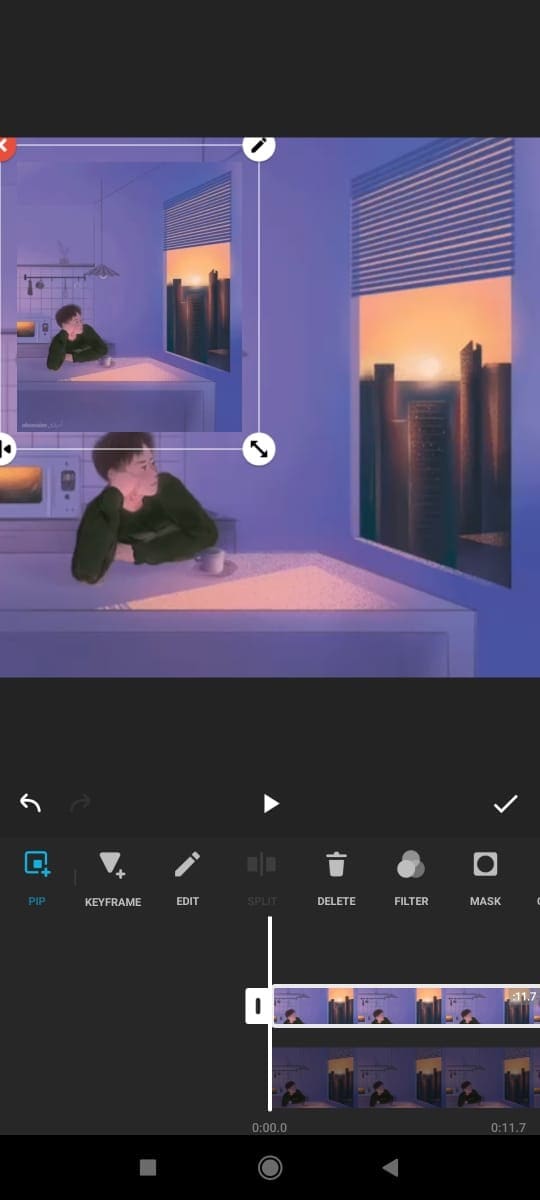
Krok 4: Edycja wideo nakładki nie wpłynie na edycję głównego wideo. InShot umożliwia równoległą edycję wideo zarówno głównego, jak i nakładki. Pozwala zmienić rozmiar, zmienić położenie innych treści itp.
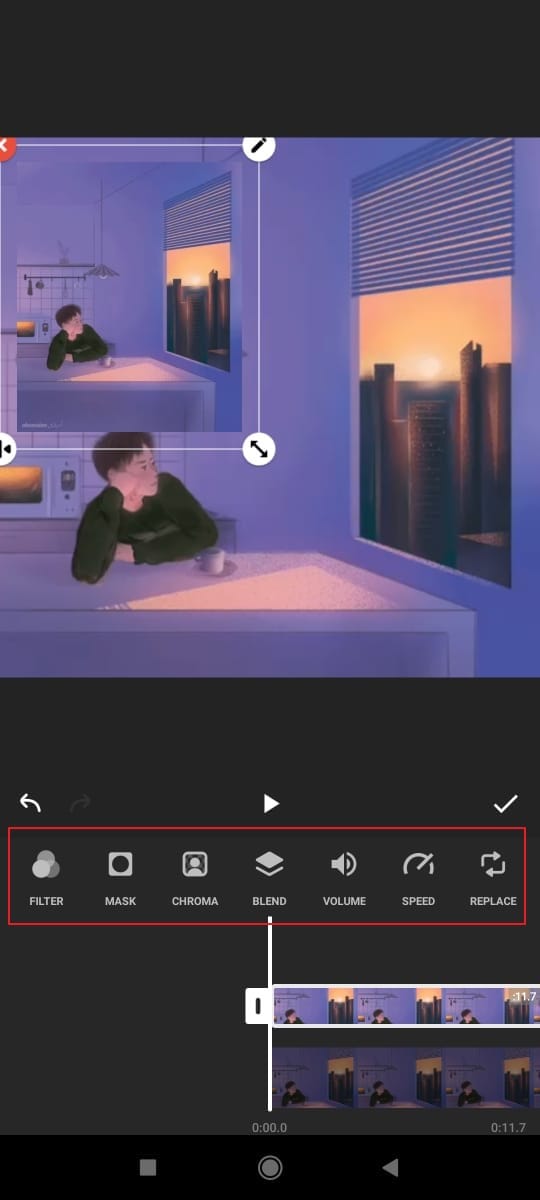
Krok 5: Teraz, po zakończeniu edycji nakładki, sfinalizowane wideo jest następnie zapisywane przez użytkownika. Możesz nacisnąć przycisk „Sprawdź” i zapisać swoje wysiłki.
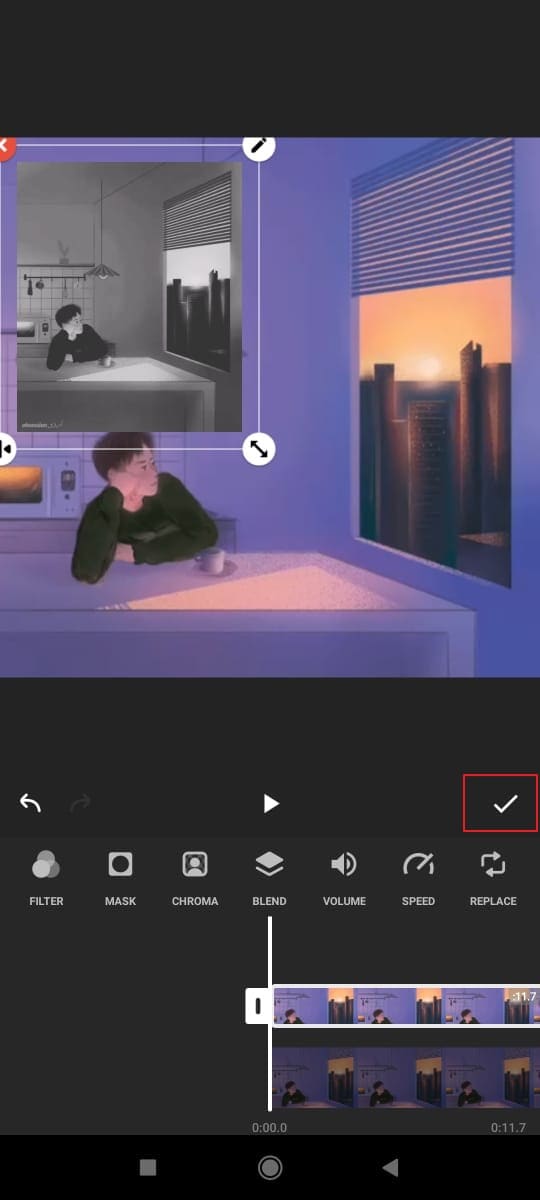
Kończące się myśli
W powyższym artykule szczegółowo omówiono, czym jest aplikacja InShot oraz o filtrach i funkcjach InShot. Aplikacja oferuje więcej niż tylko Twoja wyobraźnia. Możesz to zrobić niesamowita i klasyczna edycja za pomocą edytora wideo InShot.
Naszym celem było dostarczenie najlepszych informacji dotyczących 4 pomocnych wskazówek. Korzystanie z tych wskazówek i wprowadzanie ich do swoich filmów podczas edycji spontanicznie sprawi, że Twoje treści będą interesujące i atrakcyjne. Najnowsza aktualizacja to funkcja zielonego ekranu InShot. Podczas korzystania z funkcji podzielonego ekranu InShot jest najbardziej wymyślną wskazówką do użycia.
FilmoraNarzędzie
Rozpocznij z łatwością dzięki potężnej wydajności, intuicyjnemu interfejsowi i niezliczonym efektom FilmoraTool!

Ostatnie Artykuły: