如何使用 Inshot? 4個有用的提示!
什麼是 InShot 應用程序? 那些正在尋找一些出色的編輯應用程序的初學者最常問的問題。 InShot 視頻編輯器為您提供了許多瘋狂的功能,可以在幾分鐘內徹底改變您的內容。
此時,您可能正在考慮如何使用 InShot 視頻編輯器。 如果是這樣,那麼這是您學習的最佳場所,因為本文將詳細討論 InShot Video Editor。 我們將分享 4 個有用的技巧,這些技巧會讓您大吃一驚並提高您的編輯技能。
第 1 部分。如何將兩個視頻並排放置 InShot?
InShot 提供的一個驚人功能是視頻編輯器允許拆分屏幕。 通過使用 InShot 分屏功能,您可以在一個屏幕上並排添加和播放兩個視頻。 它使您的視頻有趣且有趣。
如果您以前從未聽說過此功能,並且正在考慮如何將兩個視頻並排放置 InShot,那麼讓我們分享一些實現分屏功能的簡單步驟。
步驟 1:首先,在錄製視頻時,您必須將兩個視頻中的框架留空,以便將它們合併並添加到框架的空白側。
第 2 步:然後,打開 InShot 應用程序並點擊“視頻”圖標以創建一個新項目並導入第一個媒體文件。 您可以將視頻的音量設置為零,以免受到干擾。
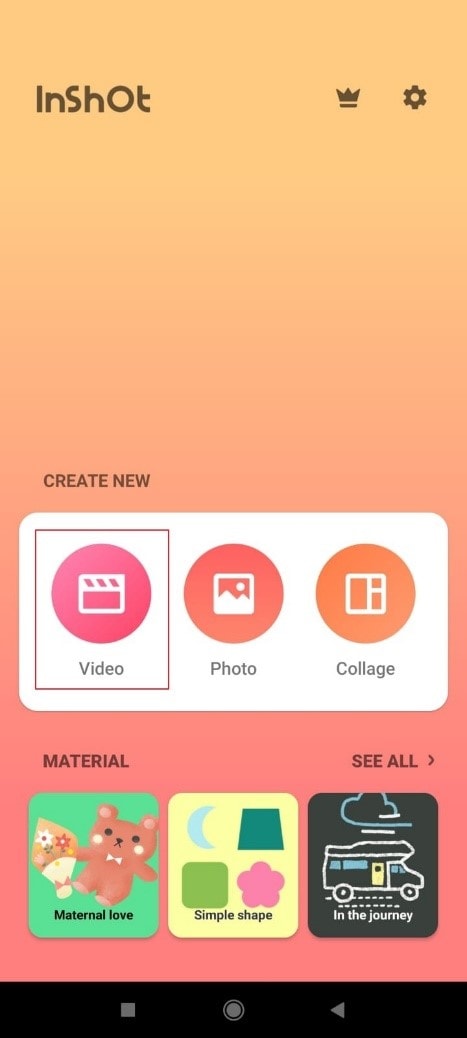
第 3 步:使用“畫中畫”(PIP) 工具,您可以將另一個視頻導入 InShot。 一旦您點擊 PIP 選項,它將帶您到畫廊選擇媒體文件。 選擇視頻後,它將出現在屏幕中央的應用程序中。
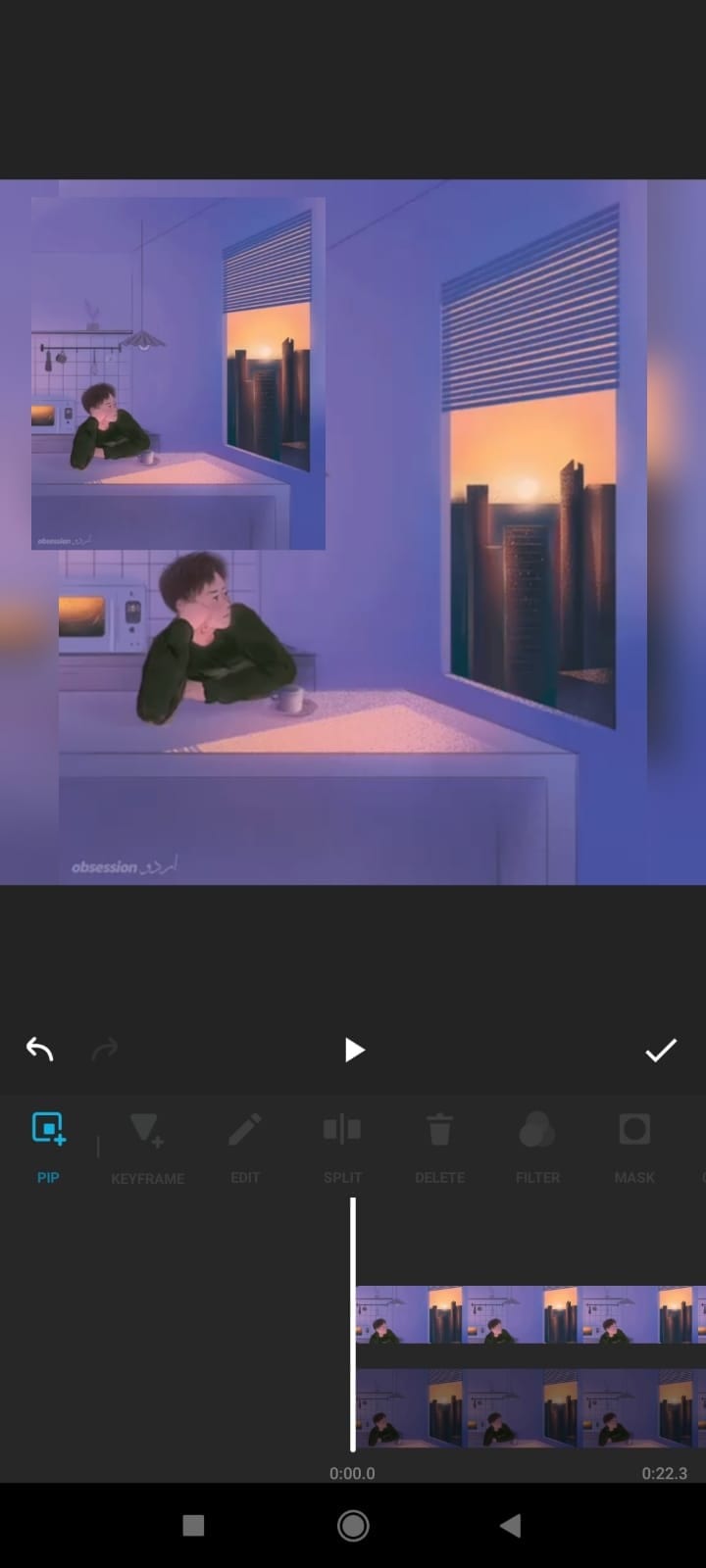
第 4 步:現在,您可以通過點擊右上角的編輯圖標來編輯添加的視頻。 您可以為第二個視頻添加邊框,然後裁剪多餘的空幀。
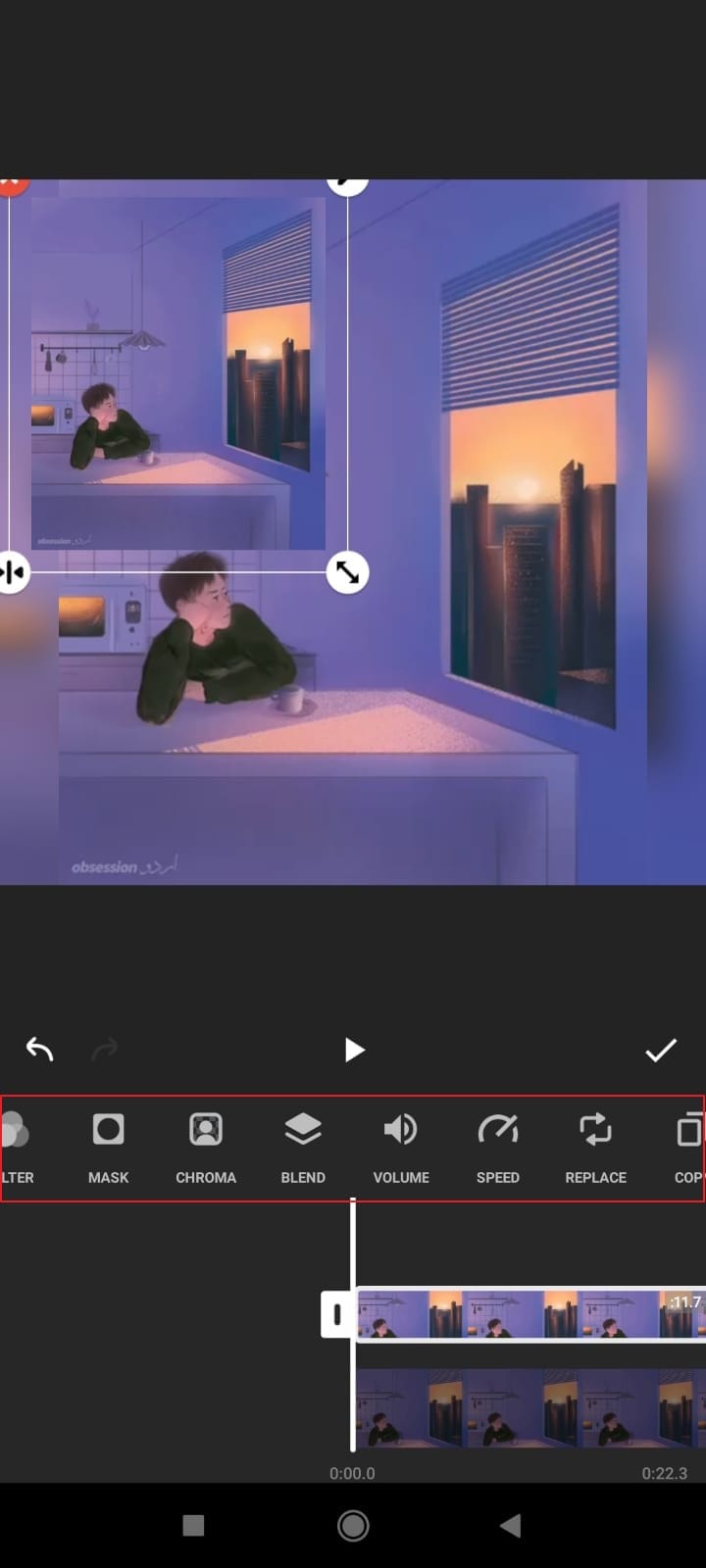
第 5 步:完成所有操作後,您可以對視頻進行一些調整。 並排設置兩個視頻。 滿意後,點擊“複選”標記以保存更改並預覽它們。
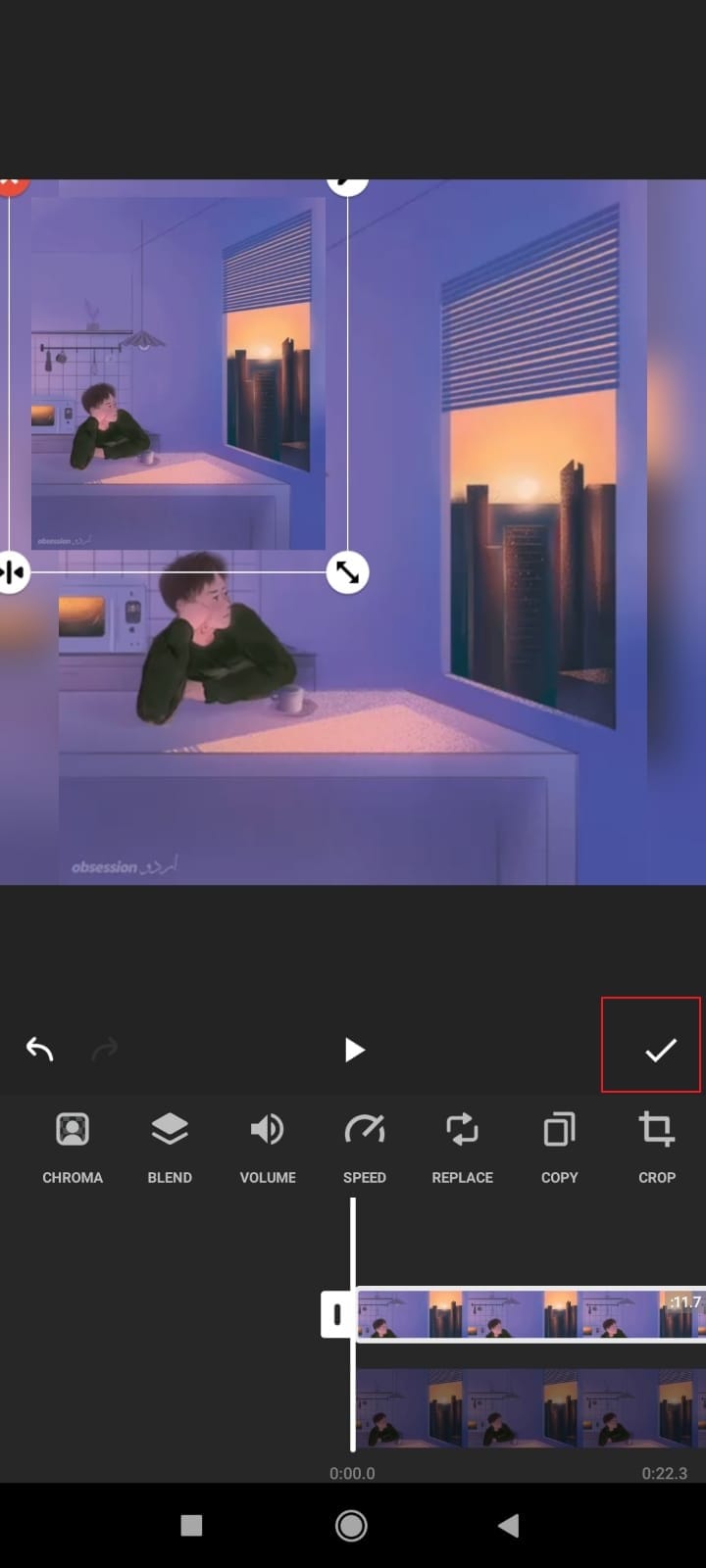
第 2 部分。如何在 InShot 上進行綠屏?
綠屏是 InShot 視頻編輯器的最新更新。 該編輯器可讓您通過其無與倫比的出色功能進行一些很酷的編輯。 如果您正在尋找如何在 InShot 上製作綠屏的答案,那麼等待就結束了。 接下來的部分將引導您完成在 InShot 上實現綠屏所需的必要步驟。
第 1 步:在移動設備上安裝 InShot 後,打開它。 當我們向視頻添加 InShot 綠屏時,請轉到“視頻”部分。 現在導入您要使用的視頻。
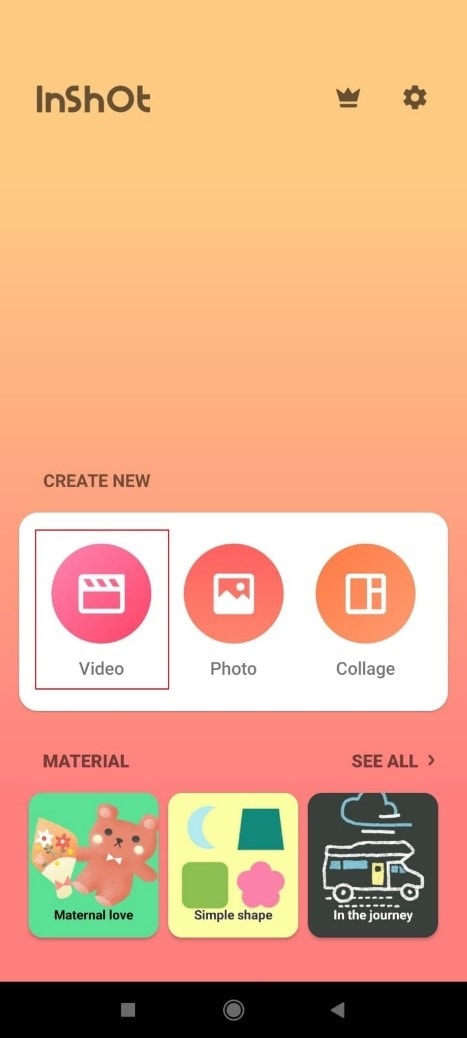
第 2 步:導入視頻後,向下滑動底部的選項並查找畫中畫 (PIP) 工具。 然後單擊它並添加要為綠屏添加的視頻。
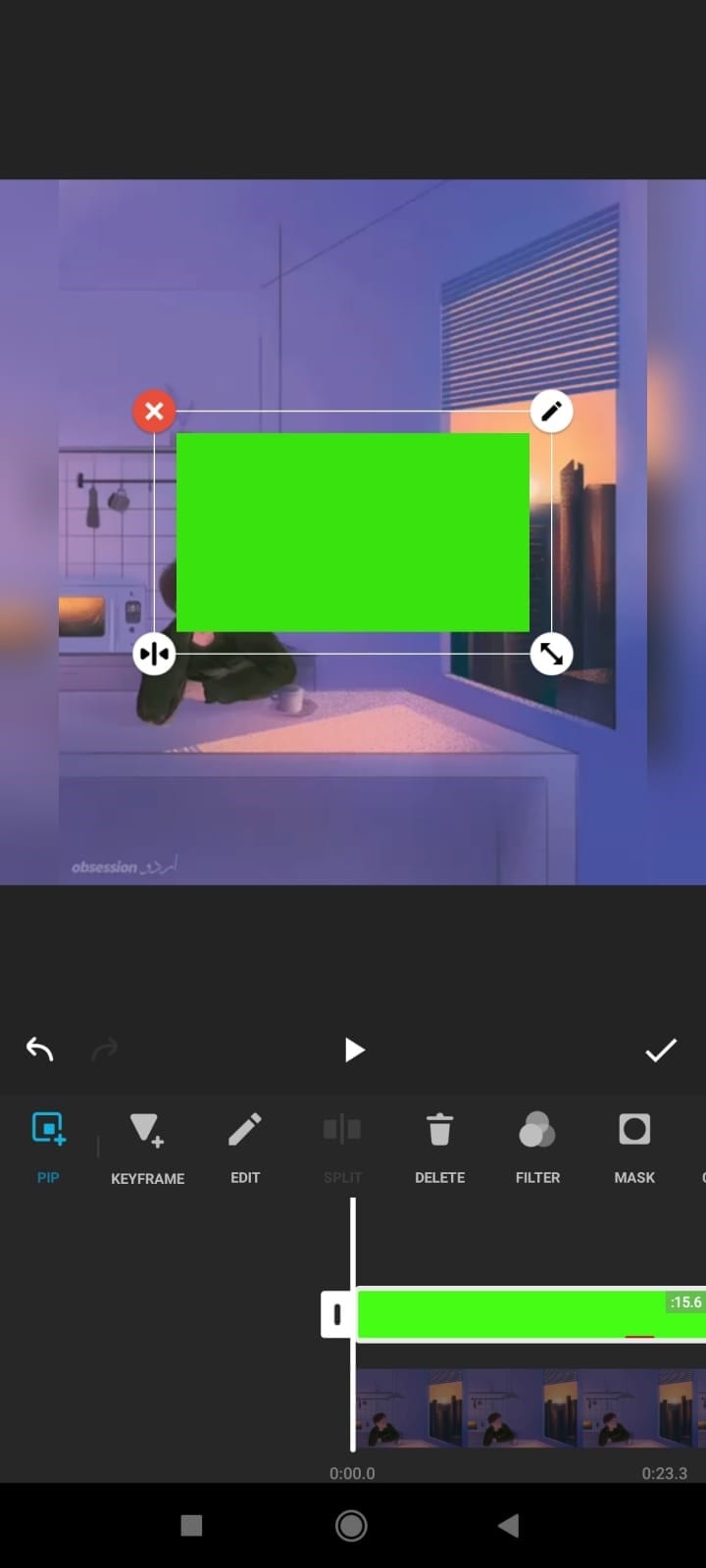
第三步:添加綠屏視頻後,將其拉伸到原始視頻的大小。 然後突出顯示綠屏並移至“色度”選項卡。
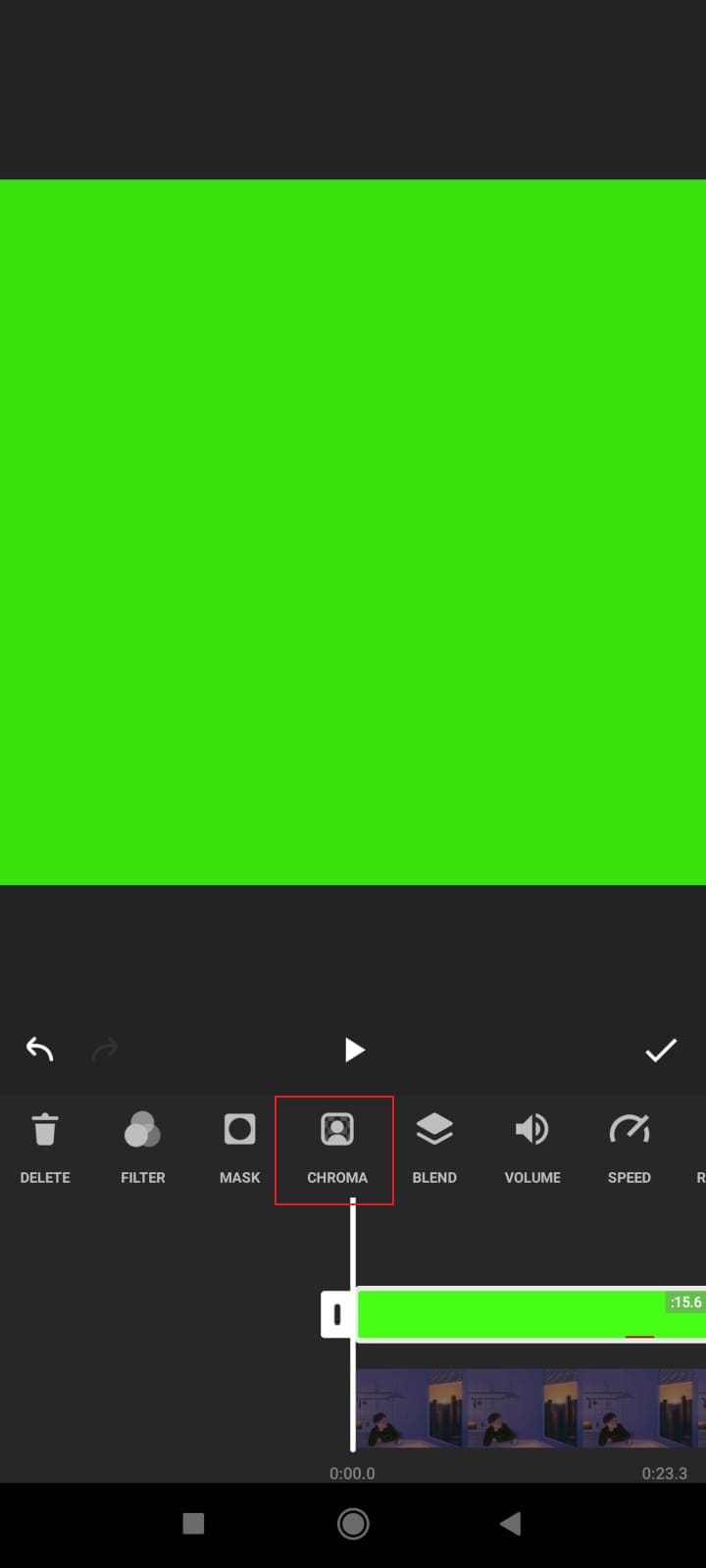
第 4 步:在色度部分中,選擇要去除的顏色。 在這種情況下,請選擇綠色,以便下方的視頻可以顯示。 您可以移動滑塊來播放“強度”設置。
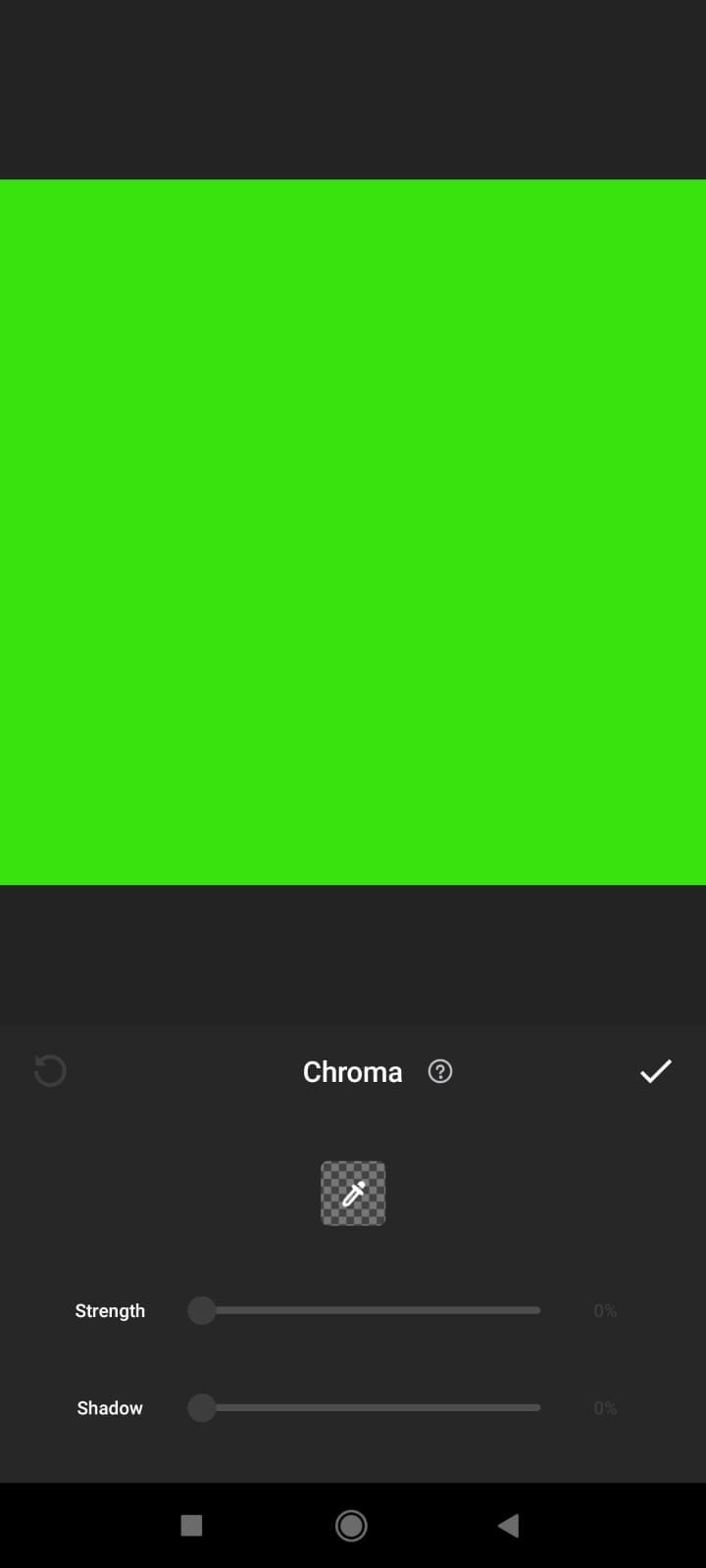
第 5 步:您還可以在一個視頻上添加多個 InShot 綠屏。 調整它們並根據需要設置強度。 最後,點擊“檢查”按鈕以確保所有更改都已保存。
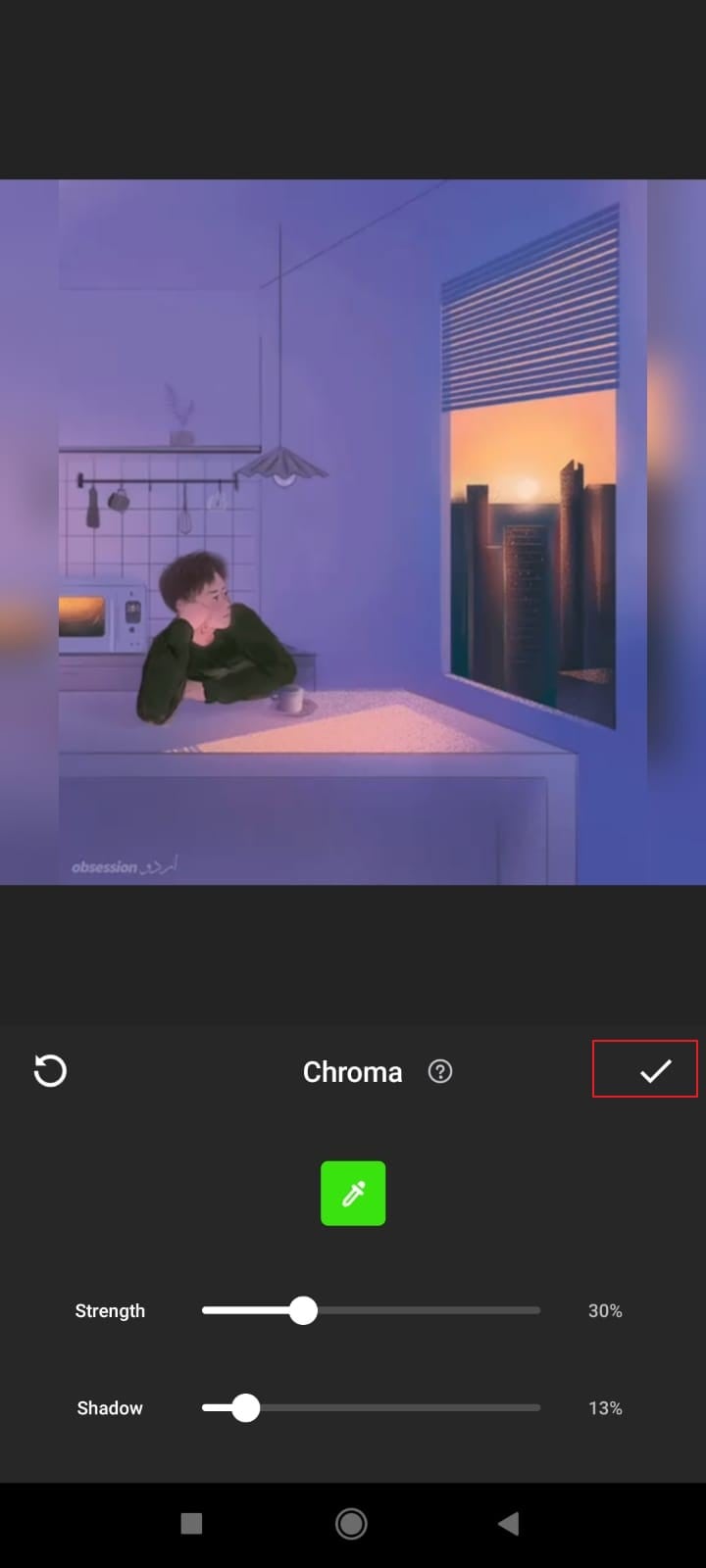
第 3 部分。如何放大 InShot?
另一個可以應用於 InShot 以獲得更好編輯結果的有用技巧是 InShot 的放大功能。 您可以使用 InShot 編輯圖像並製作拼貼畫。 該應用程序適用於 Android 手機和 iPhone。 現在,事不宜遲,讓我們談談如何放大 InShot 視頻編輯器。
第 1 步:要使用 InShot 的放大功能,首先從主屏幕移動到“視頻”選項卡。 然後從您的設備中選擇您要使用的視頻。
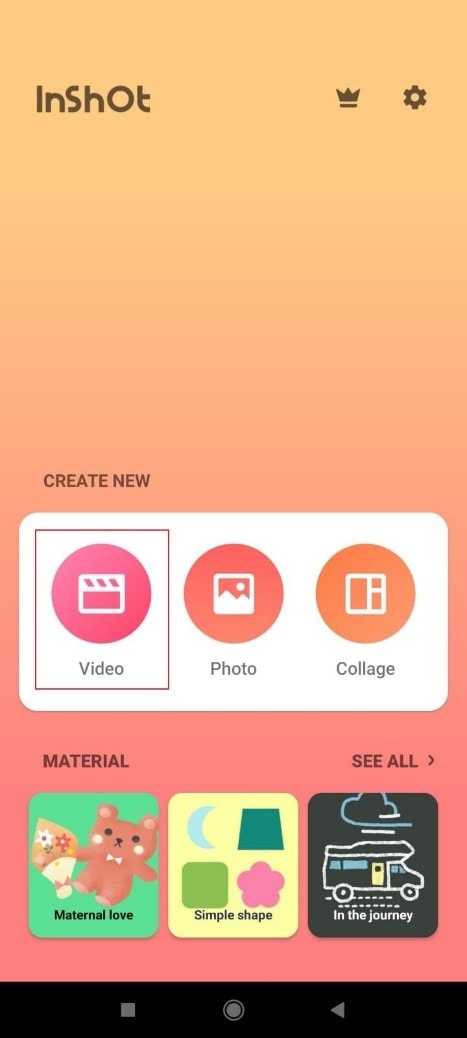
第 2 步:導入視頻文件後,滑動屏幕底部可見的菜單選項並找到“畫布”。 然後點擊“畫布”。
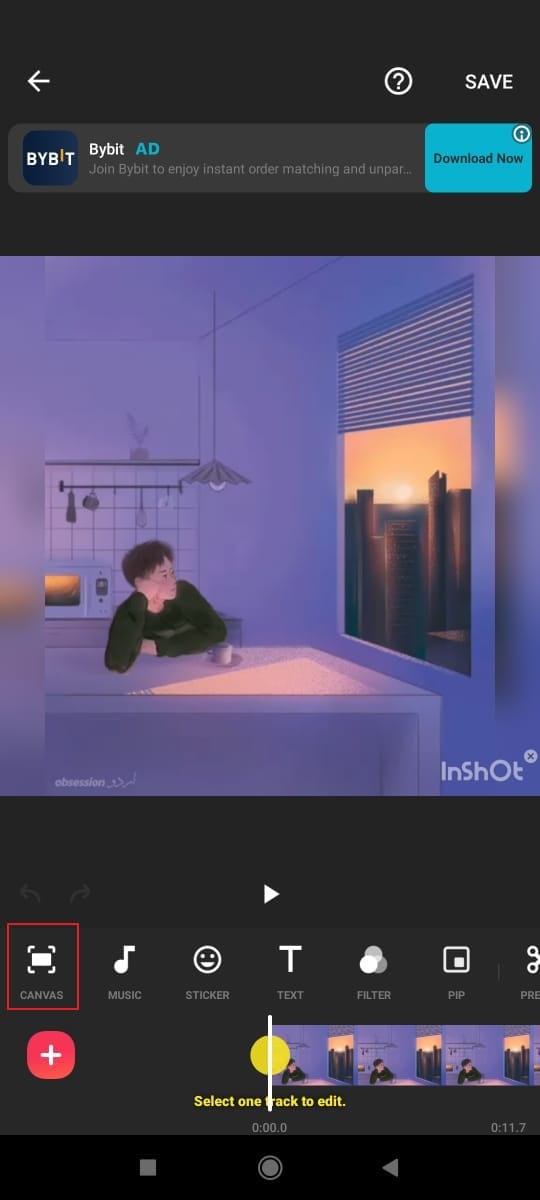
第 3 步:進入“畫布”部分後,您會在屏幕上看到一條消息,上面寫著“捏放大”。 為此,用兩根手指按住屏幕並進行放大運動。 此外,您可以將底部的欄滑動到右側以進行放大運動,向左側滑動以進行縮小。
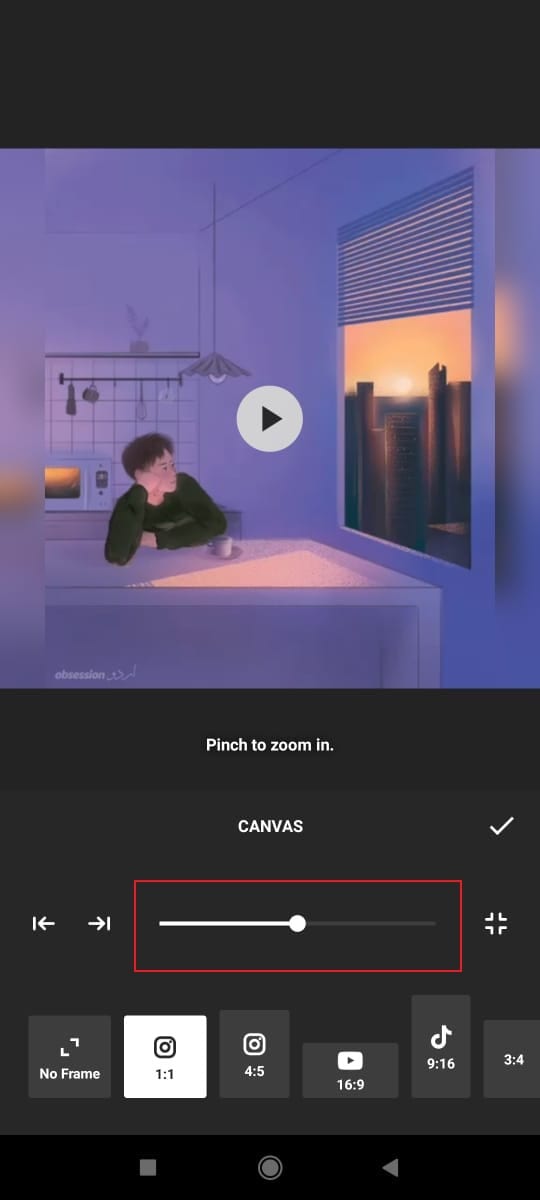
第 4 步:最後,不要忘記單擊“檢查”按鈕保存所有內容。

第 4 部分。 如何在 InShot 中疊加視頻?
覆蓋視頻選項是 InShot 提供的最具創新性的舉措之一。 它使該編輯應用程序的用戶的工作變得容易。 它允許您在主要內容視頻中添加和編輯其他視頻。 此過程的步驟簡單易行,下面將對其進行簡要討論。 這些步驟將指導您如何在 InShot 中疊加視頻。
第 1 步:要完成的第一步是下載並安裝 InShot 應用程序。 之後,打開應用程序並選擇“視頻”圖標進行編輯。 然後將視頻導入 InShot。
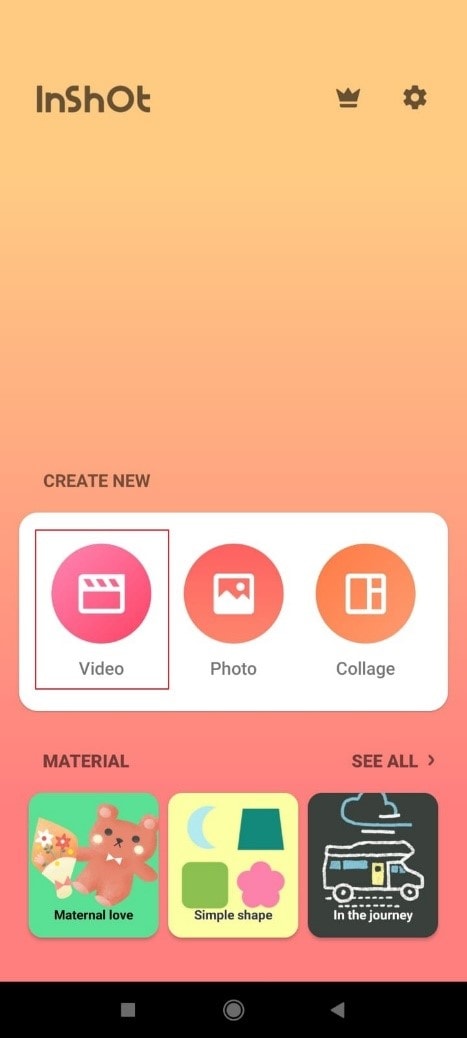
第 2 步:選擇要編輯的主視頻後,在底部菜單中會有一個“PIP”選項來覆蓋視頻。 此疊加選項打開圖庫,從中可以選擇其他視頻進行編輯。
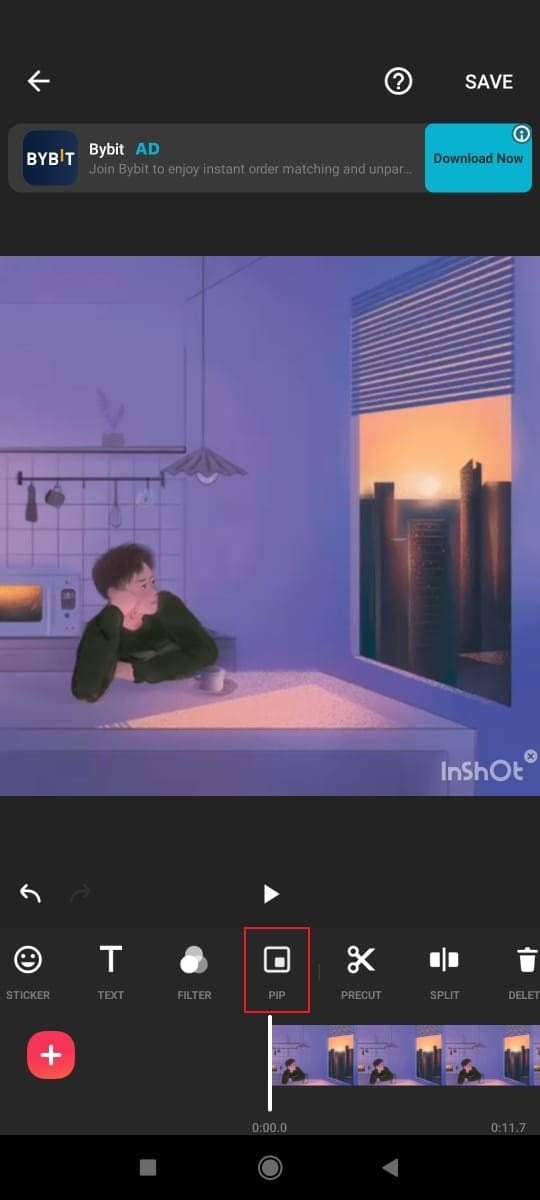
第 3 步:選定的視頻/視頻將由用戶重新定位。 覆蓋選項允許您在主要視頻內容旁邊播放所選視頻。 覆蓋視頻可以通過所有可用的工具進行編輯。
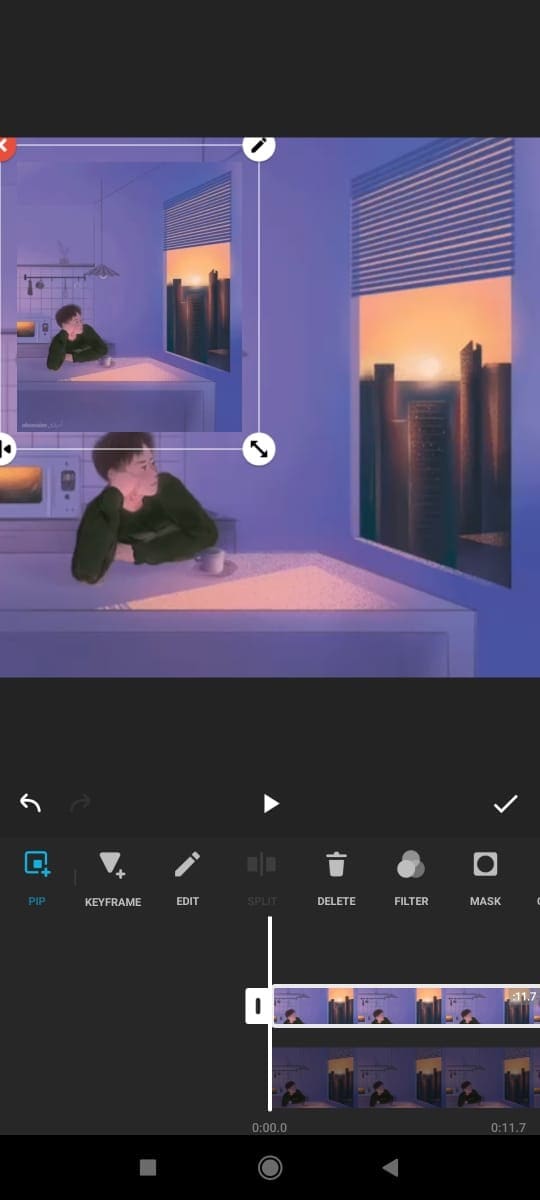
第四步:疊加視頻的編輯不會影響主視頻的編輯。 InShot 允許對主視頻和疊加視頻進行並行視頻編輯。 它允許您更改大小、重新定位其他內容等。
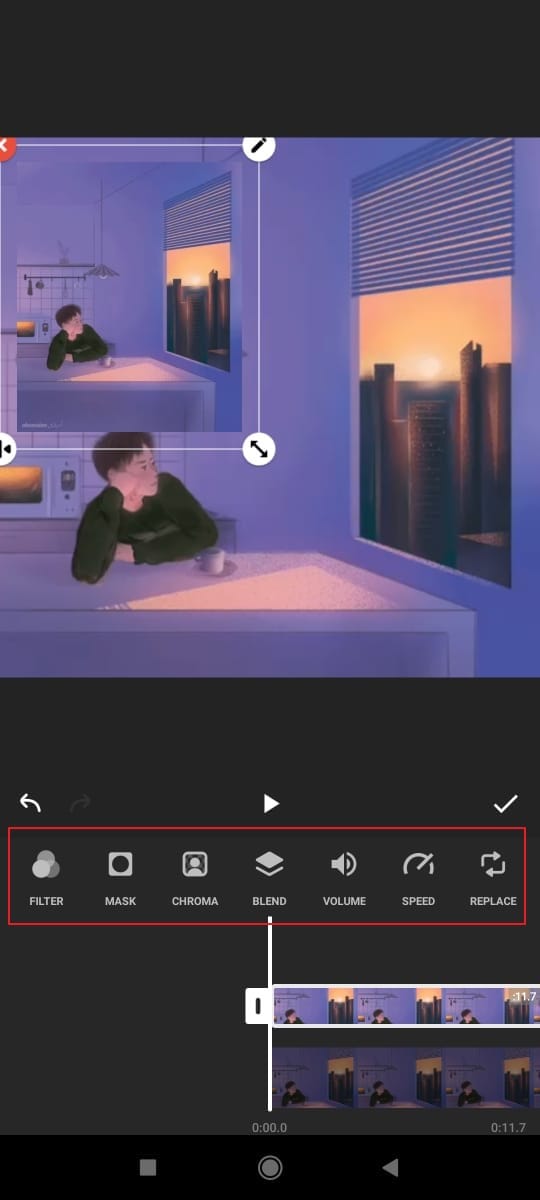
第 5 步:現在,一旦覆蓋編輯完成,用戶就會保存最終的視頻。 您可以點擊“檢查”按鈕並節省您的努力。
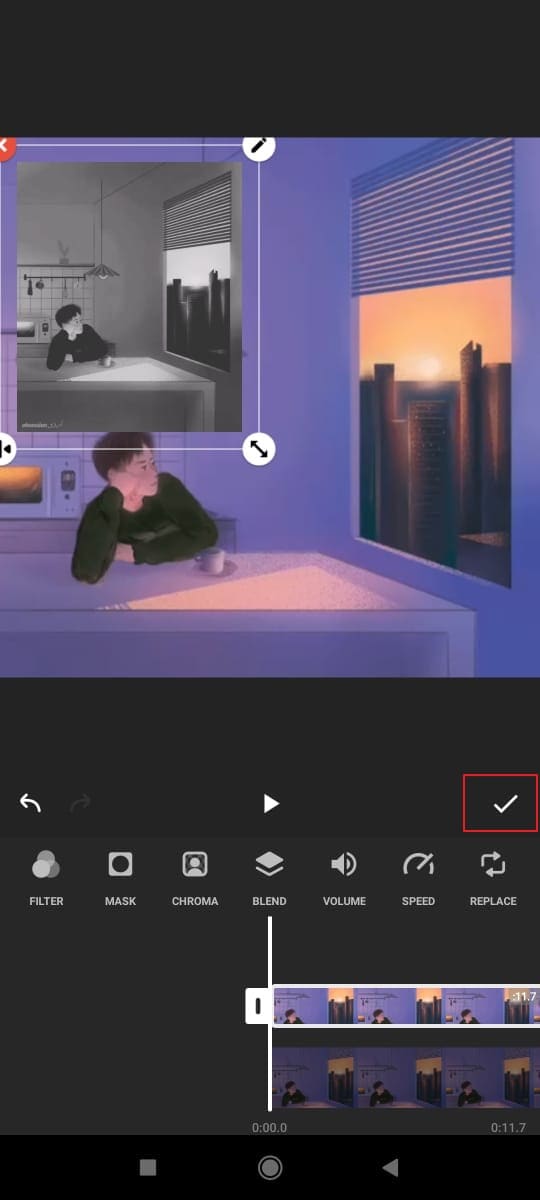
結束思想
上面的文章詳細討論了什麼是 InShot 應用程序以及 InShot 過濾器和功能。 該應用程序為您提供的超出您的想像。 你可以做 使用 InShot 視頻編輯器進行巨大而經典的編輯.
我們旨在提供有關 4 個有用提示的最佳信息。 在編輯時使用這些技巧並將其應用於您的視頻將自然而然地使您的內容變得有趣和有吸引力。 InShot 綠屏功能是最新更新。 使用 InShot 分屏功能是最好的使用技巧。
最新文章
