Come usare Inshot? 4 consigli utili!
Che cos’è l’app InShot? La domanda più frequente da parte di quei principianti che cercano alcune brillanti applicazioni di editing. L’editor video InShot ti offre così tante folli funzionalità che possono trasformare totalmente i tuoi contenuti in pochi minuti di un’attenta modifica.
A questo punto, potresti pensare a come utilizzare l’editor video InShot. Se è così, allora questo è il posto migliore per imparare perché l’articolo discuterà in dettaglio di InShot Video Editor. Condivideremo 4 suggerimenti utili che ti stupiranno e miglioreranno le tue capacità di editing.
In questo articolo
Parte 1. Come mettere due video affiancati InShot?
Una straordinaria funzionalità offerta da InShot è che l’editor video consente di dividere lo schermo. Utilizzando la funzione di schermo diviso di InShot, puoi aggiungere e riprodurre due video affiancati su uno schermo. Rende il tuo video interessante e divertente da guardare.
Se non hai mai sentito parlare di questa funzione prima e stai pensando a come affiancare due video InShot, condividiamo alcuni semplici passaggi per ottenere la funzione di schermo diviso.
Passaggio 1: in primo luogo, durante la registrazione dei video, è necessario lasciare la cornice vuota in entrambi i video in modo che possano essere combinati e aggiunti al lato vuoto della cornice.
Passaggio 2: quindi, apri l’applicazione InShot e tocca l’icona ‘Video’ per creare un nuovo progetto e importare il primo file multimediale. È possibile impostare il volume del video su zero in modo che non ci siano disturbi.
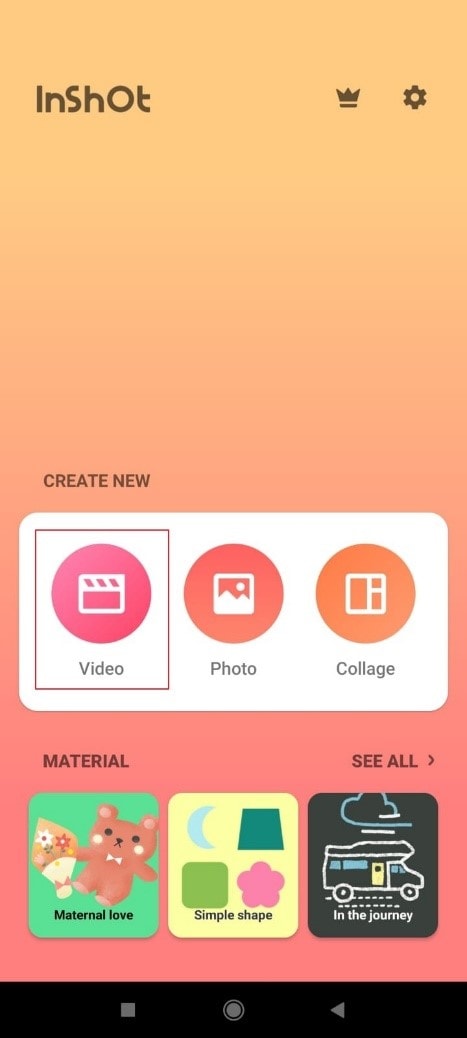
Passaggio 3: utilizzando lo strumento ‘Picture-In-Picture’ (PIP), puoi importare un altro video in InShot. Non appena premi l’opzione PIP, ti porterà alla galleria per selezionare il file multimediale. Una volta selezionato il video, questo apparirà sull’applicazione al centro dello schermo.
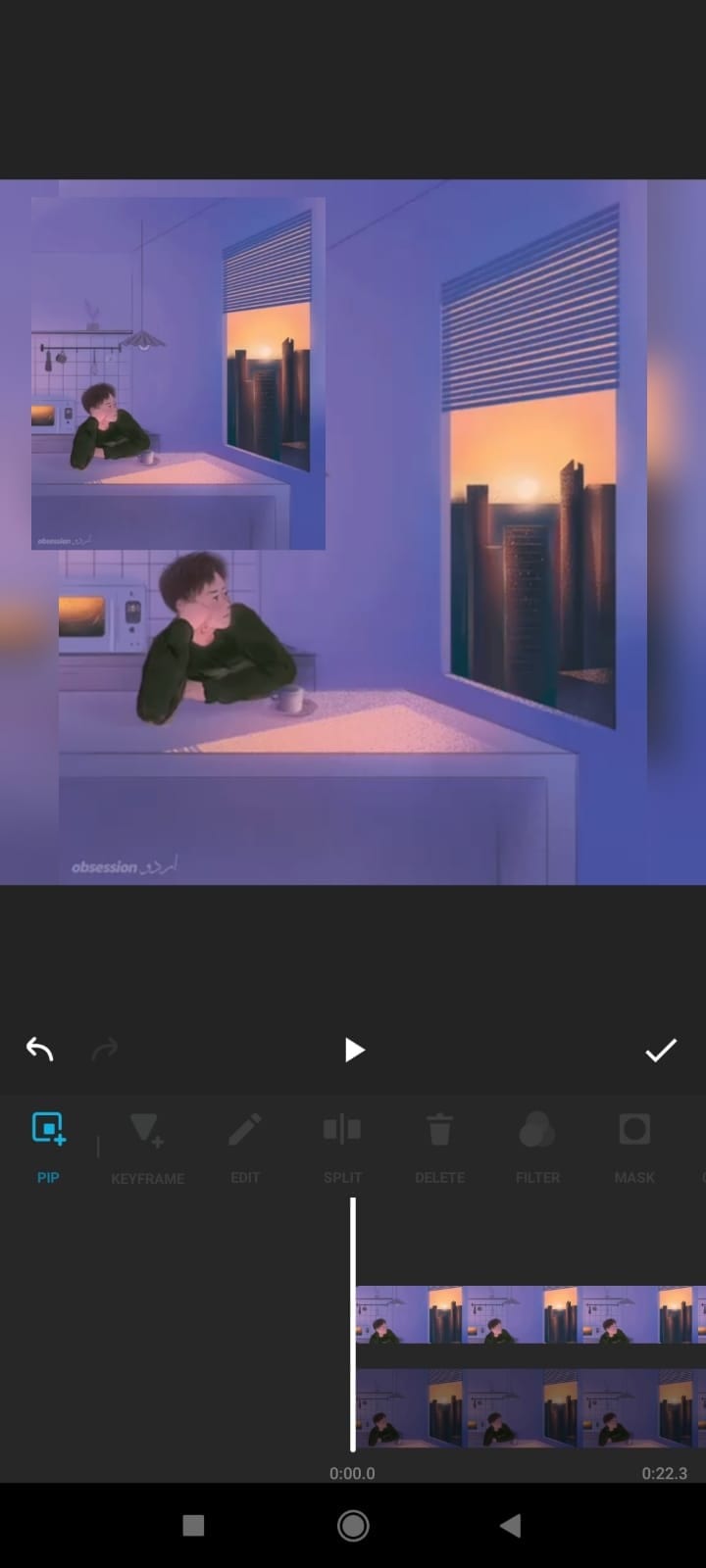
Passaggio 4: ora puoi modificare il video aggiunto premendo l’icona di modifica nell’angolo in alto a destra. Puoi aggiungere un bordo al secondo video e quindi ritagliare il fotogramma vuoto extra.
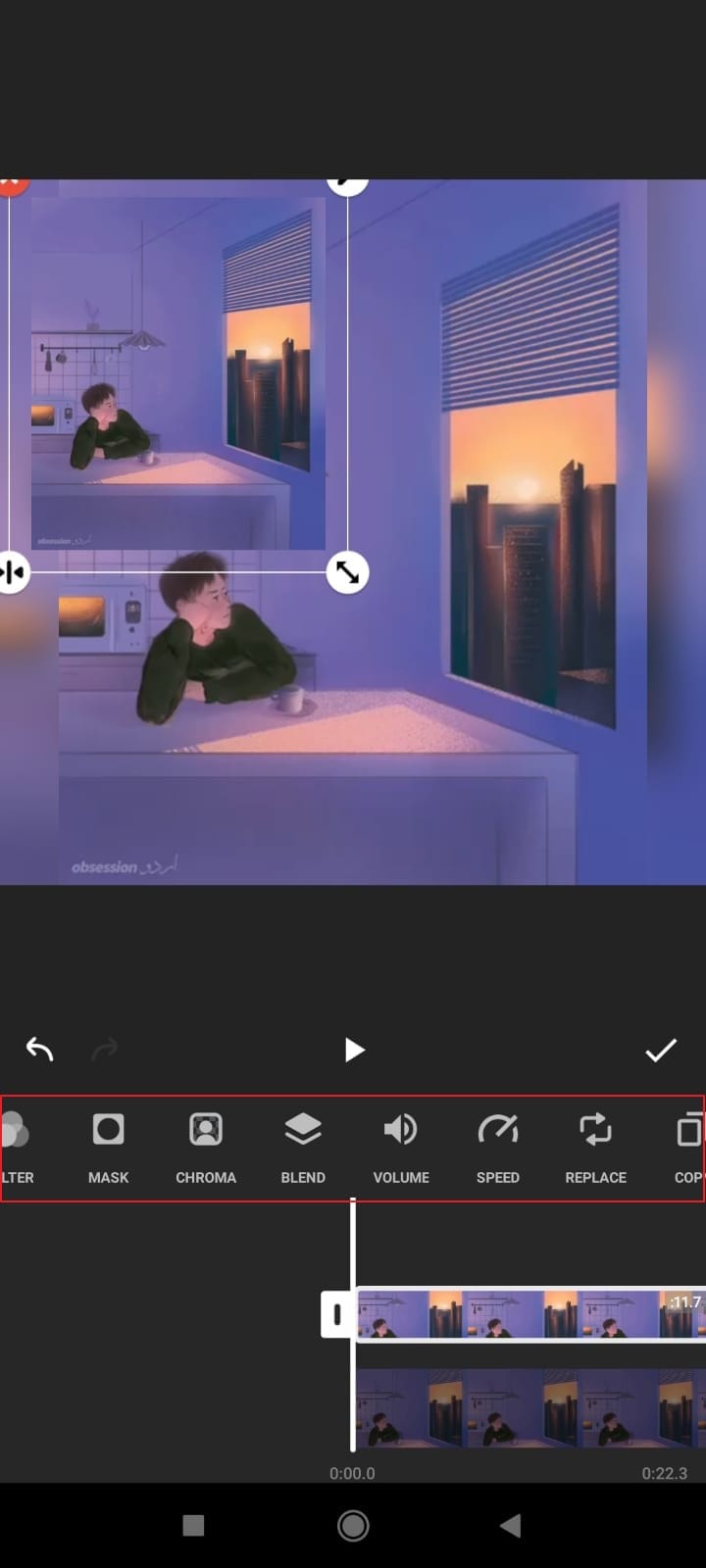
Passaggio 5: al termine, puoi apportare alcune modifiche ai video. Imposta entrambi i video fianco a fianco. Una volta soddisfatto, premi il segno di spunta per salvare le modifiche e visualizzarle in anteprima.
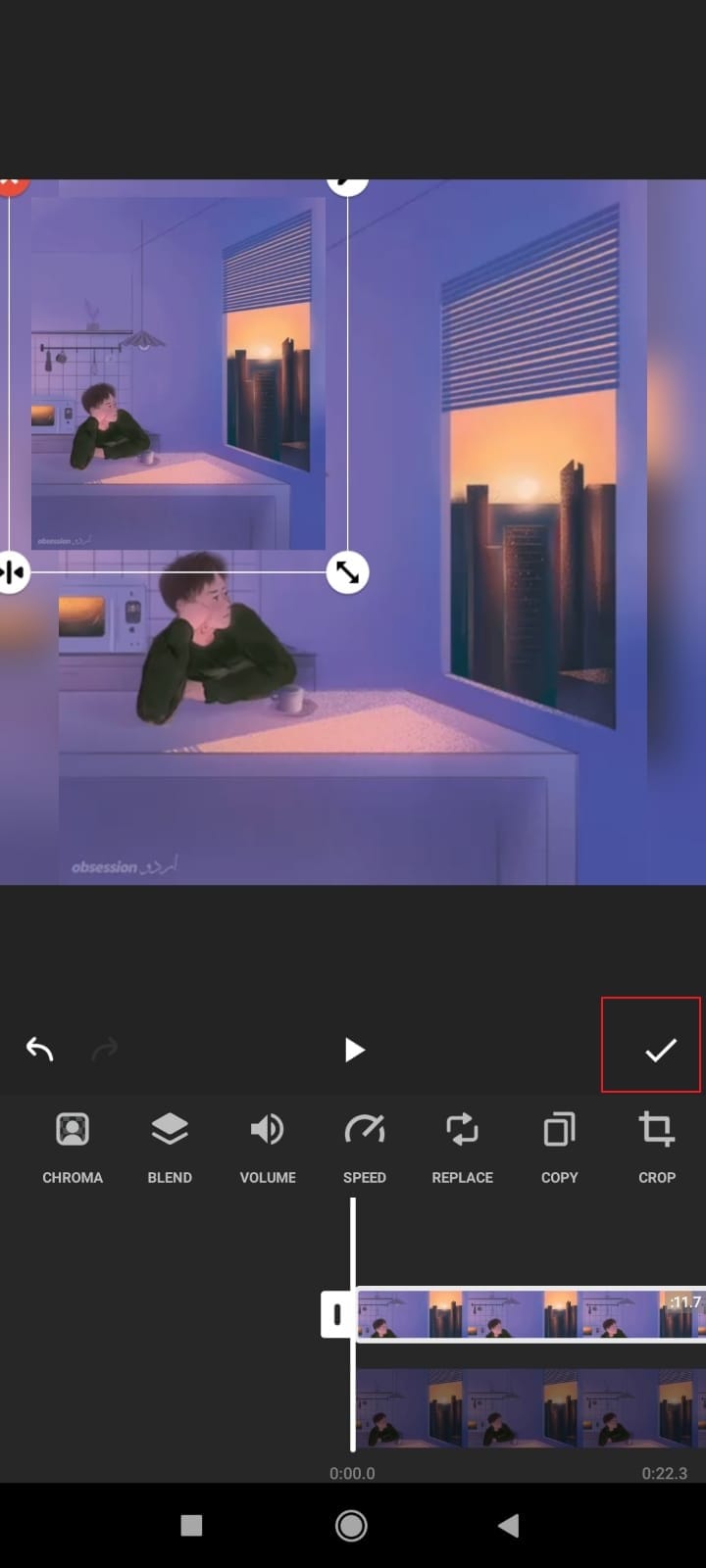
Parte 2. Come eseguire lo schermo verde su InShot?
Green Screen è l’ultimo aggiornamento dell’editor video InShot. L’editor ti consente di apportare modifiche interessanti con le sue fantastiche funzionalità che non hanno eguali. Se stai cercando la risposta su come fare uno schermo verde su InShot, l’attesa è finita. La prossima sezione ti guiderà attraverso i passaggi necessari per uno schermo verde su InShot.
Passaggio 1: dopo aver installato InShot sui dispositivi mobili, aprilo. Vai alla sezione ‘Video’ mentre stiamo aggiungendo lo schermo verde InShot ai video. Ora importa il video che desideri utilizzare.
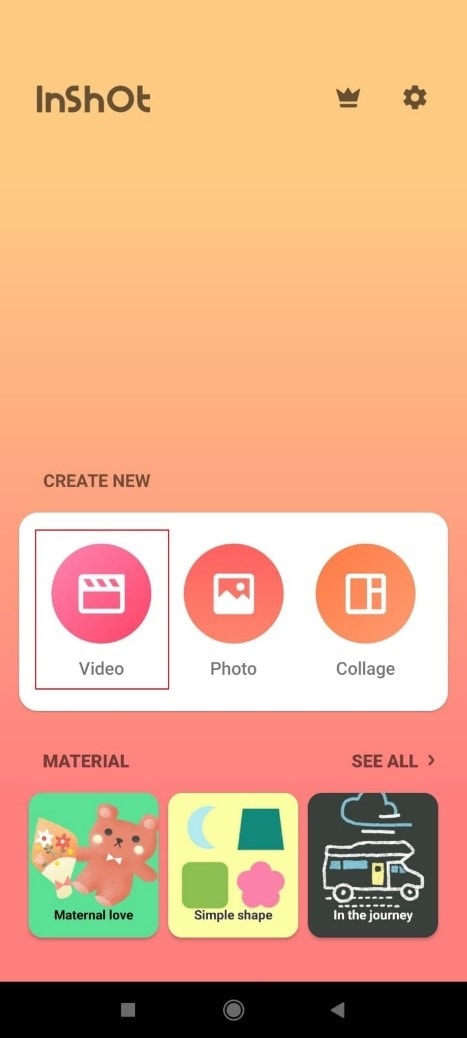
Passaggio 2: dopo che il video è stato importato, scorri verso il basso le opzioni in basso e cerca lo strumento Picture-In-Picture (PIP). Quindi fai clic su di esso e aggiungi il video che desideri aggiungere per Green Screen.
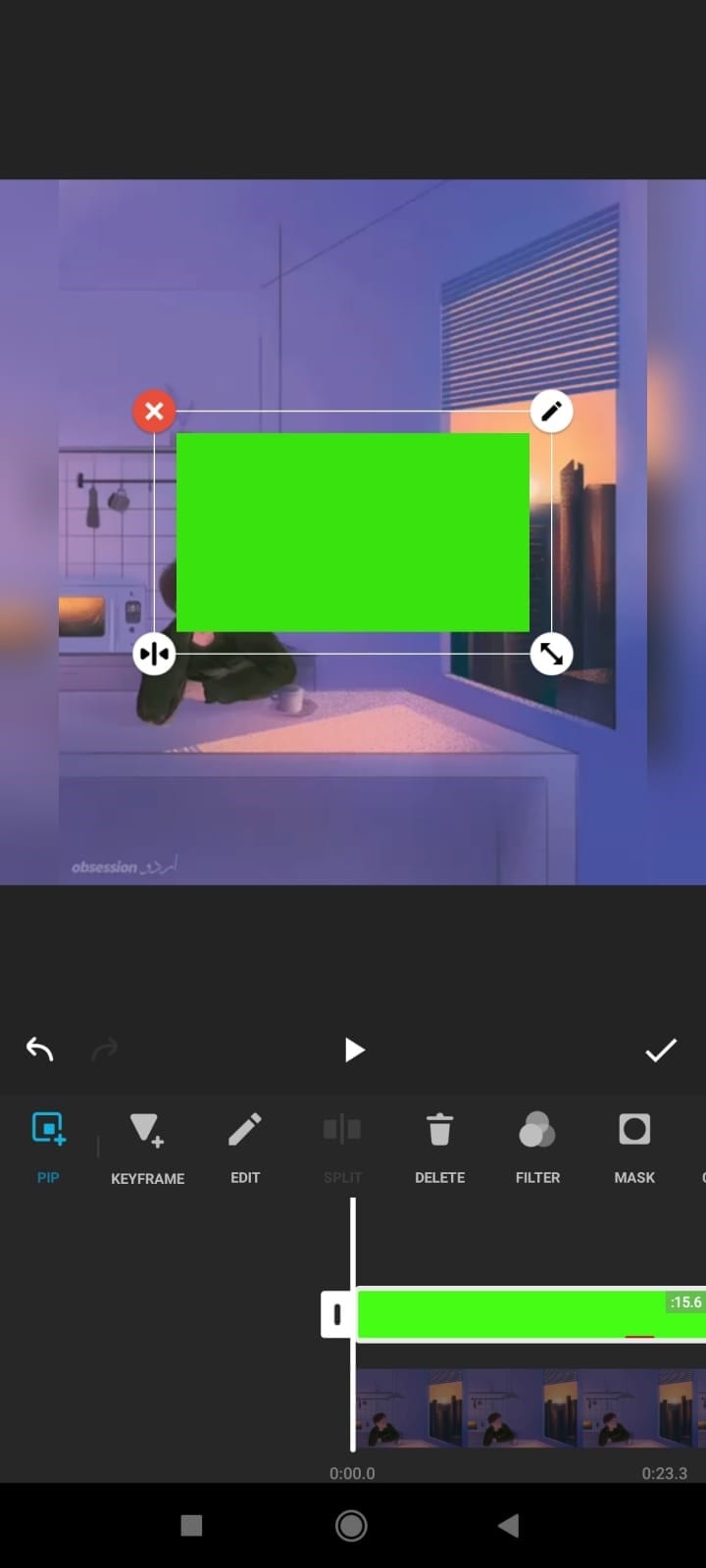
Passaggio 3: dopo aver aggiunto il video con schermo verde, allungalo alle dimensioni del video originale. Quindi evidenziare lo schermo verde e passare alla scheda ‘Croma’.
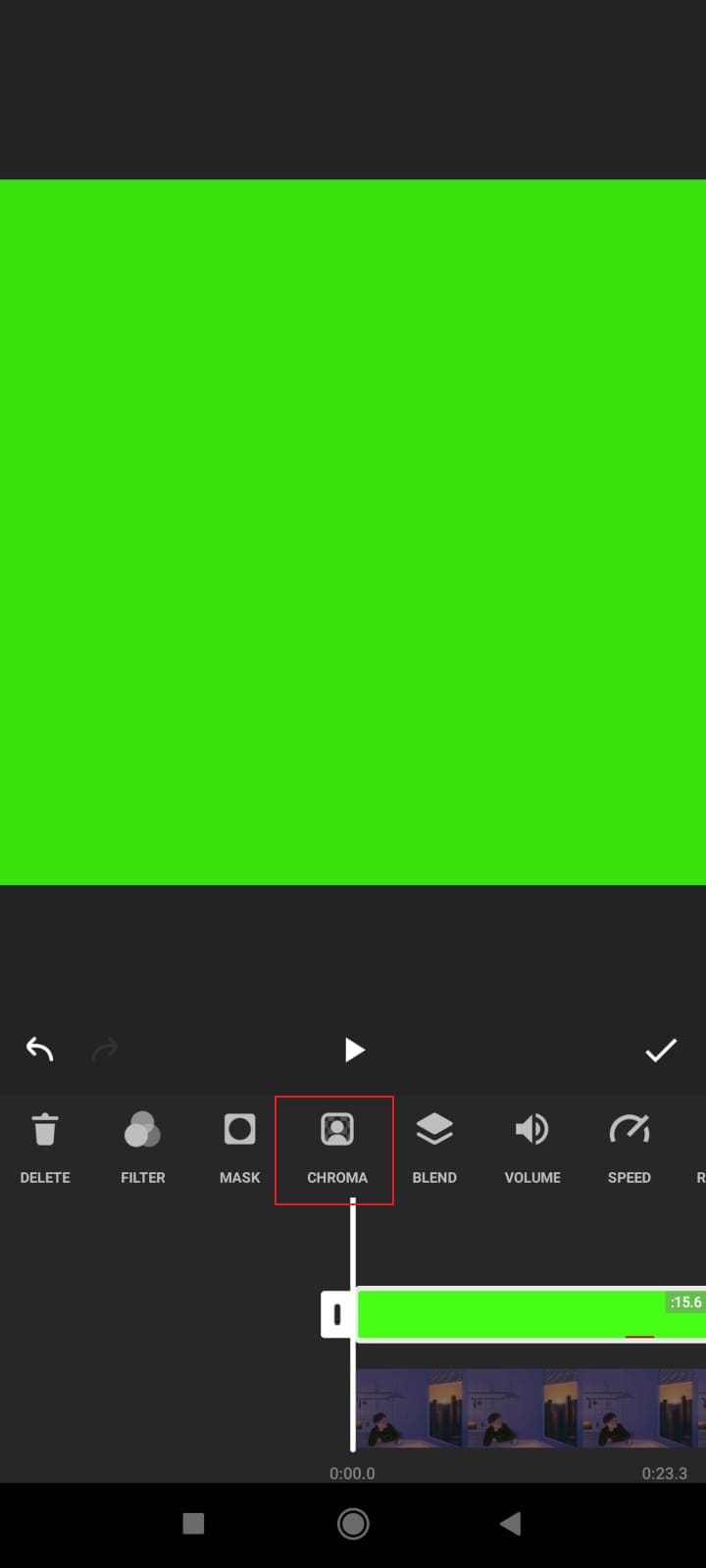
Passaggio 4: nella sezione Chroma, seleziona il colore di cui desideri eliminare. In questo caso, seleziona il verde in modo che il video sottostante possa apparire. Puoi spostare il cursore per riprodurre l’impostazione ‘Forza’.
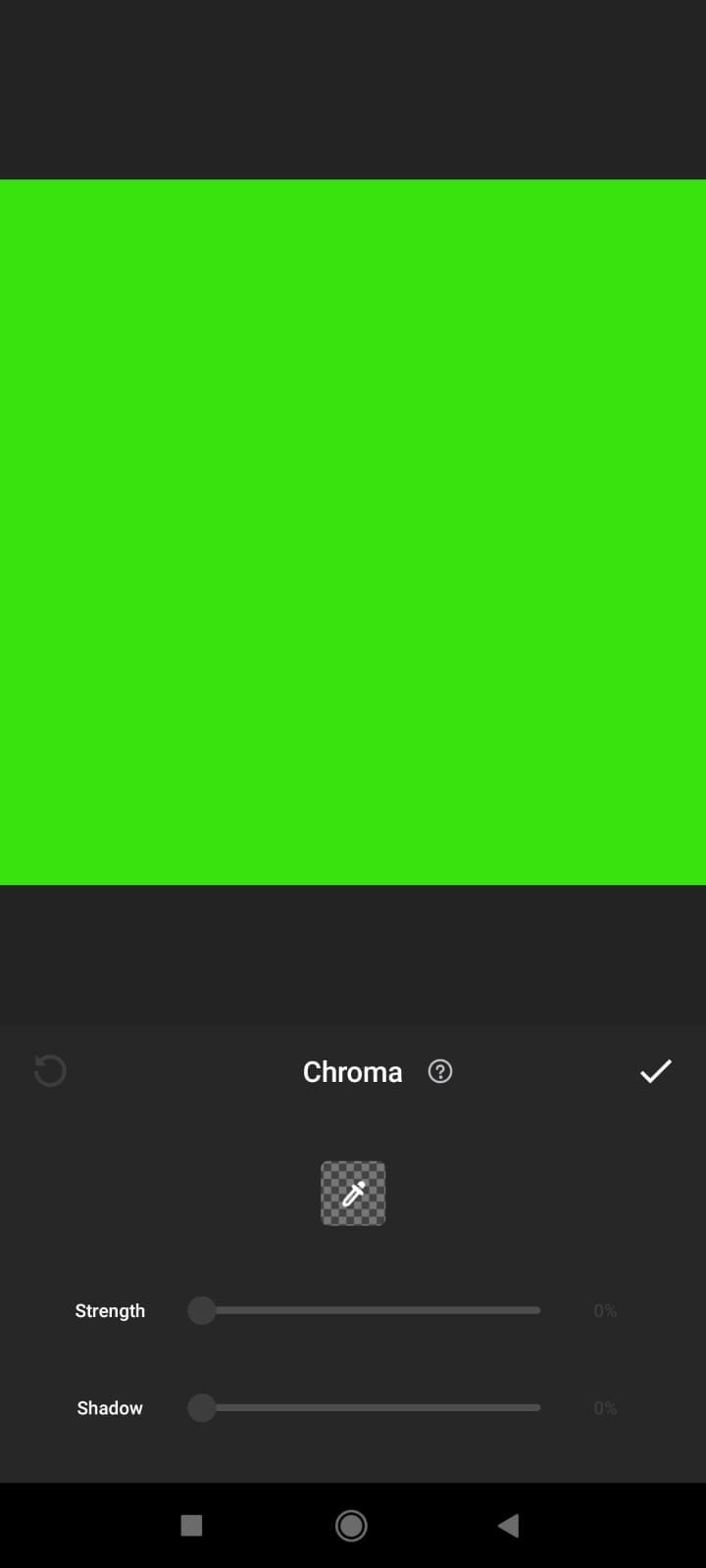
Passaggio 5: puoi anche aggiungere più schermi verdi InShot su un video. Regolali e imposta la forza come desideri. Infine, premi il pulsante ‘Verifica’ per assicurarti che tutte le modifiche siano state salvate.
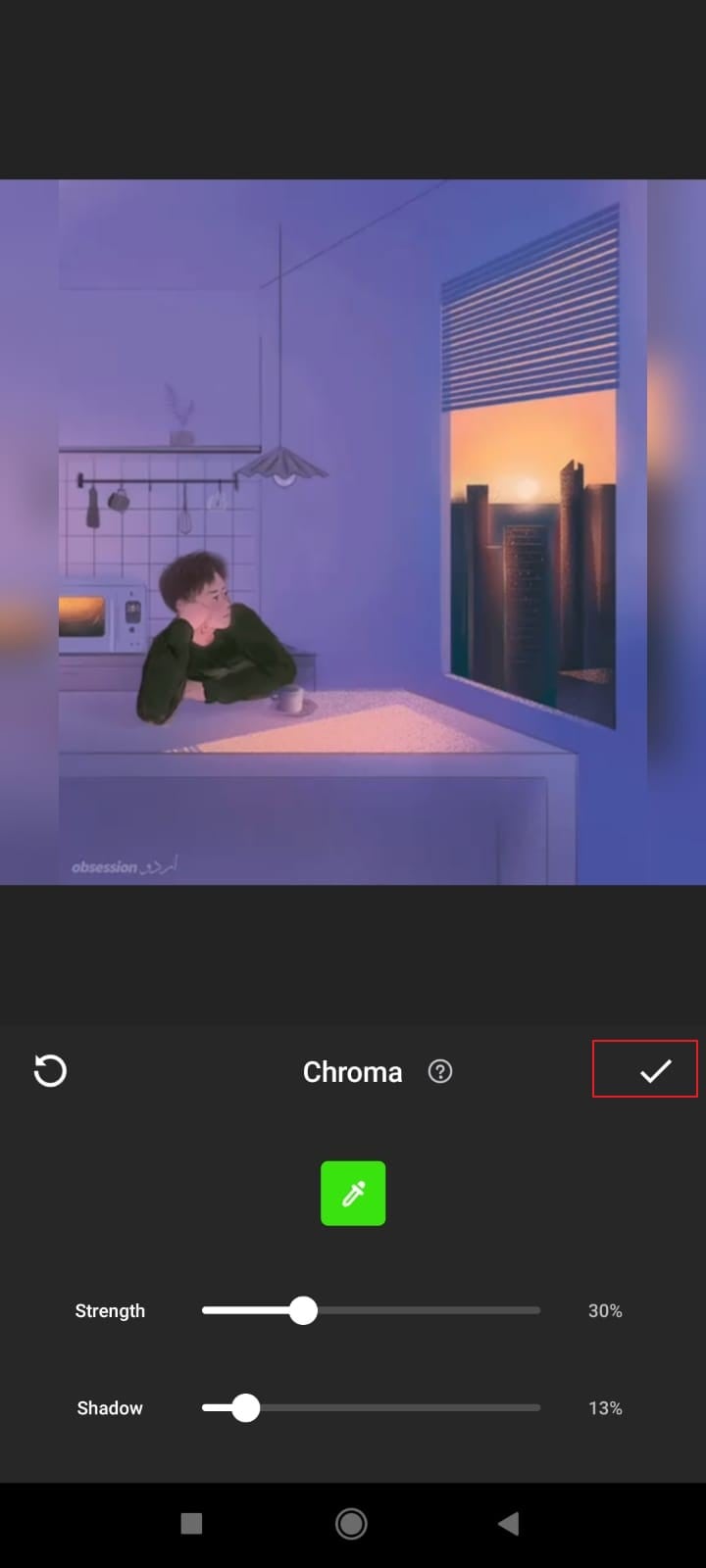
Parte 3. Come ingrandire InShot?
Un altro suggerimento utile che potrebbe essere applicato a InShot per ottenere risultati di modifica migliori è la funzione Zoom avanti di InShot. Puoi modificare le immagini e anche creare collage con InShot. L’applicazione è disponibile sia per telefoni Android che per iPhone. Ora, senza ulteriori indugi, parliamo di come ingrandire l’editor video di InShot.
Passaggio 1: per utilizzare la funzione di ingrandimento di InShot, spostati prima sulla scheda ‘Video’ dalla schermata principale. Quindi seleziona il video dal tuo dispositivo con cui vuoi lavorare.
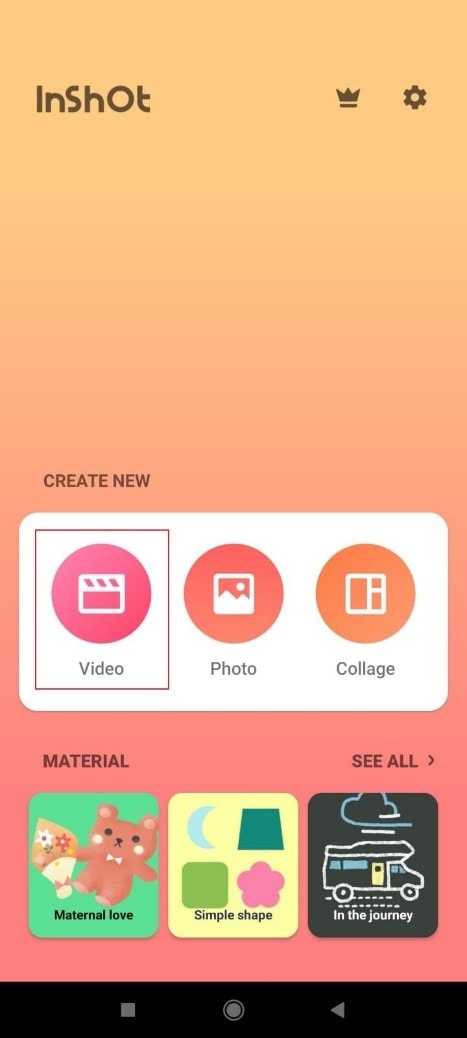
Passaggio 2: dopo aver importato il file video, fai scorrere le opzioni di menu visibili nella parte inferiore dello schermo e individua ‘Canvas’. Quindi fare clic su ‘Tela’.
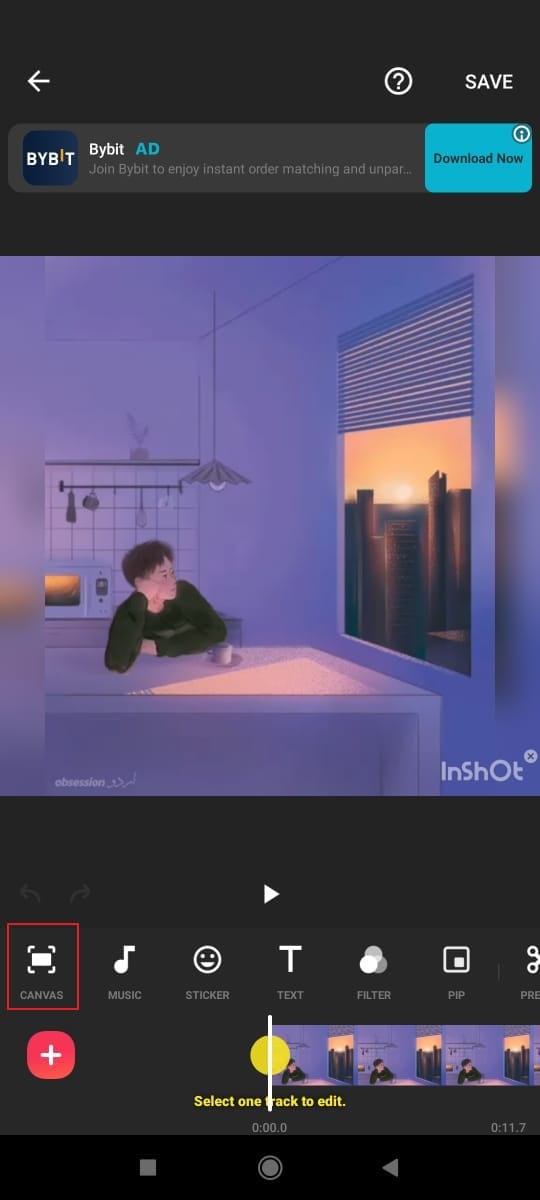
Passaggio 3: una volta che sei nella sezione Canvas, vedrai un messaggio sullo schermo che dice ‘Pizzica per ingrandire’. Per questo, tieni lo schermo con 2 dita ed esegui il movimento di zoom avanti. Inoltre, puoi scorrere la barra in basso verso il lato destro per il movimento di ingrandimento e verso il lato sinistro per lo zoom indietro.
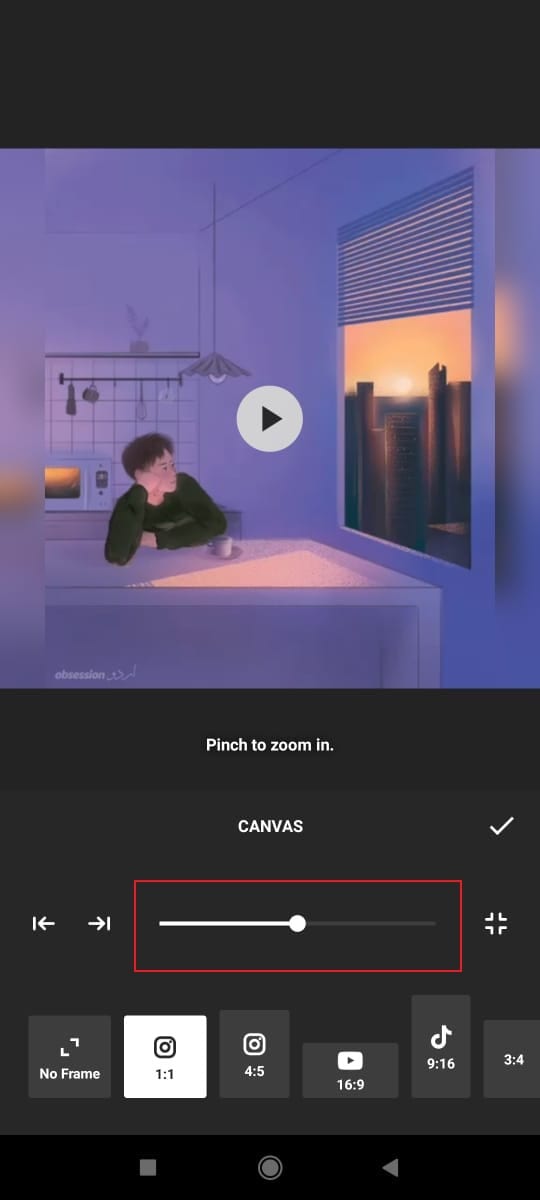
Passaggio 4: Infine, non dimenticare di salvare tutto facendo clic sul pulsante ‘Verifica’.

Parte 4. Come sovrapporre i video in InShot?
L’opzione video overlay è una delle iniziative più innovative fornite da InShot. Ha semplificato il lavoro per gli utenti di questa applicazione di editing. Ti consente di aggiungere e modificare altri video nel video del contenuto principale. I passaggi per questo processo sono semplici e facili e vengono brevemente discussi di seguito. Questi passaggi ti guideranno su come sovrapporre i video in InShot.
Passaggio 1: il primo passaggio da eseguire è scaricare e installare l’applicazione InShot. Successivamente, apri l’app e seleziona l’icona ‘Video’ per la modifica. Quindi importa il video in InShot.
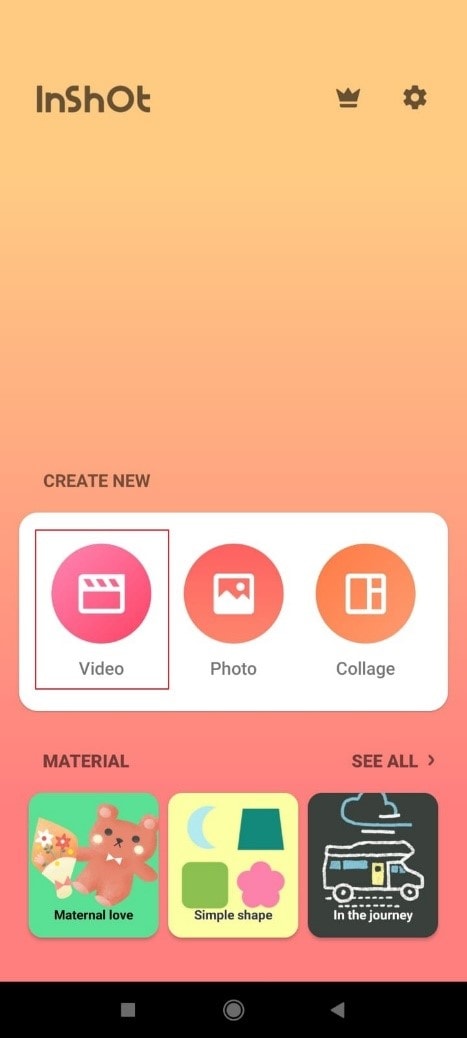
Passaggio 2: dopo aver selezionato il video principale per la modifica, ci sarà un’opzione di ‘PIP’ per sovrapporre il video nel menu in basso. Questa opzione di sovrapposizione apre la galleria da cui è possibile selezionare altri video per scopi di modifica.
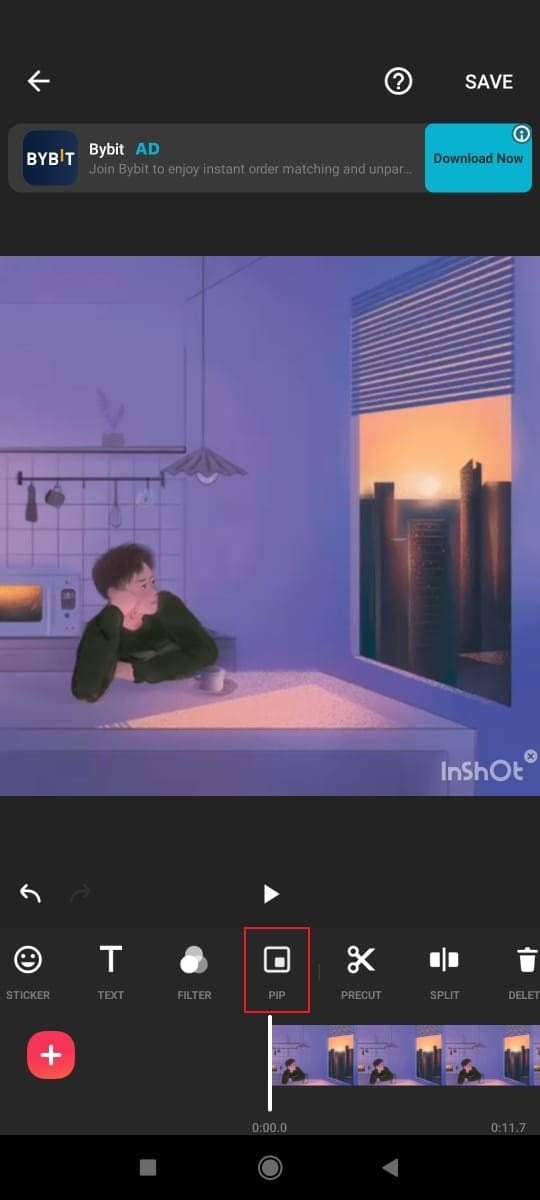
Passaggio 3: il video/i video selezionati verranno riposizionati dall’utente. L’opzione di sovrapposizione ti consente di riprodurre il video selezionato insieme al contenuto video principale. Il video in overlay può essere modificato da tutti gli strumenti disponibili.
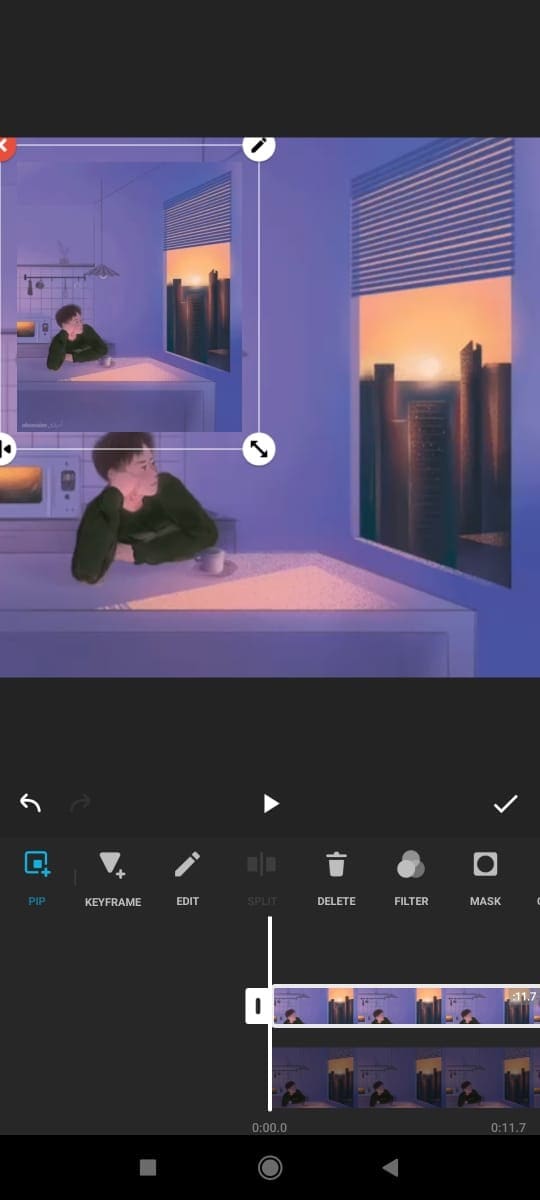
Passaggio 4: la modifica del video in sovrimpressione non influirà sulla modifica del video principale. InShot consente l’editing video parallelo sia del video principale che di quello sovrapposto. Ti consente di modificare le dimensioni, riposizionare altri contenuti, ecc.
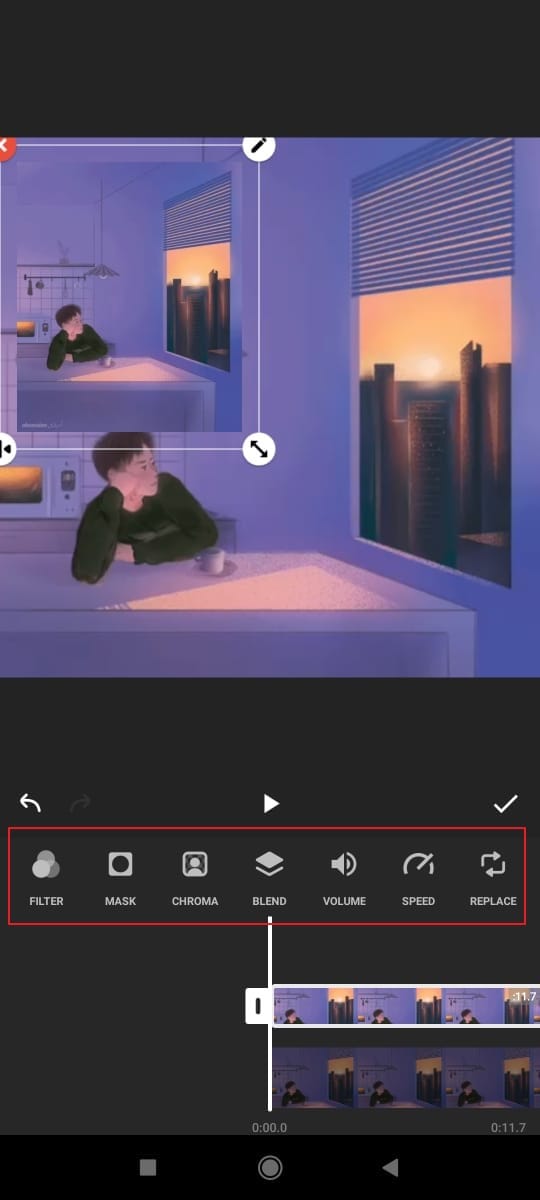
Passaggio 5: ora, una volta terminata la modifica dell’overlay, il video finalizzato viene quindi salvato dall’utente. Puoi premere il pulsante ‘Verifica’ e salvare i tuoi sforzi.
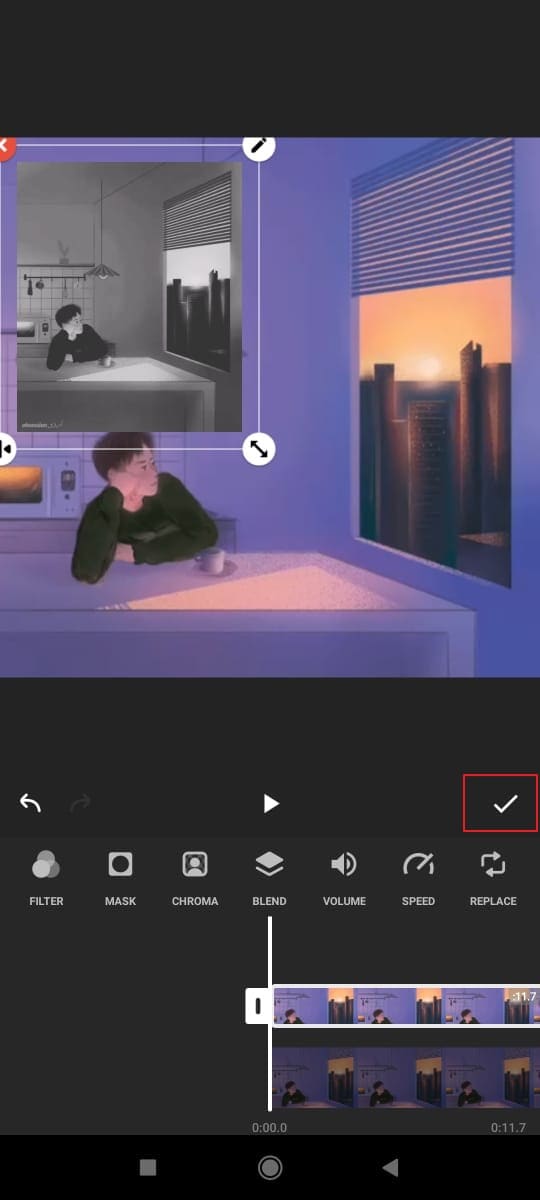
Pensieri finali
L’articolo precedente ha discusso in dettaglio cos’è l’app InShot e i filtri e le funzionalità di InShot. L’applicazione ti offre più della tua immaginazione. Tu puoi fare editing straordinario e classico con l’editor video InShot.
Abbiamo mirato a fornire le migliori informazioni su 4 suggerimenti utili. L’utilizzo e l’implementazione di questi suggerimenti nei tuoi video durante la modifica renderà spontaneamente i tuoi contenuti interessanti e attraenti. La funzione dello schermo verde di InShot è l’ultimo aggiornamento. Durante l’utilizzo della funzione di schermo diviso di InShot è il suggerimento più fantasioso da utilizzare.
Strumento Filmora
Inizia facilmente con le potenti prestazioni, l’interfaccia intuitiva e gli innumerevoli effetti di FilmoraTool!

ultimi articoli