Comment utiliser Inshot ? 4 conseils utiles !
Qu’est-ce que l’application InShot ? La question la plus fréquemment posée par les débutants qui recherchent des applications d’édition brillantes. L’éditeur vidéo InShot vous offre de nombreuses fonctionnalités folles qui peuvent totalement transformer votre contenu en quelques minutes de montage minutieux.
À ce stade, vous pensez peut-être à l’utilisation de l’éditeur vidéo InShot. Si c’est le cas, alors c’est le meilleur endroit pour apprendre car l’article discutera en détail d’InShot Video Editor. Nous partagerons 4 conseils utiles qui vous étonneront et amélioreront vos compétences en édition.
Partie 1. Comment mettre deux vidéos côte à côte InShot ?
Une fonctionnalité étonnante offerte par InShot est que l’éditeur vidéo permet de diviser l’écran. En utilisant la fonction d’écran partagé InShot, vous pouvez ajouter et lire deux vidéos côte à côte sur un seul écran. Cela rend votre vidéo intéressante et amusante à regarder.
Si vous n’avez jamais entendu parler de cette fonctionnalité auparavant et que vous réfléchissez à la façon de mettre deux vidéos côte à côte InShot, laissez-nous partager quelques étapes simples pour réaliser la fonction d’écran partagé.
Étape 1 : Tout d’abord, lors de l’enregistrement des vidéos, vous devez laisser le cadre vide dans les deux vidéos afin qu’elles puissent être combinées et ajoutées au côté vide du cadre.
Étape 2 : Ensuite, ouvrez l’application InShot et appuyez sur l’icône « Vidéo » pour créer un nouveau projet et importer le premier fichier multimédia. Vous pouvez régler le volume de la vidéo sur zéro afin qu’il n’y ait aucune perturbation.
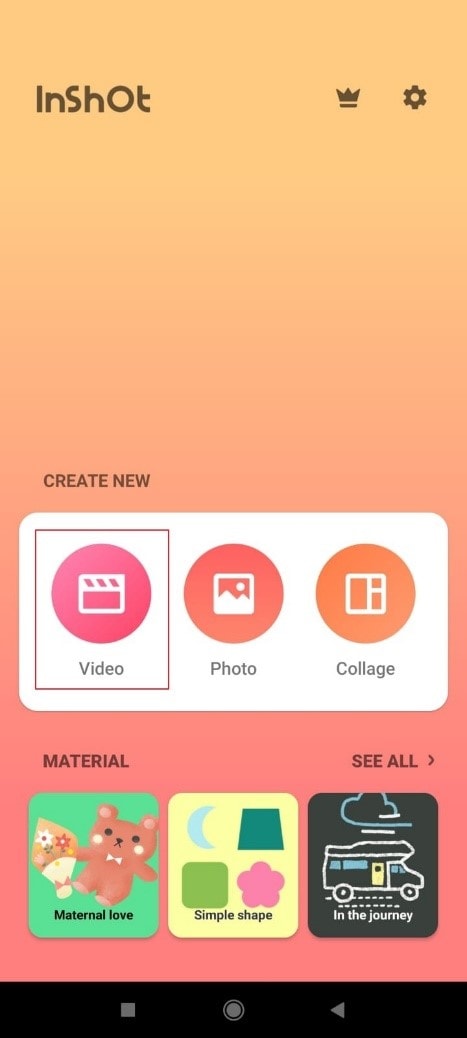
Étape 3 : À l’aide de l’outil ‘Picture-In-Picture’ (PIP), vous pouvez importer une autre vidéo dans InShot. Dès que vous appuyez sur l’option PIP, il vous amènera à la galerie pour sélectionner le fichier multimédia. Une fois que vous avez sélectionné la vidéo, elle apparaîtra sur l’application au centre de l’écran.
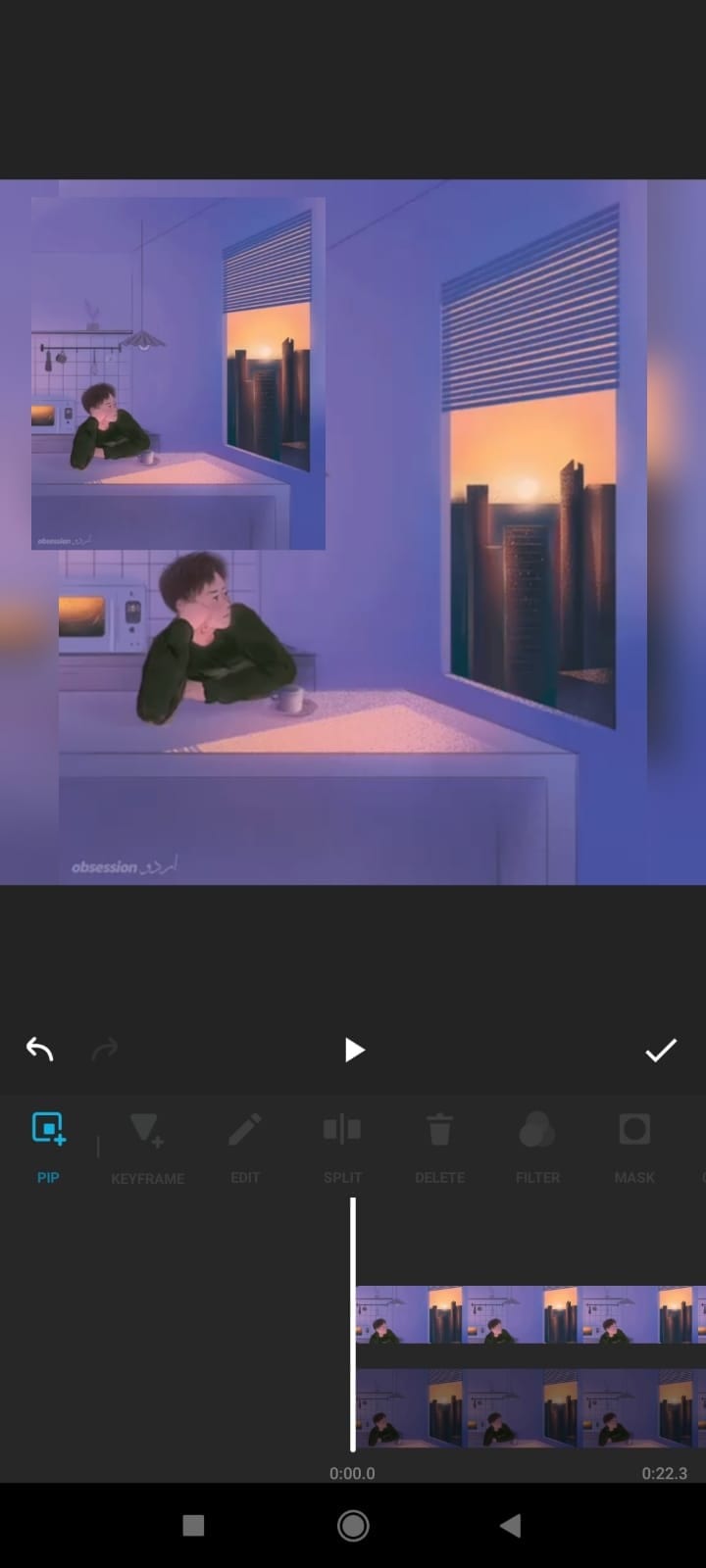
Étape 4 : Maintenant, vous pouvez éditer la vidéo ajoutée en appuyant sur l’icône d’édition dans le coin supérieur droit. Vous pouvez ajouter une bordure à la deuxième vidéo, puis recadrer le cadre vide supplémentaire.
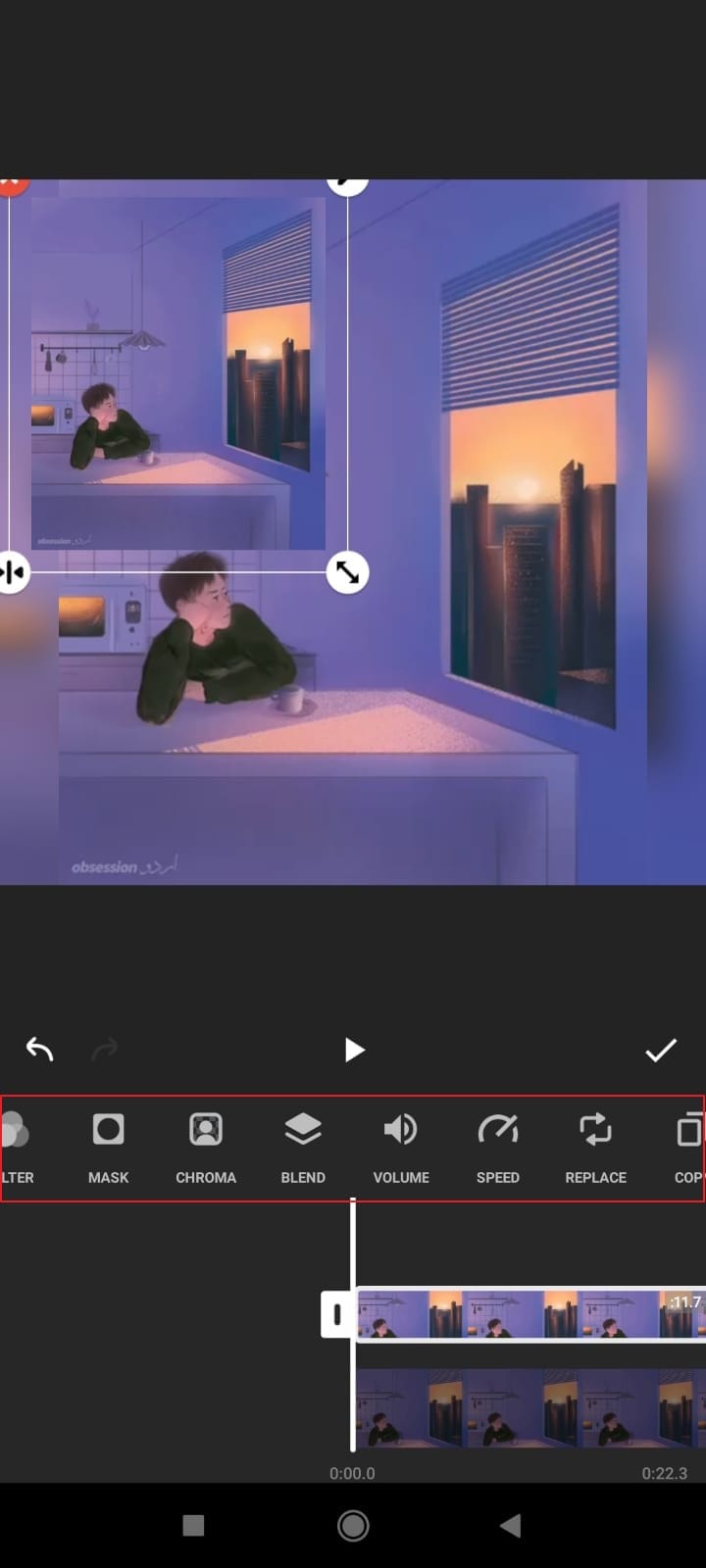
Étape 5 : Lorsque tout cela est fait, vous pouvez apporter quelques ajustements aux vidéos. Placez les deux vidéos côte à côte. Une fois satisfait, appuyez sur la coche pour enregistrer les modifications et les prévisualiser.
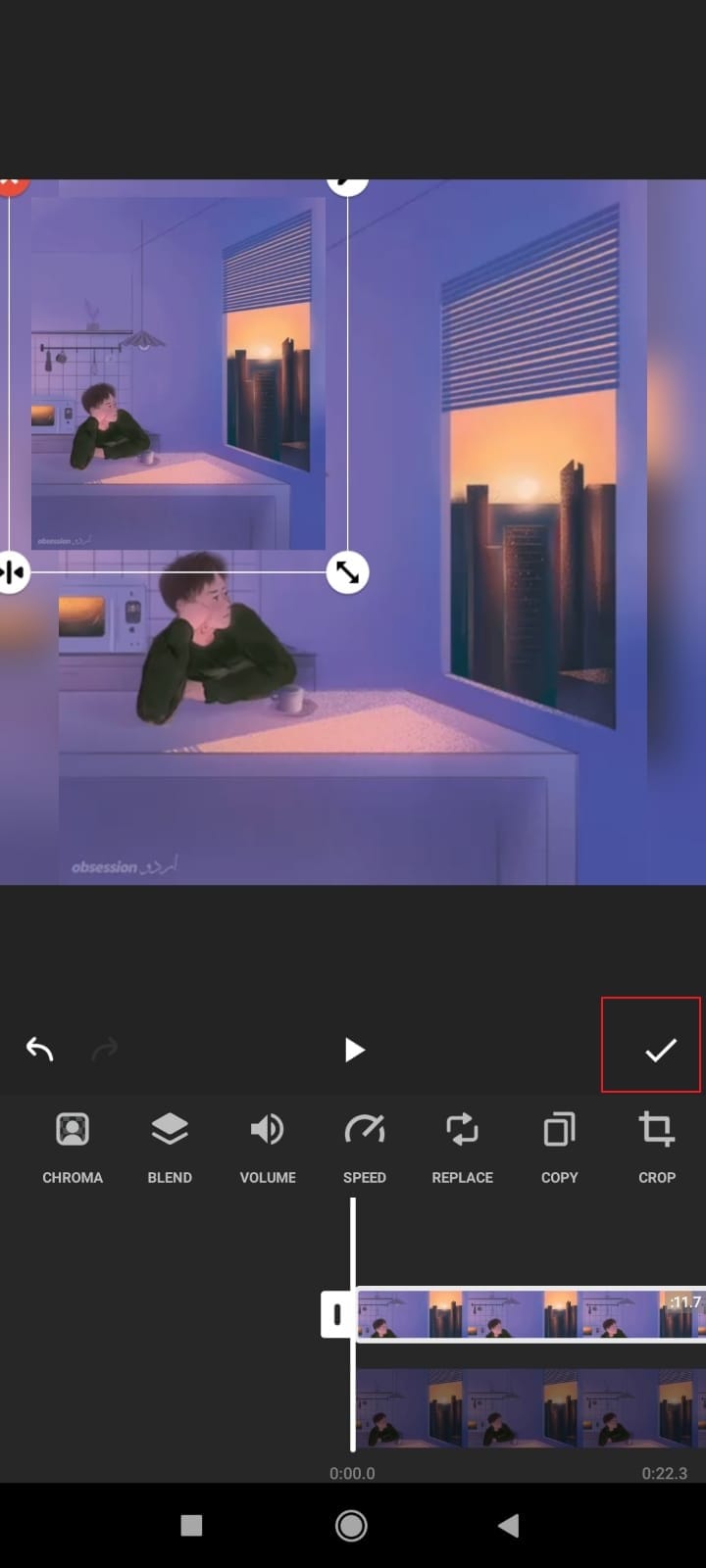
Partie 2. Comment faire un écran vert sur InShot ?
Green Screen est la dernière mise à jour de l’éditeur vidéo InShot. L’éditeur vous permet de faire des montages sympas avec ses fonctionnalités brillantes qui sont incomparables. Si vous cherchez la réponse à la façon de faire un écran vert sur InShot, alors l’attente est terminée. La prochaine section vous guidera à travers les étapes nécessaires pour un écran vert sur InShot.
Étape 1 : Après avoir installé InShot sur vos appareils mobiles, ouvrez-le. Rendez-vous dans la section ‘Vidéo’ car nous ajoutons un écran vert InShot aux vidéos. Importez maintenant la vidéo que vous souhaitez utiliser.
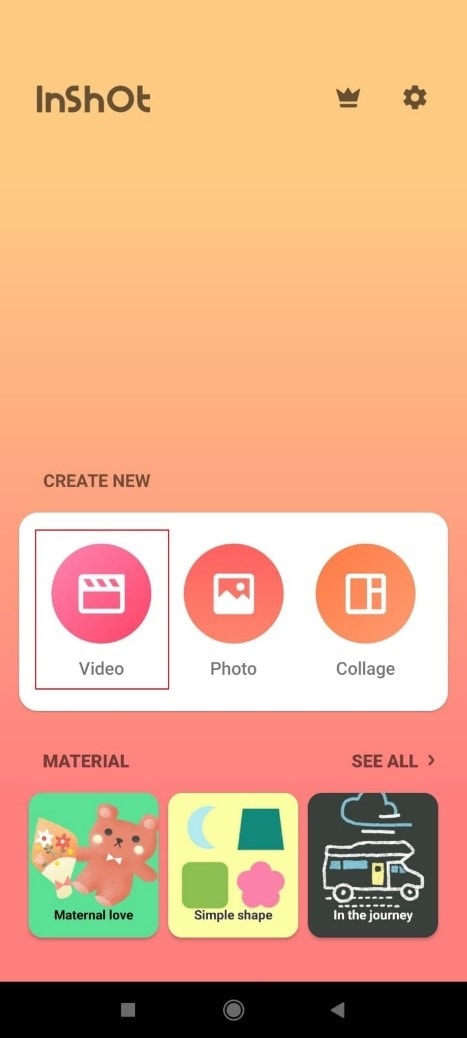
Étape 2 : Une fois la vidéo importée, faites glisser les options en bas et recherchez l’outil Image dans l’image (PIP). Cliquez ensuite dessus et ajoutez la vidéo que vous souhaitez ajouter pour Green Screen.
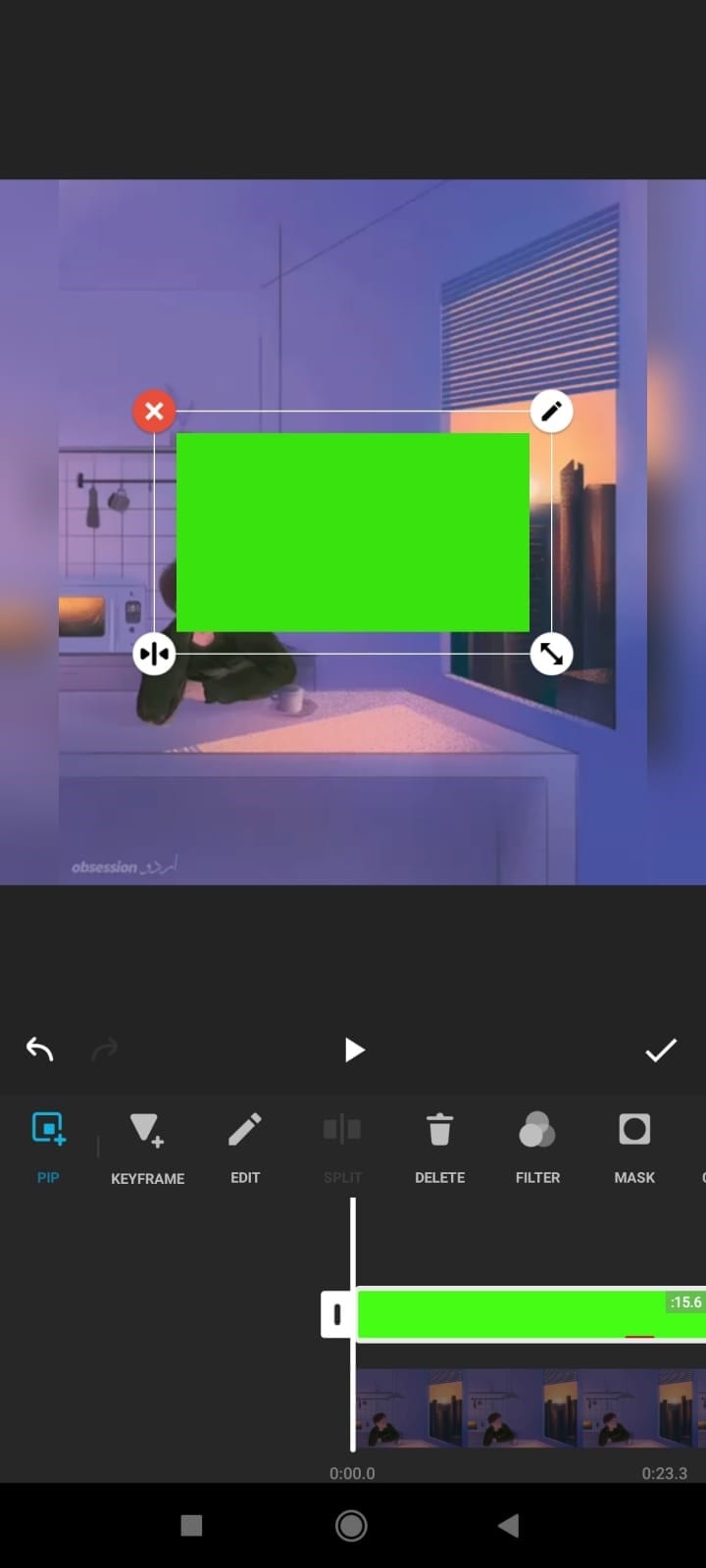
Étape 3 : Après avoir ajouté la vidéo à écran vert, étirez-la à la taille de la vidéo d’origine. Mettez ensuite en surbrillance l’écran vert et passez à l’onglet ‘Chroma’.
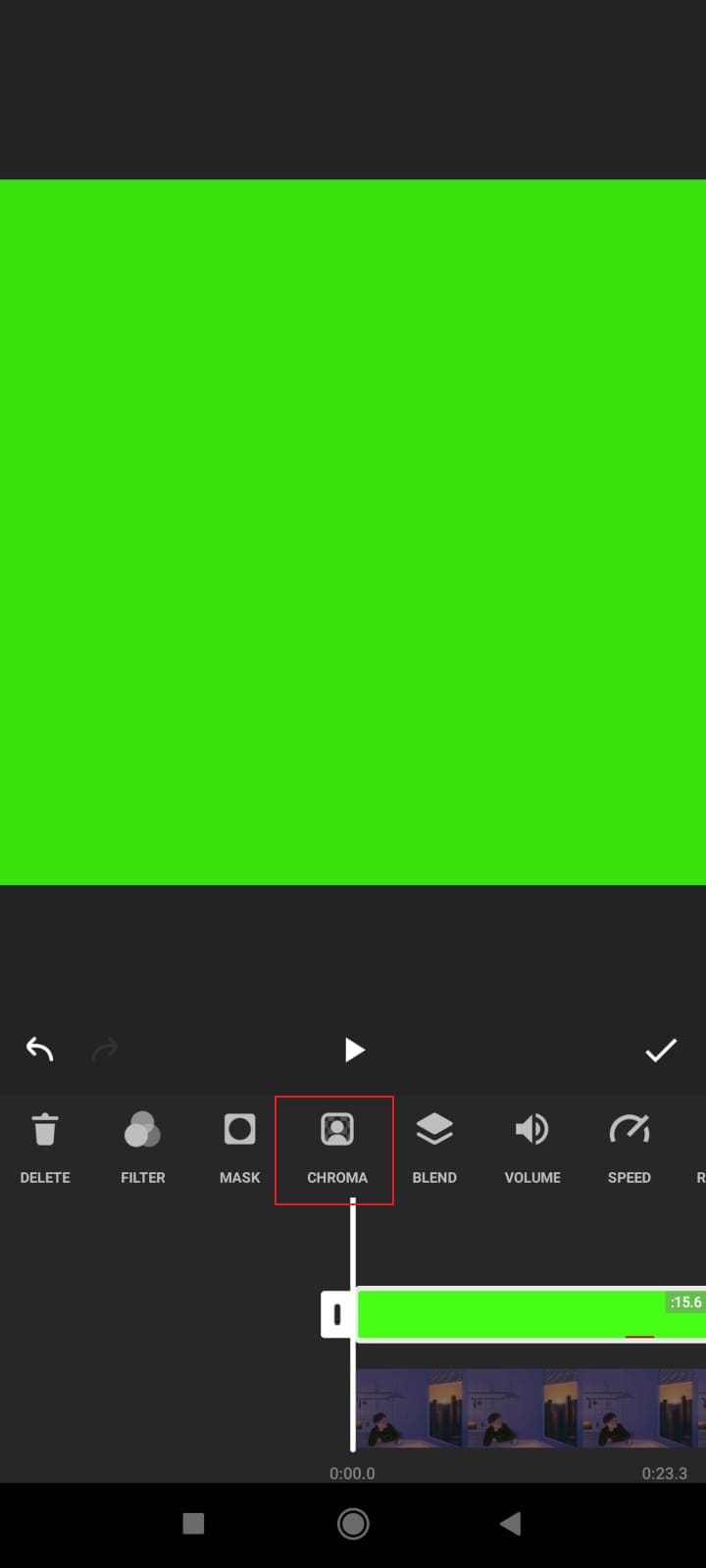
Étape 4 : Dans la section Chroma, sélectionnez la couleur dont vous souhaitez vous débarrasser. Dans ce cas, sélectionnez le vert pour que la vidéo ci-dessous puisse apparaître. Vous pouvez déplacer le curseur pour lire le paramètre ‘Force’.
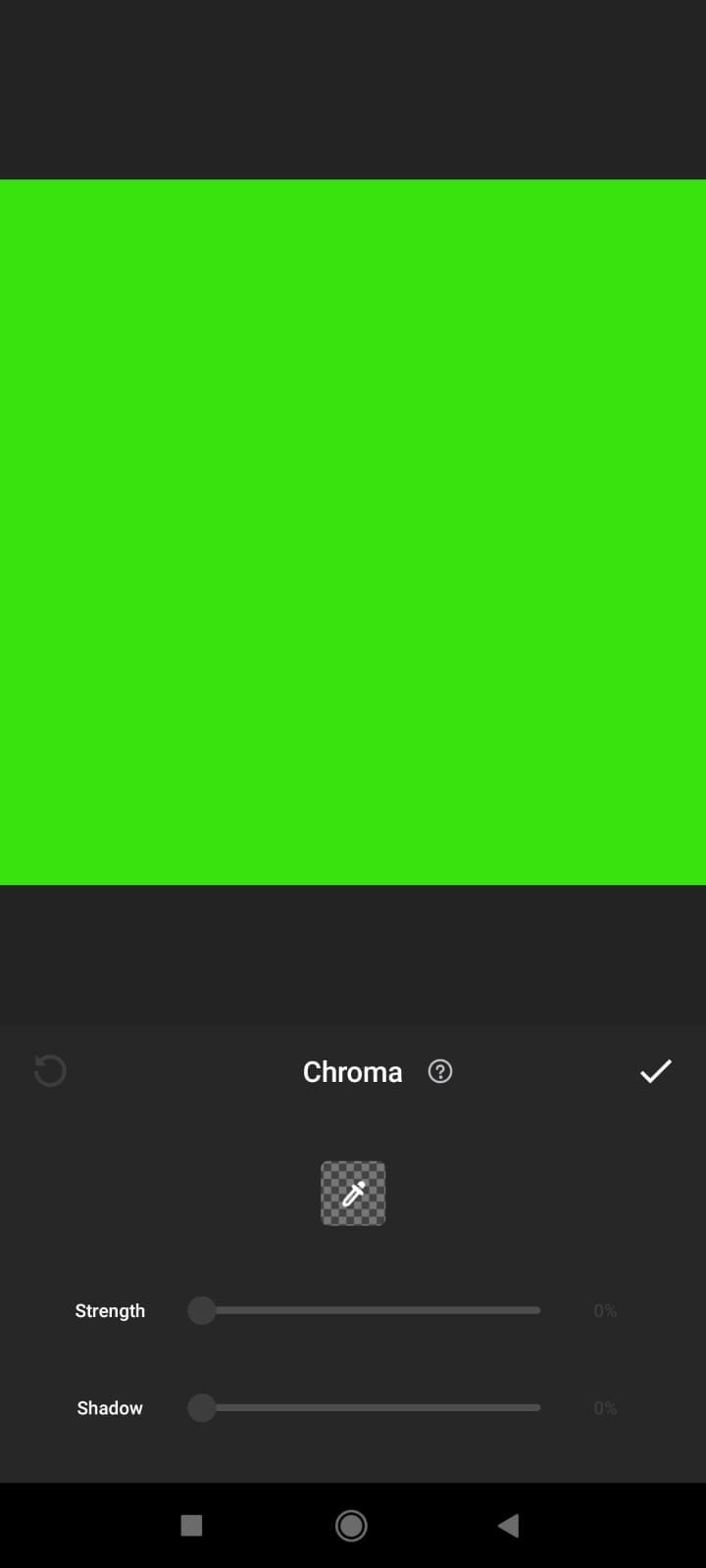
Étape 5 : Vous pouvez également ajouter plusieurs écrans verts InShot sur une seule vidéo. Ajustez-les et réglez la force comme vous le souhaitez. Enfin, appuyez sur le bouton ‘Vérifier’ pour vous assurer que toutes les modifications sont enregistrées.
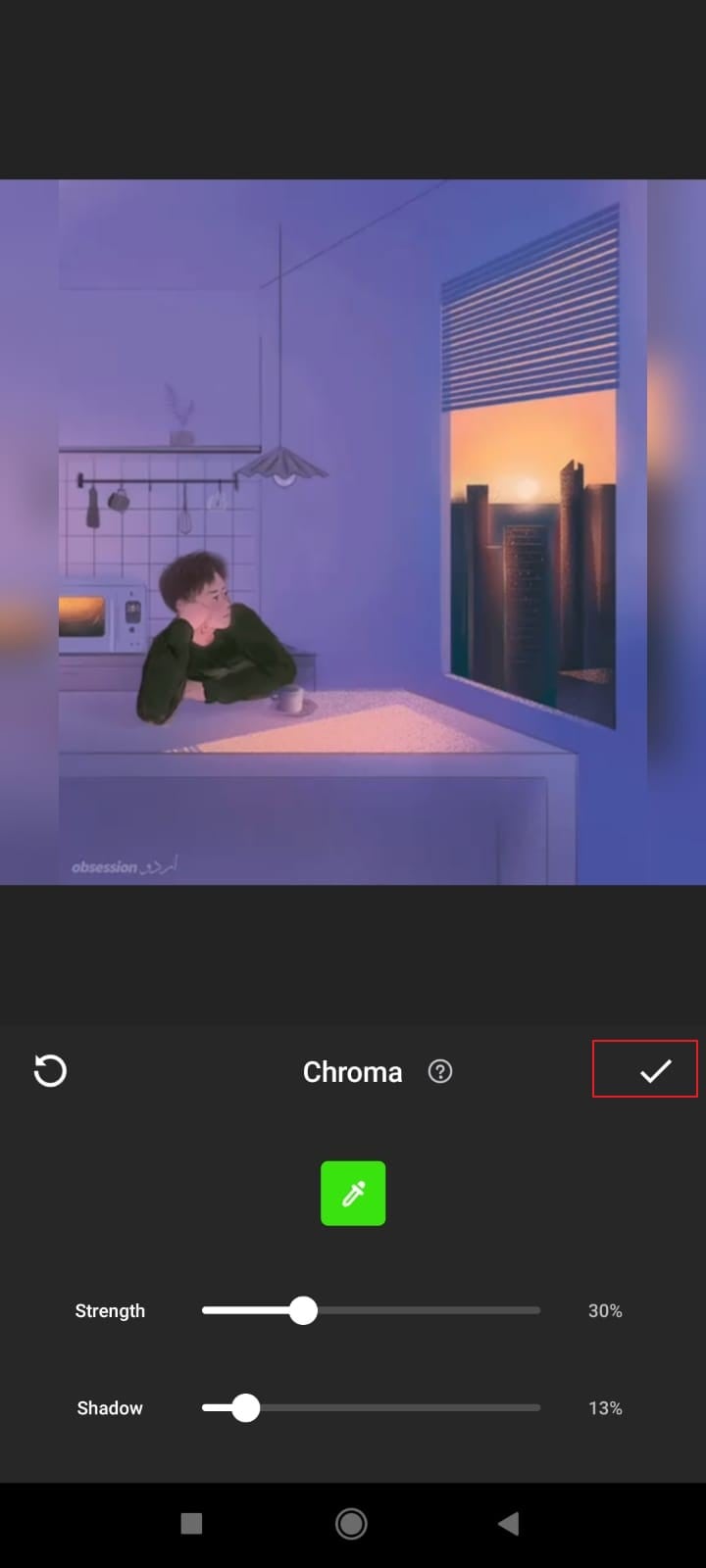
Partie 3. Comment zoomer sur InShot ?
Une autre astuce utile qui pourrait être appliquée à InShot pour obtenir de meilleurs résultats d’édition est la fonction Zoom avant d’InShot. Vous pouvez éditer des images et également faire des collages avec InShot. L’application est disponible pour les téléphones Android et les iPhones. Maintenant, sans plus tarder, parlons de la façon de zoomer sur l’éditeur vidéo InShot.
Étape 1 : Pour utiliser la fonction de zoom avant d’InShot, accédez d’abord à l’onglet ‘Vidéo’ de l’écran principal. Sélectionnez ensuite la vidéo de votre appareil avec laquelle vous souhaitez travailler.
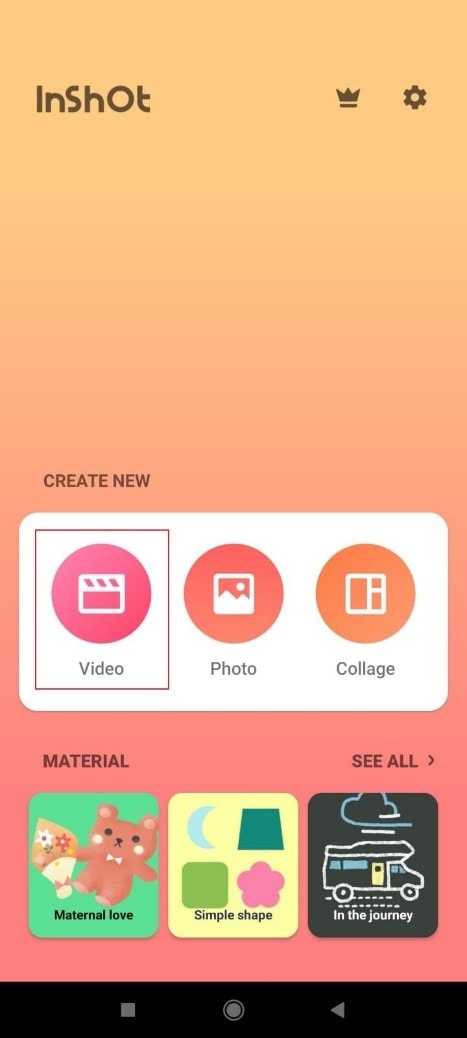
Étape 2 : Après avoir importé le fichier vidéo, faites glisser les options de menu visibles en bas de l’écran et localisez ‘Canvas’. Cliquez ensuite sur ‘Canevas’.
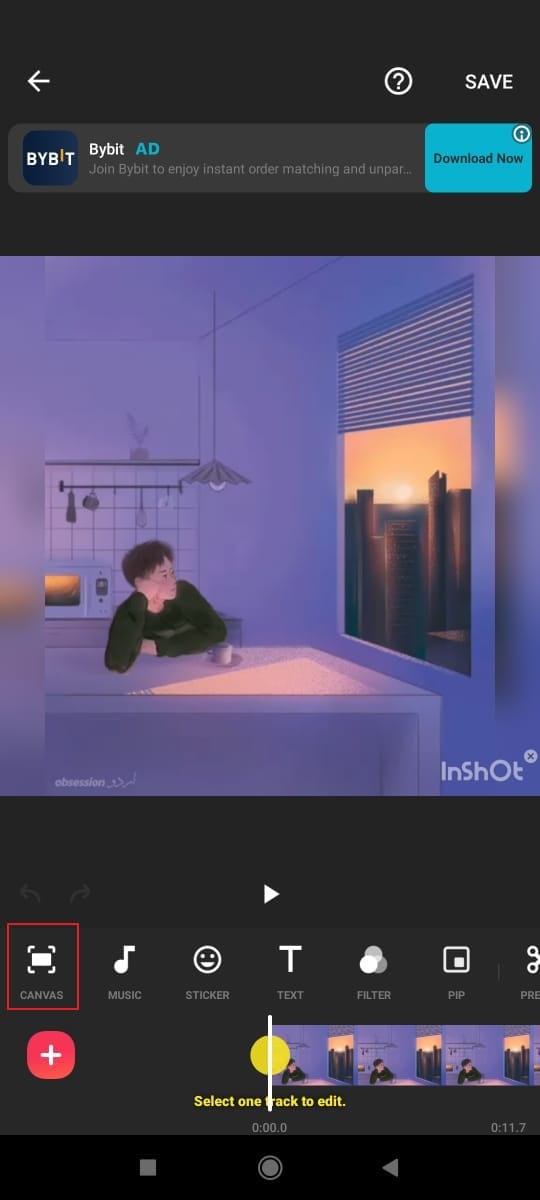
Étape 3 : Une fois que vous êtes dans la section Canevas, vous verrez un message à l’écran disant ‘Pincez pour zoomer’. Pour cela, maintenez l’écran avec 2 doigts et effectuez le mouvement de zoom avant. En outre, vous pouvez faire glisser la barre en bas vers la droite pour effectuer un zoom avant et vers la gauche pour effectuer un zoom arrière.
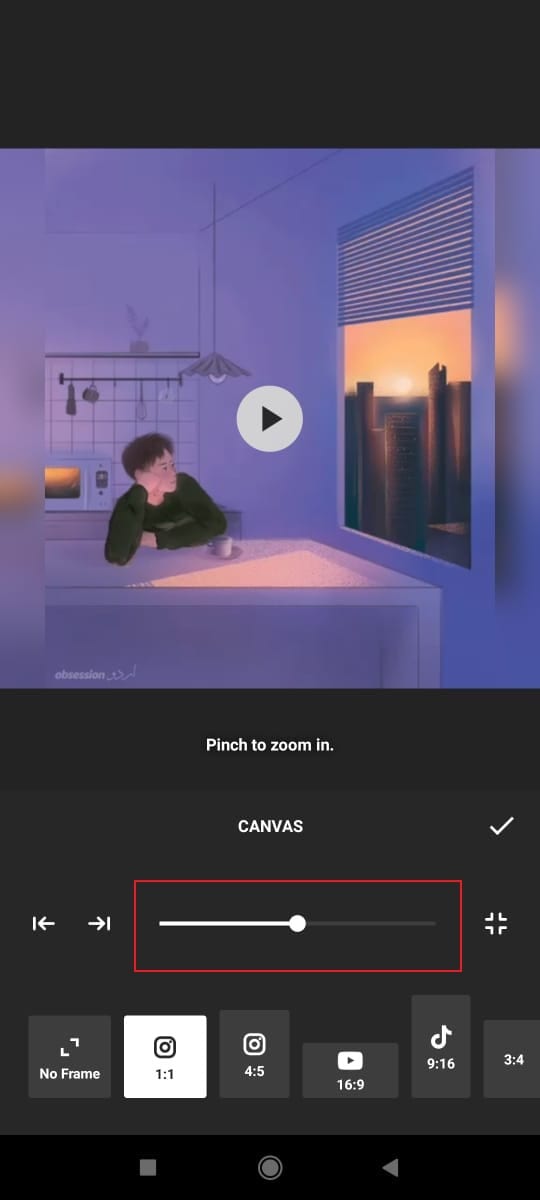
Étape 4 : Enfin, n’oubliez pas de tout sauvegarder en cliquant sur le bouton ‘Vérifier’.

Partie 4. Comment superposer des vidéos dans InShot ?
L’option vidéo superposée est l’une des initiatives les plus innovantes fournies par InShot. Cela a facilité le travail des utilisateurs de cette application d’édition. Il vous permet d’ajouter et de modifier d’autres vidéos dans la vidéo de contenu principal. Les étapes de ce processus sont simples et faciles, et elles sont brièvement décrites ci-dessous. Ces étapes vous guideront sur la façon de superposer des vidéos dans InShot.
Étape 1 : La première étape à faire est de télécharger et d’installer l’application InShot. Ensuite, ouvrez l’application et sélectionnez l’icône ‘Vidéo’ pour l’éditer. Importez ensuite la vidéo dans InShot.
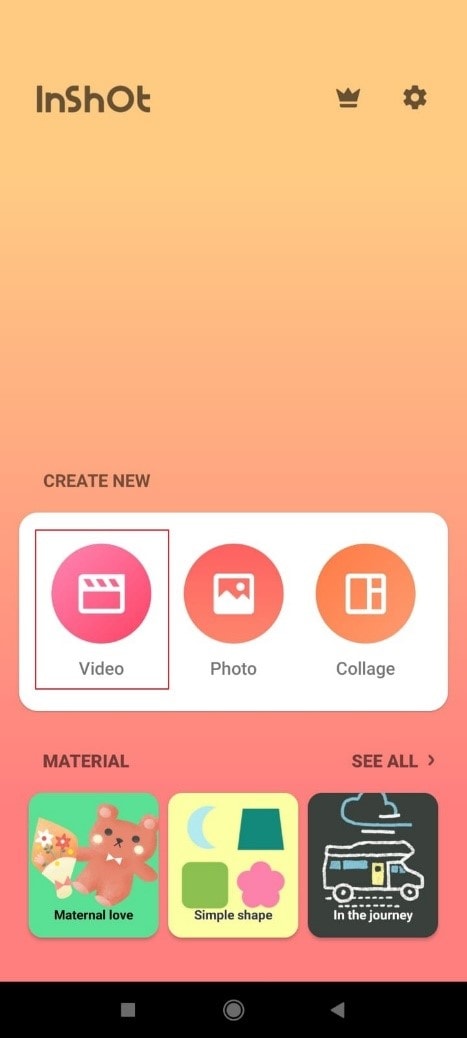
Étape 2 : Après avoir sélectionné la vidéo principale à éditer, il y aura une option ‘PIP’ pour superposer la vidéo dans le menu du bas. Cette option de superposition ouvre la galerie à partir de laquelle d’autres vidéos peuvent être sélectionnées à des fins d’édition.
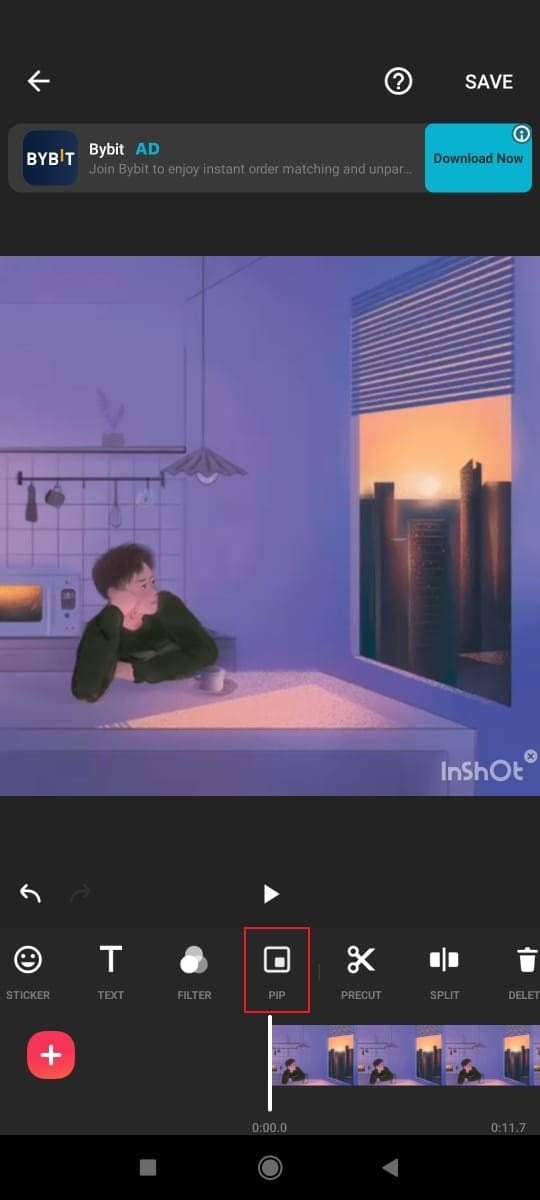
Étape 3 : La ou les vidéos sélectionnées seront repositionnées par l’utilisateur. L’option de superposition vous permet de lire la vidéo sélectionnée à côté du contenu vidéo principal. La vidéo superposée peut être éditée par tous les outils disponibles.
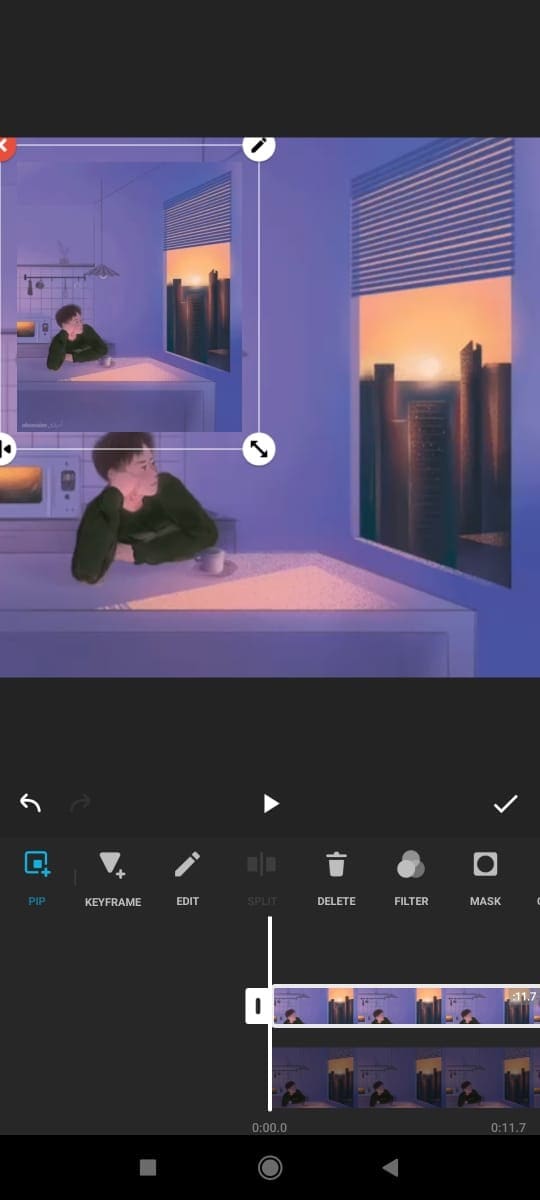
Étape 4 : Le montage de la vidéo superposée n’affectera pas le montage de la vidéo principale. InShot permet le montage vidéo parallèle de la vidéo principale et de la superposition. Il vous permet de modifier la taille, de repositionner d’autres contenus, etc.
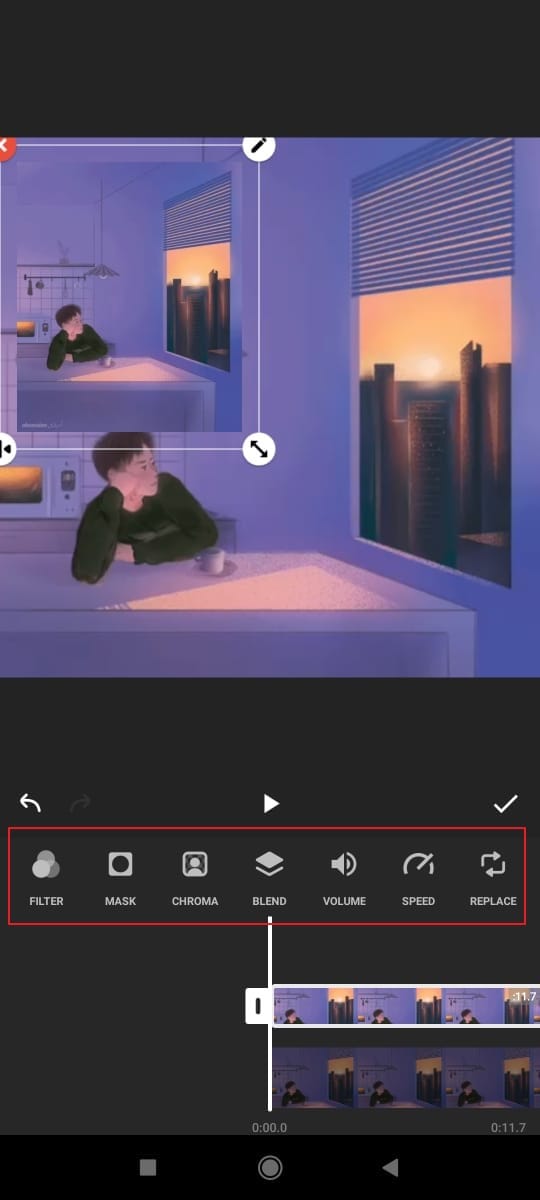
Étape 5 : Maintenant, une fois l’édition de la superposition terminée, la vidéo finalisée est ensuite enregistrée par l’utilisateur. Vous pouvez cliquer sur le bouton ‘Vérifier’ et économiser vos efforts.
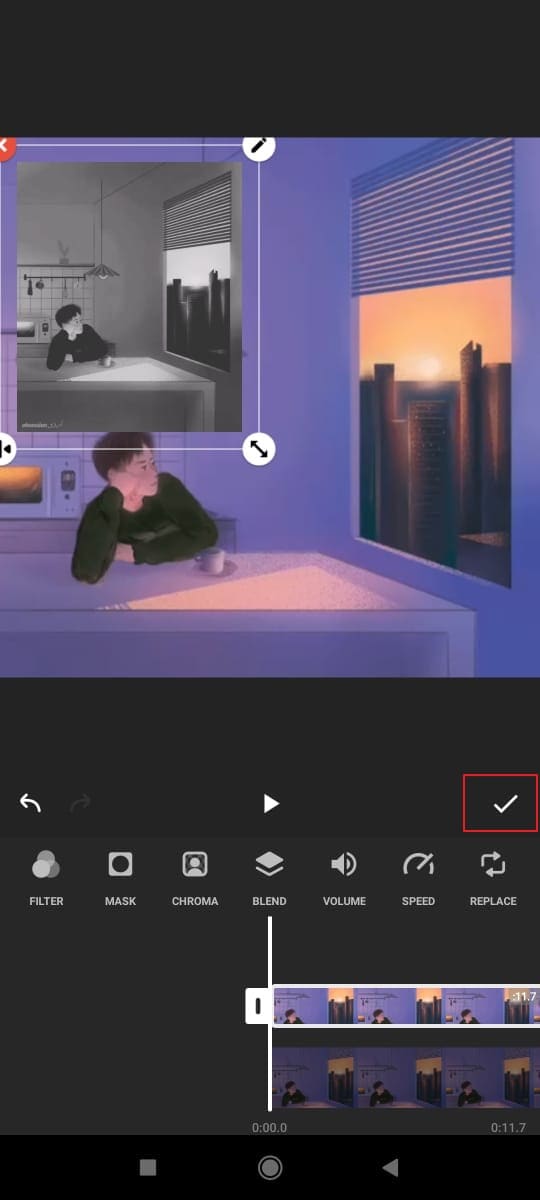
Pensées de fin
L’article ci-dessus a expliqué en détail ce qu’est l’application InShot et les filtres et fonctionnalités InShot. L’application vous offre plus que votre imagination. Tu peux faire montage formidable et classique avec l’éditeur vidéo InShot.
Notre objectif était de fournir les meilleures informations concernant 4 conseils utiles. L’utilisation et la mise en œuvre de ces conseils dans vos vidéos lors du montage rendront spontanément votre contenu intéressant et attrayant. La fonction d’écran vert InShot est la dernière mise à jour. L’utilisation de la fonction d’écran partagé InShot est l’astuce la plus sophistiquée à utiliser.
FilmoraTool
Démarrez facilement avec les performances puissantes, l’interface intuitive et les innombrables effets de FilmoraTool !

Derniers articles