Inshot Nasıl Kullanılır? 4 Faydalı İpucu!
InShot uygulaması nedir? Bazı harika düzenleme uygulamaları arayan yeni başlayanlar tarafından en sık sorulan soru. InShot video düzenleyici, içeriğinizi birkaç dakikalık dikkatli bir düzenlemeyle tamamen dönüştürebilecek pek çok çılgın özellik sunar.
Bu noktada, InShot video düzenleyicisini nasıl kullanacağınızı düşünüyor olabilirsiniz. Öyleyse, makale InShot Video Düzenleyici hakkında ayrıntılı olarak tartışacağından, öğrenmeniz için en iyi yer burasıdır. Sizi şaşırtacak ve düzenleme becerilerinizi geliştirecek 4 faydalı ipucunu paylaşacağız.
Bölüm 1. İki Videoyu Yan Yana Nasıl Koyabilirsiniz InShot?
InShot tarafından sunulan harika bir özellik, video düzenleyicinin ekranı bölmeye izin vermesidir. InShot bölünmüş ekran özelliğini kullanarak, tek bir ekranda iki videoyu yan yana ekleyebilir ve oynatabilirsiniz. Videonuzu izlemesi ilginç ve eğlenceli hale getirir.
Bu özelliği daha önce hiç duymadıysanız ve InShot’ta iki videoyu yan yana nasıl koyacağınızı düşünüyorsanız, bölünmüş ekran özelliğini elde etmek için bazı kolay adımları paylaşalım.
Adım 1: Öncelikle videoları kaydederken her iki videoda da çerçeveyi boş bırakmalısınız ki bunlar birleştirilip çerçevenin boş tarafına eklenebilsin.
Adım 2: Ardından, InShot uygulamasını açın ve yeni bir proje oluşturmak ve ilk medya dosyasını içe aktarmak için ‘Video’ simgesine dokunun. Herhangi bir rahatsızlık olmaması için videonun sesini sıfıra ayarlayabilirsiniz.
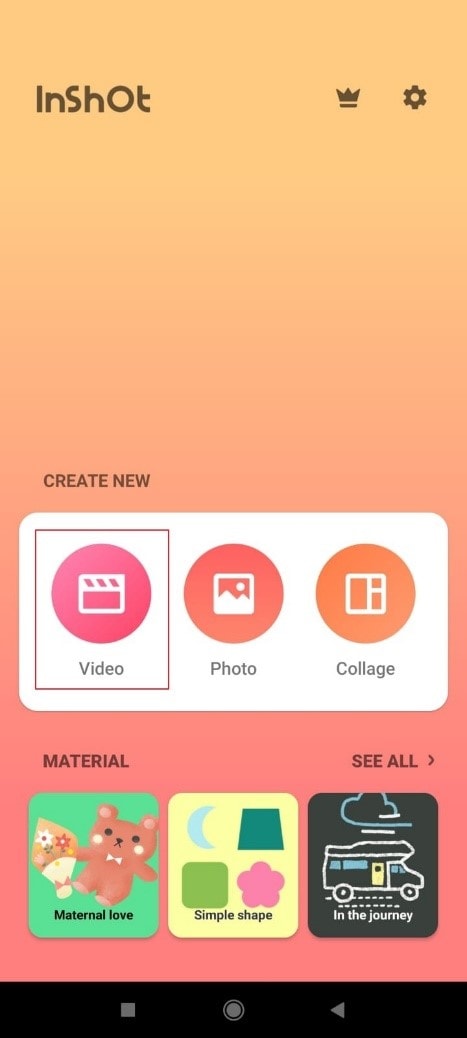
Adım 3: ‘Resim İçinde Resim’ (PIP) aracını kullanarak InShot’a başka bir video aktarabilirsiniz. PIP seçeneğine basar basmaz, medya dosyasını seçmek için sizi galeriye götürecektir. Videoyu seçtikten sonra, ekranın ortasındaki uygulamada görünecektir.
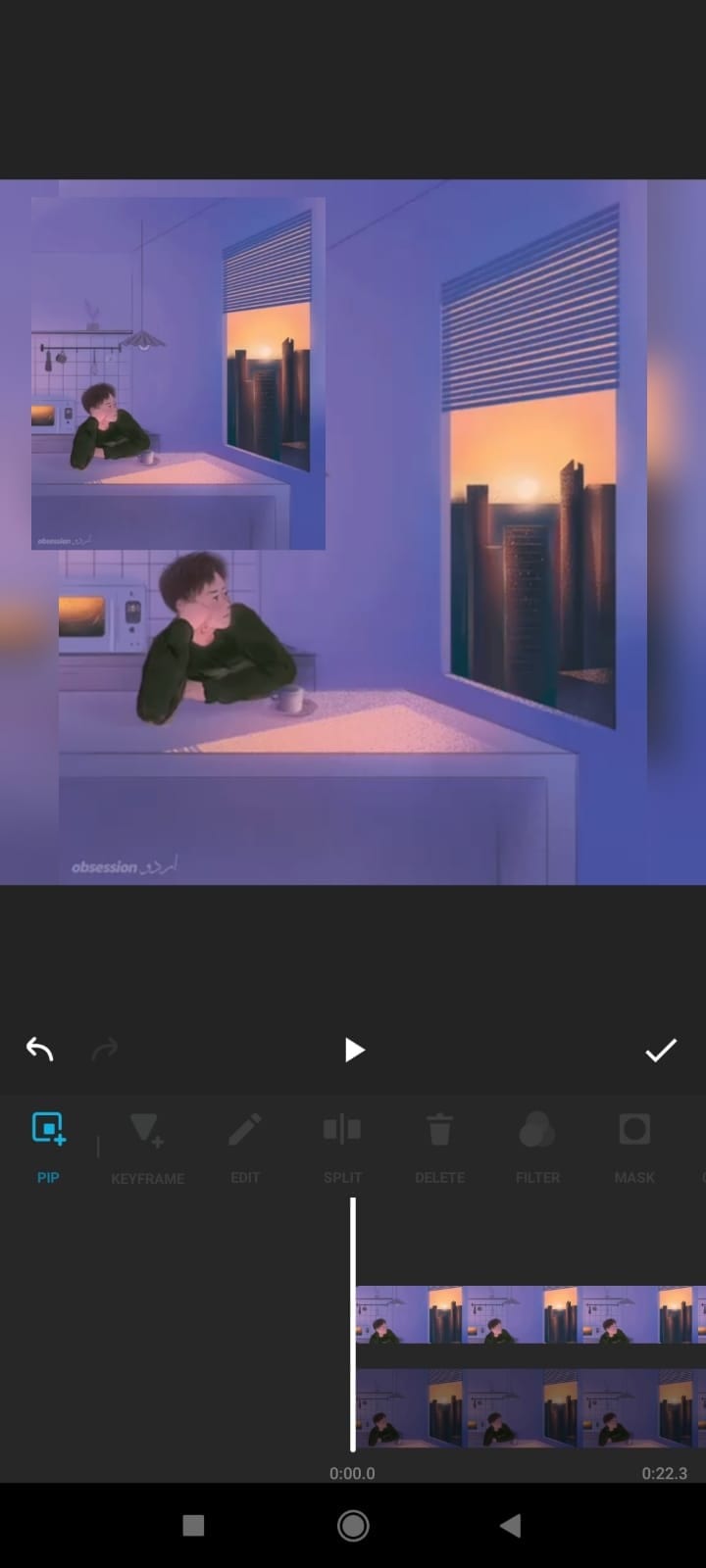
Adım 4: Artık sağ üst köşedeki düzenle simgesine basarak eklenen videoyu düzenleyebilirsiniz. İkinci videoya bir kenarlık ekleyebilir ve ardından fazladan boş kareyi kırpabilirsiniz.
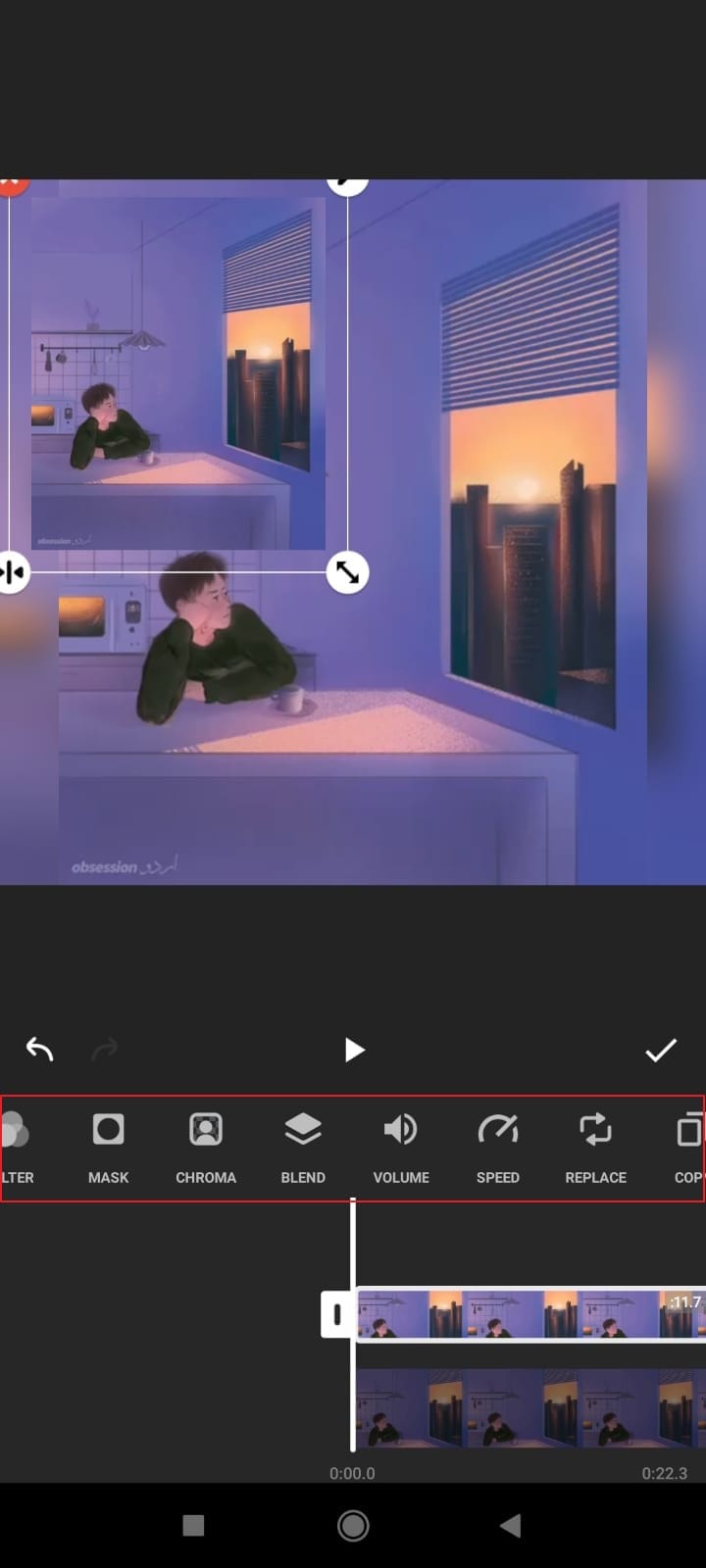
Adım 5: Tüm bunlar bittiğinde, videolarda bazı ayarlamalar yapabilirsiniz. Her iki videoyu da yan yana ayarlayın. Memnun kaldığınızda, değişiklikleri kaydetmek ve önizlemek için ‘Kontrol’ işaretine basın.
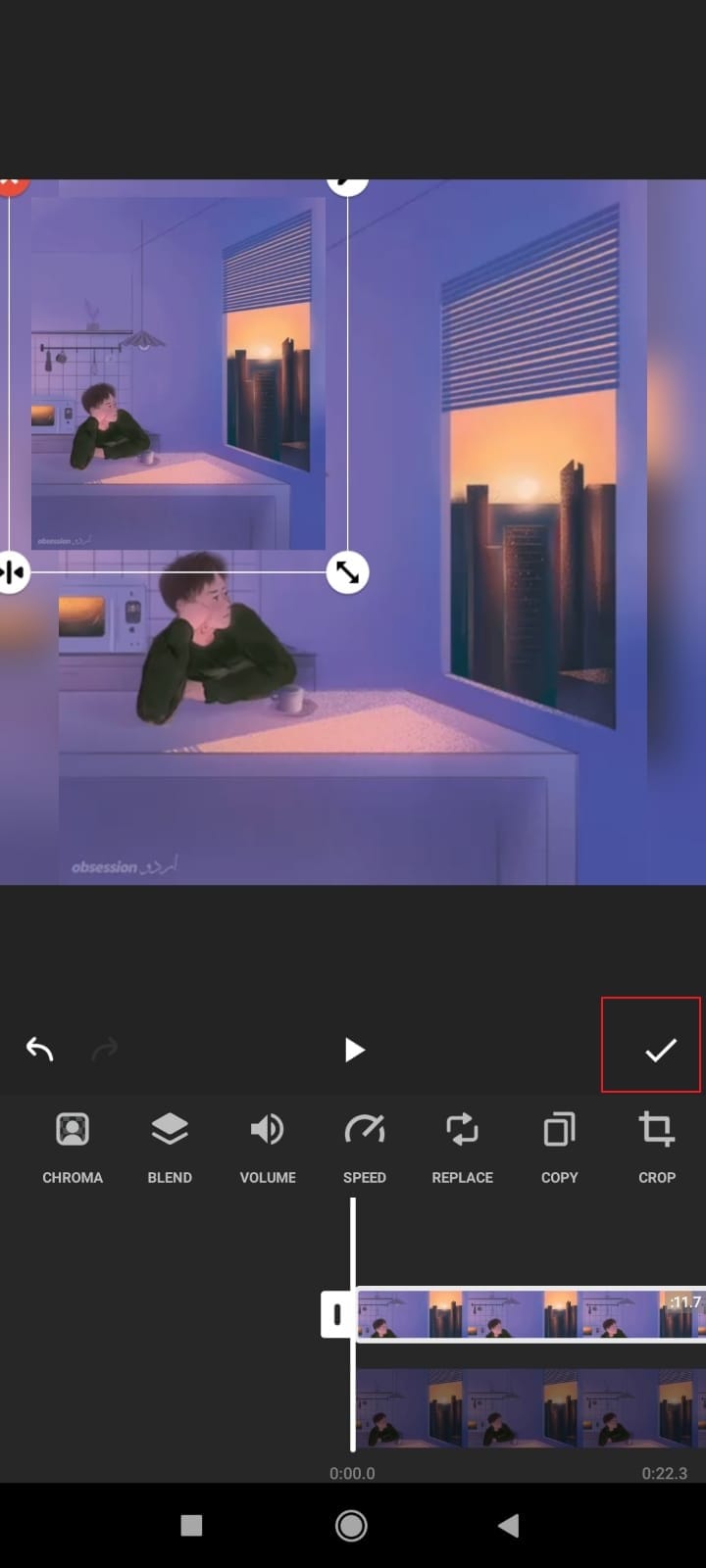
Bölüm 2. InShot’ta Yeşil Ekran Nasıl Yapılır?
Yeşil Ekran, InShot video düzenleyicisindeki en son güncellemedir. Düzenleyici, eşsiz harika özellikleriyle harika düzenlemeler yapmanızı sağlar. InShot’ta yeşil ekran nasıl yapılır sorusunun cevabını arıyorsanız bekleyiş bitmiştir. Önümüzdeki bölüm, InShot’ta yeşil bir ekran için gerekli adımlarda size yol gösterecektir.
Adım 1: InShot’ı mobil cihazlarınıza kurduktan sonra açın. Videolara InShot yeşil ekranı eklerken ‘Video’ bölümüne gidin. Şimdi kullanmak istediğiniz videoyu içe aktarın.
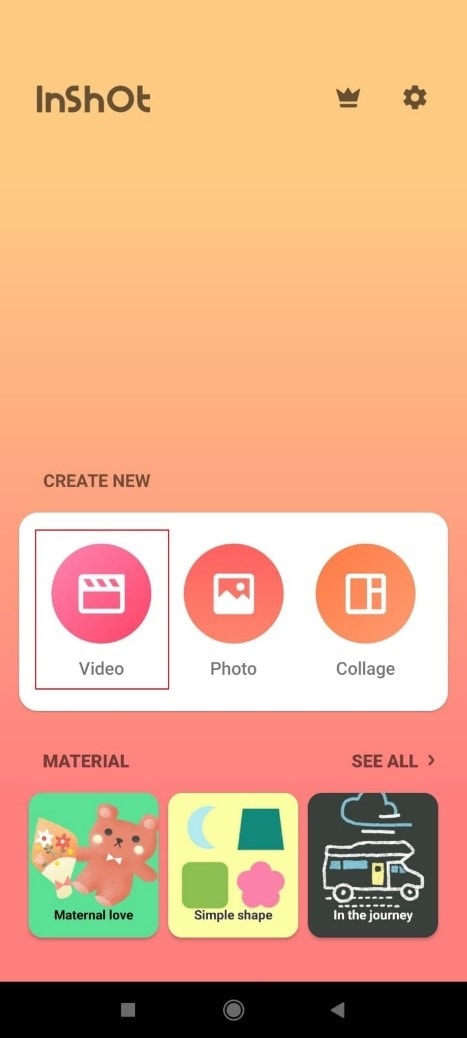
Adım 2: Video içe aktarıldıktan sonra, alttaki seçenekleri aşağı kaydırın ve Resim İçinde Resim (PIP) aracını arayın. Ardından üzerine tıklayın ve Yeşil Ekran için eklemek istediğiniz videoyu ekleyin.
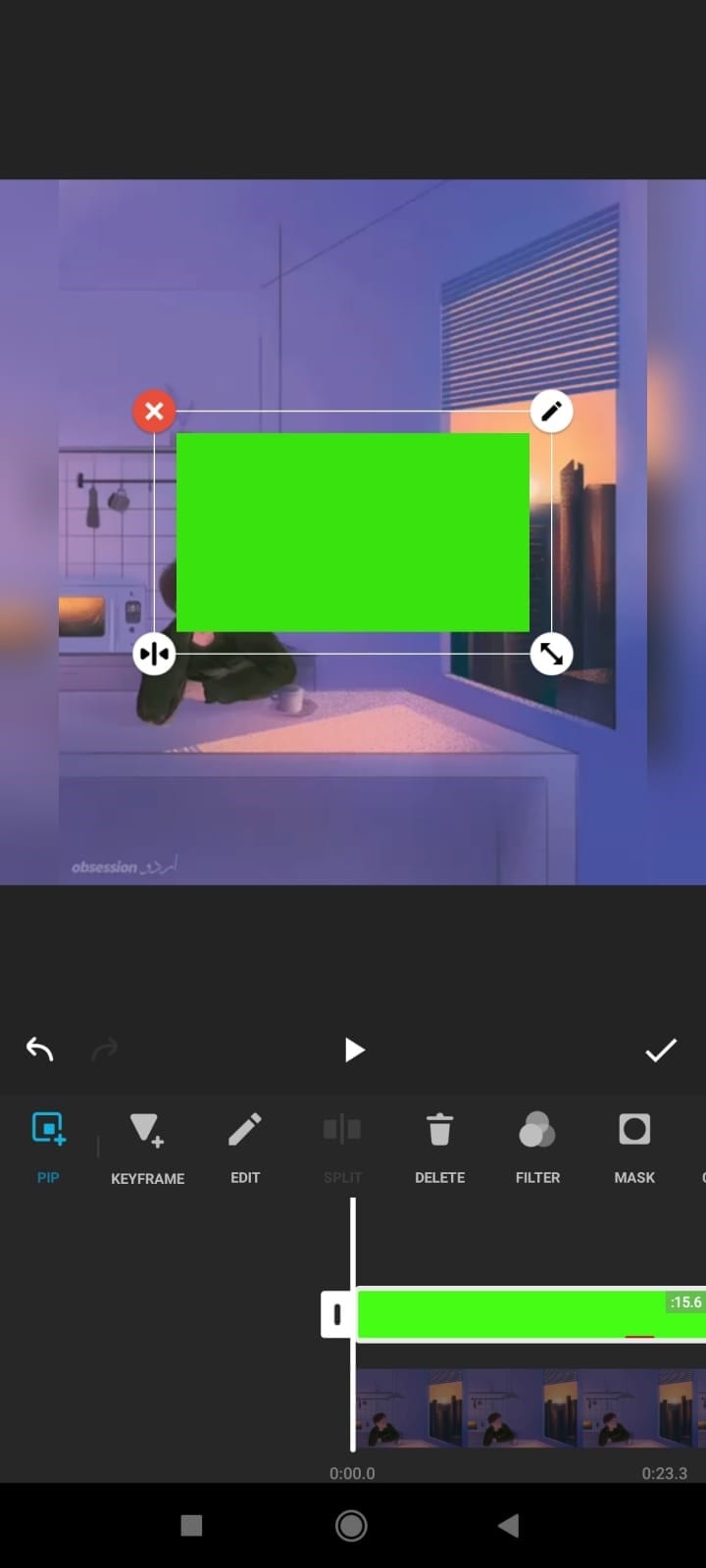
Adım 3: Yeşil ekran videosunu ekledikten sonra orijinal videonun boyutuna uzatın. Ardından yeşil ekranı vurgulayın ve ‘Chroma’ sekmesine gidin.
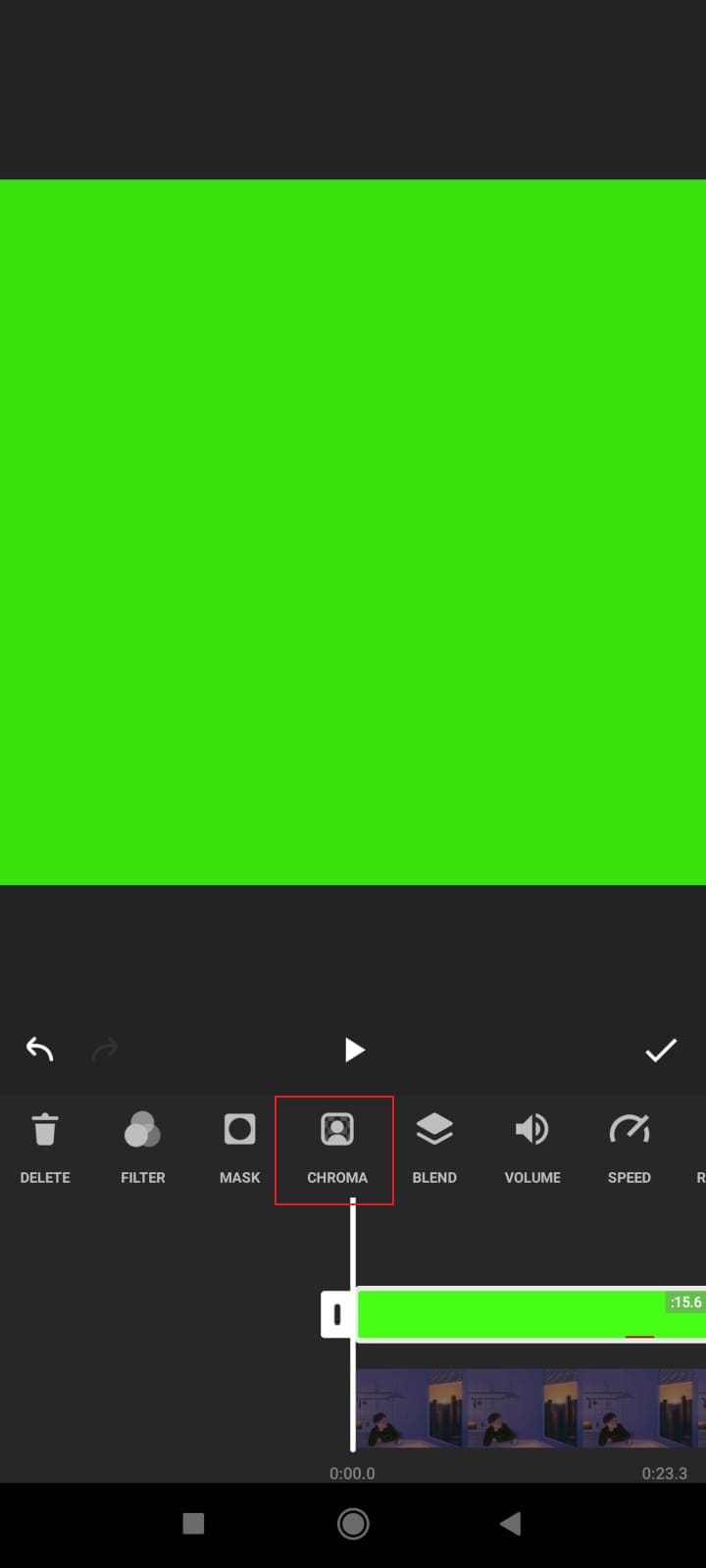
Adım 4: Chroma bölümünde, kurtulmak istediğiniz rengi seçin. Bu durumda, alttaki videonun görünebilmesi için yeşili seçin. ‘Güç’ ayarını oynatmak için kaydırıcıyı hareket ettirebilirsiniz.
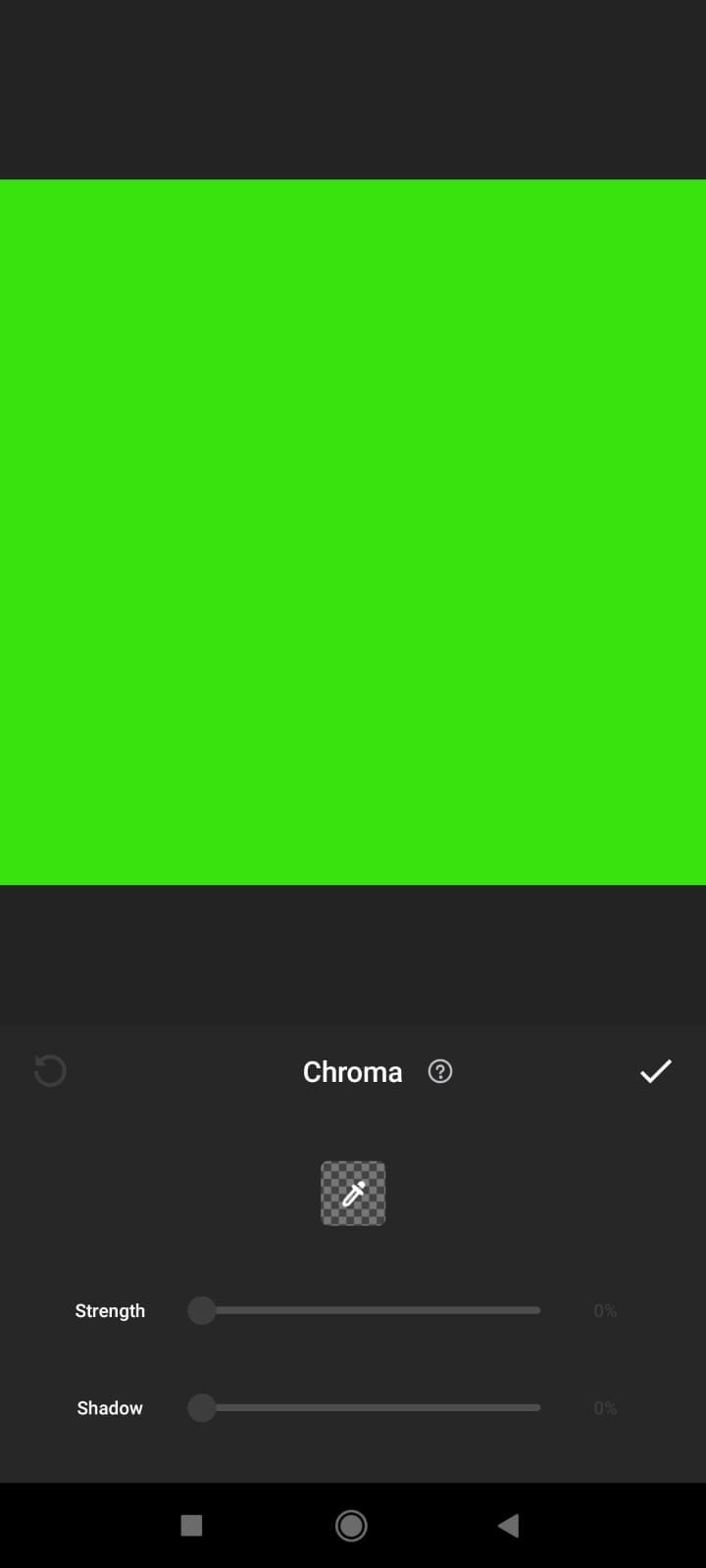
Adım 5: Bir videoya birden fazla InShot yeşil ekran da ekleyebilirsiniz. Onları ayarlayın ve gücü istediğiniz gibi ayarlayın. Son olarak, tüm değişikliklerin kaydedildiğinden emin olmak için ‘Kontrol Et’ düğmesine basın.
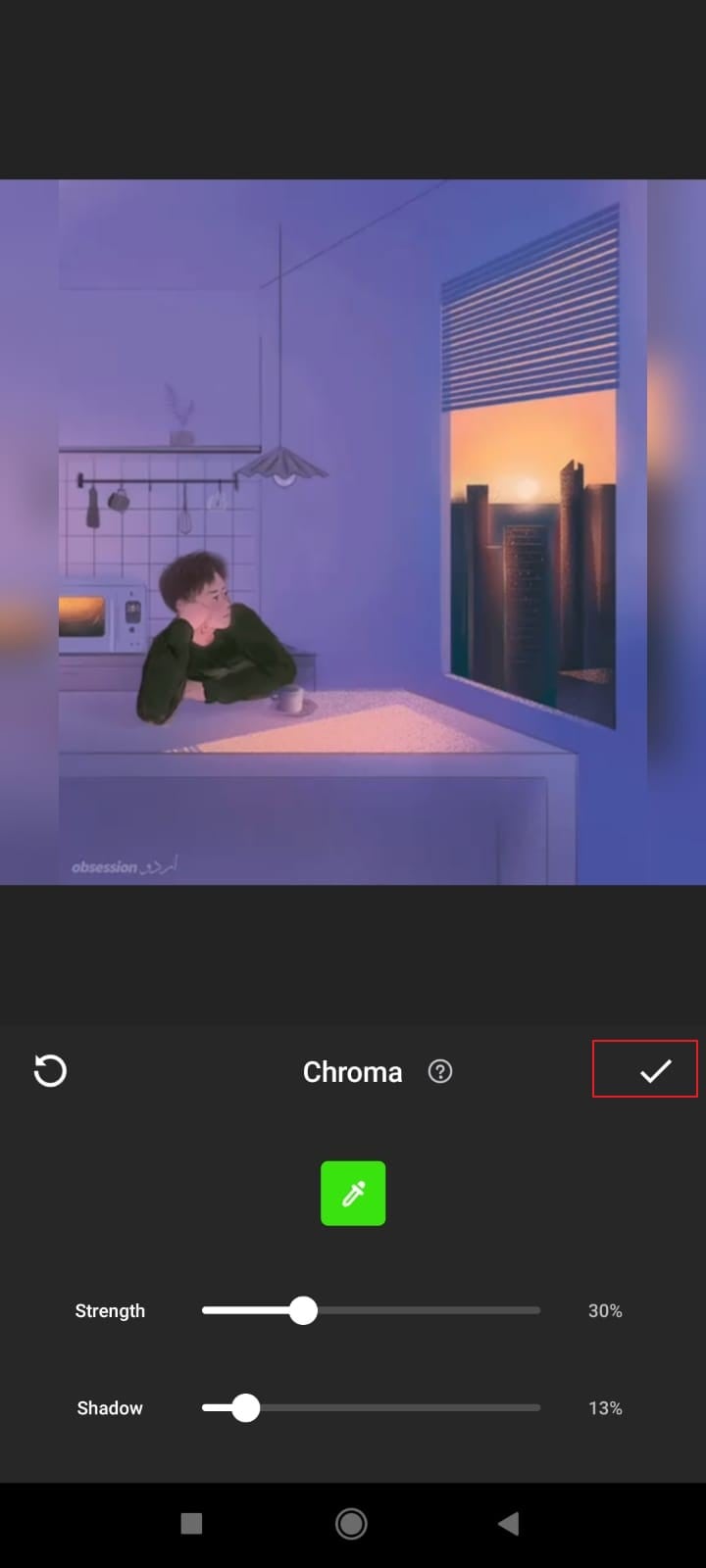
Bölüm 3. InShot’ta Nasıl Yakınlaştırılır?
Daha iyi düzenleme sonuçları elde etmek için InShot’a uygulanabilecek bir başka yararlı ipucu, InShot’ın Yakınlaştırma özelliğidir. InShot ile görüntüleri düzenleyebilir ve kolajlar oluşturabilirsiniz. Uygulama hem Android telefonlar hem de iPhone’lar için kullanılabilir. Şimdi daha fazla gecikmeden InShot video düzenleyicisini nasıl yakınlaştıracağımızdan bahsedelim.
Adım 1: InShot’ın yakınlaştırma özelliğini kullanmak için öncelikle ana ekrandan ‘Video’ sekmesine gidin. Ardından cihazınızdan çalışmak istediğiniz videoyu seçin.
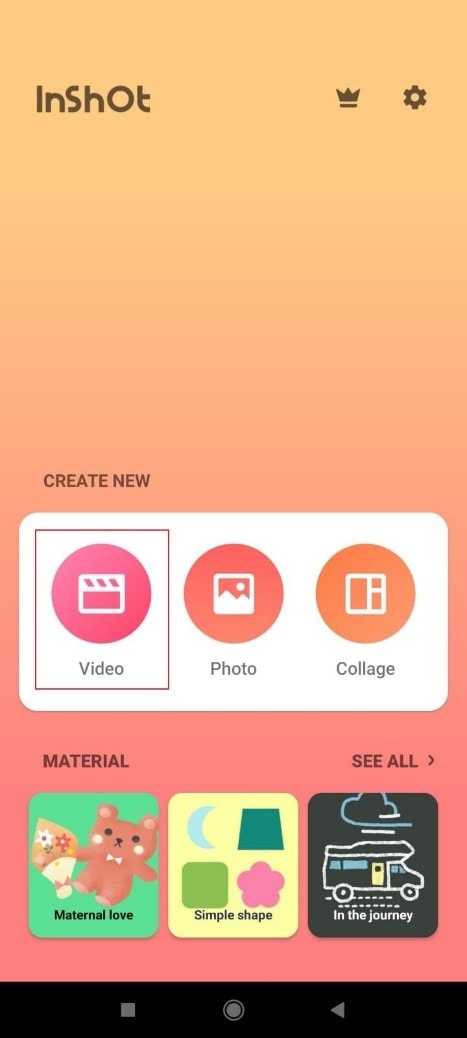
Adım 2: Video dosyasını içe aktardıktan sonra, ekranın alt kısmında görünen menü seçeneklerini kaydırın ve ‘Tuval’ öğesini bulun. Ardından ‘Tuval’i tıklayın.
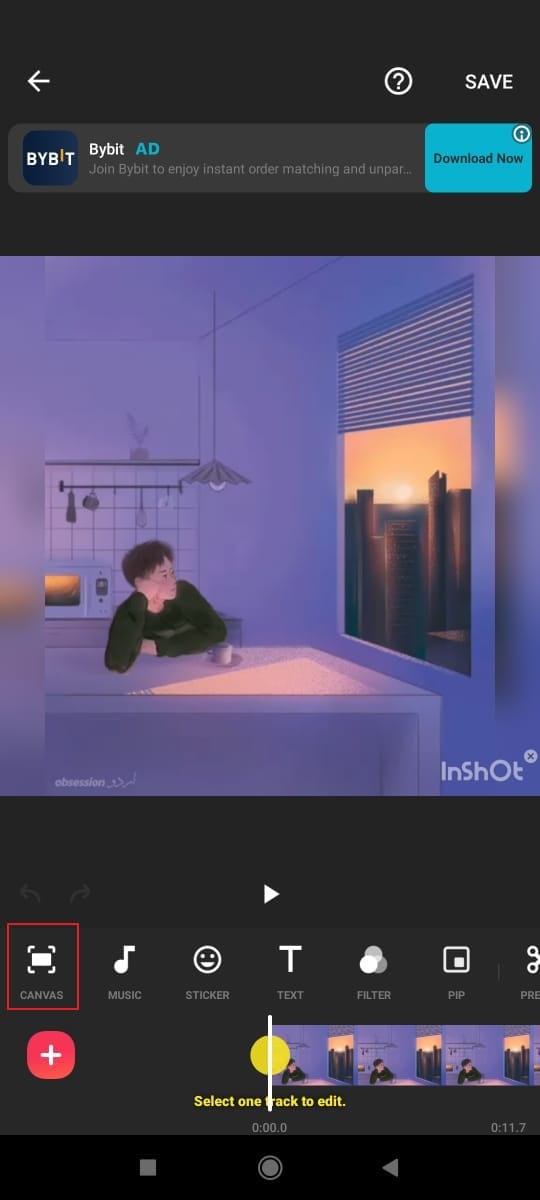
Adım 3: Kanvas bölümüne girdikten sonra ekranda ‘Yakınlaştırmak için Sıkıştır’ yazan bir mesaj göreceksiniz. Bunun için ekranı 2 parmağınızla tutun ve yakınlaştırma hareketini yapın. Ayrıca, yakınlaştırma hareketi için alttaki çubuğu sağa, uzaklaştırma için sola kaydırabilirsiniz.
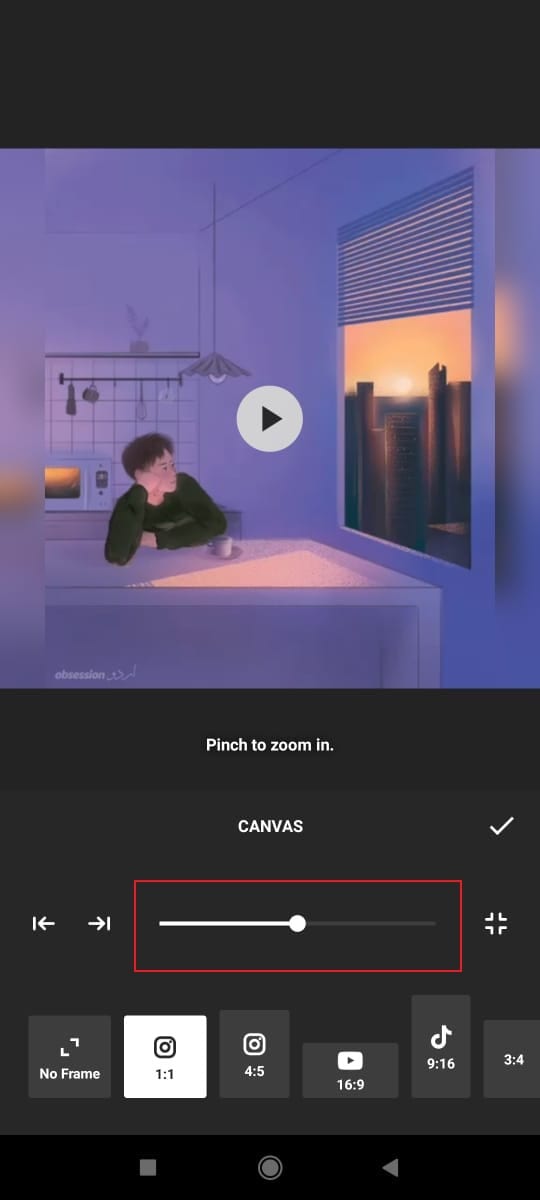
Adım 4: Son olarak, ‘Kontrol Et’ düğmesine tıklayarak her şeyi kaydetmeyi unutmayın.

Bölüm 4. InShot’ta Videolar Nasıl Bindirilir?
Yer paylaşımlı video seçeneği, InShot tarafından sağlanan en yenilikçi girişimlerden biridir. Bu düzenleme uygulamasının kullanıcıları için işi kolaylaştırdı. Ana içerik videosuna başka videolar eklemenizi ve düzenlemenizi sağlar. Bu işlemin adımları basit ve kolaydır ve aşağıda kısaca tartışılmıştır. Bu adımlar, InShot’ta videoların nasıl bindirileceği konusunda size rehberlik edecektir.
Adım 1: Yapılması gereken ilk adım InShot uygulamasını indirip kurmaktır. Ardından uygulamayı açın ve düzenlemek için ‘Video’ simgesini seçin. Ardından videoyu InShot’a aktarın.
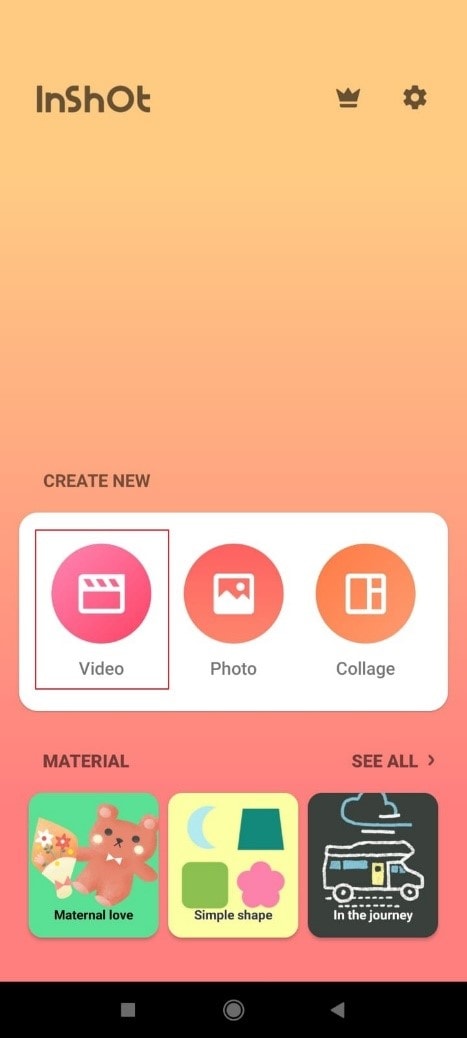
Adım 2: Düzenlemek için ana videoyu seçtikten sonra, alt menüde videoyu kaplamak için bir ‘PIP’ seçeneği olacaktır. Bu bindirme seçeneği, düzenleme amacıyla diğer videoların seçilebileceği galeriyi açar.
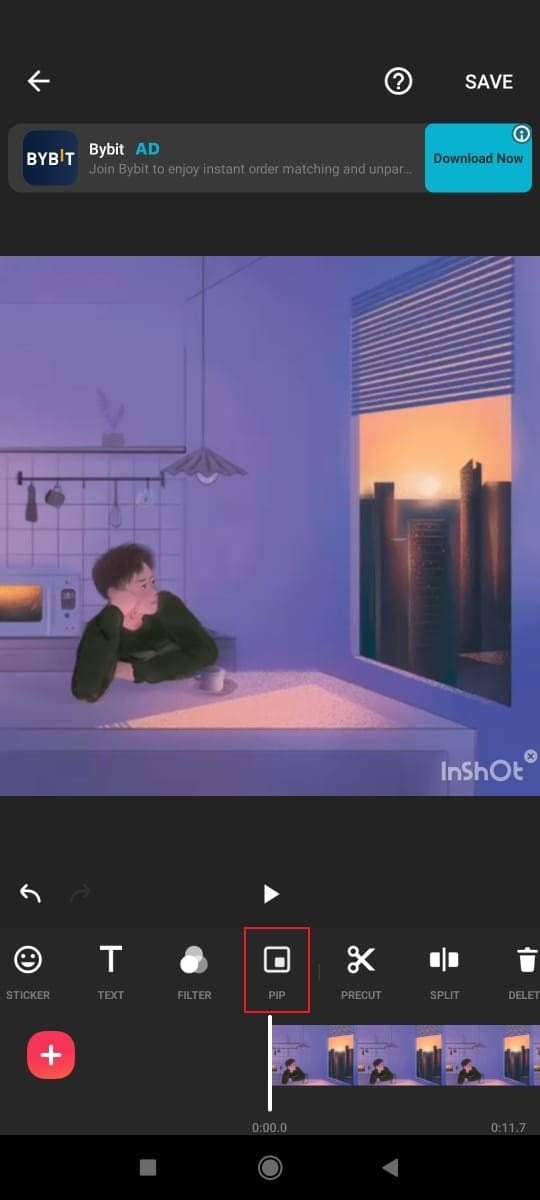
Adım 3: Seçilen video/videolar kullanıcı tarafından yeniden konumlandırılacaktır. Yer paylaşımı seçeneği, seçilen videoyu ana video içeriğinin yanında oynatmanıza olanak tanır. Bindirme videosu, mevcut tüm araçlarla düzenlenebilir.
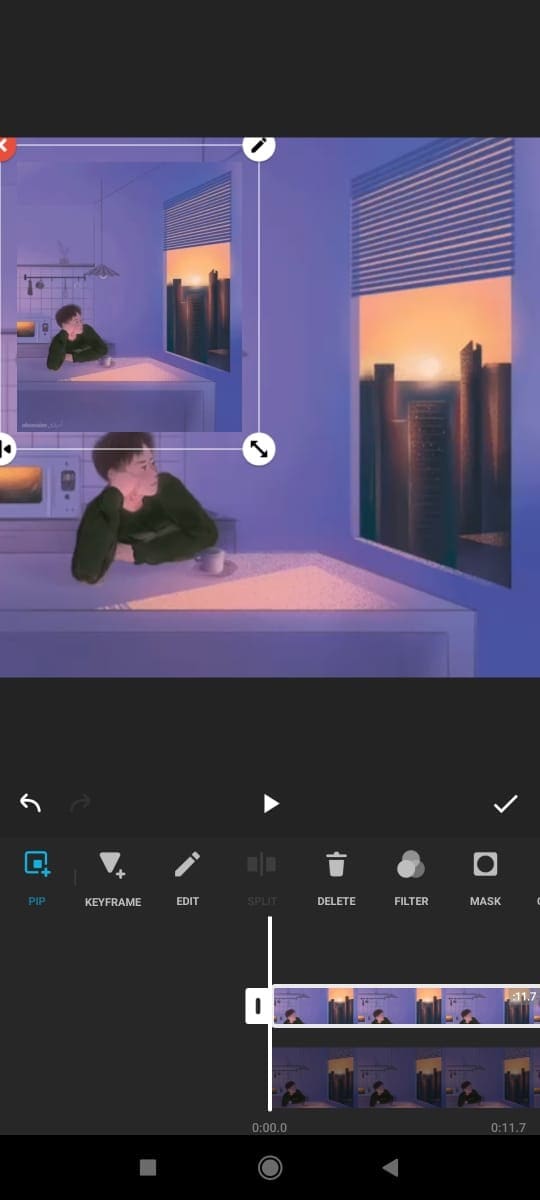
Adım 4: Yer paylaşımlı videonun düzenlenmesi, ana videonun düzenlenmesini etkilemeyecektir. InShot, hem ana hem de bindirmeli videonun paralel video düzenlemesine izin verir. Boyutu değiştirmenize, diğer içeriği yeniden konumlandırmanıza vb.
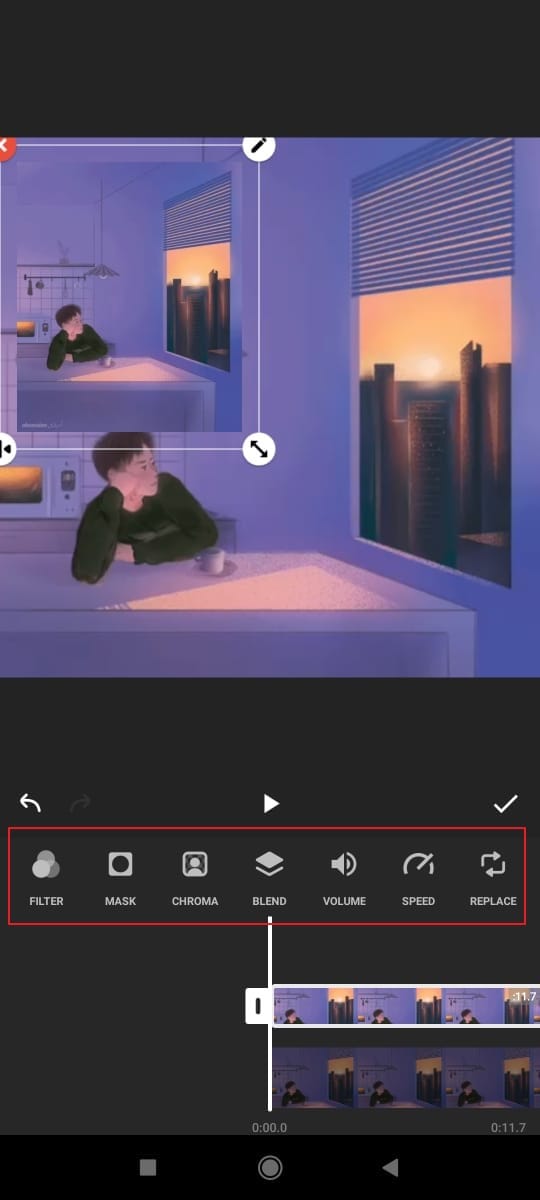
Adım 5: Şimdi, bindirme düzenlemesi bittiğinde, nihai video kullanıcı tarafından kaydedilir. ‘Kontrol Et’ düğmesine basabilir ve çabalarınızı kaydedebilirsiniz.
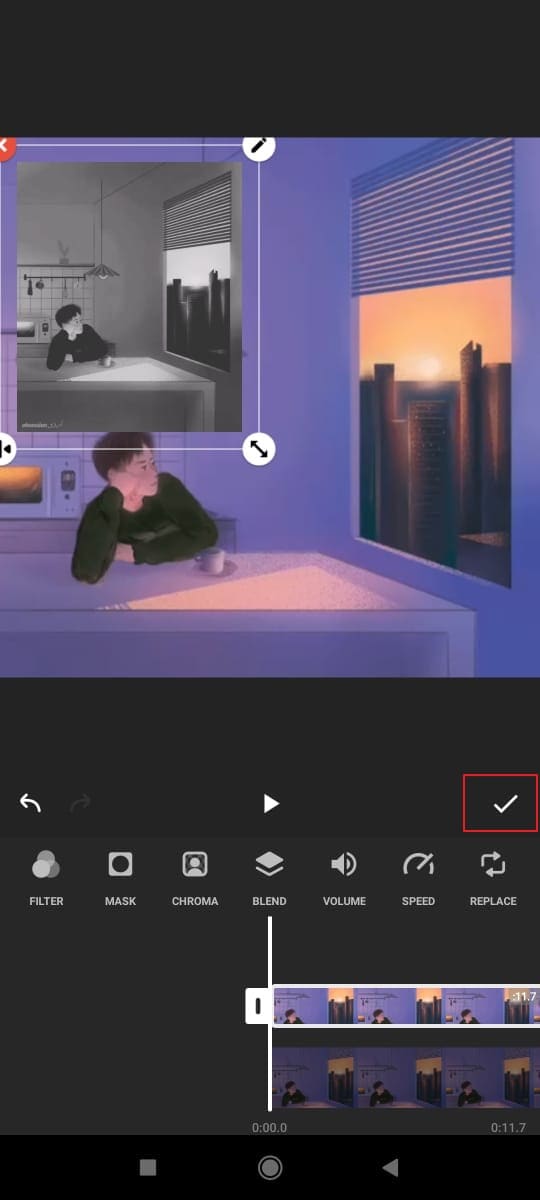
Düşünceleri Sonlandırmak
Yukarıdaki makale, InShot uygulamasının ne olduğu ve InShot filtreleri ve özellikleri hakkında ayrıntılı olarak tartışılmıştır. Uygulama size hayal gücünüzden fazlasını sunuyor. Yapabilirsin InShot video düzenleyici ile muazzam ve klasik düzenleme.
4 faydalı ipucuyla ilgili en iyi bilgileri sunmayı amaçladık. Düzenleme yaparken bu ipuçlarını videolarınızda kullanmak ve uygulamak, içeriğinizi kendiliğinden ilginç ve çekici hale getirecektir. InShot yeşil ekran özelliği en son güncellemedir. InShot bölünmüş ekran özelliğini kullanırken, kullanılacak en güzel ipucu.
FilmoraAracı
FilmoraTool’un güçlü performansı, sezgisel arayüzü ve sayısız efektiyle kolayca başlayın!

En son makaleler