How to Use Inshot? XNUMX Helpful Tips!
What is InShot app? The most frequently asked question from those beginners who are looking for some brilliant editing applications. InShot video editor offers you so many crazy features that can totally transform your content within a few minutes of careful editing.
At this point, you might be thinking about how to use the InShot video editor. If so, then this is the best place for you to learn because the article will discuss in detail about InShot Video Editor. We will be sharing XNUMX helpful tips that will amaze you and improve your editing skills.
In diesem Artikel
Part XNUMX. How to Put Two Videos Side by Side InShot?
An amazing feature offered by InShot is that the video editor allows splitting the screen. By using the InShot split-screen feature, you can add and play two videos side by side on one screen. It makes your video interesting and fun to watch.
If you have never heard about this feature before and you are thinking about how to put two videos side by side InShot, then let us share some easy steps to achieve the split-screen feature.
Step XNUMX: Firstly, while recording the videos, you must leave the frame empty in both videos so that they can be combined and added to the empty side of the frame.
Step XNUMX: Then, open the InShot application and tap on the ‘Video’ icon to create a new project and import the first media file. You can set the volume of the video to zero so that there is no disturbance.
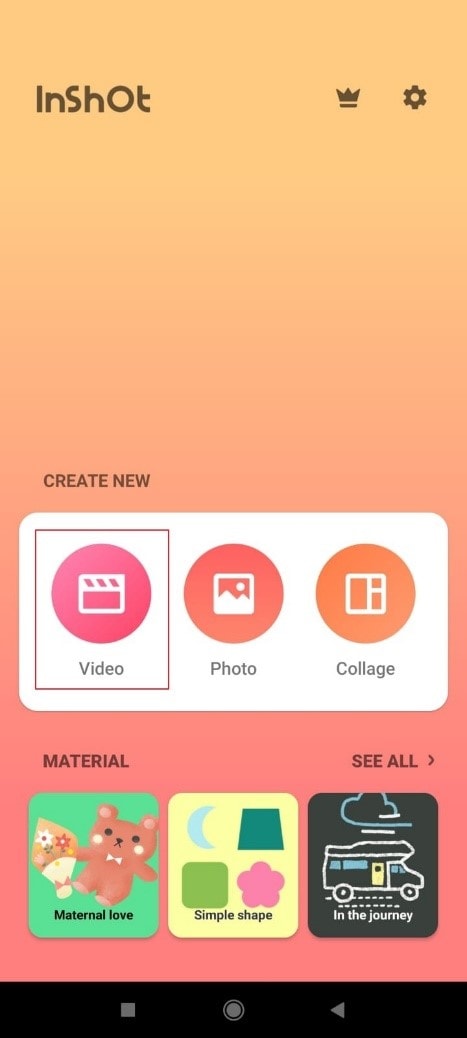
Step XNUMX: Using the ‘Picture-In-Picture’ (PIP) tool, you can import another video to InShot. As soon as you hit the PIP option, it will take you to the gallery to select the media file. Once you have selected the video, it will appear on the application in the center of the screen.
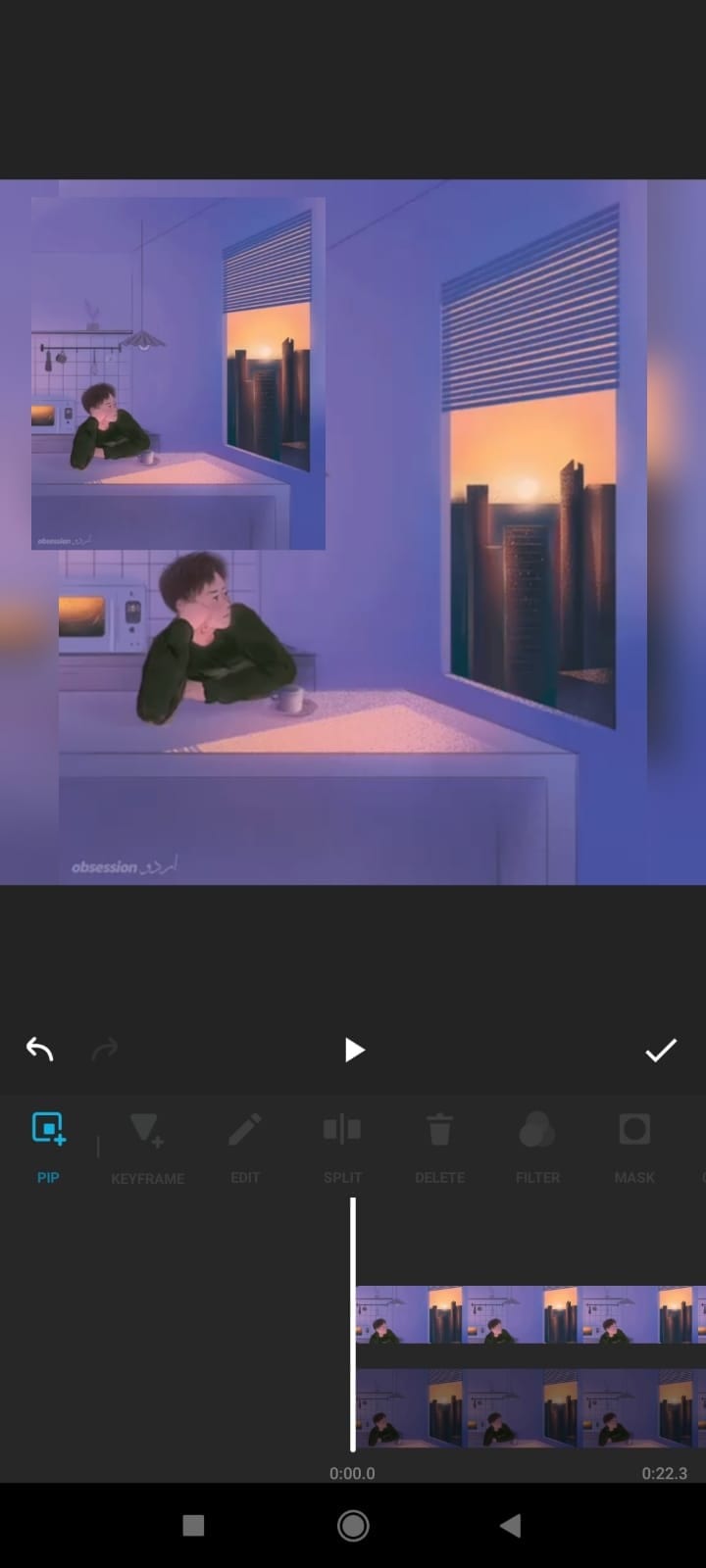
Step XNUMX: Now, you can edit the added video by hitting the edit icon on the top right corner. You can add a border to the second video and then crop the extra empty frame.
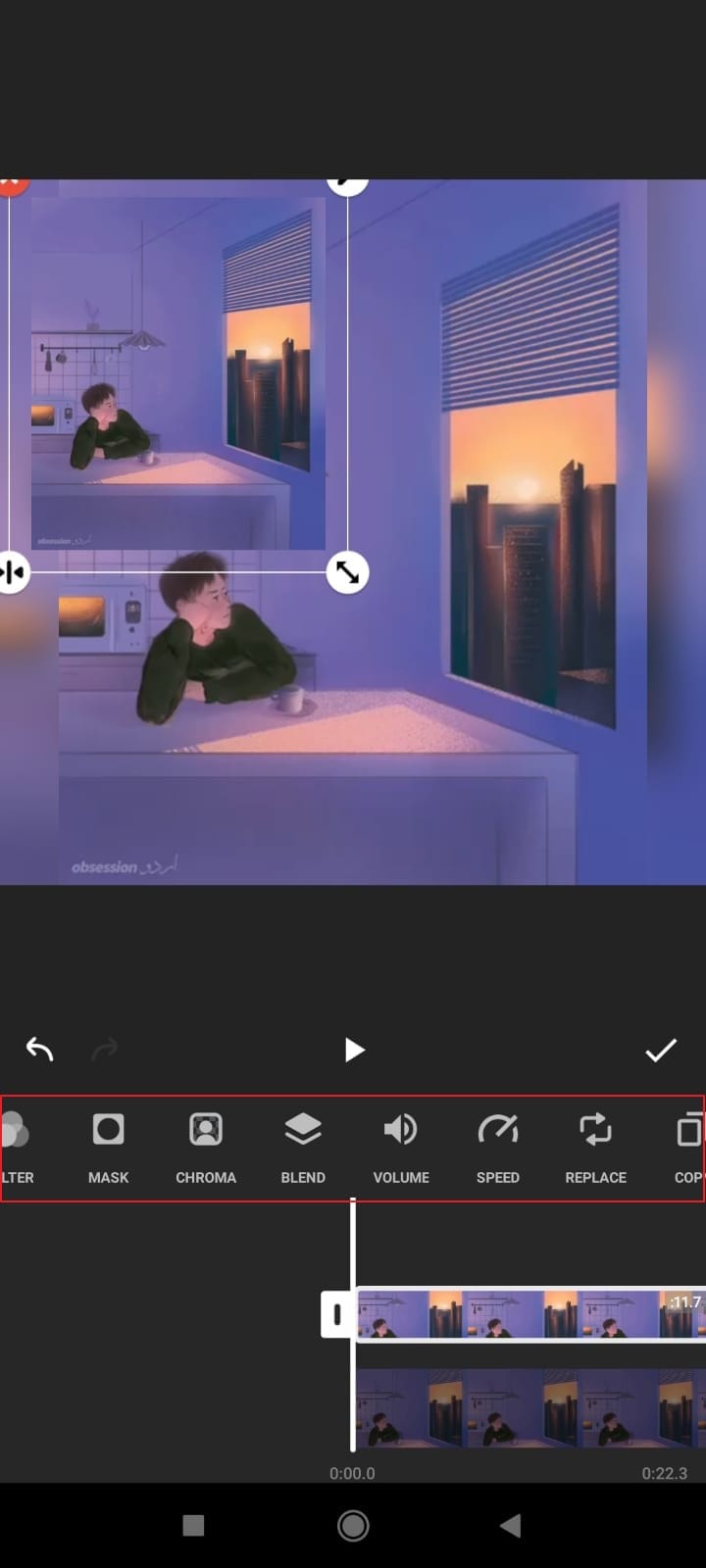
Step XNUMX: When all that is done, you can make some adjustments to the videos. Set both the videos side by side. Once satisfied, hit the ‘Check’ mark to save the changes and preview them.
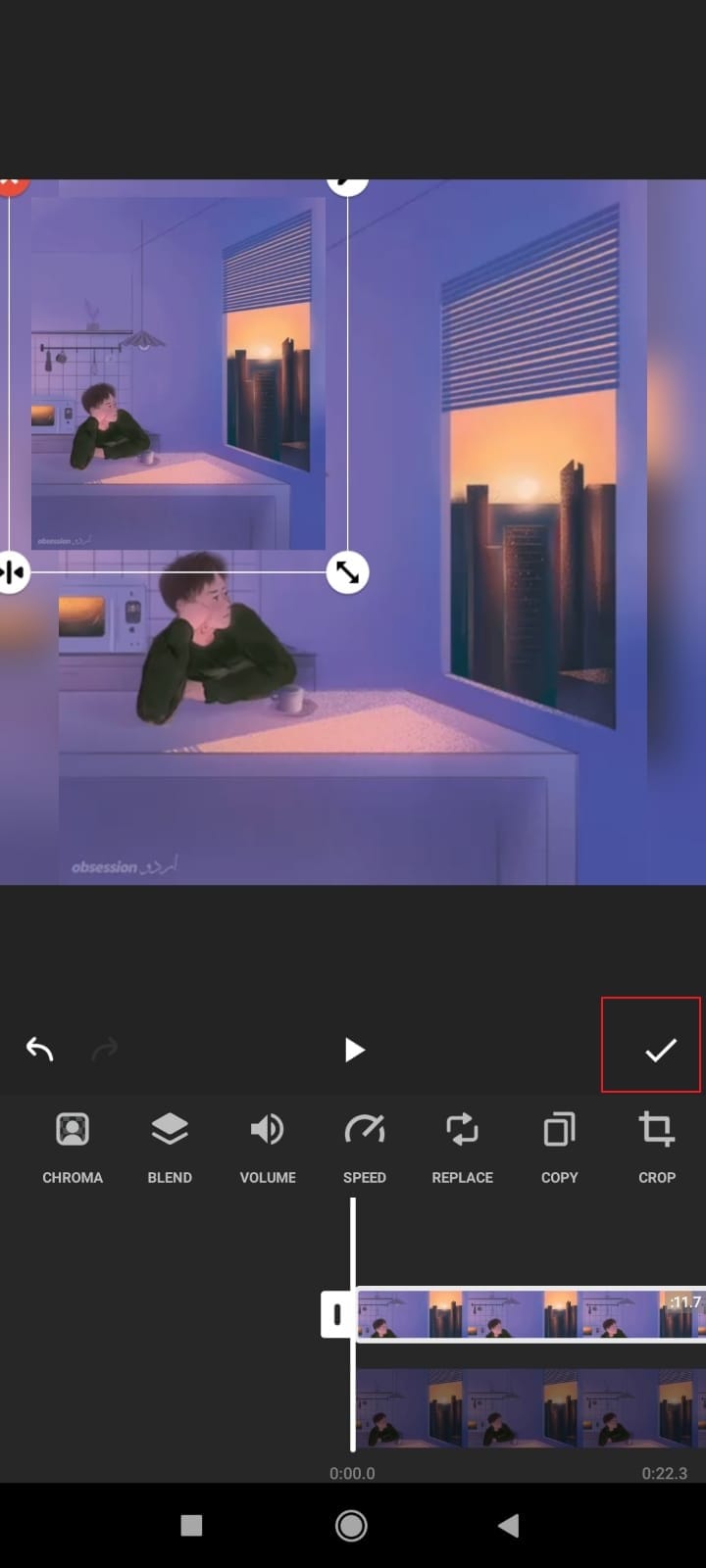
Part XNUMX. How to Do Green Screen on InShot?
Green Screen is the latest update on the InShot video editor. The editor lets you do some cool editing with its brilliant features that are unmatchable. If you are looking for the answer to how to do a green screen on InShot, then the wait is over. The coming section will walk you through the necessary steps needed for a green screen on InShot.
Step XNUMX: After you have installed InShot on your mobile devices, open it. Head over to the ‘Video’ section as we are adding InShot green screen to videos. Now import the video that you want to use.
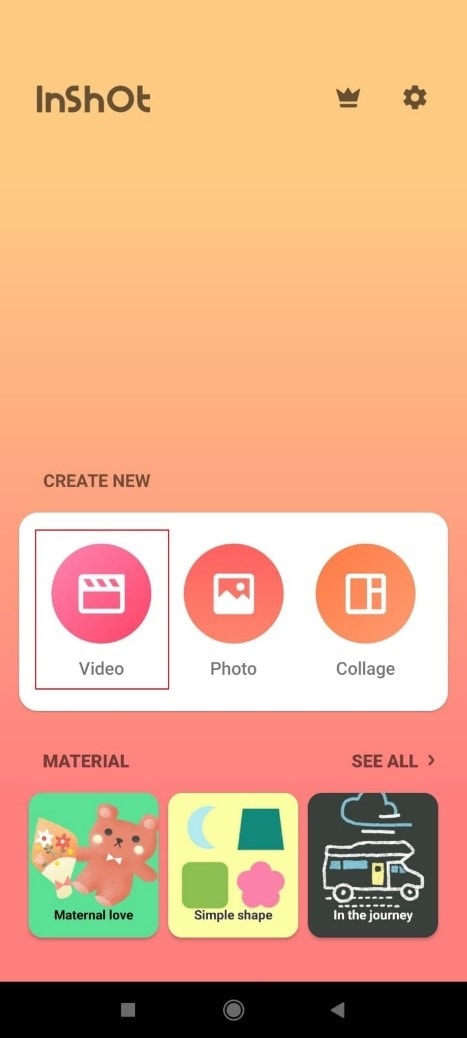
Step XNUMX: After the video has been imported, slide down the options at the bottom and look for Picture-In-Picture (PIP) tool. Then click on it and add the video that you want to add for Green Screen.
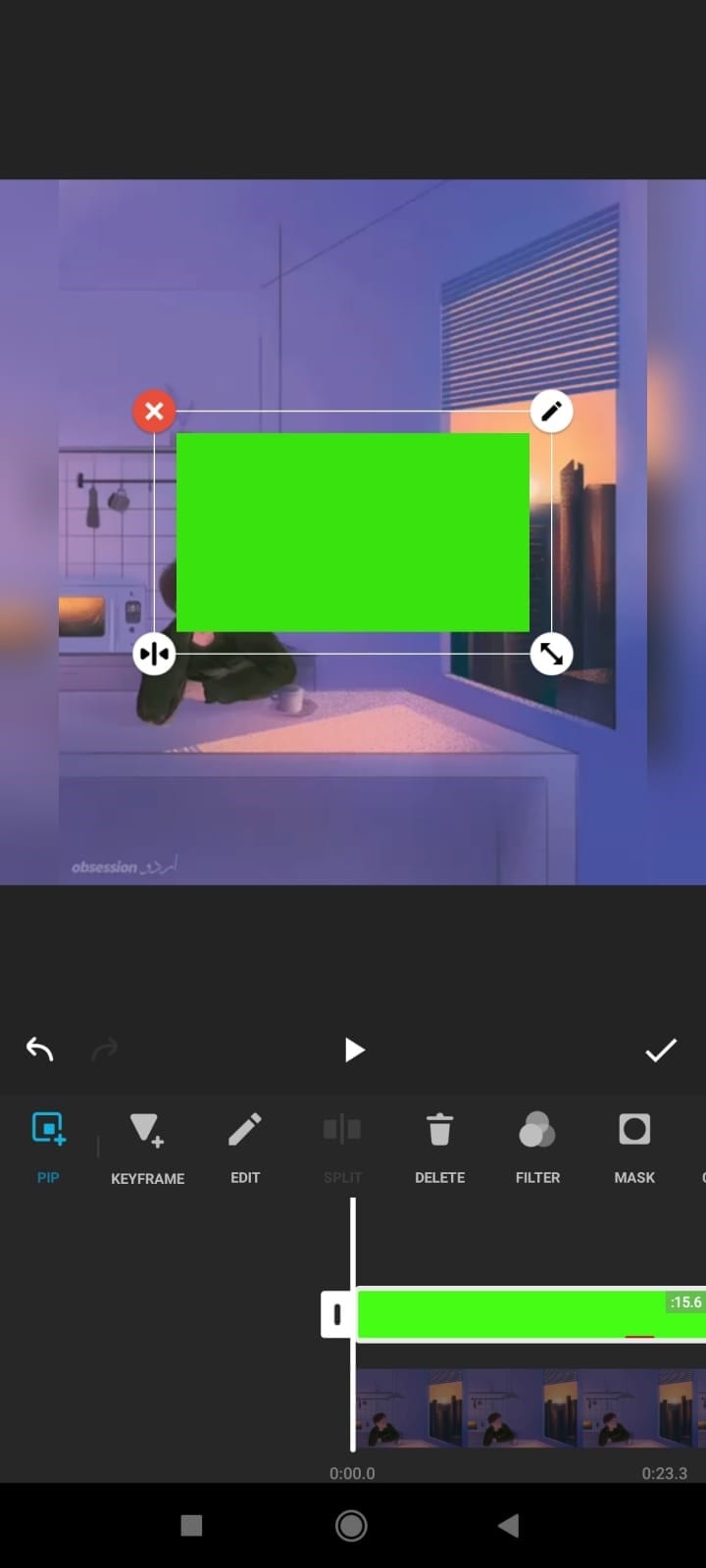
Step XNUMX: After adding the green screen video, stretch it to the size of the original video. Then highlight the green screen and move to the ‘Chroma’ tab.
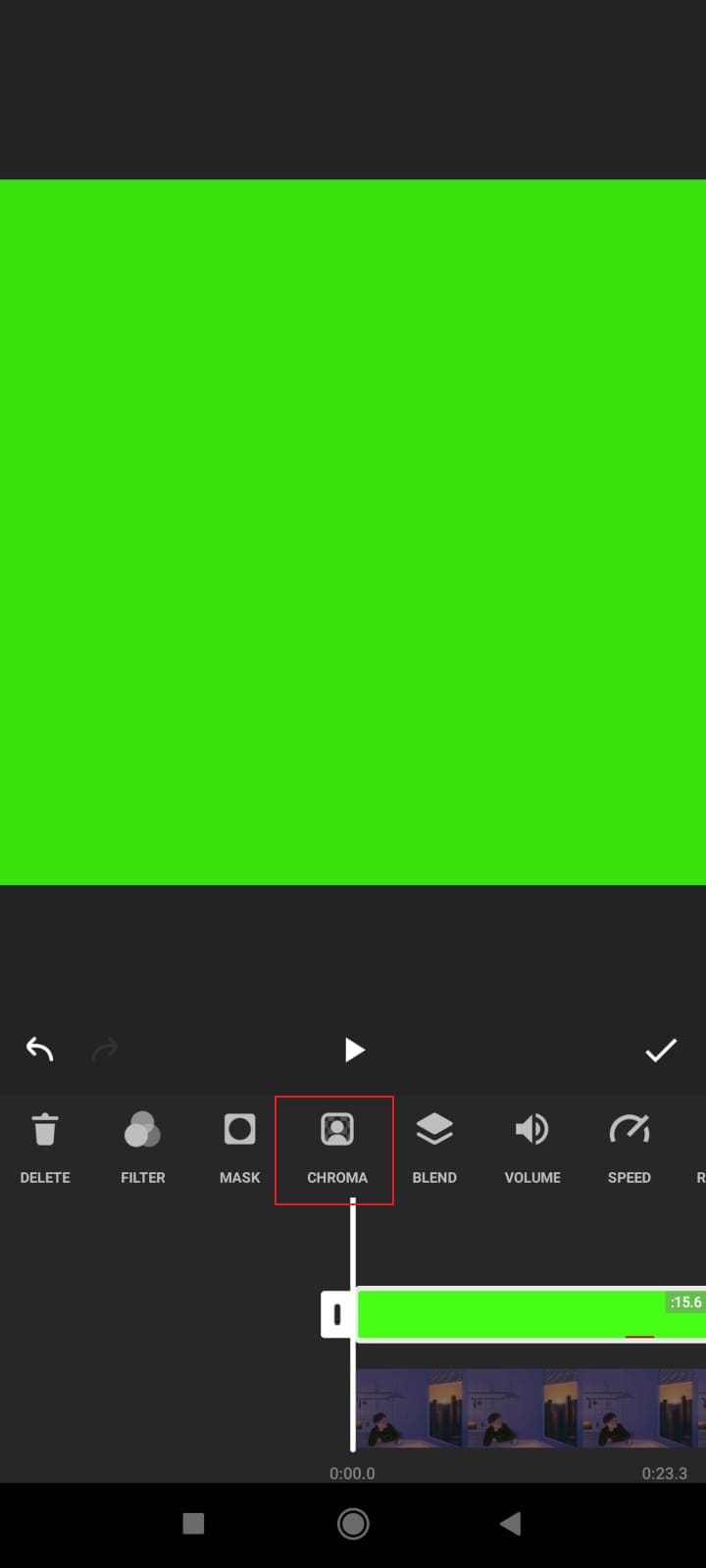
Step XNUMX: In the Chroma section, select the color that you want to get rid of. In this case, select green so that the video underneath can appear. You can move the slider to play the ‘Strength’ setting.
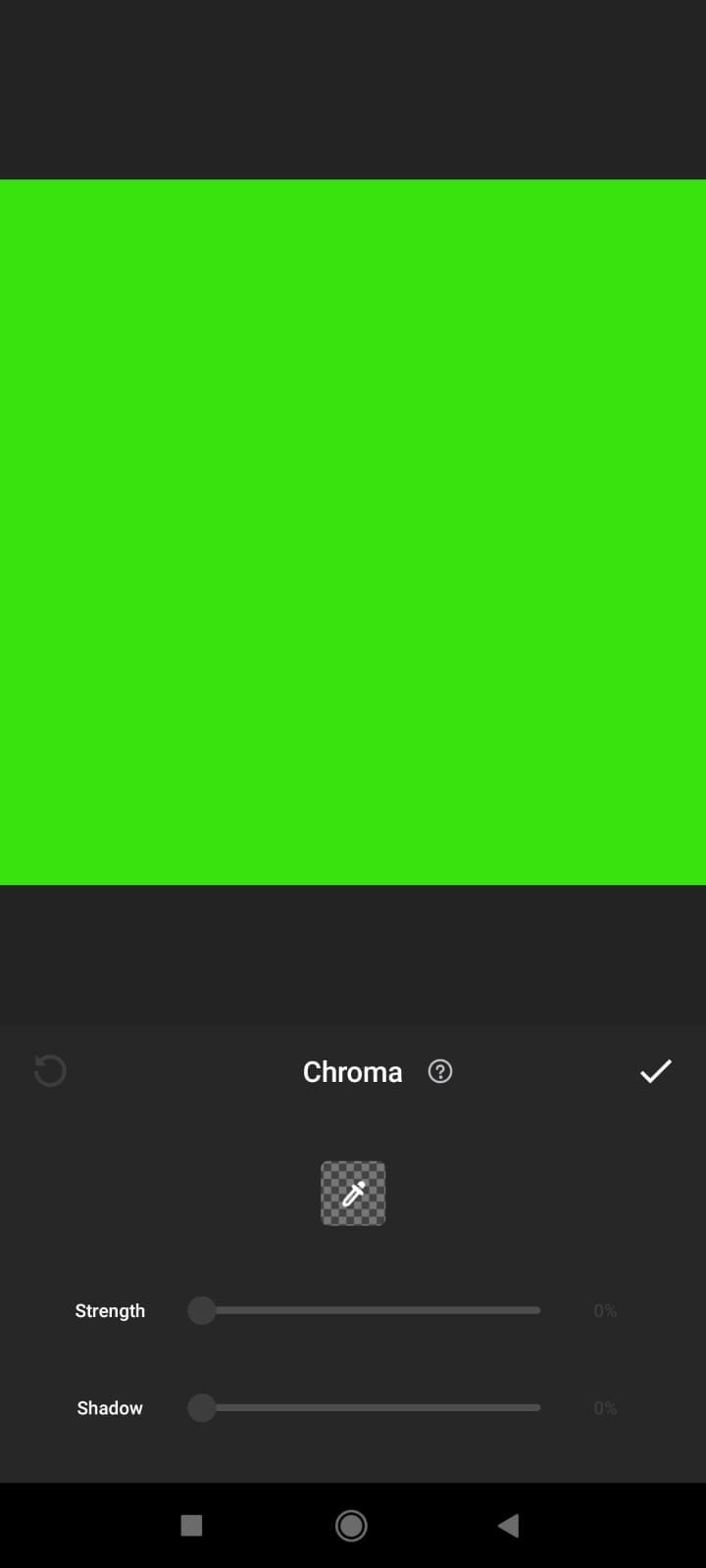
Step XNUMX: You can also add multiple InShot green screen on one video. Adjust them and set the strength as you want it. Lastly, hit the ‘Check’ button to make sure that all the changes are saved.
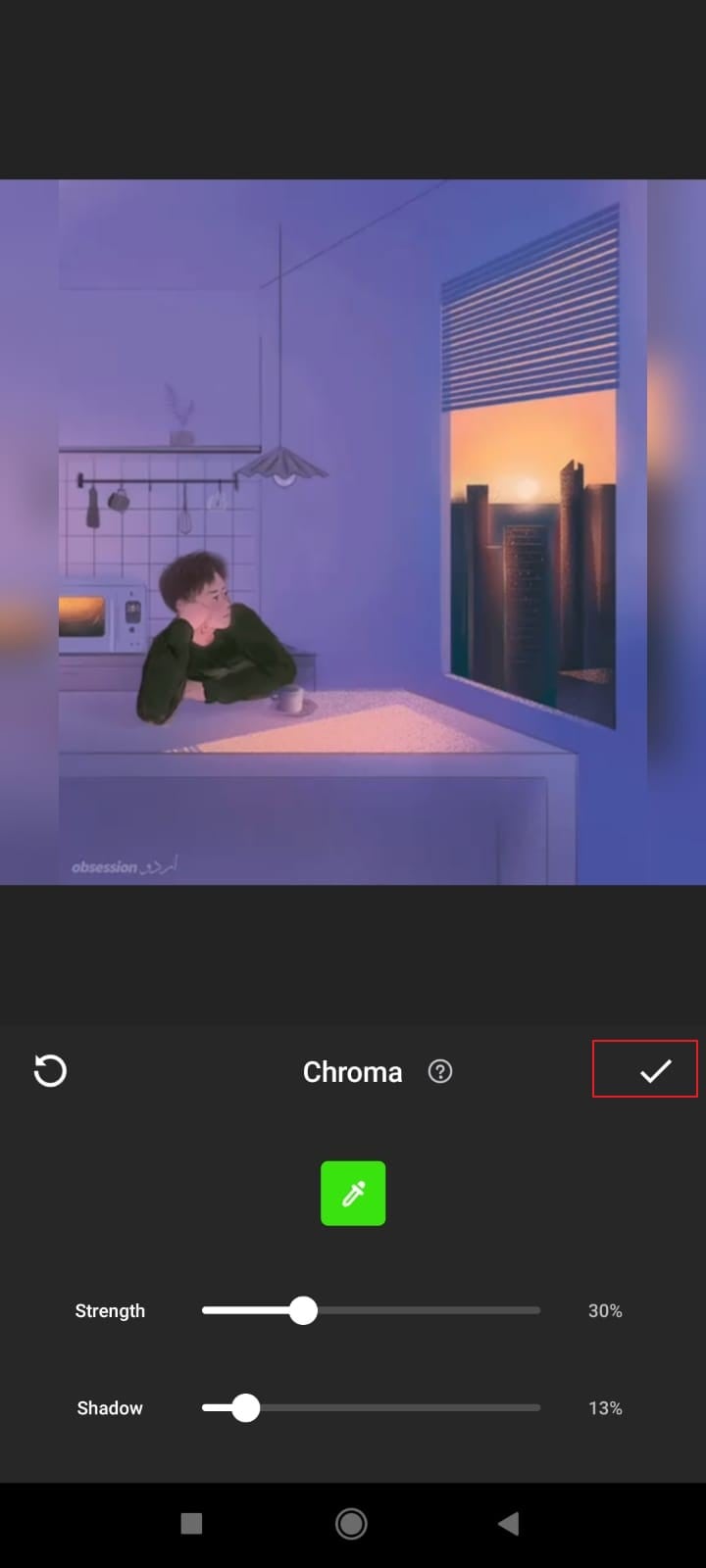
Part XNUMX. How to Zoom-in on InShot?
Another helpful tip that could be applied to InShot to get better editing results is the Zoom-in feature of InShot. You can edit images and also make collages with InShot. The application is available for both Android phones and iPhones. Now, without any further delay, let’s talk about how to zoom in on the InShot video editor.
Step XNUMX: For using the zoom-in feature of InShot, firstly move to the ‘Video’ tab from the main screen. Then select the video from your device that you want to work with.
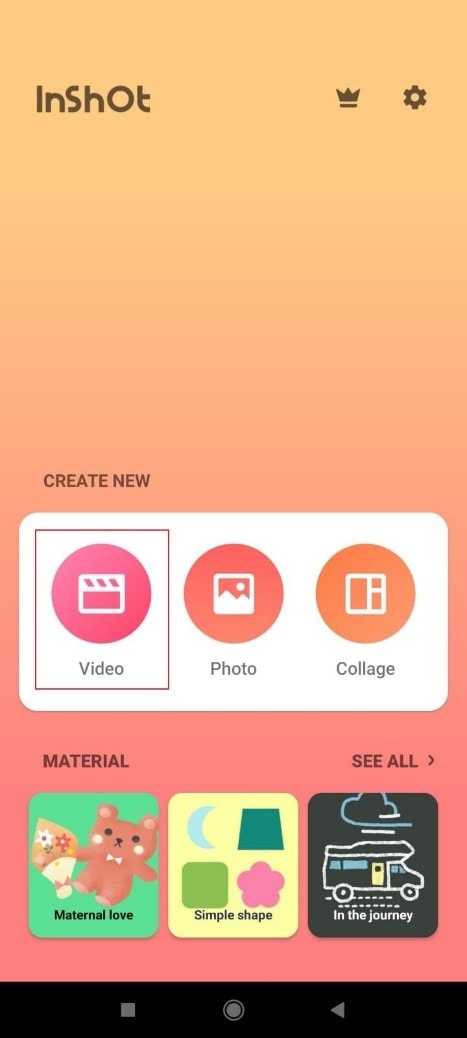
Step XNUMX: After importing the video file, slide the menu options visible at the bottom of the screen and locate ‘Canvas.’ Then click on ‘Canvas.’
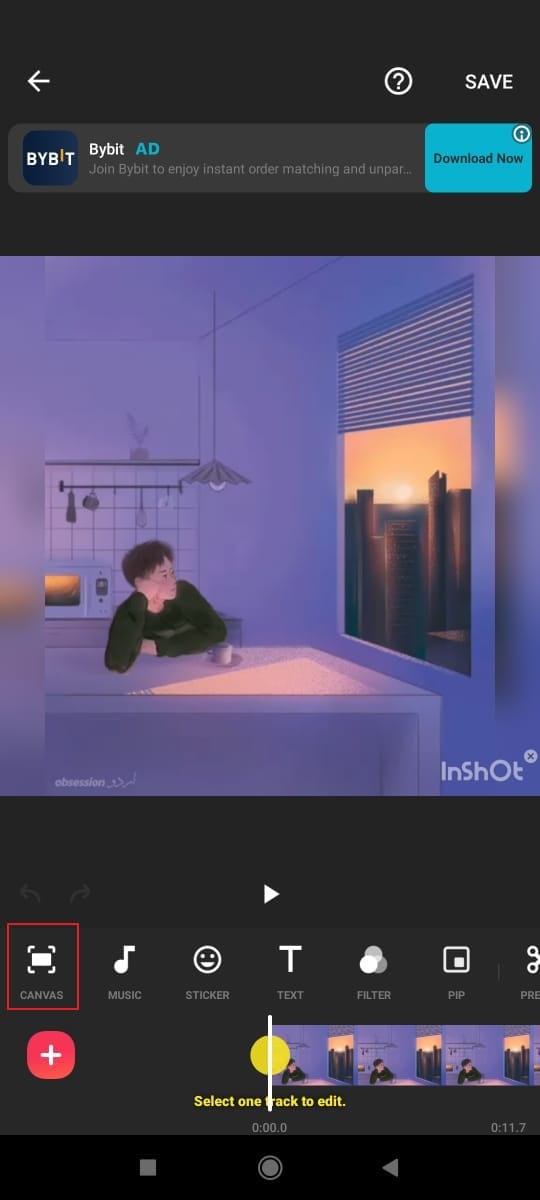
Step XNUMX: Once you are in the Canvas section, you will see a message on the screen saying ‘Pinch to Zoom in.’ For that, hold the screen with XNUMX fingers and do the zoom-in movement. Also, you can swipe the bar at the bottom to the right side for zoom-in motion and to the left side for zoom-out.
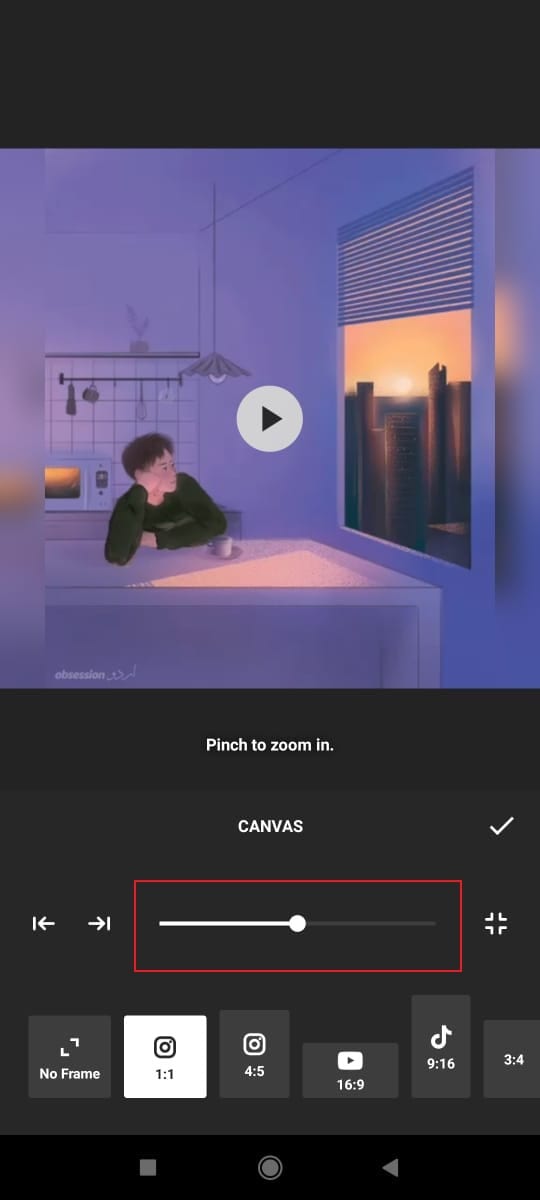
Step XNUMX: Lastly, don’t forget to save everything by clicking on the ‘Check’ button.

Part XNUMX. How to Overlay Videos in InShot?
The overlay video option is one of the most innovative initiatives provided by InShot. It has made the work easy for the users of this editing application. It allows you to add and edit other videos in the main content video. The steps for this process are simple and easy, and they are briefly discussed below. These steps will guide you on how to overlay videos in InShot.
Step XNUMX: The first step that is to be done is to download and install the InShot application. Afterward, open the app and select the ‘Video’ icon for editing. Then import the video to InShot.
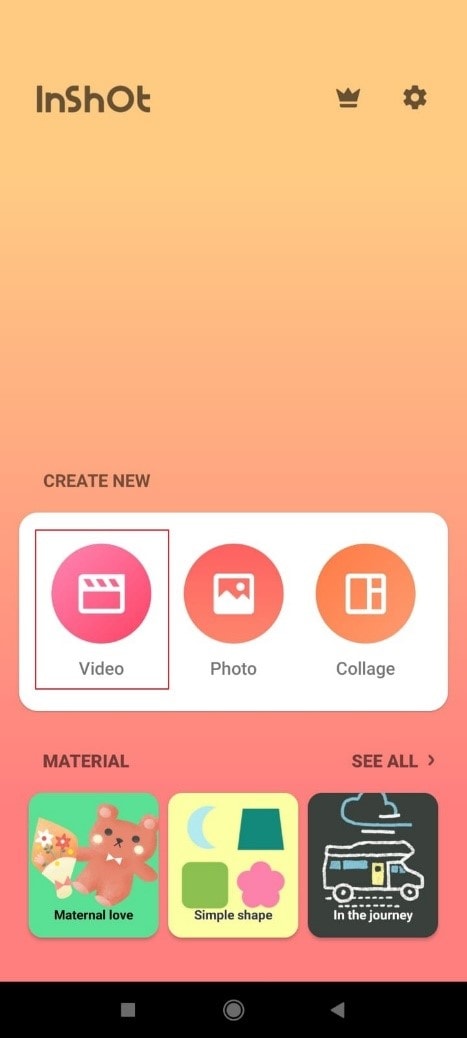
Step XNUMX: After selecting the main video for editing, there will be an option of ‘PIP’ to overlay the video in the bottom menu. This overlays option opens the gallery from where other videos can be selected for editing purposes.
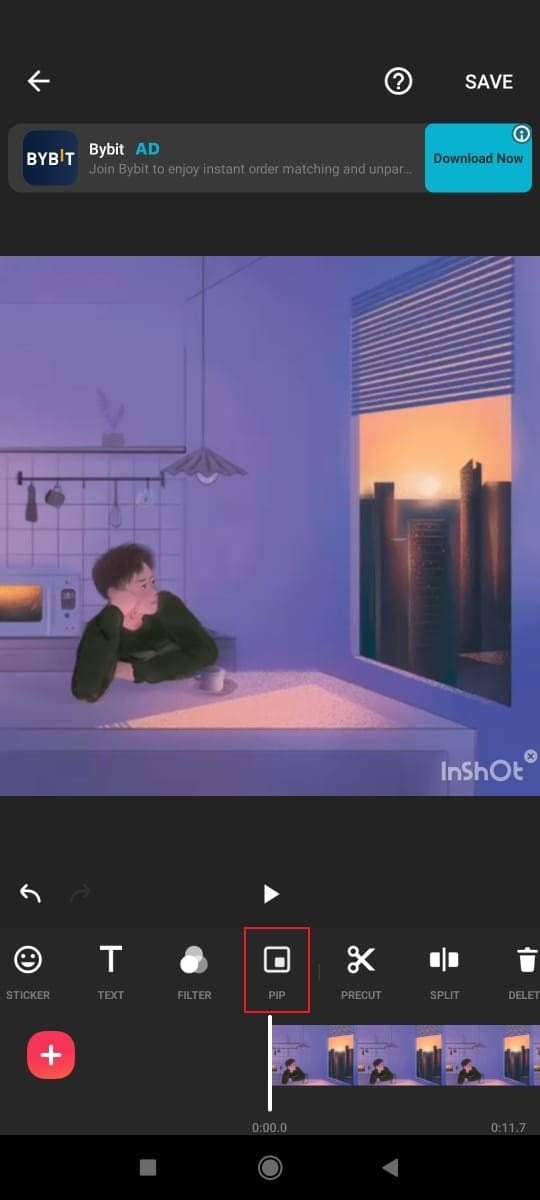
Step XNUMX: The selected video/videos will be repositioned by the user. The overlay option allows you to play the selected video alongside the main video content. The overlay video can be edited by all the tools available.
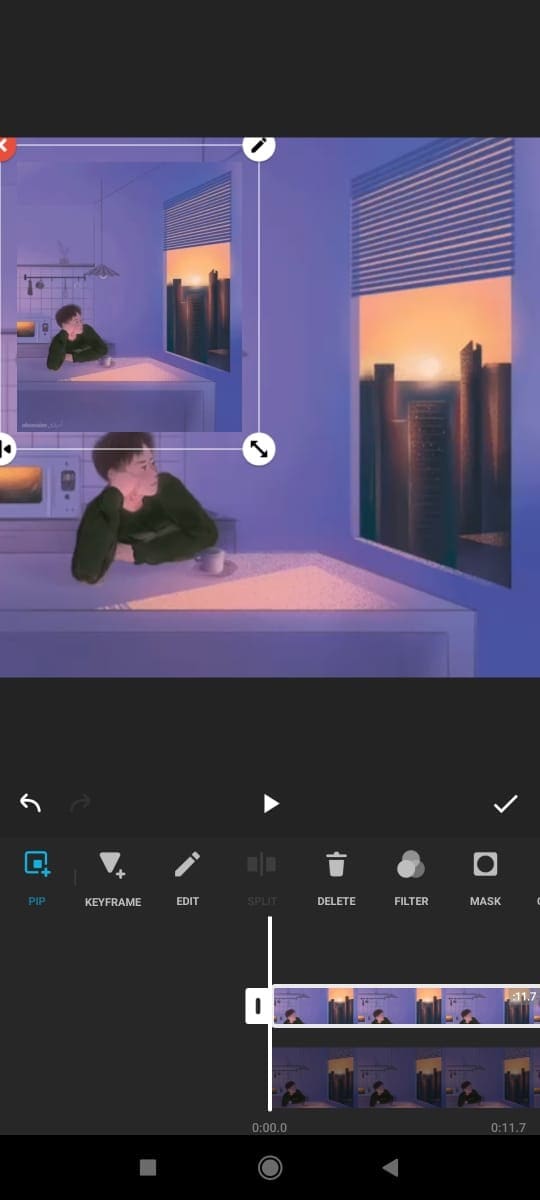
Step XNUMX: The edit of the overlay video will not affect the editing of the main video. InShot allows the parallel video editing of both the main and overlay video. It lets you change the size, reposition other content, etc.
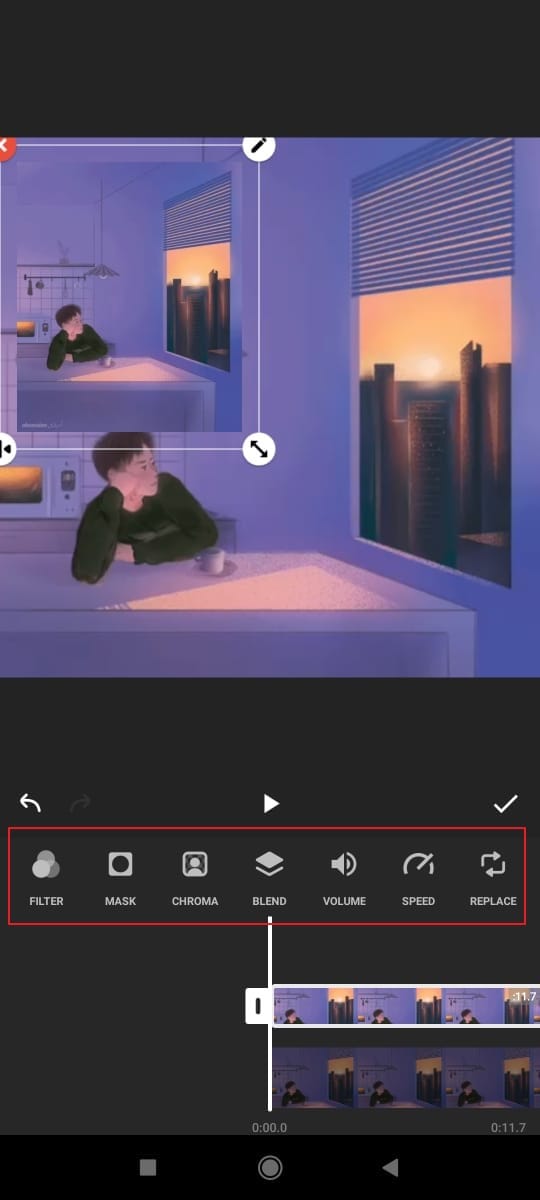
Step XNUMX: Now, once the overlay edit is finished, the finalized video is then saved by the user. You can hit the ‘Check’ button and save your efforts.
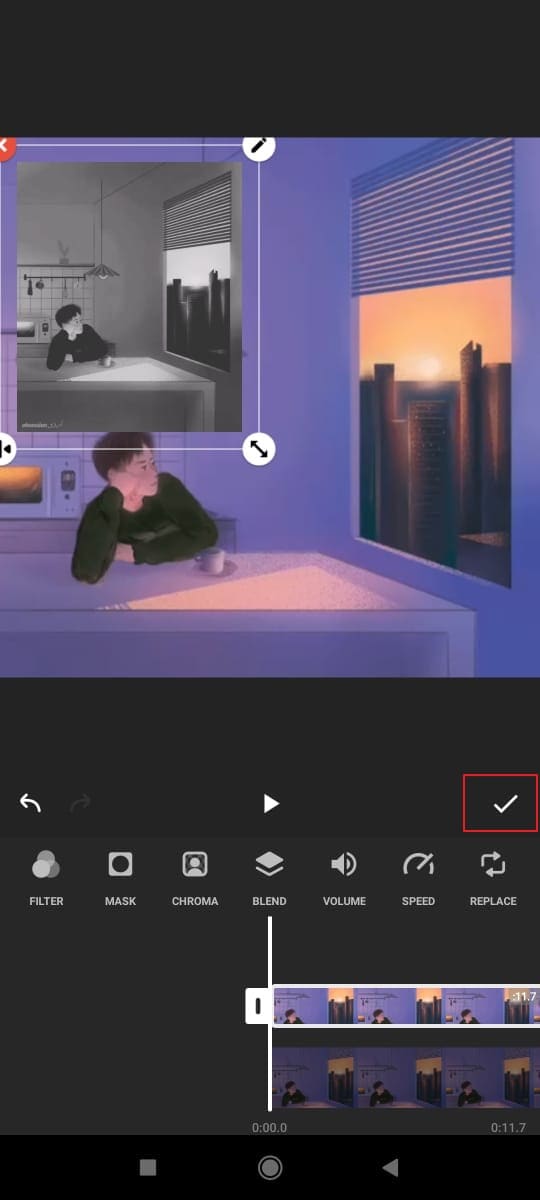
Gedanken beenden
The article above has discussed in detail what is InShot app is and about InShot filters and features. The application offers you more than your imagination. You can do tremendous and classical editing with the InShot video editor.
We aimed to deliver the best information regarding XNUMX helpful tips. Using and implementing these tips to your videos while editing will spontaneously make your content interesting and attractive. InShot green screen feature is the latest update. While using the InShot split-screen feature is the fanciest tip to use.
FilmoraTool
Beginnen Sie einfach mit der leistungsstarken Leistung, der intuitiven Benutzeroberfläche und den unzähligen Effekten von FilmoraTool!

Neueste Artikel