Πώς να χρησιμοποιήσετε το Inshot; 4 Χρήσιμες Συμβουλές!
Τι είναι η εφαρμογή InShot; Η πιο συχνή ερώτηση από εκείνους τους αρχάριους που αναζητούν μερικές εξαιρετικές εφαρμογές επεξεργασίας. Το πρόγραμμα επεξεργασίας βίντεο InShot σάς προσφέρει τόσες πολλές τρελές λειτουργίες που μπορούν να μεταμορφώσουν πλήρως το περιεχόμενό σας μέσα σε λίγα λεπτά από προσεκτική επεξεργασία.
Σε αυτό το σημείο, ίσως σκέφτεστε πώς να χρησιμοποιήσετε το πρόγραμμα επεξεργασίας βίντεο InShot. Αν ναι, τότε αυτό είναι το καλύτερο μέρος για να μάθετε γιατί το άρθρο θα συζητήσει λεπτομερώς για το InShot Video Editor. Θα μοιραστούμε 4 χρήσιμες συμβουλές που θα σας καταπλήξουν και θα βελτιώσουν τις δεξιότητές σας στο μοντάζ.
Μέρος 1. Πώς να βάλετε δύο βίντεο δίπλα δίπλα στο InShot;
Ένα εκπληκτικό χαρακτηριστικό που προσφέρει το InShot είναι ότι το πρόγραμμα επεξεργασίας βίντεο επιτρέπει το διαχωρισμό της οθόνης. Χρησιμοποιώντας τη δυνατότητα διαίρεσης οθόνης InShot, μπορείτε να προσθέσετε και να αναπαράγετε δύο βίντεο δίπλα-δίπλα σε μία οθόνη. Κάνει το βίντεό σας ενδιαφέρον και διασκεδαστικό για παρακολούθηση.
Εάν δεν έχετε ακούσει ποτέ πριν για αυτήν τη λειτουργία και σκέφτεστε πώς να βάλετε δύο βίντεο δίπλα-δίπλα στο InShot, τότε αφήστε μας να μοιραστούμε μερικά εύκολα βήματα για να επιτύχετε τη δυνατότητα διαχωρισμού οθόνης.
Βήμα 1: Πρώτον, κατά την εγγραφή των βίντεο, πρέπει να αφήσετε το πλαίσιο κενό και στα δύο βίντεο, ώστε να μπορούν να συνδυαστούν και να προστεθούν στην άδεια πλευρά του καρέ.
Βήμα 2: Στη συνέχεια, ανοίξτε την εφαρμογή InShot και πατήστε το εικονίδιο «Βίντεο» για να δημιουργήσετε ένα νέο έργο και να εισαγάγετε το πρώτο αρχείο πολυμέσων. Μπορείτε να ρυθμίσετε την ένταση του βίντεο στο μηδέν, ώστε να μην υπάρχει καμία ενόχληση.
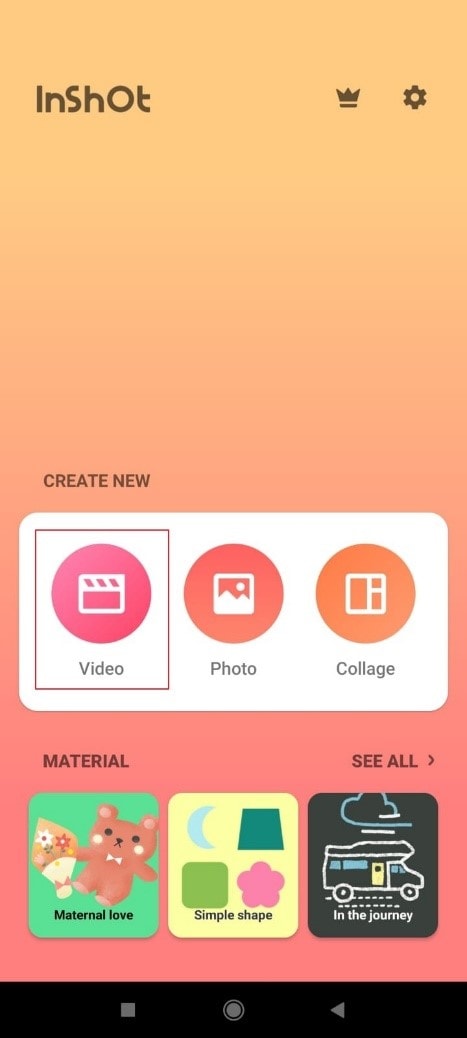
Βήμα 3: Χρησιμοποιώντας το εργαλείο ‘Picture-In-Picture’ (PIP), μπορείτε να εισαγάγετε ένα άλλο βίντεο στο InShot. Μόλις πατήσετε την επιλογή PIP, θα σας μεταφέρει στη συλλογή για να επιλέξετε το αρχείο πολυμέσων. Αφού επιλέξετε το βίντεο, θα εμφανιστεί στην εφαρμογή στο κέντρο της οθόνης.
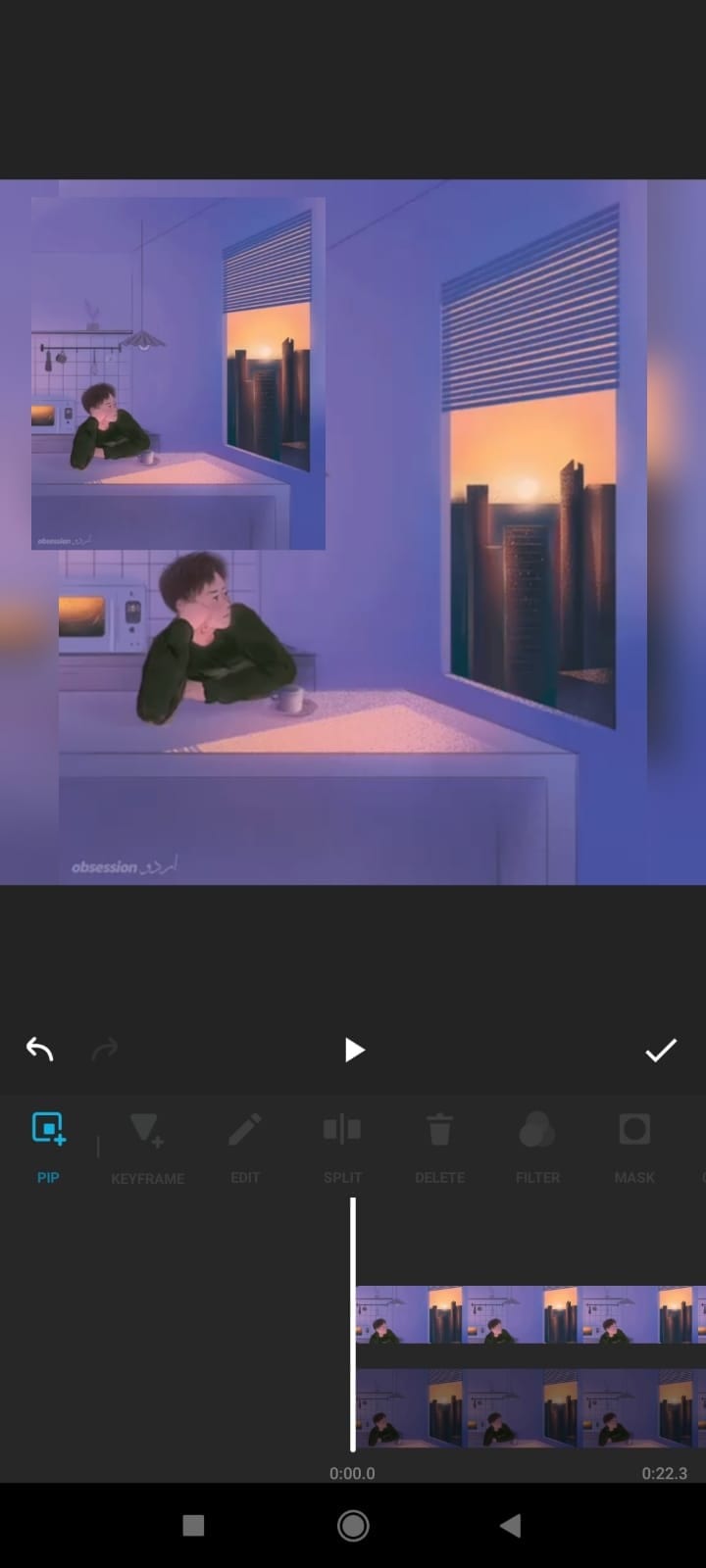
Βήμα 4: Τώρα, μπορείτε να επεξεργαστείτε το βίντεο που προστέθηκε πατώντας το εικονίδιο επεξεργασίας στην επάνω δεξιά γωνία. Μπορείτε να προσθέσετε ένα περίγραμμα στο δεύτερο βίντεο και, στη συνέχεια, να περικόψετε το επιπλέον κενό πλαίσιο.
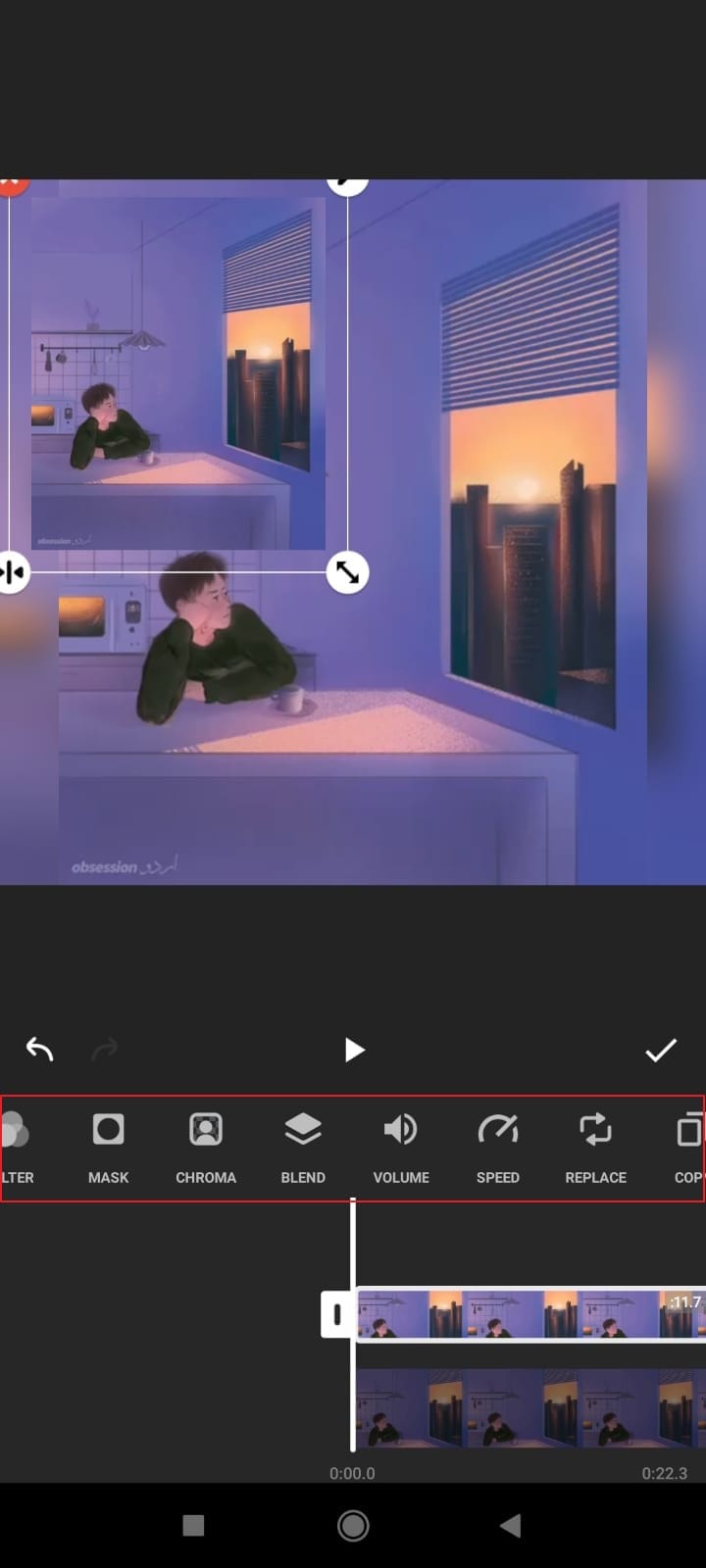
Βήμα 5: Όταν ολοκληρωθούν όλα αυτά, μπορείτε να κάνετε κάποιες προσαρμογές στα βίντεο. Ρυθμίστε και τα δύο βίντεο δίπλα-δίπλα. Μόλις ικανοποιηθείτε, πατήστε το σημάδι «Έλεγχος» για να αποθηκεύσετε τις αλλαγές και να τις κάνετε προεπισκόπηση.
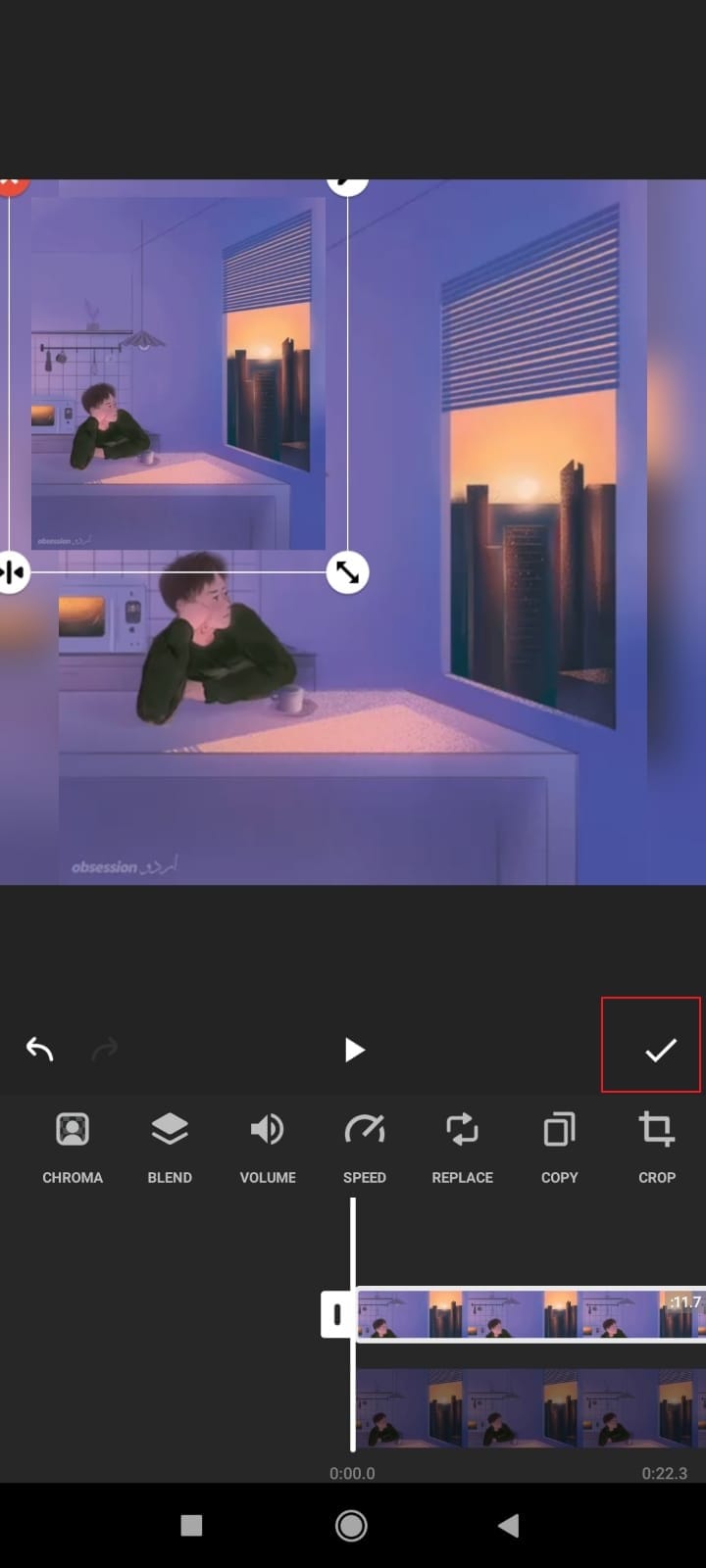
Μέρος 2. Πώς να κάνετε Green Screen στο InShot;
Το Green Screen είναι η πιο πρόσφατη ενημέρωση στο πρόγραμμα επεξεργασίας βίντεο InShot. Το πρόγραμμα επεξεργασίας σάς επιτρέπει να κάνετε μια δροσερή επεξεργασία με τα εξαιρετικά χαρακτηριστικά του που είναι ασύγκριτα. Αν ψάχνετε για την απάντηση στο πώς να κάνετε πράσινη οθόνη στο InShot, τότε η αναμονή τελείωσε. Η επόμενη ενότητα θα σας καθοδηγήσει στα απαραίτητα βήματα που απαιτούνται για μια πράσινη οθόνη στο InShot.
Βήμα 1: Αφού εγκαταστήσετε το InShot στις φορητές συσκευές σας, ανοίξτε το. Μεταβείτε στην ενότητα ‘Βίντεο’ καθώς προσθέτουμε την πράσινη οθόνη του InShot στα βίντεο. Τώρα εισάγετε το βίντεο που θέλετε να χρησιμοποιήσετε.
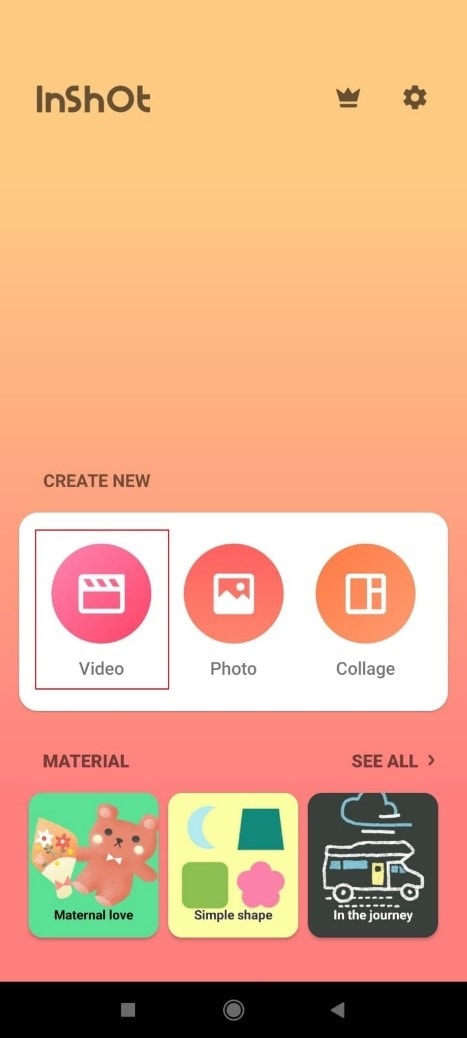
Βήμα 2: Μετά την εισαγωγή του βίντεο, σύρετε τις επιλογές στο κάτω μέρος και αναζητήστε το εργαλείο Picture-In-Picture (PIP). Στη συνέχεια, κάντε κλικ σε αυτό και προσθέστε το βίντεο που θέλετε να προσθέσετε για την Πράσινη Οθόνη.
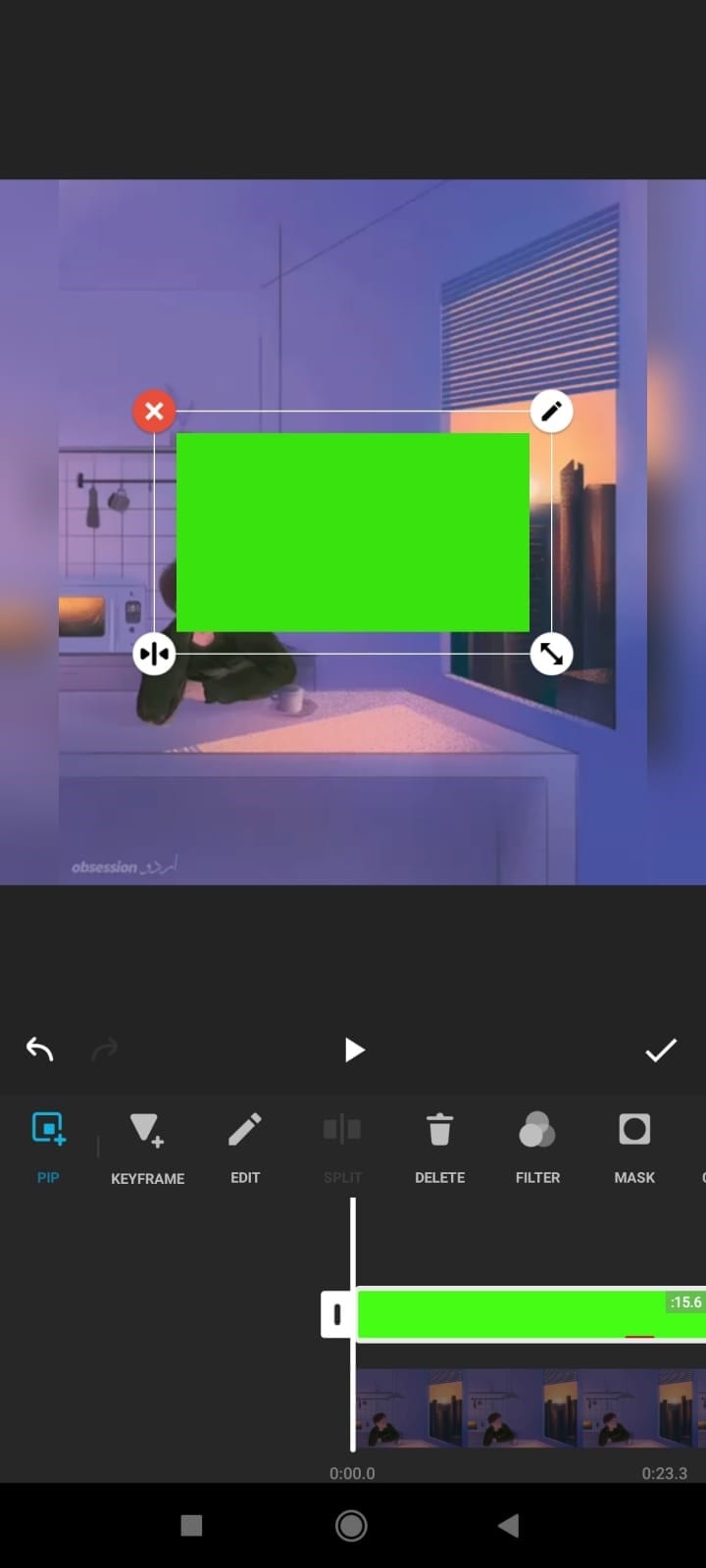
Βήμα 3: Αφού προσθέσετε το βίντεο με πράσινη οθόνη, τεντώστε το στο μέγεθος του αρχικού βίντεο. Στη συνέχεια, επισημάνετε την πράσινη οθόνη και μετακινηθείτε στην καρτέλα ‘Chroma’.
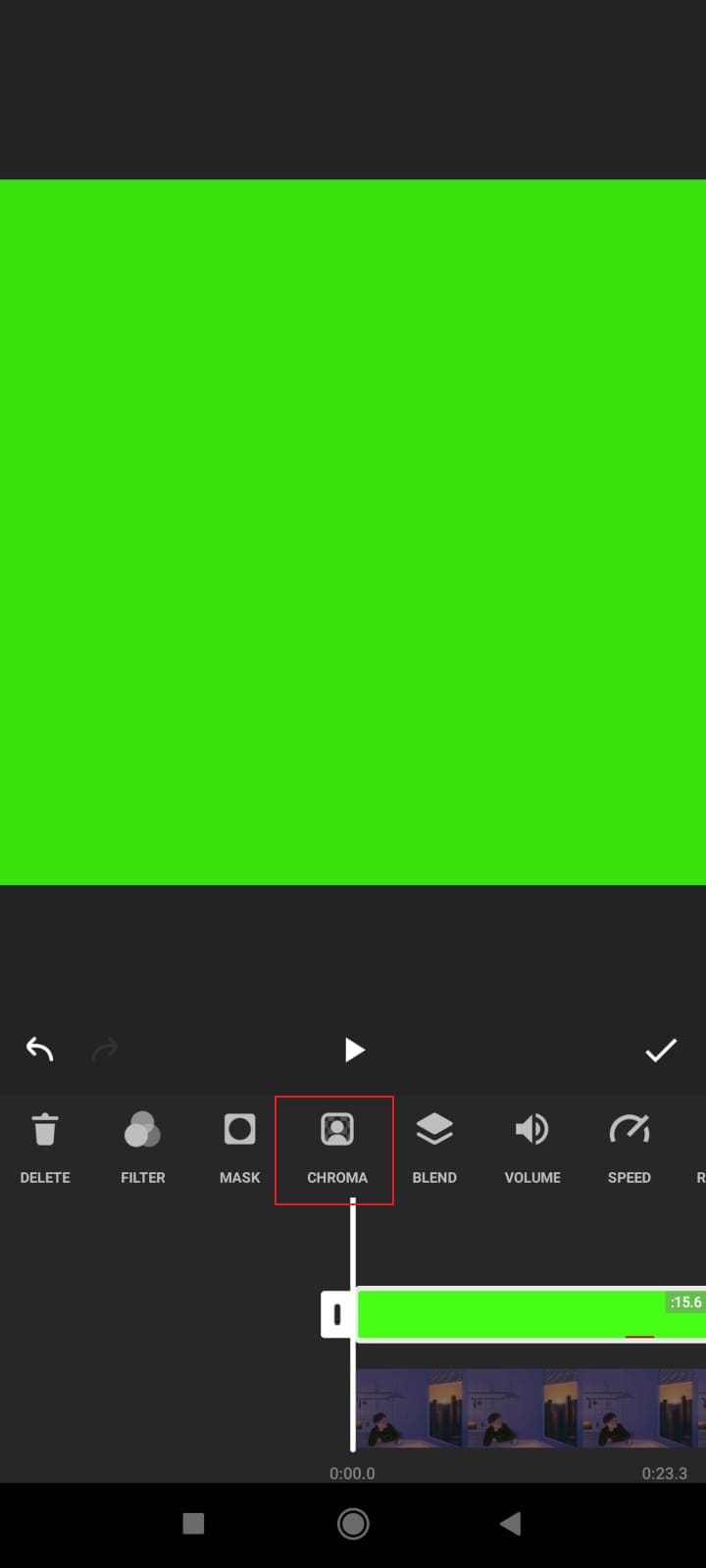
Βήμα 4: Στην ενότητα Chroma, επιλέξτε το χρώμα από το οποίο θέλετε να απαλλαγείτε. Σε αυτήν την περίπτωση, επιλέξτε πράσινο για να εμφανιστεί το βίντεο από κάτω. Μπορείτε να μετακινήσετε το ρυθμιστικό για να παίξετε τη ρύθμιση «Δύναμη».
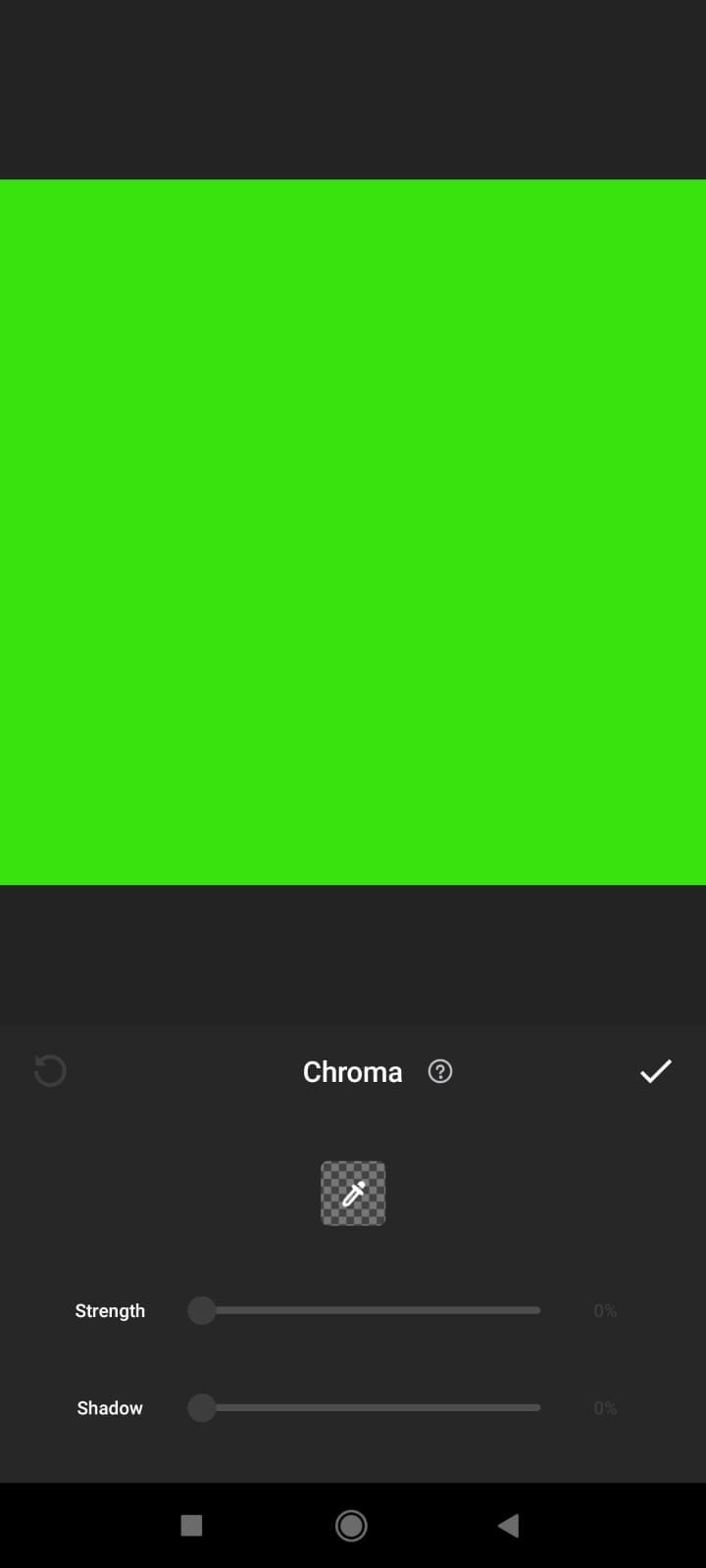
Βήμα 5: Μπορείτε επίσης να προσθέσετε πολλές πράσινες οθόνες InShot σε ένα βίντεο. Προσαρμόστε τα και ρυθμίστε τη δύναμη όπως θέλετε. Τέλος, πατήστε το κουμπί «Έλεγχος» για να βεβαιωθείτε ότι όλες οι αλλαγές έχουν αποθηκευτεί.
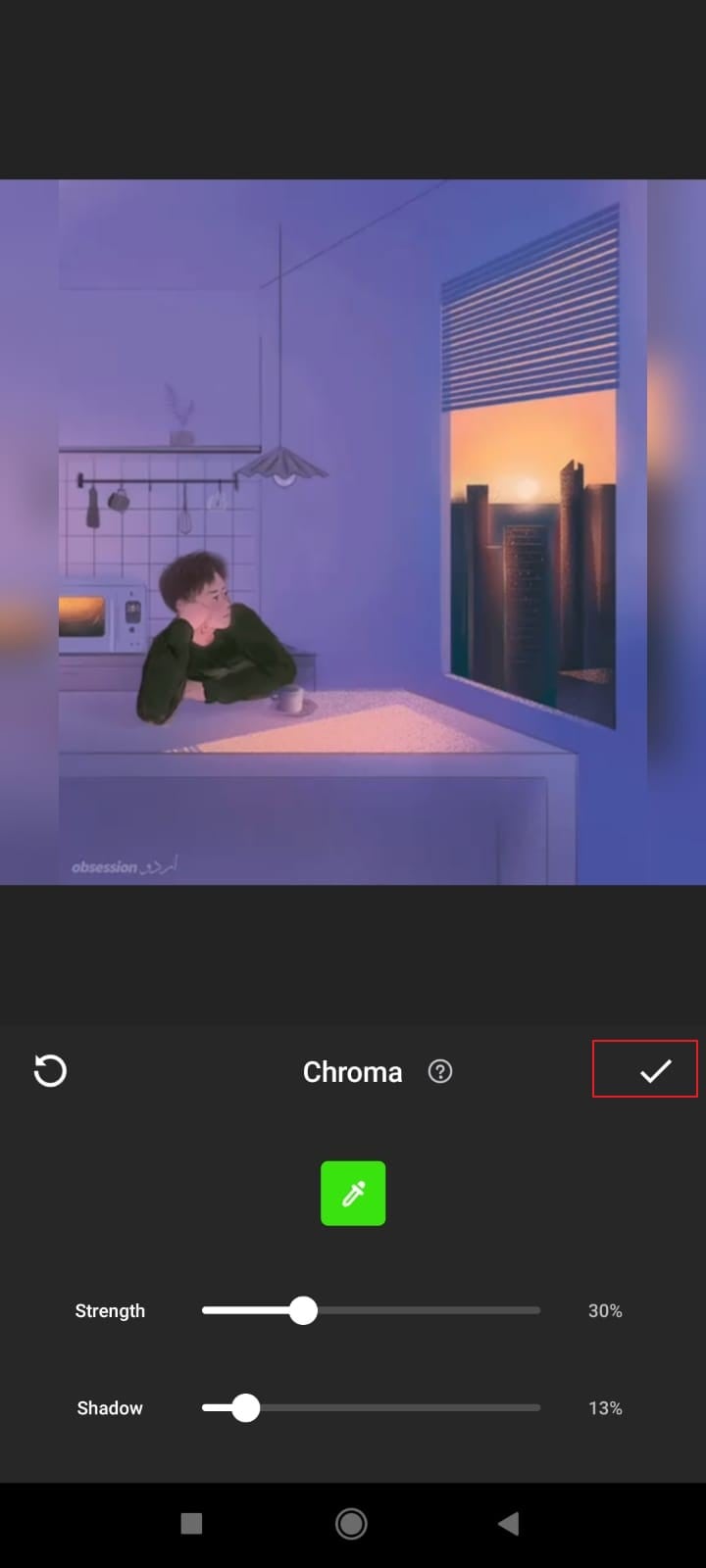
Μέρος 3. Πώς να κάνετε μεγέθυνση στο InShot;
Μια άλλη χρήσιμη συμβουλή που θα μπορούσε να εφαρμοστεί στο InShot για να έχετε καλύτερα αποτελέσματα επεξεργασίας είναι η λειτουργία Zoom-in του InShot. Μπορείτε να επεξεργαστείτε εικόνες και επίσης να δημιουργήσετε κολάζ με το InShot. Η εφαρμογή είναι διαθέσιμη τόσο για τηλέφωνα Android όσο και για iPhone. Τώρα, χωρίς περαιτέρω καθυστέρηση, ας μιλήσουμε για το πώς να κάνετε μεγέθυνση στο πρόγραμμα επεξεργασίας βίντεο InShot.
Βήμα 1: Για να χρησιμοποιήσετε τη δυνατότητα μεγέθυνσης του InShot, μεταβείτε πρώτα στην καρτέλα «Βίντεο» από την κύρια οθόνη. Στη συνέχεια, επιλέξτε το βίντεο από τη συσκευή σας με το οποίο θέλετε να εργαστείτε.
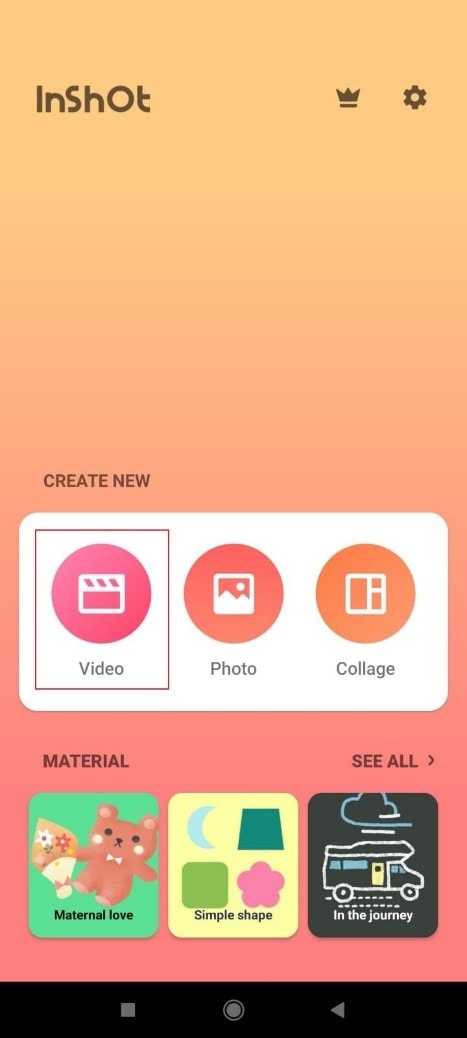
Βήμα 2: Αφού εισαγάγετε το αρχείο βίντεο, σύρετε τις επιλογές μενού που είναι ορατές στο κάτω μέρος της οθόνης και εντοπίστε τον ‘Καμβά’. Στη συνέχεια, κάντε κλικ στο ‘Καμβάς’.
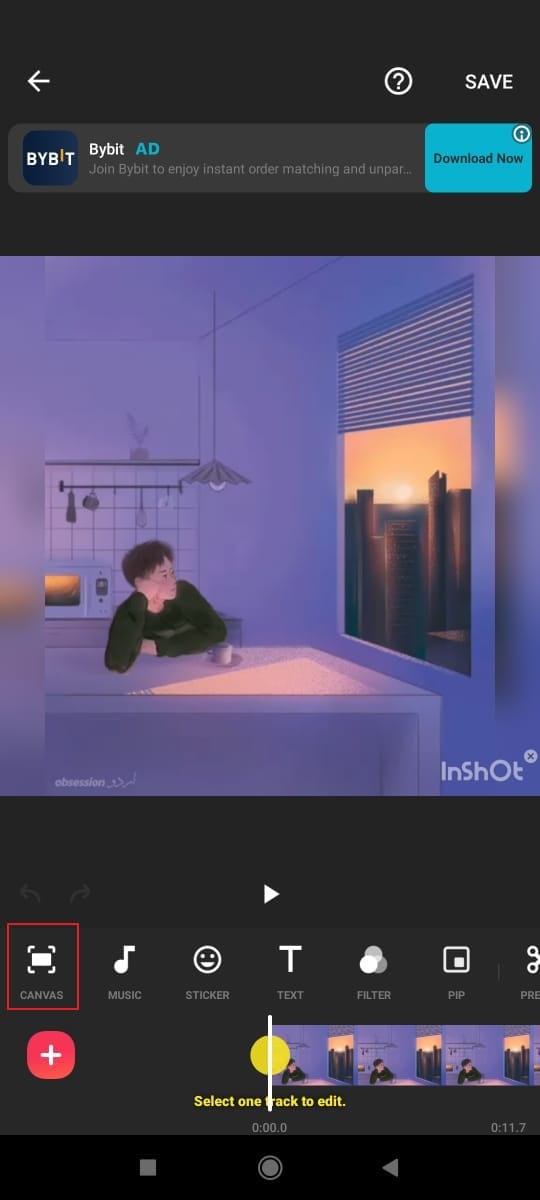
Βήμα 3: Μόλις βρεθείτε στην ενότητα Καμβάς, θα δείτε ένα μήνυμα στην οθόνη που θα λέει ‘Τσιμπήστε για μεγέθυνση’. Για αυτό, κρατήστε την οθόνη με 2 δάχτυλα και κάντε την κίνηση μεγέθυνσης. Επίσης, μπορείτε να σύρετε τη γραμμή στο κάτω μέρος στη δεξιά πλευρά για κίνηση μεγέθυνσης και στην αριστερή πλευρά για σμίκρυνση.
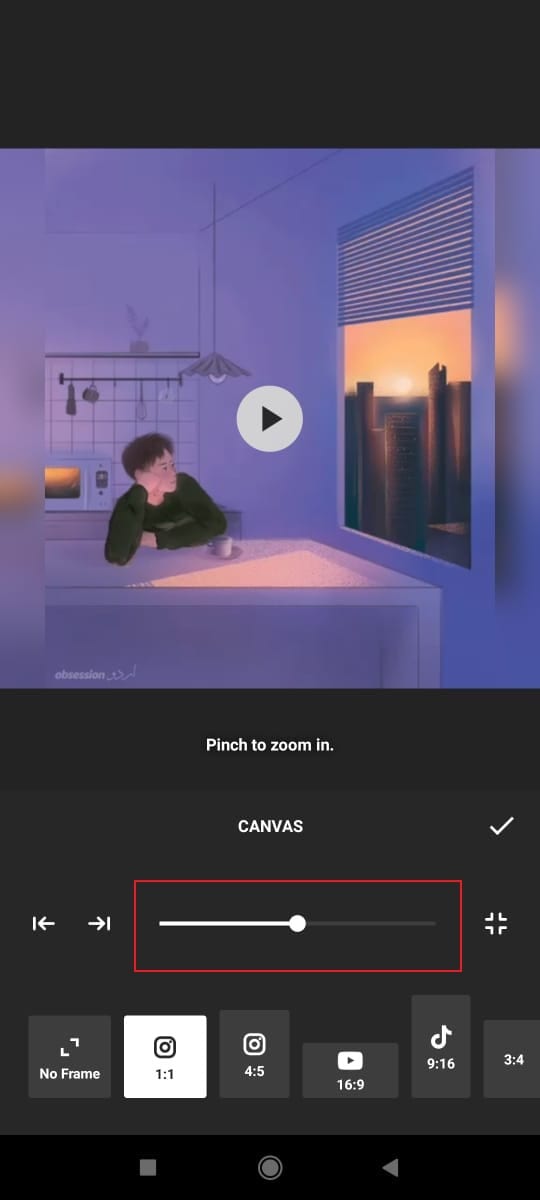
Βήμα 4: Τέλος, μην ξεχάσετε να αποθηκεύσετε τα πάντα κάνοντας κλικ στο κουμπί «Έλεγχος».

Μέρος 4. Πώς να επικαλύψετε βίντεο στο InShot;
Η επιλογή βίντεο επικάλυψης είναι μια από τις πιο καινοτόμες πρωτοβουλίες που παρέχονται από το InShot. Έχει κάνει τη δουλειά εύκολη για τους χρήστες αυτής της εφαρμογής επεξεργασίας. Σας επιτρέπει να προσθέτετε και να επεξεργάζεστε άλλα βίντεο στο κύριο περιεχόμενο βίντεο. Τα βήματα για αυτή τη διαδικασία είναι απλά και εύκολα και αναλύονται εν συντομία παρακάτω. Αυτά τα βήματα θα σας καθοδηγήσουν στον τρόπο επικάλυψης βίντεο στο InShot.
Βήμα 1: Το πρώτο βήμα που πρέπει να κάνετε είναι να κάνετε λήψη και εγκατάσταση της εφαρμογής InShot. Στη συνέχεια, ανοίξτε την εφαρμογή και επιλέξτε το εικονίδιο «Βίντεο» για επεξεργασία. Στη συνέχεια, εισαγάγετε το βίντεο στο InShot.
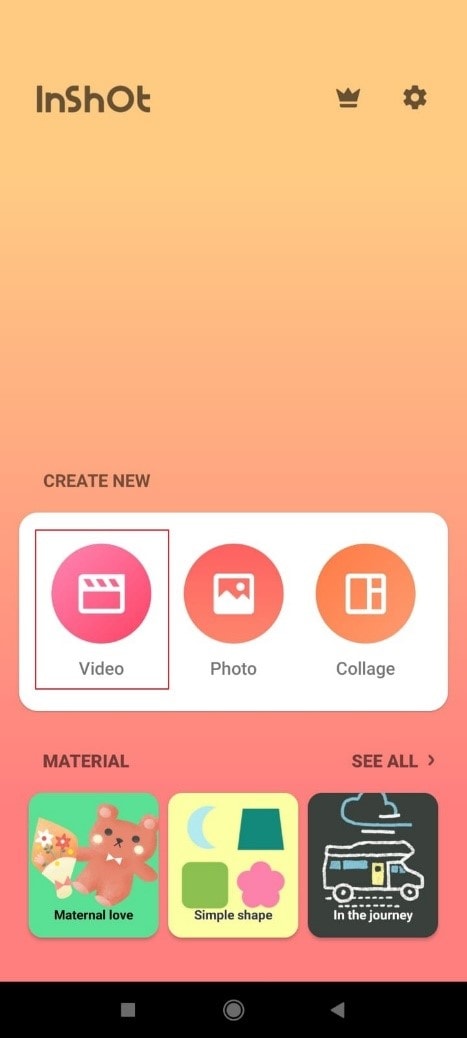
Βήμα 2: Αφού επιλέξετε το κύριο βίντεο για επεξεργασία, θα υπάρχει η επιλογή ‘PIP’ για επικάλυψη του βίντεο στο κάτω μενού. Αυτή η επιλογή επικαλύψεων ανοίγει τη συλλογή από όπου μπορούν να επιλεγούν άλλα βίντεο για σκοπούς επεξεργασίας.
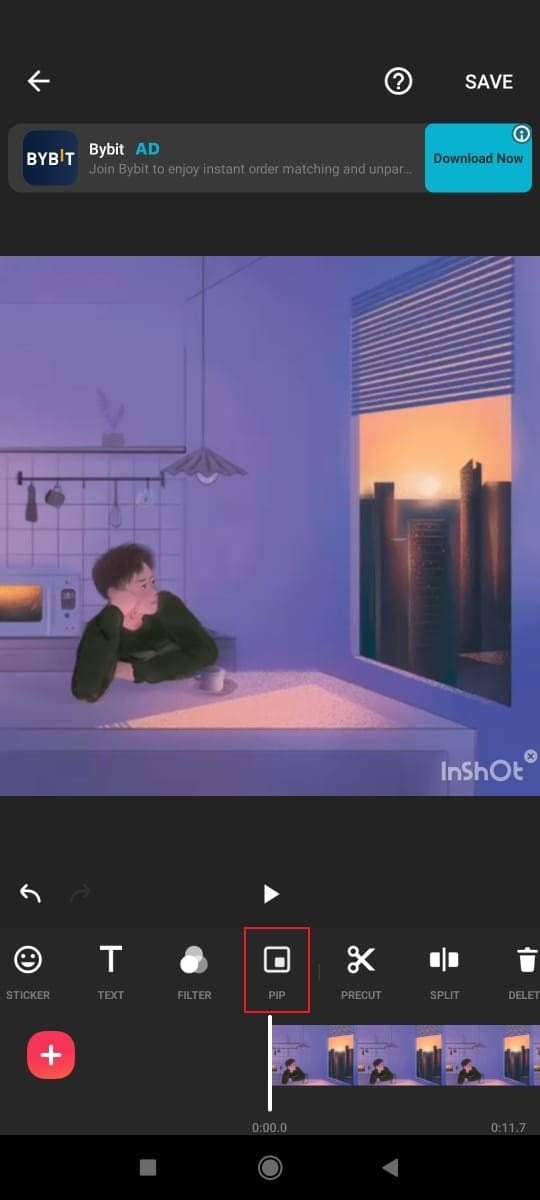
Βήμα 3: Το επιλεγμένο βίντεο/βίντεο θα επανατοποθετηθεί από τον χρήστη. Η επιλογή επικάλυψης σάς επιτρέπει να αναπαράγετε το επιλεγμένο βίντεο μαζί με το κύριο περιεχόμενο βίντεο. Το βίντεο επικάλυψης μπορεί να επεξεργαστεί από όλα τα διαθέσιμα εργαλεία.
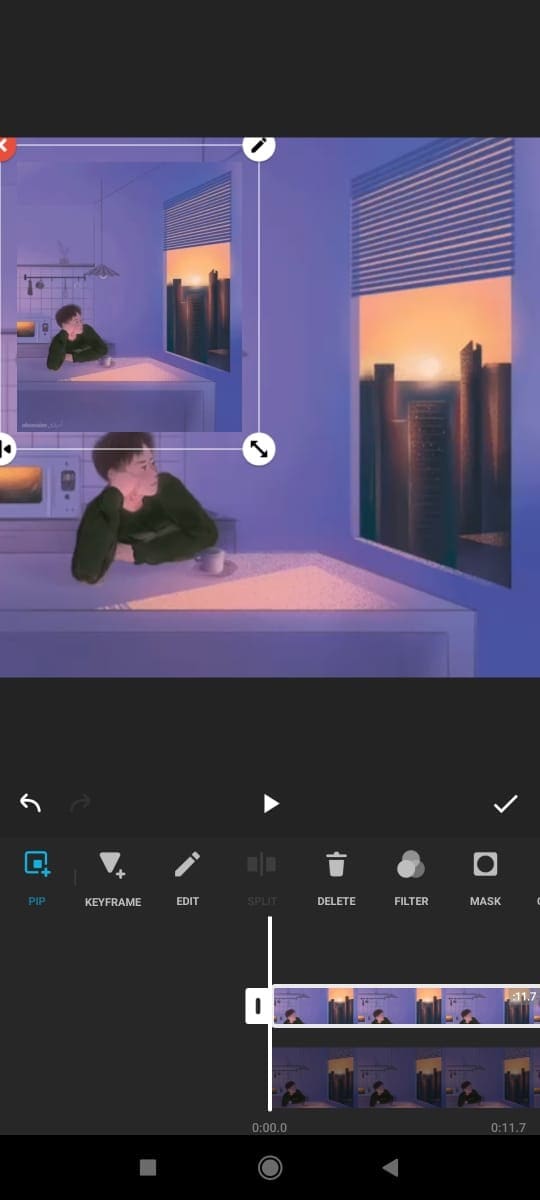
Βήμα 4: Η επεξεργασία του βίντεο επικάλυψης δεν θα επηρεάσει την επεξεργασία του κύριου βίντεο. Το InShot επιτρέπει την παράλληλη επεξεργασία βίντεο τόσο του κύριου όσο και του επικαλυμμένου βίντεο. Σας επιτρέπει να αλλάξετε το μέγεθος, να επανατοποθετήσετε άλλο περιεχόμενο κ.λπ.
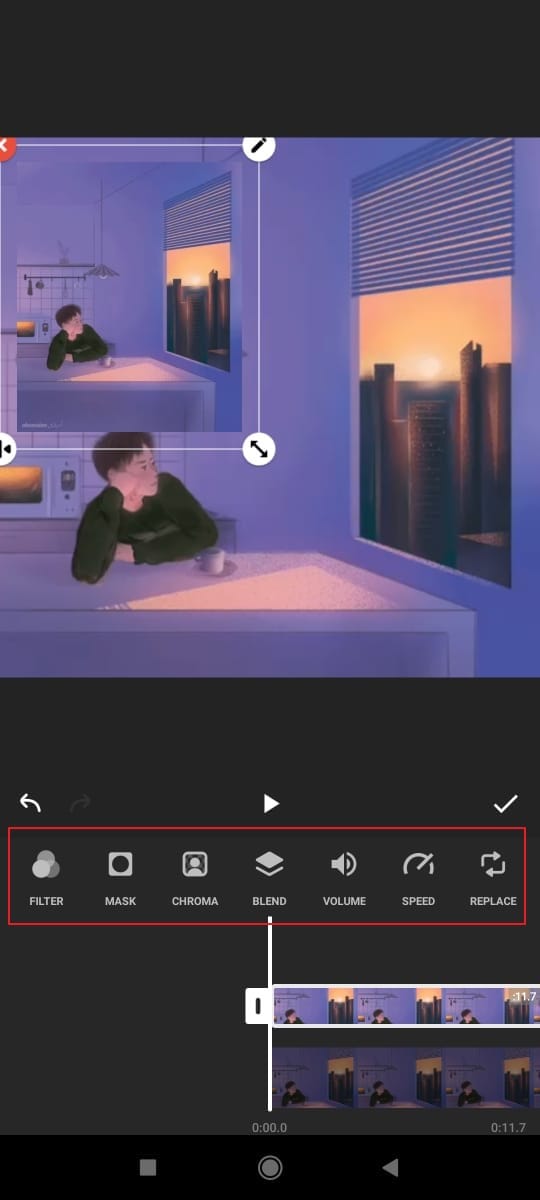
Βήμα 5: Τώρα, μόλις ολοκληρωθεί η επεξεργασία επικάλυψης, το τελικό βίντεο αποθηκεύεται στη συνέχεια από τον χρήστη. Μπορείτε να πατήσετε το κουμπί «Έλεγχος» και να αποθηκεύσετε τις προσπάθειές σας.
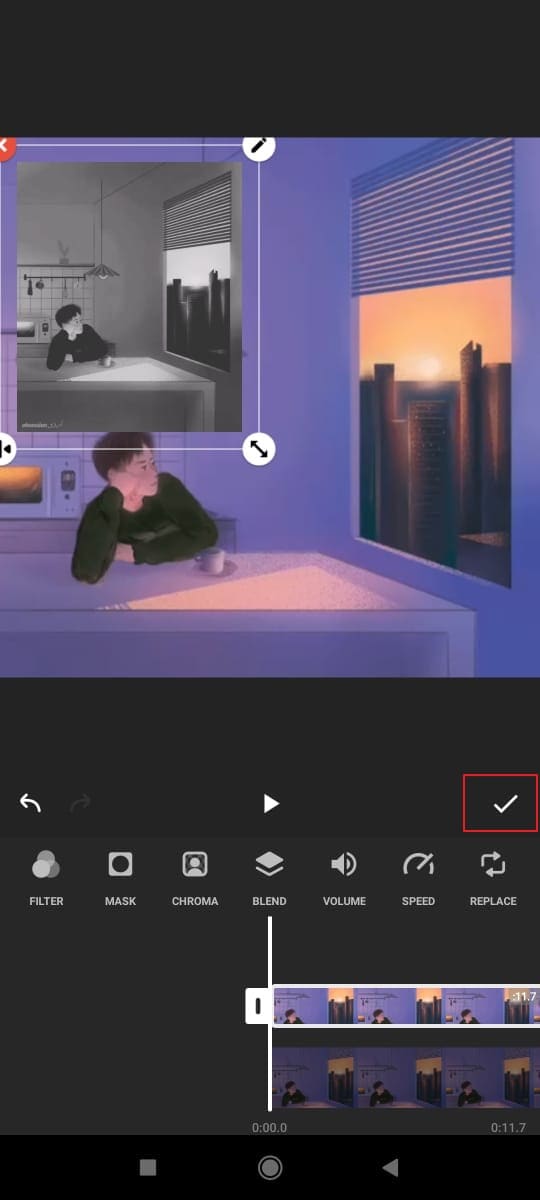
Τελειώνοντας Σκέψεις
Το παραπάνω άρθρο έχει συζητήσει λεπτομερώς τι είναι η εφαρμογή InShot και σχετικά με τα φίλτρα και τις δυνατότητες του InShot. Η εφαρμογή σας προσφέρει περισσότερα από τη φαντασία σας. Μπορείτε να κάνετε τρομερή και κλασική επεξεργασία με το πρόγραμμα επεξεργασίας βίντεο InShot.
Στόχος μας ήταν να παρέχουμε τις καλύτερες πληροφορίες σχετικά με 4 χρήσιμες συμβουλές. Η χρήση και η εφαρμογή αυτών των συμβουλών στα βίντεό σας κατά την επεξεργασία θα κάνει αυθόρμητα το περιεχόμενό σας ενδιαφέρον και ελκυστικό. Η λειτουργία πράσινης οθόνης InShot είναι η πιο πρόσφατη ενημέρωση. Κατά τη χρήση της δυνατότητας διαίρεσης οθόνης InShot είναι η πιο φανταχτερή συμβουλή για χρήση.
FilmoraTool
Ξεκινήστε εύκολα με την ισχυρή απόδοση, τη διαισθητική διεπαφή και τα αμέτρητα εφέ του FilmoraTool!

πρόσφατα άρθρα