Hoe Inshot te gebruiken? 4 handige tips!
Wat is de InShot-app? De meest gestelde vraag van die beginners die op zoek zijn naar briljante bewerkingstoepassingen. InShot video-editor biedt je zoveel gekke functies die je inhoud binnen een paar minuten na zorgvuldige bewerking volledig kunnen transformeren.
Op dit punt denkt u misschien na over het gebruik van de InShot-video-editor. Als dat zo is, dan is dit de beste plek voor jou om te leren, omdat het artikel in detail zal gaan over InShot Video Editor. We delen 4 handige tips die je zullen verbazen en je bewerkingsvaardigheden zullen verbeteren.
Deel 1. Hoe zet je twee video’s naast elkaar InShot?
Een geweldige functie van InShot is dat de video-editor het mogelijk maakt om het scherm te splitsen. Door de InShot-functie voor gesplitst scherm te gebruiken, kunt u twee video’s naast elkaar op één scherm toevoegen en afspelen. Het maakt je video interessant en leuk om naar te kijken.
Als je nog nooit van deze functie hebt gehoord en je overweegt hoe je InShot twee video’s naast elkaar kunt plaatsen, laat ons dan enkele eenvoudige stappen delen om de functie voor gesplitst scherm te bereiken.
Stap 1: Ten eerste moet u tijdens het opnemen van de video’s het frame in beide video’s leeg laten, zodat ze kunnen worden gecombineerd en aan de lege kant van het frame kunnen worden toegevoegd.
Stap 2: Open vervolgens de InShot-toepassing en tik op het pictogram ‘Video’ om een nieuw project te maken en het eerste mediabestand te importeren. Je kunt het volume van de video op nul zetten zodat er geen storing is.
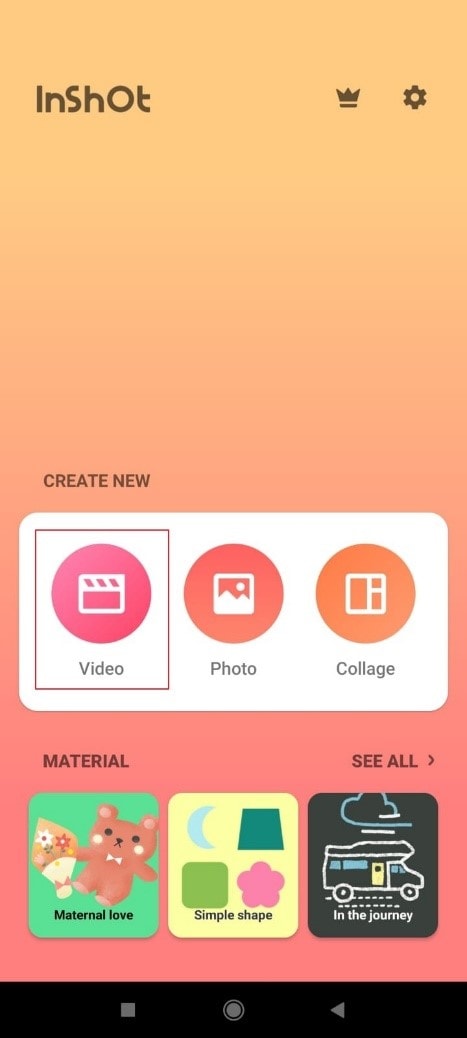
Stap 3: Met behulp van de ‘Picture-In-Picture’ (PIP) tool, kunt u een andere video importeren in InShot. Zodra u op de PIP-optie klikt, gaat u naar de galerij om het mediabestand te selecteren. Nadat je de video hebt geselecteerd, verschijnt deze in de applicatie in het midden van het scherm.
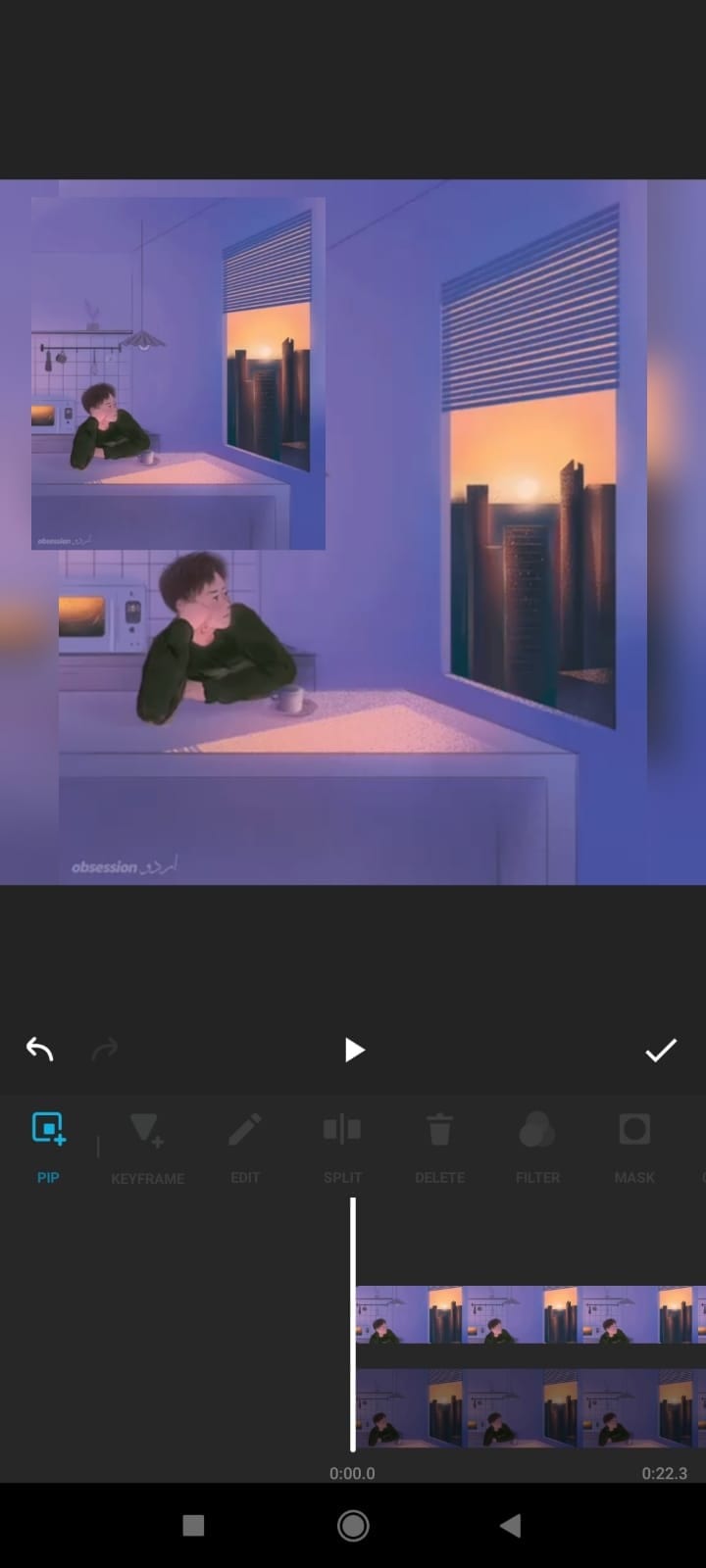
Stap 4: Nu kunt u de toegevoegde video bewerken door op het bewerkingspictogram in de rechterbovenhoek te klikken. Je kunt een rand toevoegen aan de tweede video en vervolgens het extra lege frame bijsnijden.
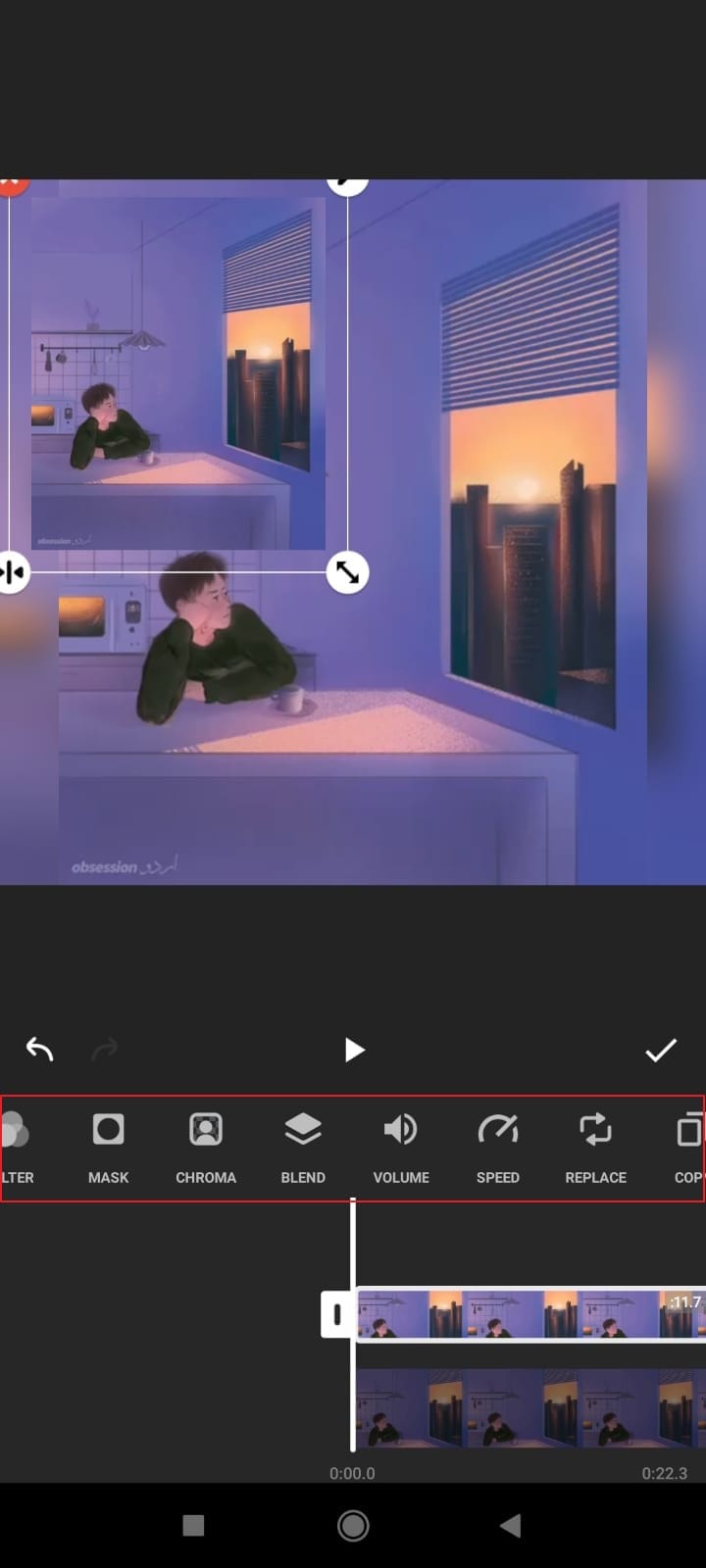
Stap 5: Als dat allemaal gedaan is, kun je wat aanpassingen aan de video’s maken. Zet beide video’s naast elkaar. Als u tevreden bent, drukt u op het ‘vinkje’ om de wijzigingen op te slaan en een voorbeeld ervan te bekijken.
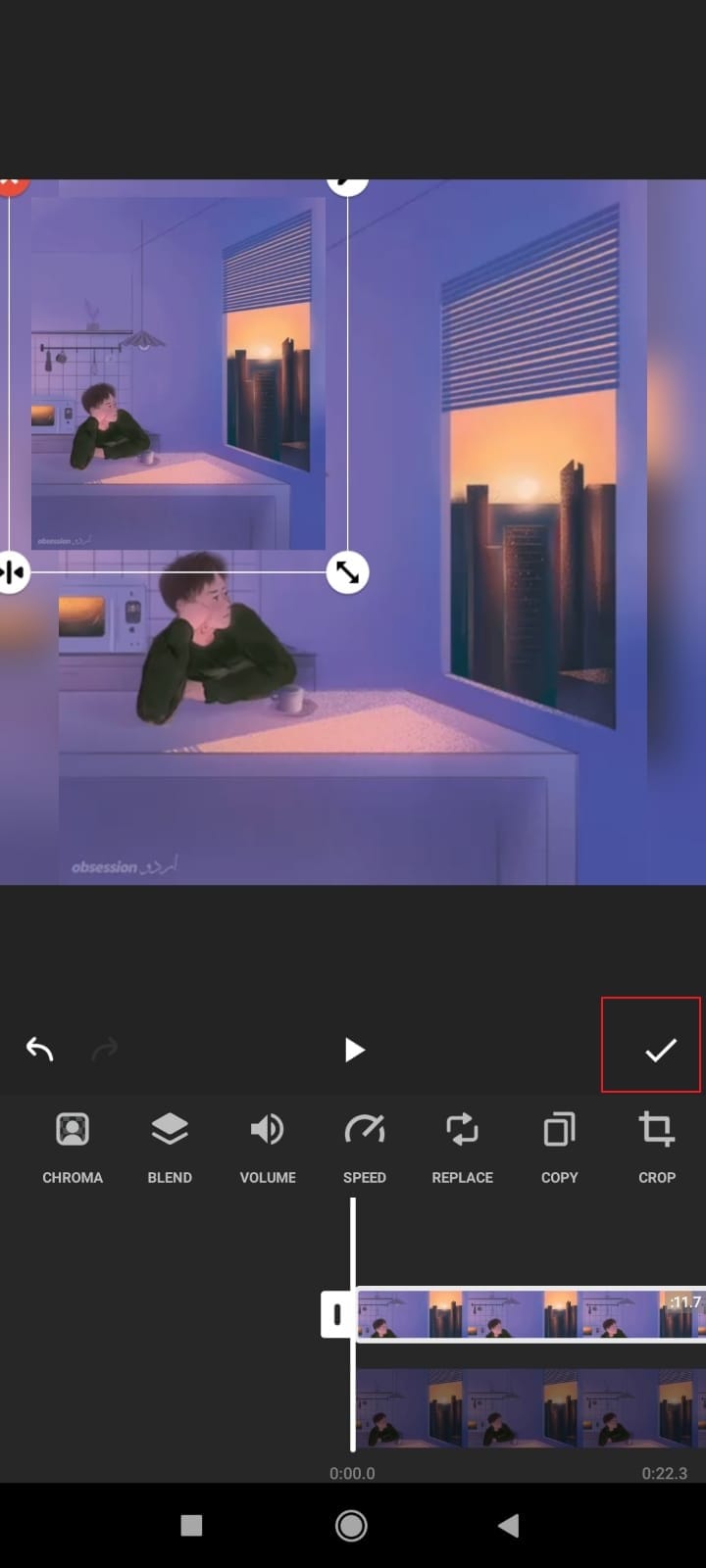
Deel 2. Hoe maak je een groen scherm op InShot?
Green Screen is de laatste update van de InShot video-editor. Met de editor kun je coole bewerkingen uitvoeren met zijn briljante functies die niet te evenaren zijn. Als u op zoek bent naar het antwoord op het maken van een groen scherm op InShot, dan is het wachten voorbij. In het komende gedeelte wordt u door de noodzakelijke stappen geleid die nodig zijn voor een groen scherm op InShot.
Stap 1: Nadat u InShot op uw mobiele apparaten hebt geïnstalleerd, opent u het. Ga naar het gedeelte ‘Video’ terwijl we InShot groen scherm aan video’s toevoegen. Importeer nu de video die je wilt gebruiken.
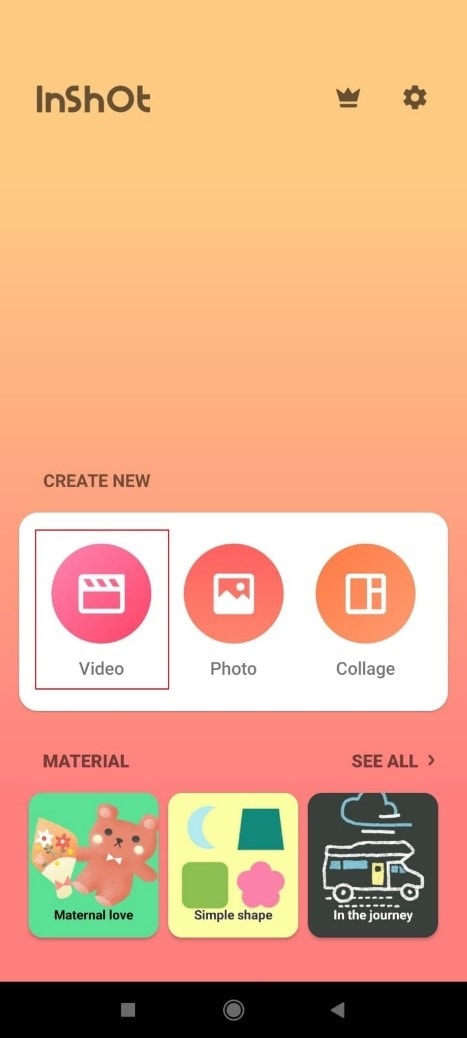
Stap 2: Nadat de video is geïmporteerd, schuift u de opties onderaan naar beneden en zoekt u naar de tool Picture-In-Picture (PIP). Klik er dan op en voeg de video toe die je wilt toevoegen voor Green Screen.
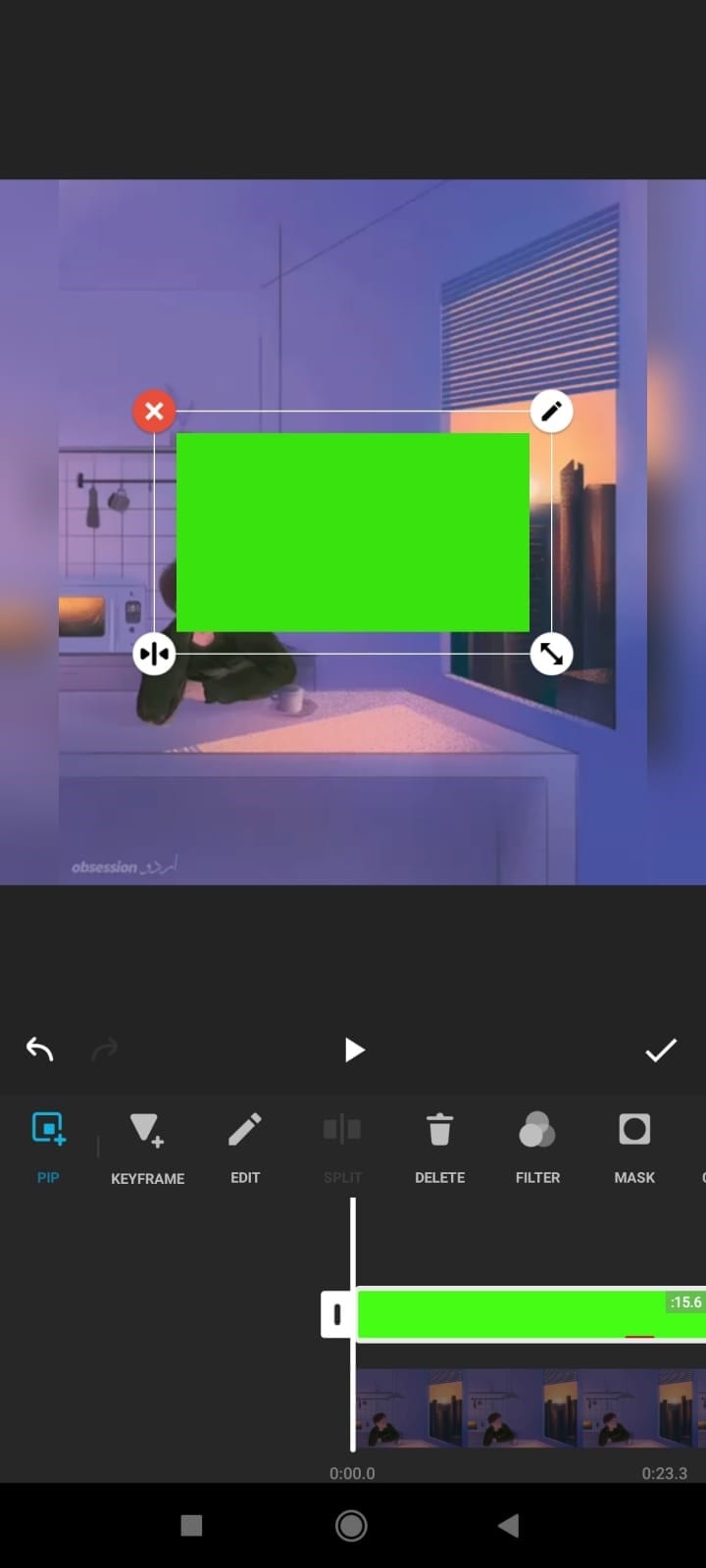
Stap 3: Na het toevoegen van de groene schermvideo, rekt u deze uit tot het formaat van de originele video. Markeer vervolgens het groene scherm en ga naar het tabblad ‘Chroma’.
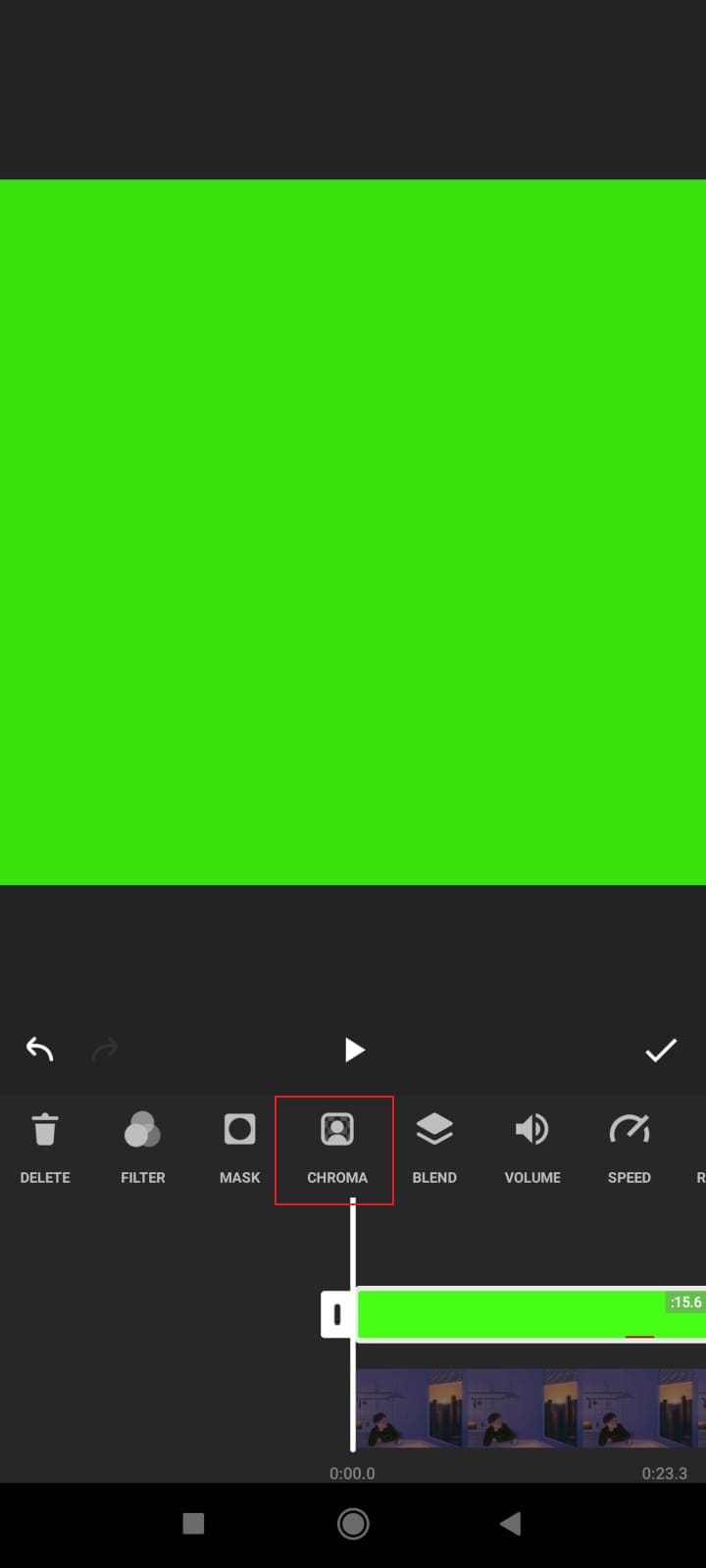
Stap 4: Selecteer in het gedeelte Chroma de kleur die u wilt verwijderen. Selecteer in dit geval groen zodat de video eronder kan verschijnen. U kunt de schuifregelaar verplaatsen om de instelling ‘Sterkte’ af te spelen.
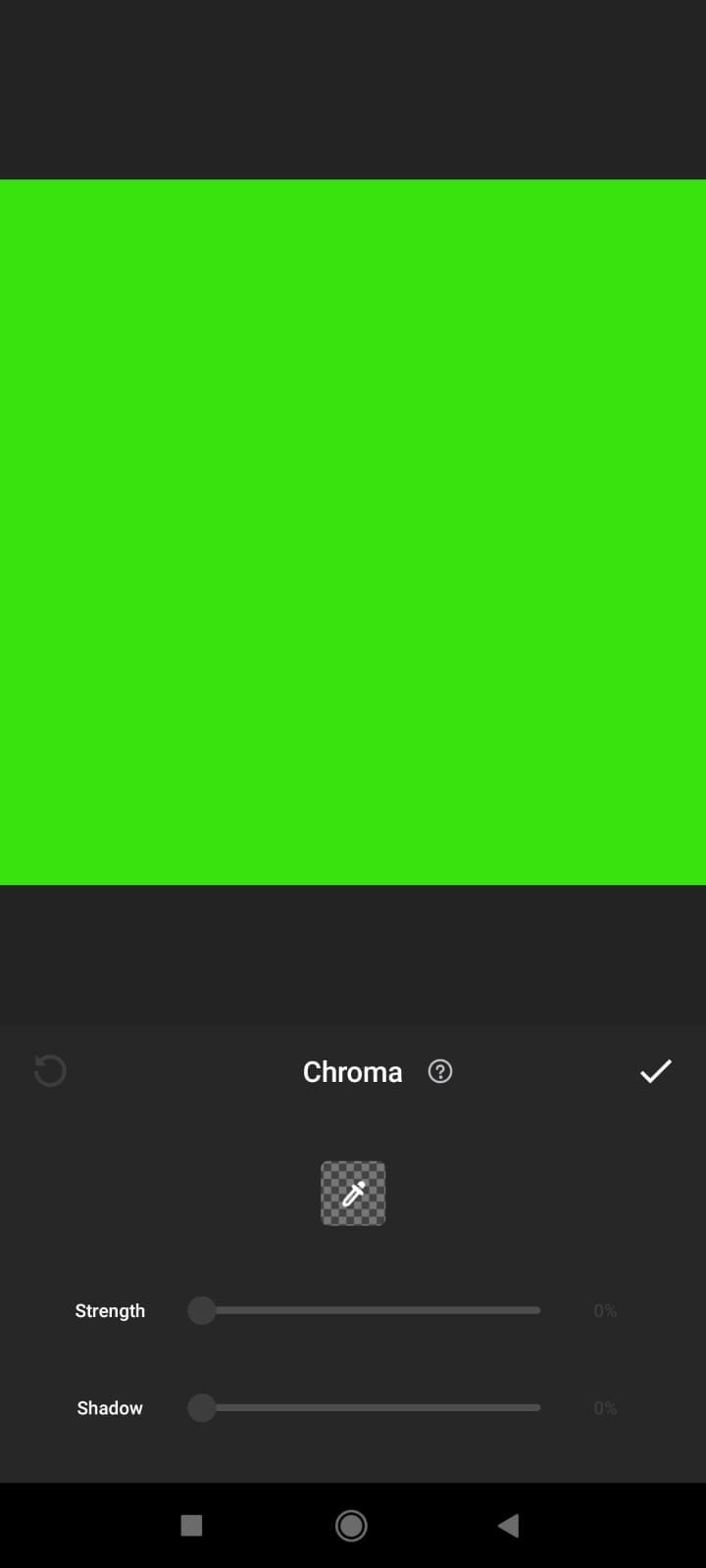
Stap 5: U kunt ook meerdere InShot greenscreens aan één video toevoegen. Pas ze aan en stel de sterkte in zoals jij dat wilt. Klik ten slotte op de knop ‘Controleren’ om ervoor te zorgen dat alle wijzigingen worden opgeslagen.
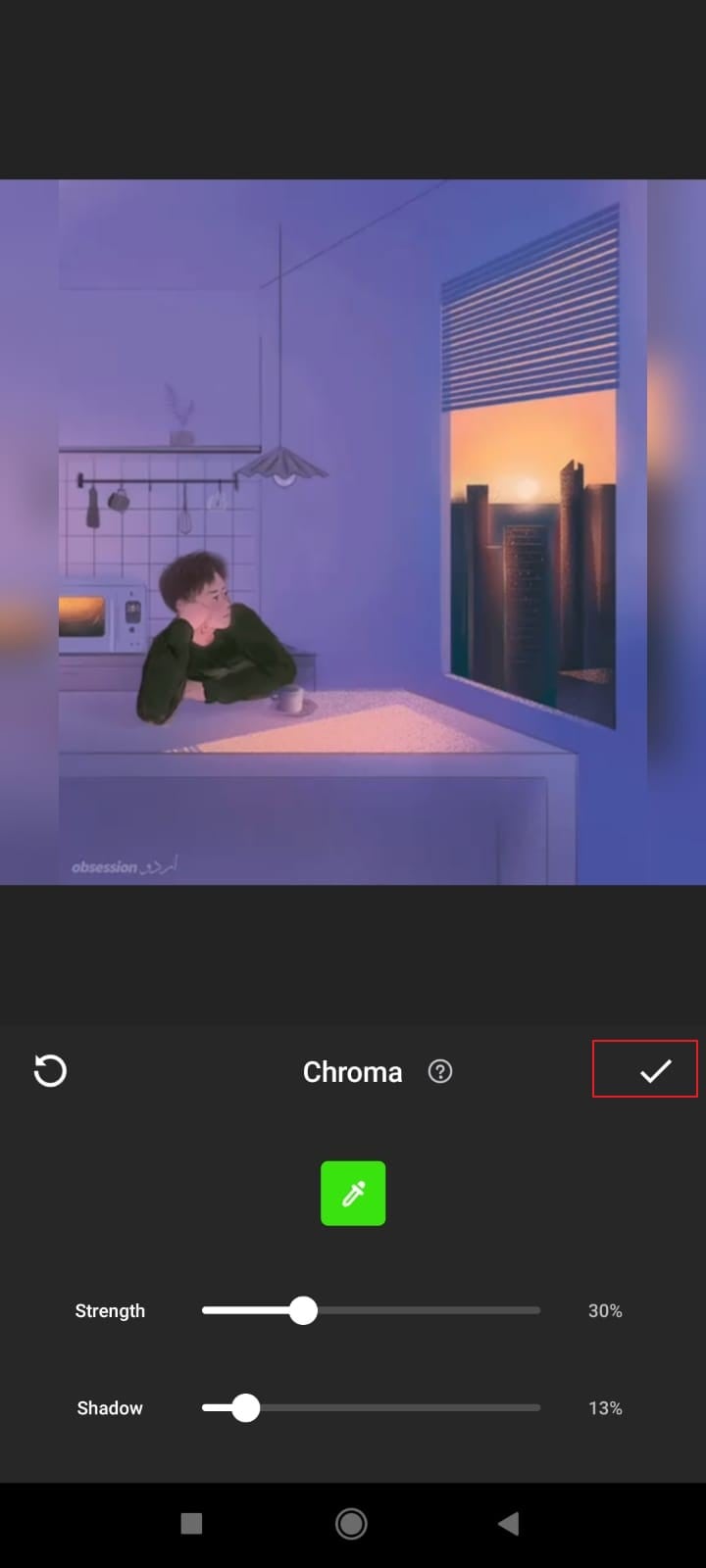
Deel 3. Hoe inzoomen op InShot?
Een andere handige tip die op InShot kan worden toegepast om betere bewerkingsresultaten te krijgen, is de zoomfunctie van InShot. Je kunt afbeeldingen bewerken en ook collages maken met InShot. De applicatie is beschikbaar voor zowel Android-telefoons als iPhones. Laten we het nu zonder verdere vertraging hebben over hoe u kunt inzoomen op de InShot-video-editor.
Stap 1: Om de inzoomfunctie van InShot te gebruiken, gaat u eerst vanuit het hoofdscherm naar het tabblad ‘Video’. Selecteer vervolgens de video van uw apparaat waarmee u wilt werken.
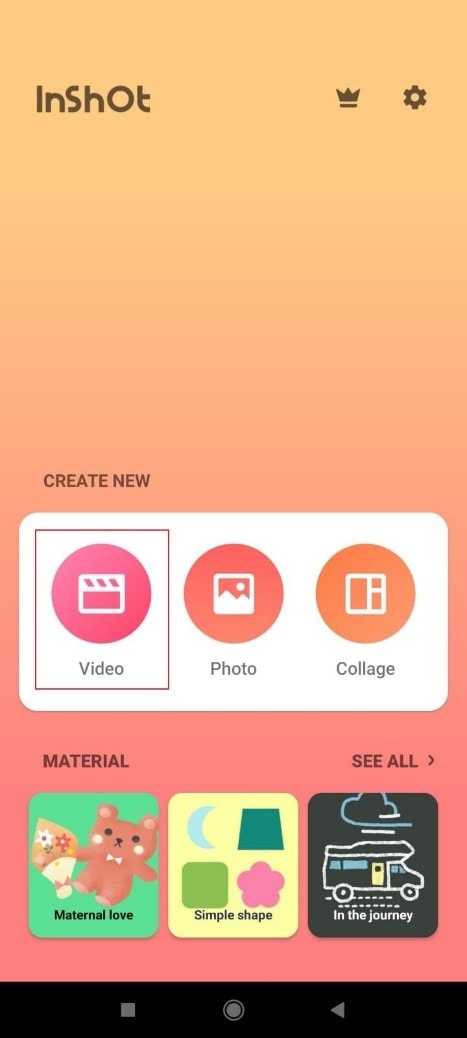
Stap 2: Schuif na het importeren van het videobestand de menu-opties die zichtbaar zijn onder aan het scherm en zoek ‘Canvas’. Klik vervolgens op ‘Canvas’.
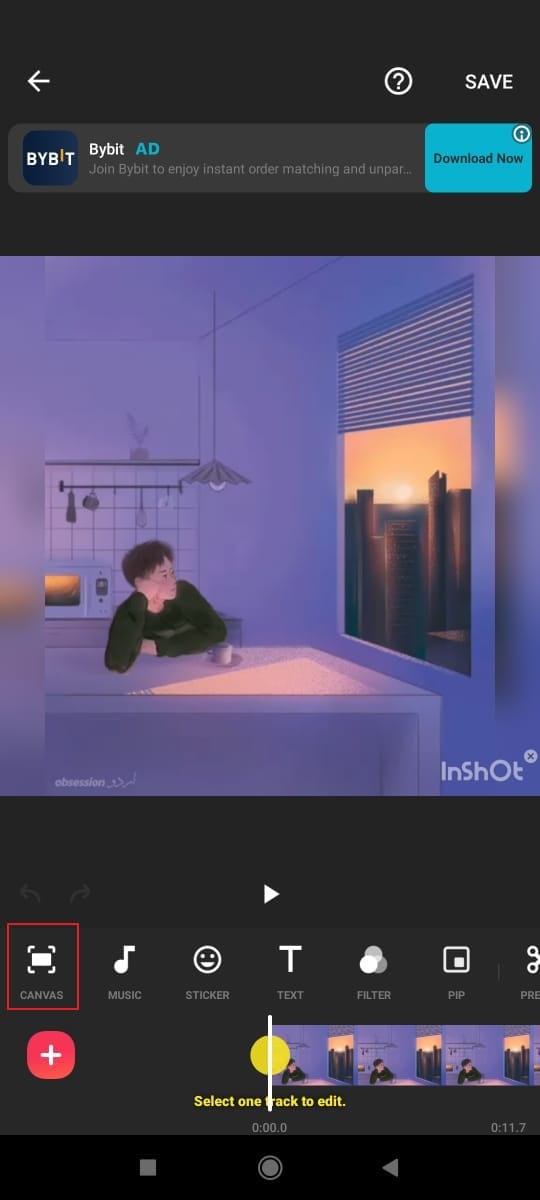
Stap 3: Zodra je in het Canvas-gedeelte bent, zie je een bericht op het scherm met de tekst ‘Knijpen om in te zoomen’. Houd daarvoor het scherm met 2 vingers vast en doe de inzoombeweging. Ook kunt u de balk aan de onderkant naar rechts vegen om in te zoomen en naar links om uit te zoomen.
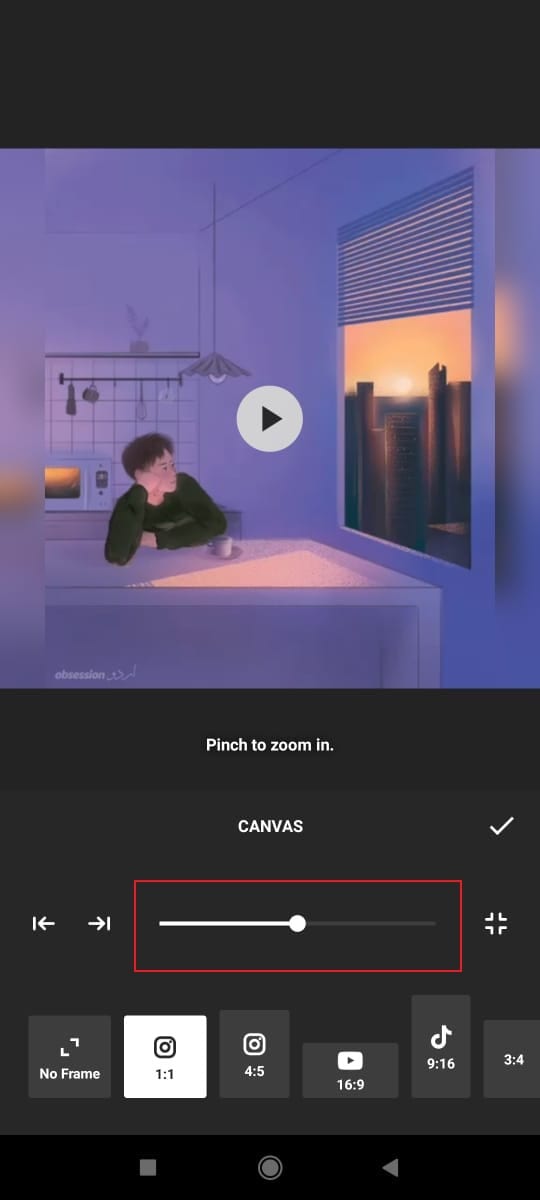
Stap 4: Vergeet tot slot niet alles op te slaan door op de knop ‘Controleren’ te klikken.

Deel 4. Hoe video’s overlayen in InShot?
De overlay-videooptie is een van de meest innovatieve initiatieven van InShot. Het heeft het werk gemakkelijk gemaakt voor de gebruikers van deze bewerkingstoepassing. Hiermee kunt u andere video’s toevoegen en bewerken in de video met hoofdinhoud. De stappen voor dit proces zijn eenvoudig en gemakkelijk en worden hieronder kort besproken. Deze stappen zullen u begeleiden bij het overlayen van video’s in InShot.
Stap 1: De eerste stap die moet worden gedaan, is het downloaden en installeren van de InShot-applicatie. Open daarna de app en selecteer het pictogram ‘Video’ om te bewerken. Importeer de video vervolgens naar InShot.
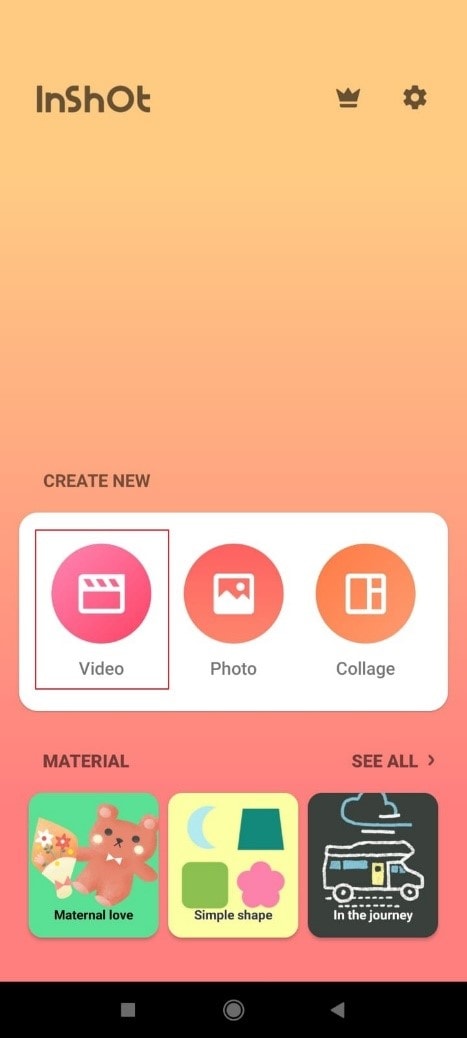
Stap 2: Na het selecteren van de hoofdvideo om te bewerken, is er een optie van ‘PIP’ om de video te overlappen in het onderste menu. Deze overlay-optie opent de galerij van waaruit andere video’s kunnen worden geselecteerd voor bewerkingsdoeleinden.
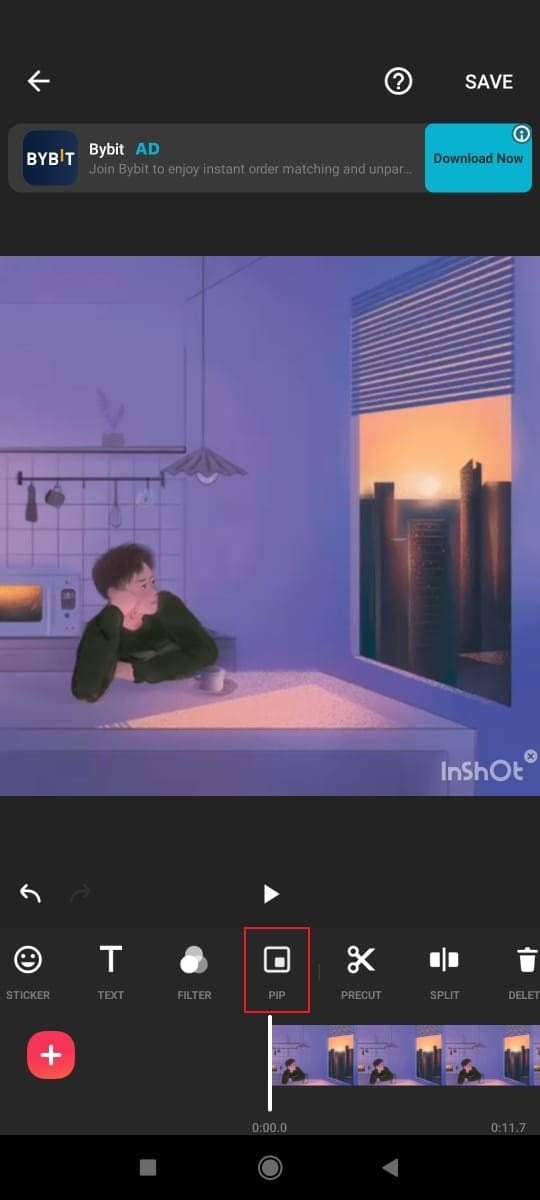
Stap 3: De geselecteerde video/video’s worden door de gebruiker verplaatst. Met de overlay-optie kunt u de geselecteerde video naast de hoofdvideo-inhoud afspelen. De overlay-video kan worden bewerkt met alle beschikbare tools.
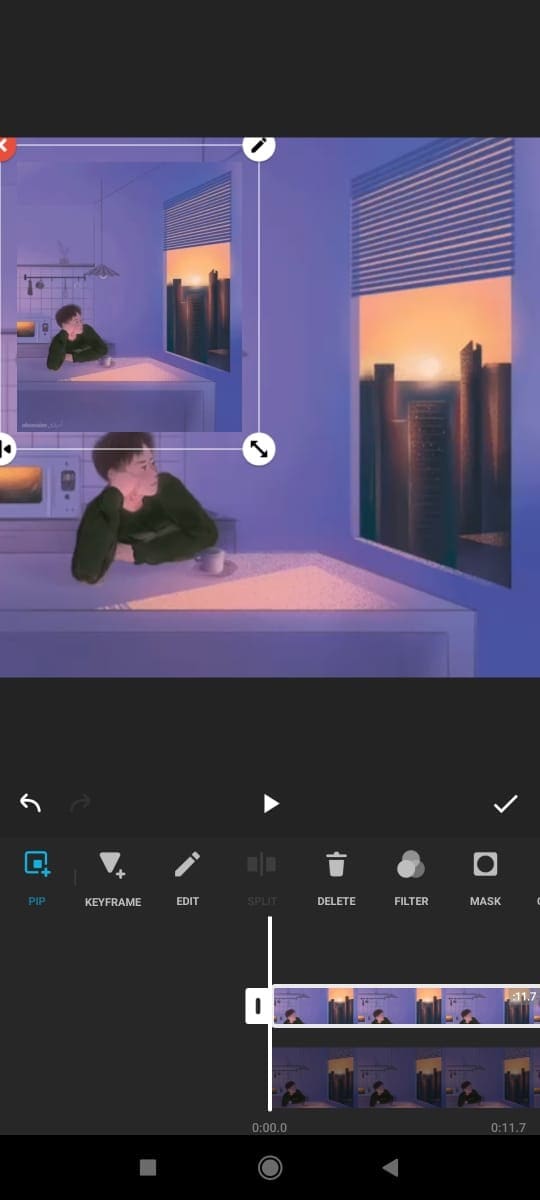
Stap 4: De bewerking van de overlayvideo heeft geen invloed op de bewerking van de hoofdvideo. InShot maakt de parallelle videobewerking van zowel de hoofd- als overlayvideo mogelijk. Hiermee kunt u de grootte wijzigen, andere inhoud verplaatsen, enz.
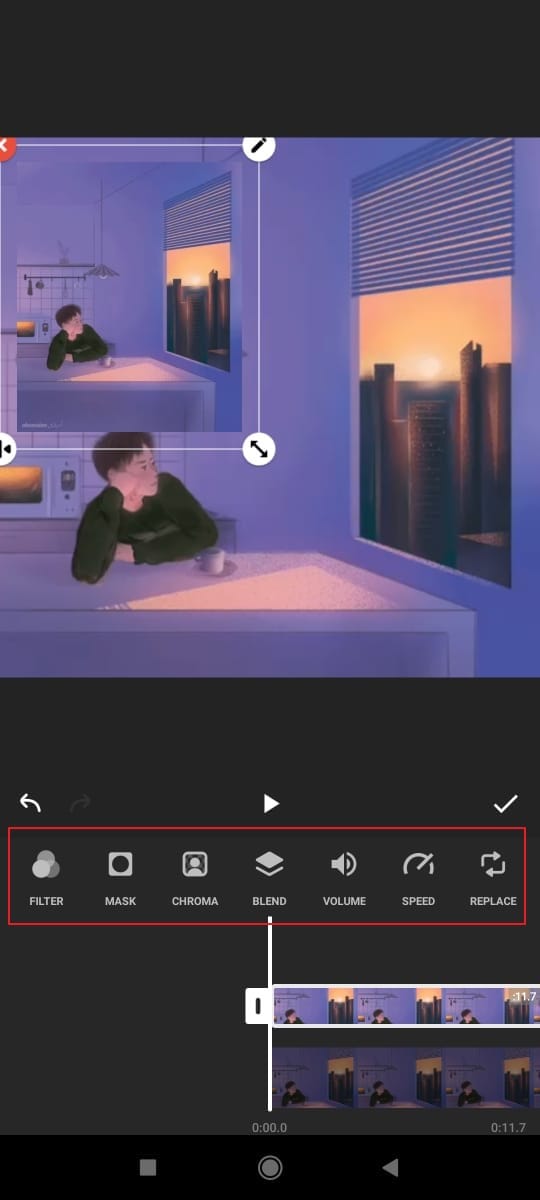
Stap 5: Nu, zodra de overlay-bewerking is voltooid, wordt de voltooide video opgeslagen door de gebruiker. U kunt op de knop ‘Controleren’ klikken en uw inspanningen opslaan.
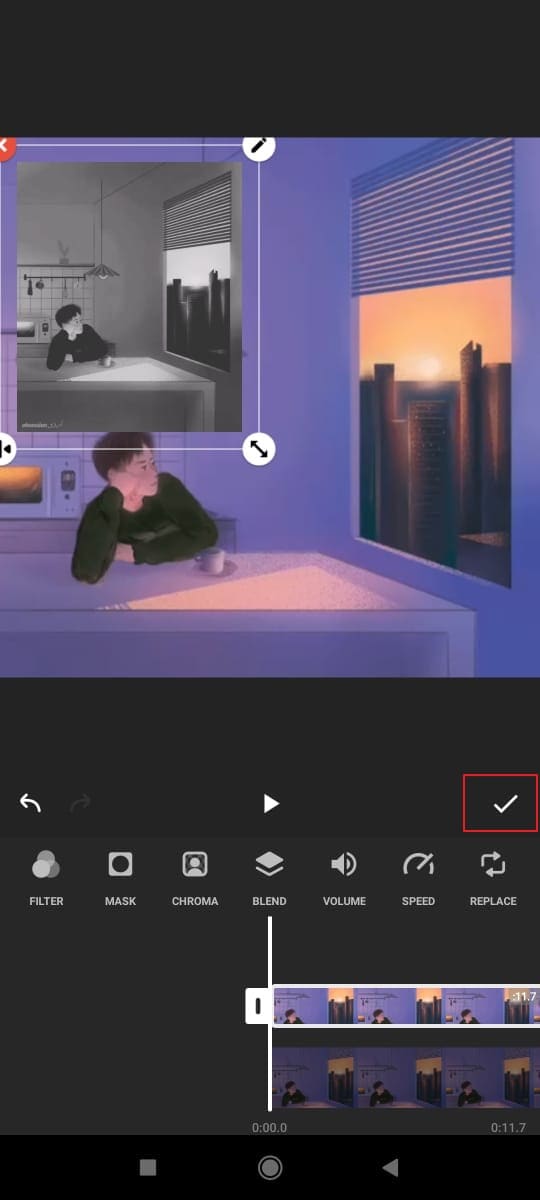
Gedachten beëindigen
In het bovenstaande artikel is in detail besproken wat de InShot-app is en over InShot-filters en -functies. De applicatie biedt u meer dan uw verbeelding. Je kunt het doen geweldige en klassieke bewerking met de InShot-video-editor.
We wilden de beste informatie geven over 4 handige tips. Door deze tips te gebruiken en te implementeren in je video’s tijdens het bewerken, wordt je inhoud spontaan interessant en aantrekkelijk. InShot groen scherm-functie is de laatste update. Tijdens het gebruik van de InShot-functie voor gesplitst scherm is de chicste tip om te gebruiken.
FilmoraTool
Ga eenvoudig aan de slag met de krachtige prestaties, intuïtieve interface en talloze effecten van FilmoraTool!

Laatste artikels