¿Cómo usar Inshot? ¡4 consejos útiles!
¿Qué es la aplicación InShot? La pregunta más frecuente de aquellos principiantes que buscan aplicaciones de edición brillantes. El editor de video InShot le ofrece tantas funciones locas que pueden transformar totalmente su contenido en unos minutos de edición cuidadosa.
En este punto, es posible que esté pensando en cómo usar el editor de video InShot. Si es así, este es el mejor lugar para aprender porque el artículo discutirá en detalle sobre InShot Video Editor. Compartiremos 4 consejos útiles que lo sorprenderán y mejorarán sus habilidades de edición.
Parte 1. ¿Cómo poner dos videos uno al lado del otro en InShot?
Una característica sorprendente que ofrece InShot es que el editor de video permite dividir la pantalla. Al usar la función de pantalla dividida de InShot, puede agregar y reproducir dos videos uno al lado del otro en una pantalla. Hace que su video sea interesante y divertido de ver.
Si nunca antes ha oído hablar de esta función y está pensando en cómo colocar dos videos InShot uno al lado del otro, permítanos compartir algunos pasos sencillos para lograr la función de pantalla dividida.
Paso 1: en primer lugar, mientras graba los videos, debe dejar el marco vacío en ambos videos para que puedan combinarse y agregarse al lado vacío del marco.
Paso 2: luego, abra la aplicación InShot y toque el ícono ‘Video’ para crear un nuevo proyecto e importar el primer archivo multimedia. Puede configurar el volumen del video a cero para que no haya molestias.
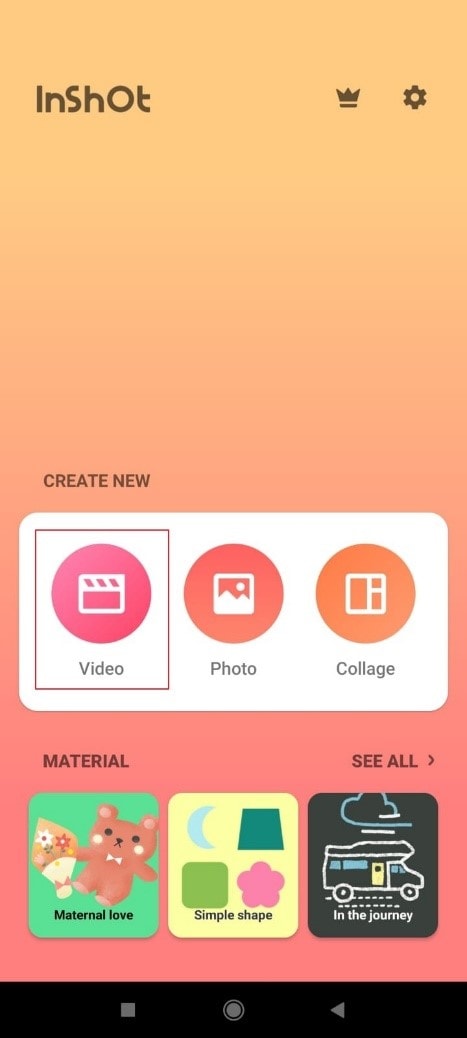
Paso 3: Usando la herramienta ‘Picture-In-Picture’ (PIP), puede importar otro video a InShot. Tan pronto como presione la opción PIP, lo llevará a la galería para seleccionar el archivo multimedia. Una vez que haya seleccionado el video, aparecerá en la aplicación en el centro de la pantalla.
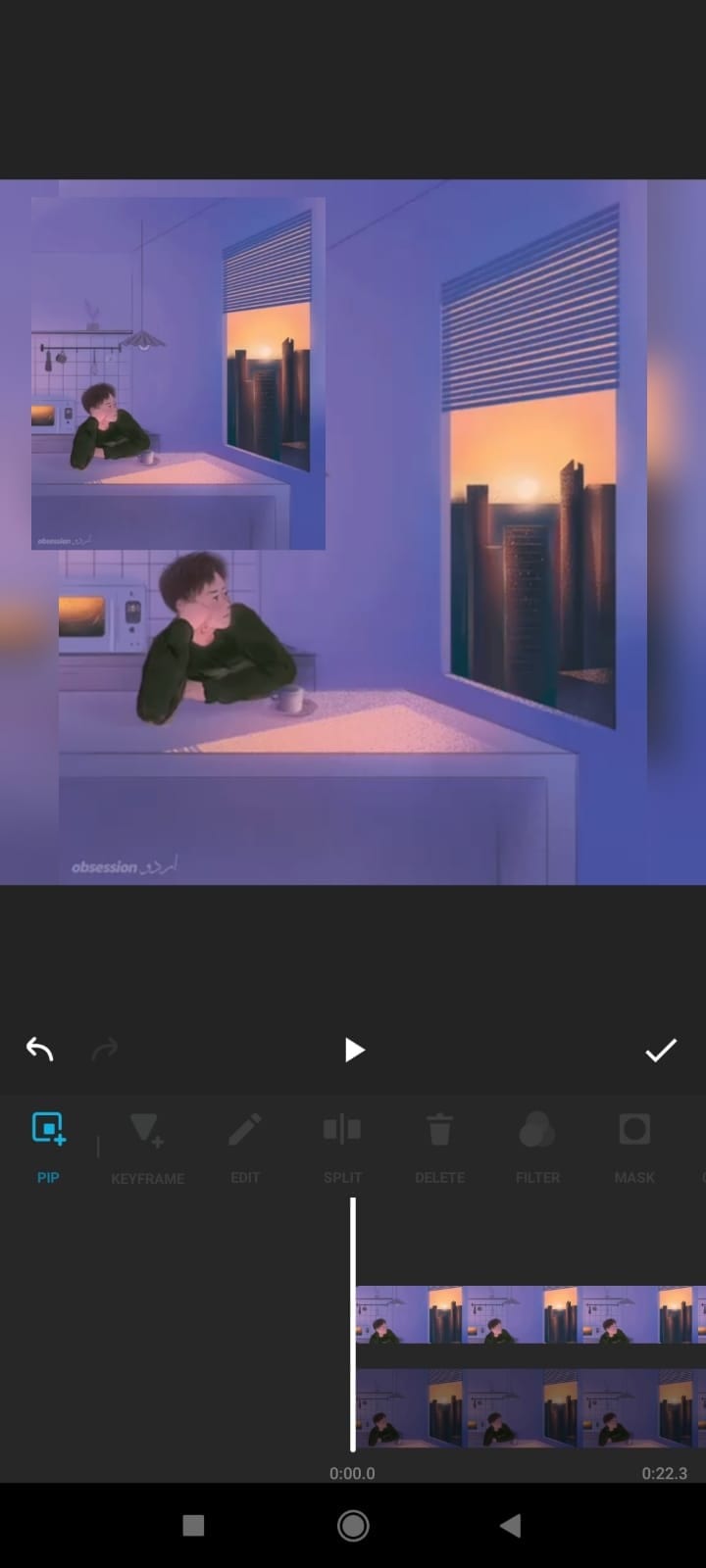
Paso 4: ahora, puede editar el video agregado presionando el ícono de edición en la esquina superior derecha. Puede agregar un borde al segundo video y luego recortar el marco vacío adicional.
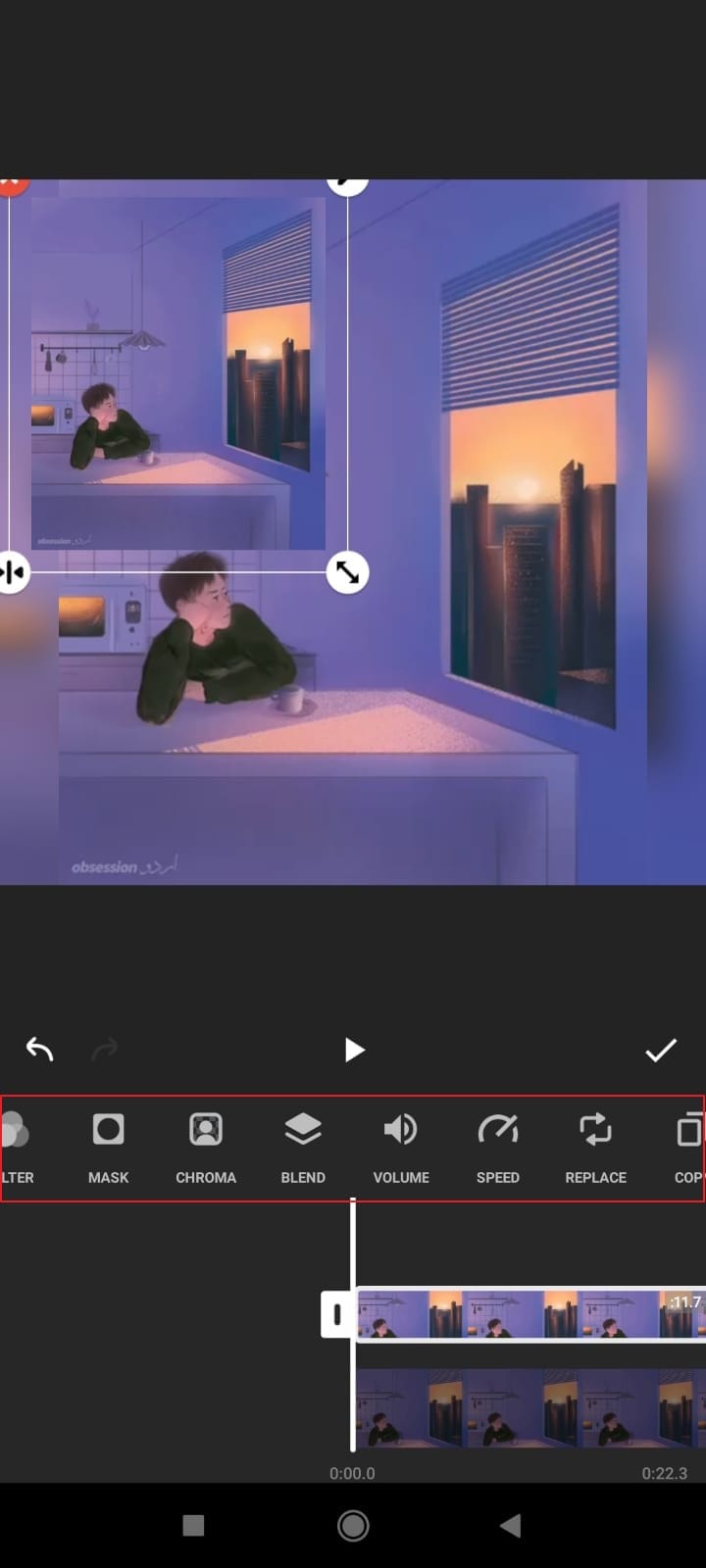
Paso 5: Cuando haya terminado, puede hacer algunos ajustes a los videos. Coloque ambos videos uno al lado del otro. Una vez que esté satisfecho, presione la marca ‘Verificar’ para guardar los cambios y obtener una vista previa.
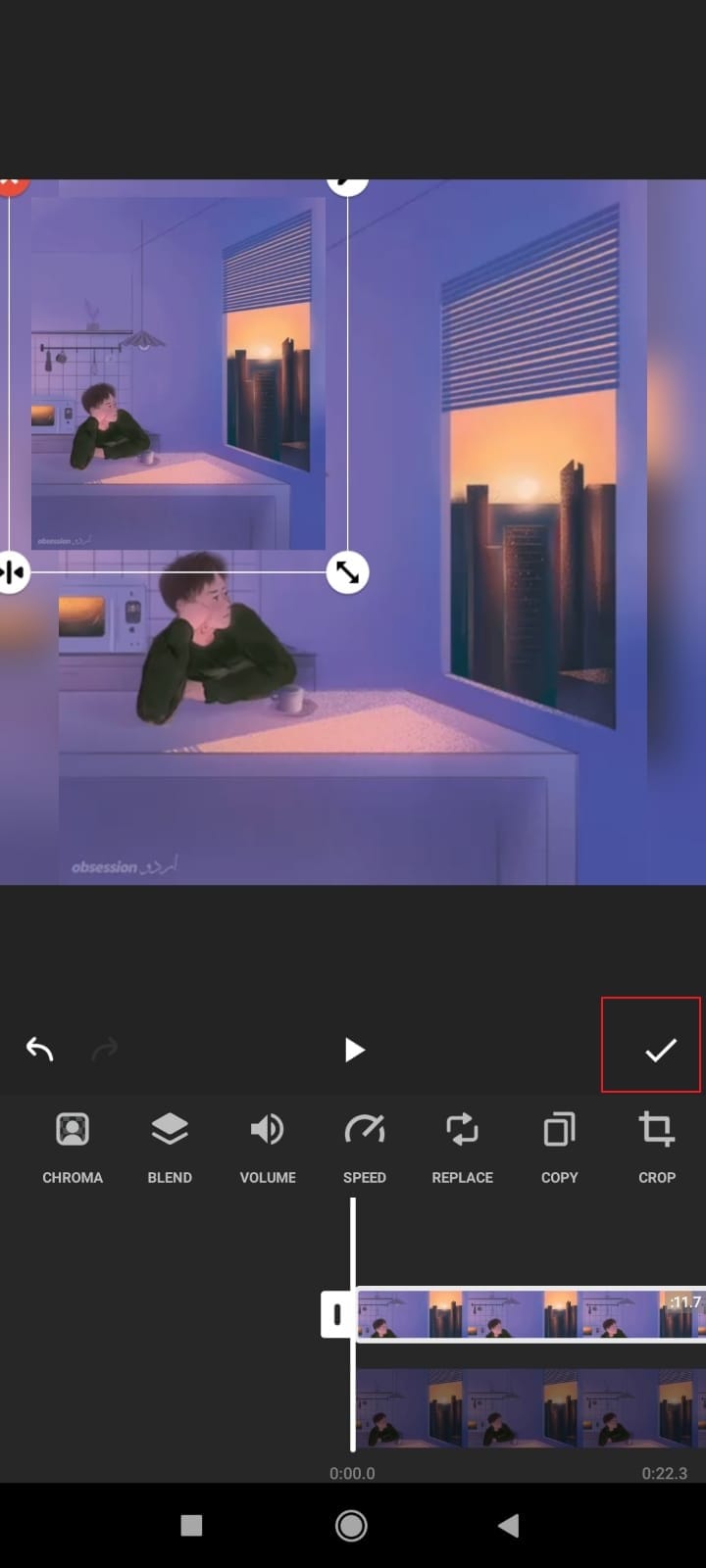
Parte 2. ¿Cómo hacer una pantalla verde en InShot?
Green Screen es la última actualización del editor de video InShot. El editor te permite hacer una edición genial con sus características brillantes que son inigualables. Si está buscando la respuesta a cómo hacer una pantalla verde en InShot, entonces la espera ha terminado. La próxima sección lo guiará a través de los pasos necesarios para una pantalla verde en InShot.
Paso 1: después de haber instalado InShot en sus dispositivos móviles, ábralo. Dirígete a la sección ‘Video’ ya que estamos agregando una pantalla verde InShot a los videos. Ahora importe el video que desea usar.
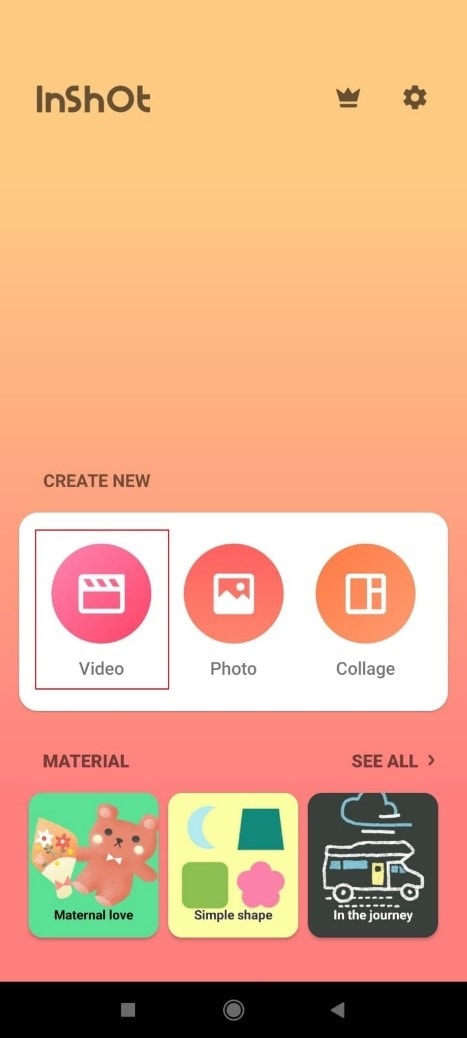
Paso 2: Después de importar el video, deslice hacia abajo las opciones en la parte inferior y busque la herramienta Picture-In-Picture (PIP). Luego haga clic en él y agregue el video que desea agregar para Green Screen.
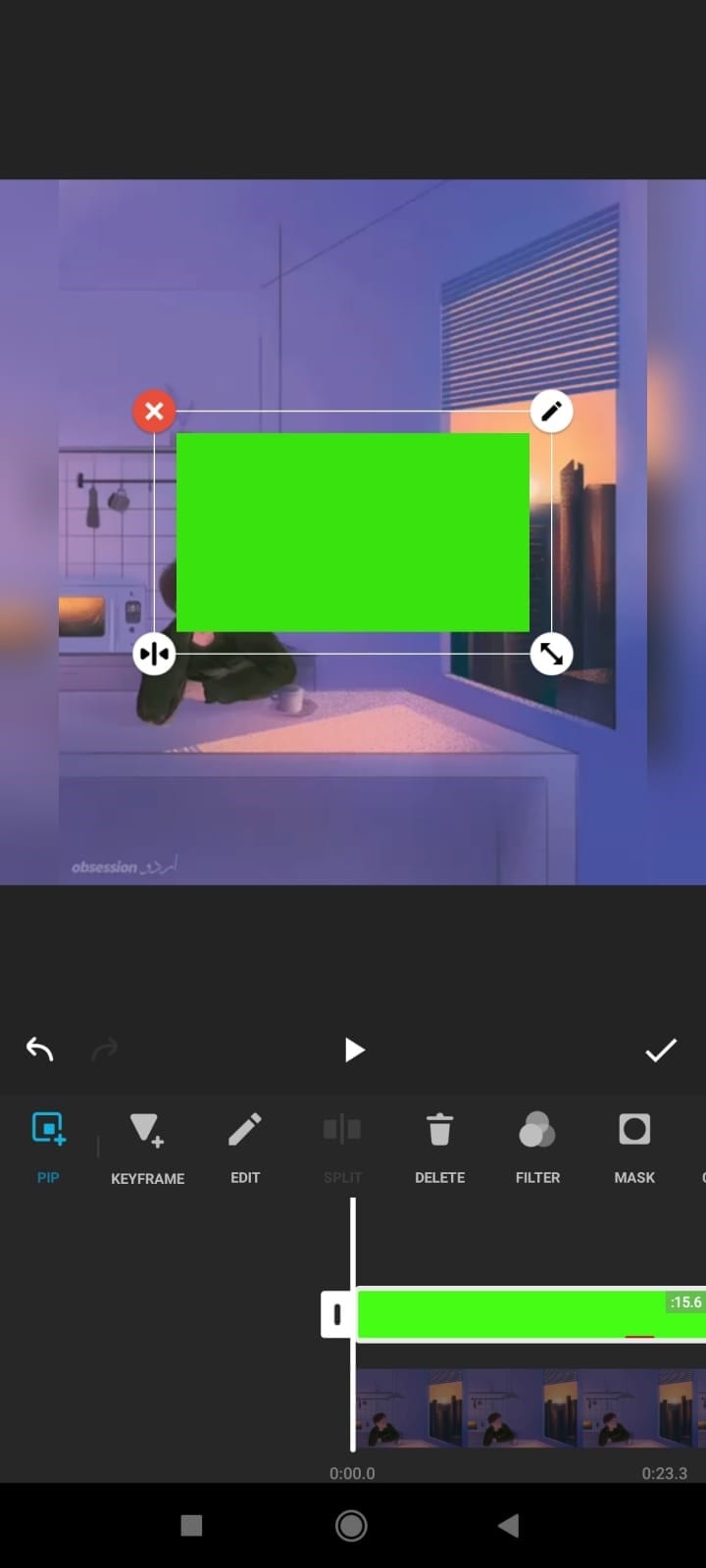
Paso 3: después de agregar el video de pantalla verde, estírelo al tamaño del video original. Luego resalte la pantalla verde y muévase a la pestaña ‘Croma’.
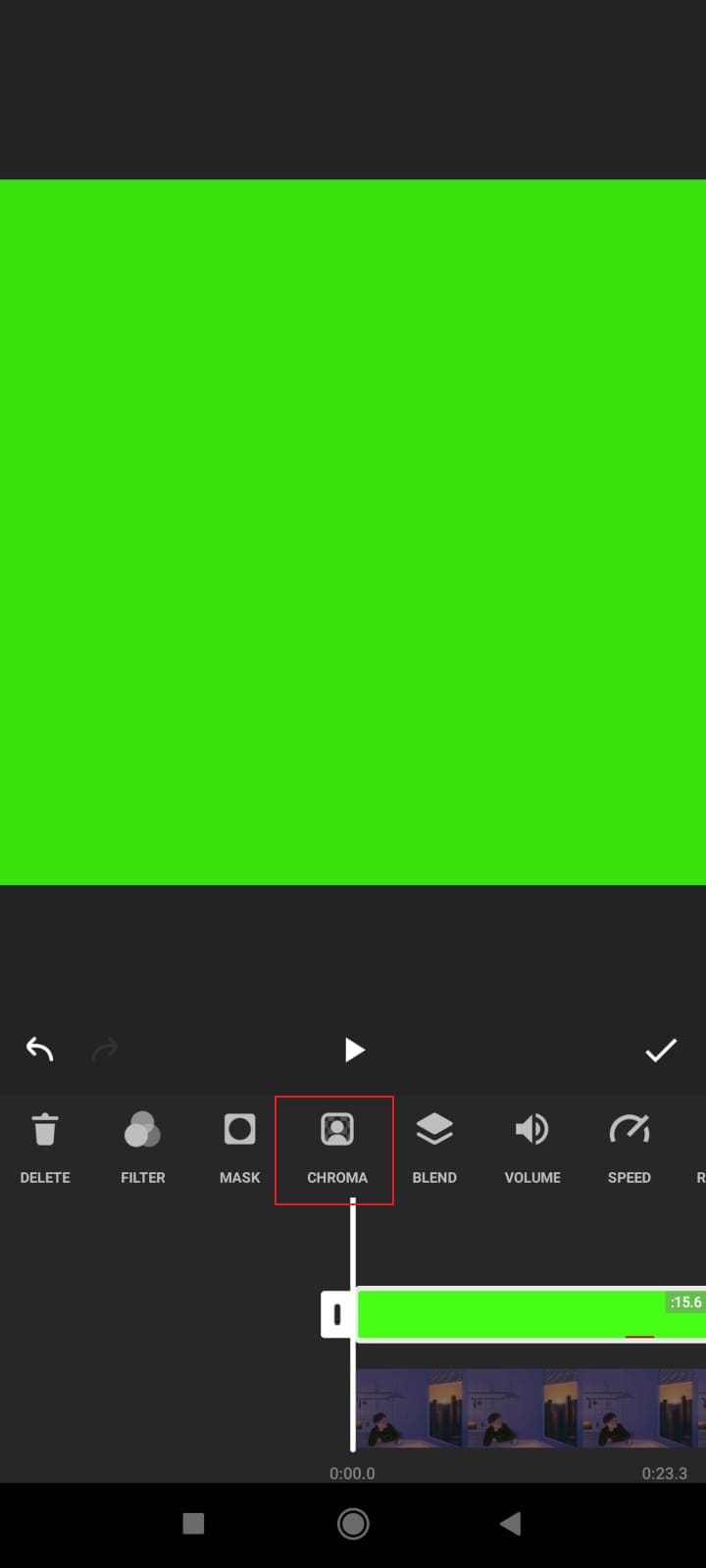
Paso 4: En la sección Chroma, selecciona el color del que quieres deshacerte. En este caso, seleccione verde para que pueda aparecer el video debajo. Puede mover el control deslizante para reproducir la configuración de ‘Fuerza’.
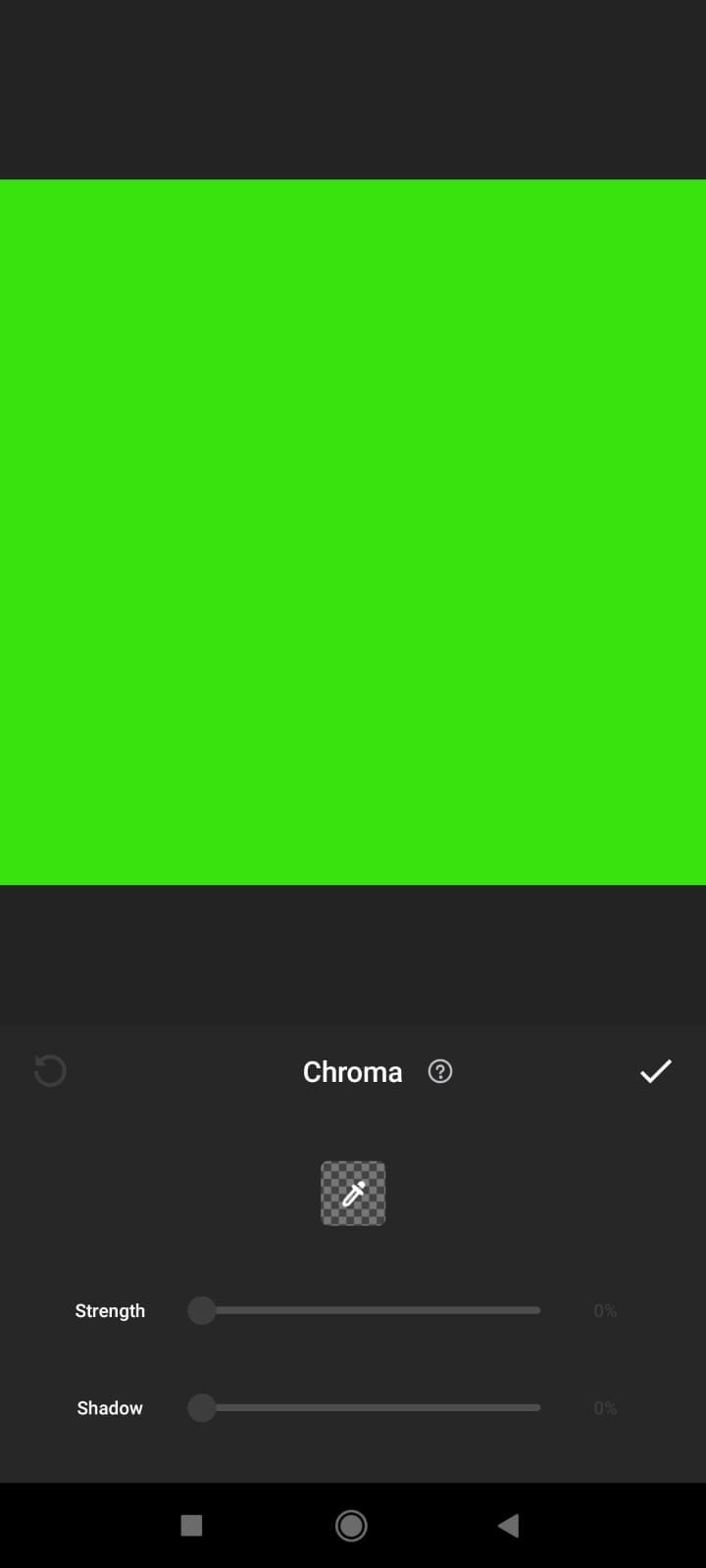
Paso 5: También puede agregar múltiples pantallas verdes InShot en un video. Ajústalos y establece la fuerza como quieras. Por último, presione el botón ‘Comprobar’ para asegurarse de que se guarden todos los cambios.
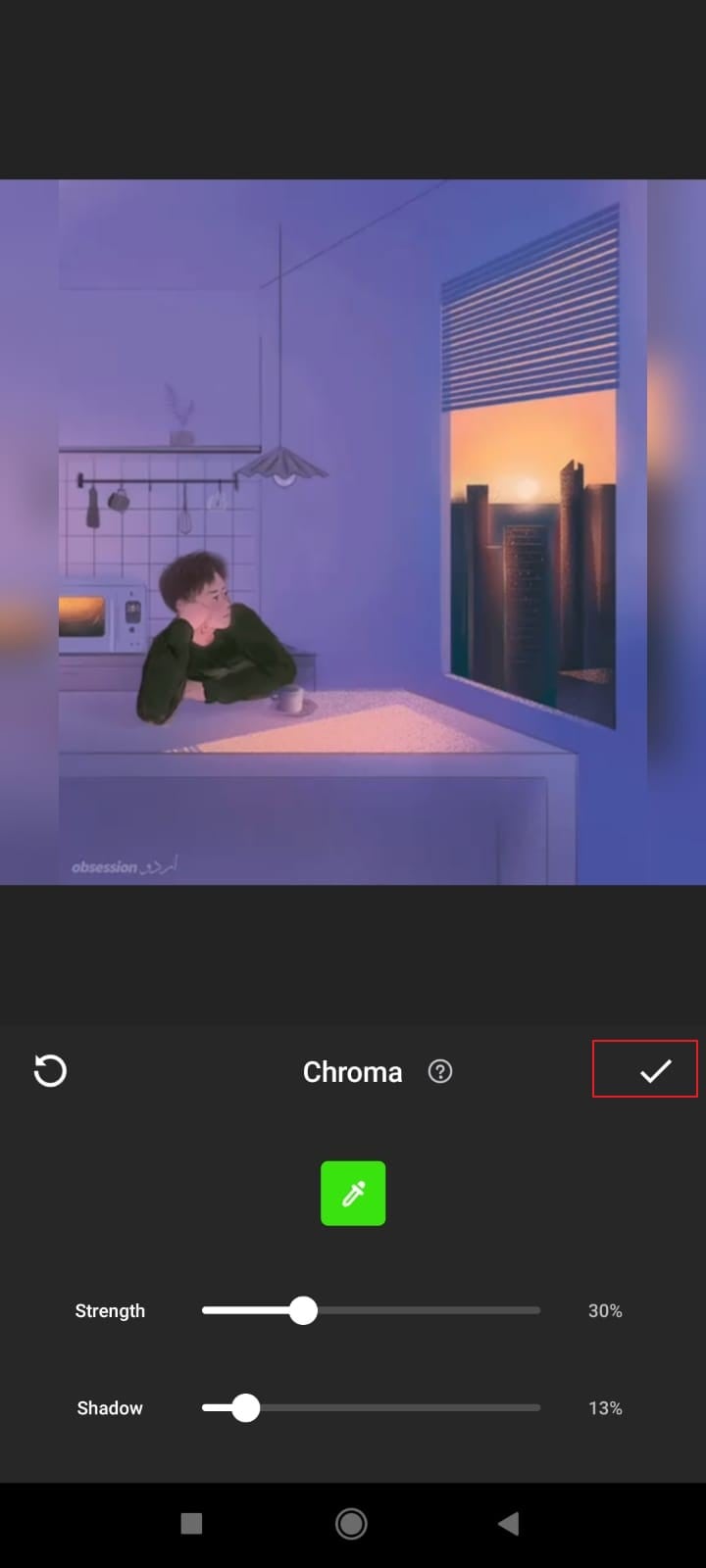
Parte 3. ¿Cómo hacer zoom en InShot?
Otro consejo útil que podría aplicarse a InShot para obtener mejores resultados de edición es la función Zoom-in de InShot. Puedes editar imágenes y también hacer collages con InShot. La aplicación está disponible tanto para teléfonos Android como para iPhone. Ahora, sin más demora, hablemos de cómo hacer zoom en el editor de video InShot.
Paso 1: Para usar la función de acercamiento de InShot, primero muévase a la pestaña ‘Video’ desde la pantalla principal. Luego seleccione el video de su dispositivo con el que desea trabajar.
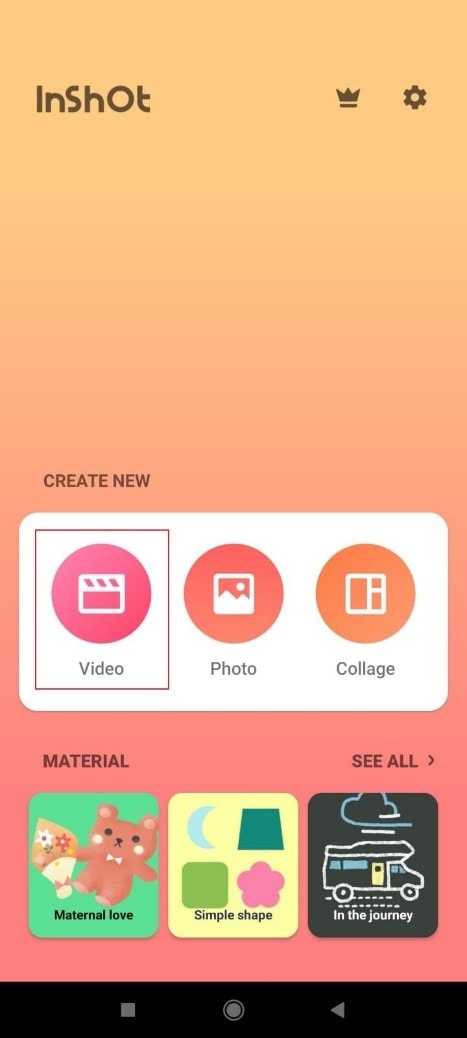
Paso 2: después de importar el archivo de video, deslice las opciones del menú visibles en la parte inferior de la pantalla y busque ‘Canvas’. Luego haga clic en ‘Lienzo’.
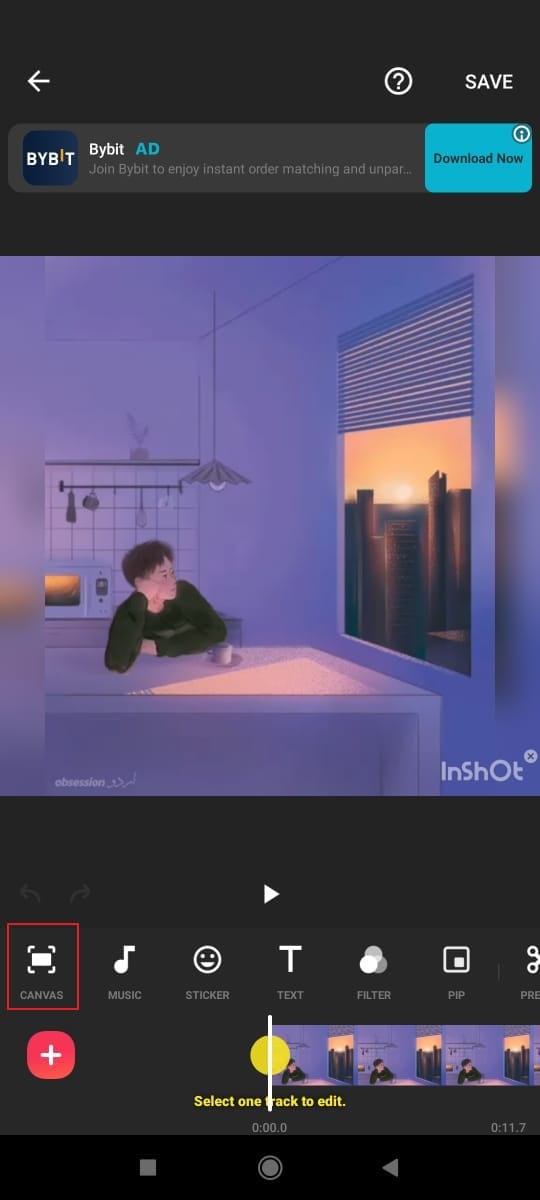
Paso 3: Una vez que esté en la sección Lienzo, verá un mensaje en la pantalla que dice ‘Pellizcar para acercar’. Para eso, sostenga la pantalla con 2 dedos y haga el movimiento de acercamiento. Además, puede deslizar la barra en la parte inferior hacia el lado derecho para acercar el movimiento y hacia el lado izquierdo para alejar.
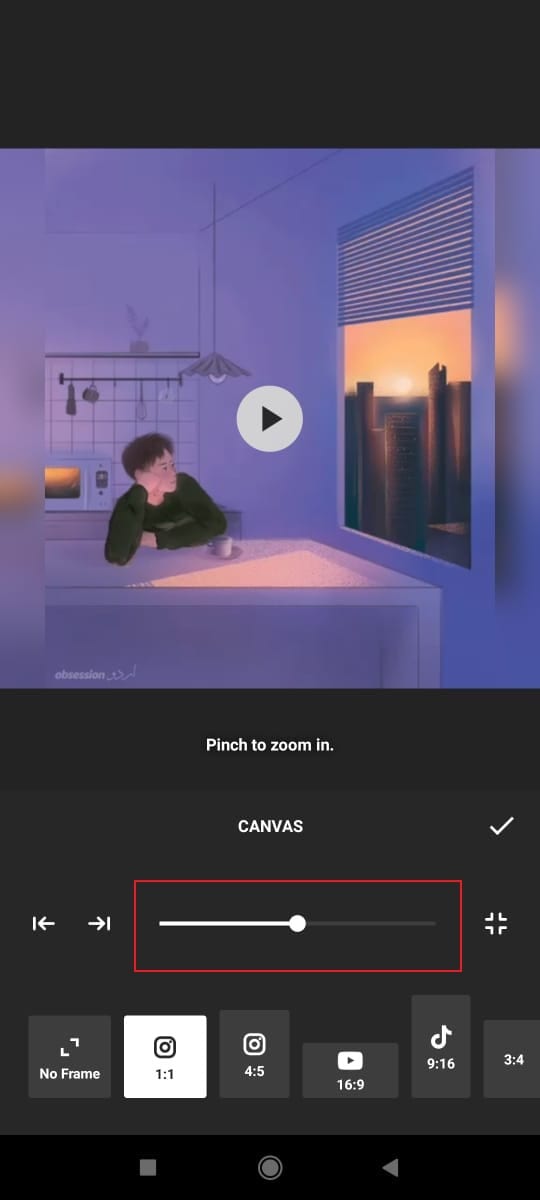
Paso 4: Por último, no olvide guardar todo haciendo clic en el botón ‘Comprobar’.

Parte 4. ¿Cómo superponer videos en InShot?
La opción de superposición de video es una de las iniciativas más innovadoras proporcionadas por InShot. Ha facilitado el trabajo a los usuarios de esta aplicación de edición. Le permite agregar y editar otros videos en el video de contenido principal. Los pasos para este proceso son simples y fáciles, y se describen brevemente a continuación. Estos pasos lo guiarán sobre cómo superponer videos en InShot.
Paso 1: El primer paso que se debe realizar es descargar e instalar la aplicación InShot. Luego, abra la aplicación y seleccione el ícono ‘Video’ para editar. Luego importe el video a InShot.
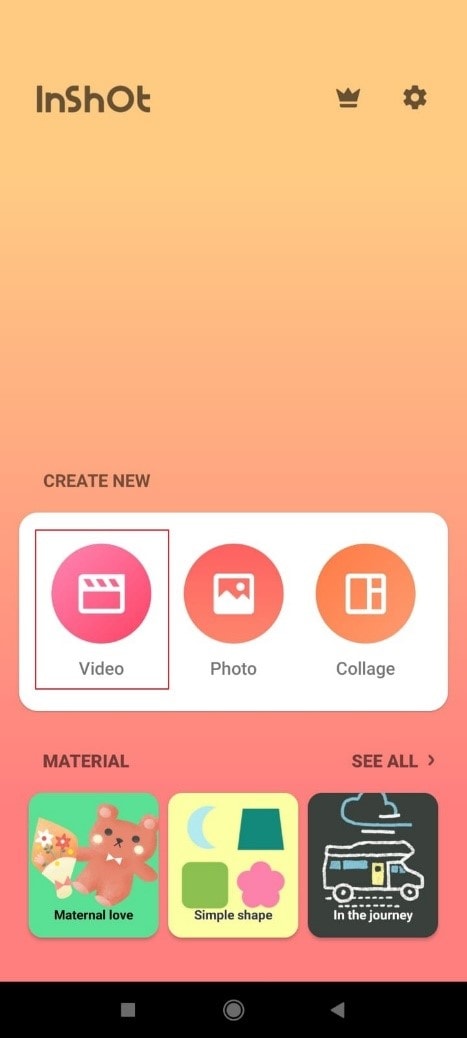
Paso 2: Después de seleccionar el video principal para editar, habrá una opción de ‘PIP’ para superponer el video en el menú inferior. Esta opción de superposición abre la galería desde donde se pueden seleccionar otros videos para fines de edición.
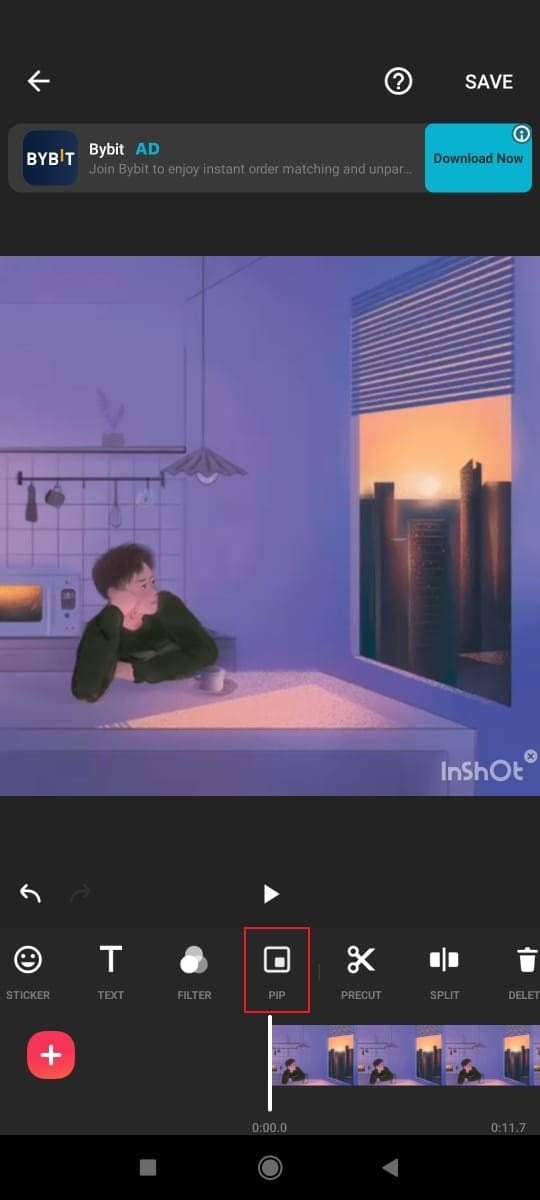
Paso 3: el usuario reubicará el video o los videos seleccionados. La opción de superposición le permite reproducir el video seleccionado junto con el contenido principal del video. El video superpuesto se puede editar con todas las herramientas disponibles.
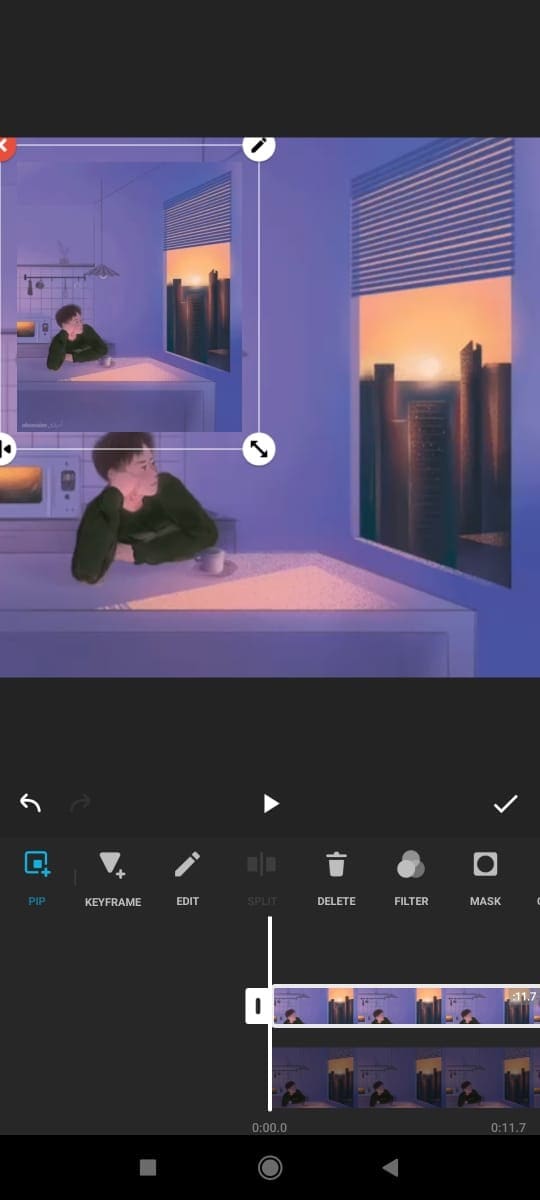
Paso 4: La edición del video superpuesto no afectará la edición del video principal. InShot permite la edición de video en paralelo tanto del video principal como del superpuesto. Te permite cambiar el tamaño, reposicionar otro contenido, etc.
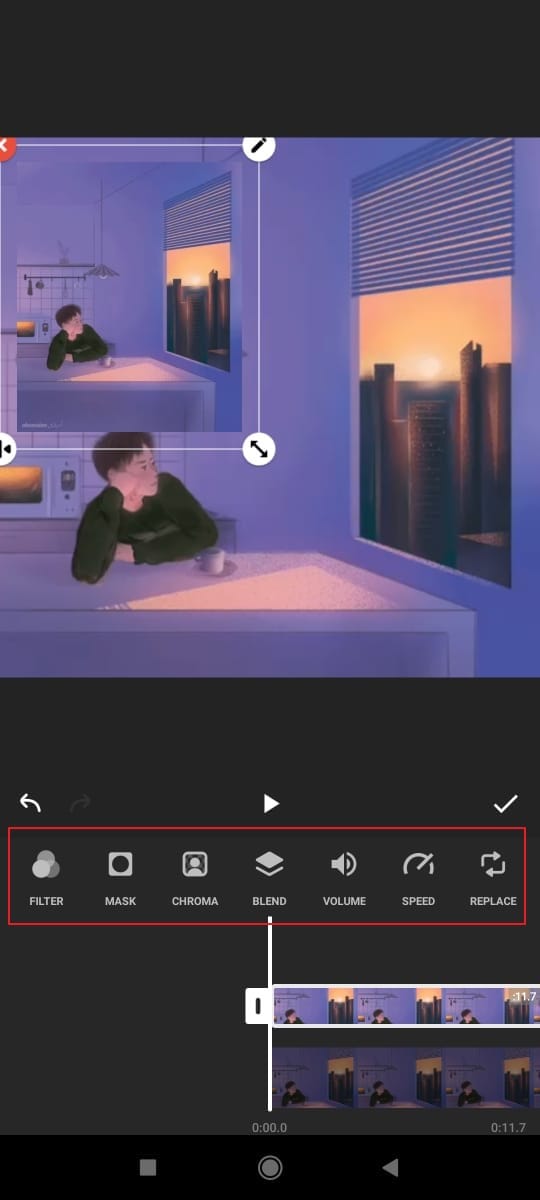
Paso 5: ahora, una vez que finaliza la edición de superposición, el usuario guarda el video finalizado. Puede presionar el botón ‘Comprobar’ y guardar sus esfuerzos.
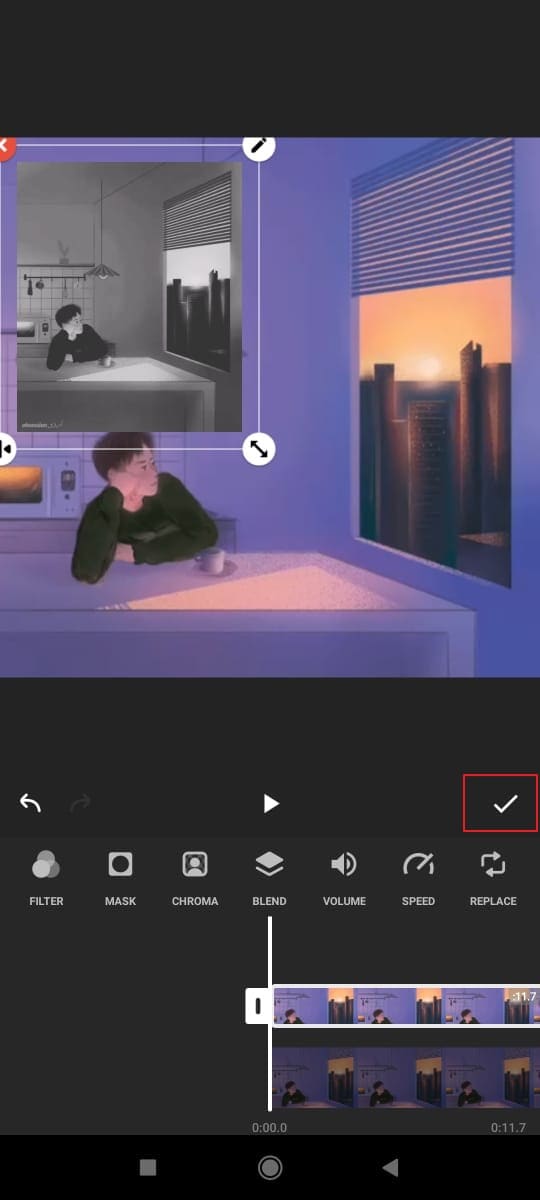
Pensamientos finales
El artículo anterior ha discutido en detalle qué es la aplicación InShot y sobre los filtros y funciones de InShot. La aplicación te ofrece más que tu imaginación. Tu puedes hacer edición tremenda y clásica con el editor de video InShot.
Nuestro objetivo fue ofrecer la mejor información sobre 4 consejos útiles. El uso e implementación de estos consejos en sus videos durante la edición hará que su contenido sea interesante y atractivo de manera espontánea. La función de pantalla verde InShot es la última actualización. Mientras que el uso de la función de pantalla dividida InShot es el consejo más elegante para usar.
FilmoraHerramienta
¡Empieza fácilmente con el potente rendimiento, la interfaz intuitiva y los innumerables efectos de FilmoraTool!

últimos artículos