Hogyan kell használni az Inshot-ot? 4 hasznos tipp!
Mi az az InShot alkalmazás? A leggyakrabban feltett kérdés azoktól a kezdőktől, akik zseniális szerkesztő alkalmazásokat keresnek. Az InShot videószerkesztő megannyi őrült funkciót kínál, amelyek néhány percnyi gondos szerkesztés után teljesen átalakíthatják a tartalmat.
Ezen a ponton talán azon gondolkodik, hogyan használja az InShot videószerkesztőt. Ha igen, akkor ez a legjobb hely a tanuláshoz, mert a cikk részletesen tárgyalja az InShot Video Editort. Megosztunk 4 hasznos tippet, amelyek lenyűgözik és javítják szerkesztési készségeit.
1. rész: Hogyan helyezzünk el két videót egymás mellett az InShotban?
Az InShot csodálatos funkciója, hogy a videószerkesztő lehetővé teszi a képernyő felosztását. Az InShot osztott képernyős funkciójával két videót adhat hozzá és játszhat le egymás mellett egy képernyőn. Ez érdekessé és szórakoztatóvá teszi a videódat.
Ha még soha nem hallott erről a funkcióról, és azon gondolkodik, hogyan tegyen egymás mellé két videót az InShothoz, akkor osszon meg néhány egyszerű lépést az osztott képernyős funkció eléréséhez.
1. lépés: Először is, a videók rögzítése közben mindkét videóban üresen kell hagynia a keretet, hogy össze lehessen vonni és hozzáadni lehessen a képkocka üres oldalához.
2. lépés: Ezután nyissa meg az InShot alkalmazást, és érintse meg a „Video” ikont egy új projekt létrehozásához és az első médiafájl importálásához. A videó hangerejét nullára állíthatod, hogy ne legyen zavarás.
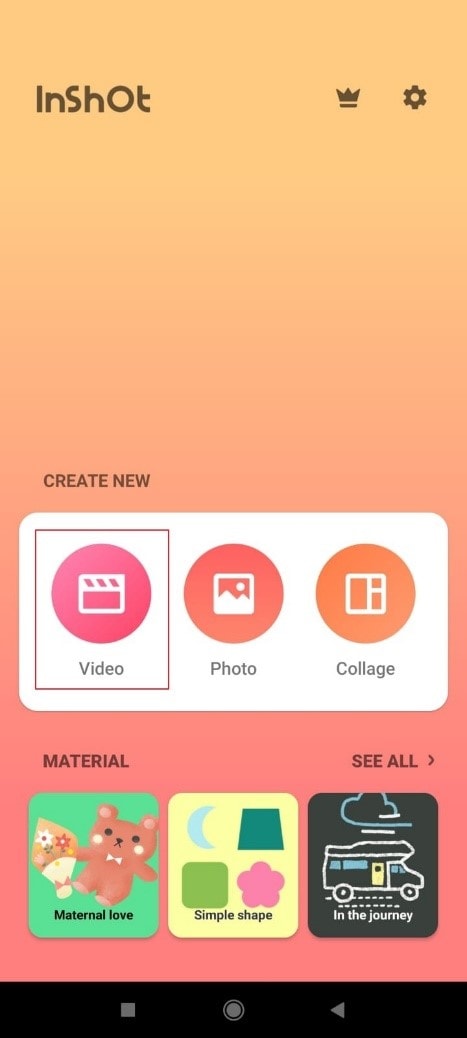
3. lépés: A „Kép a képben” (PIP) eszközzel importálhat egy másik videót az InShotba. Amint megnyomja a PIP opciót, a képtárba kerül, ahol kiválaszthatja a médiafájlt. Miután kiválasztotta a videót, az megjelenik az alkalmazásban a képernyő közepén.
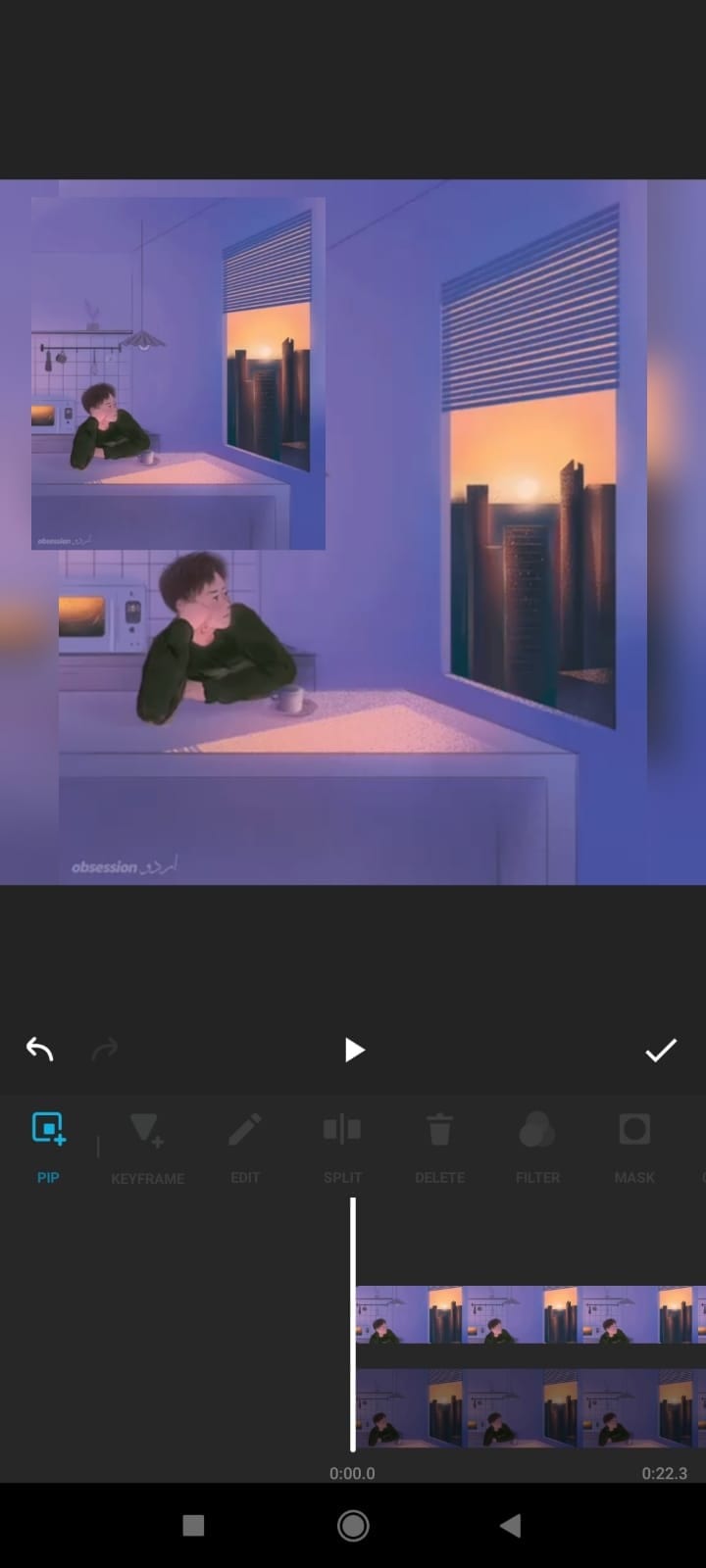
4. lépés: Most szerkesztheti a hozzáadott videót a jobb felső sarokban található szerkesztés ikonra kattintva. Hozzáadhat egy szegélyt a második videóhoz, majd levághatja az extra üres keretet.
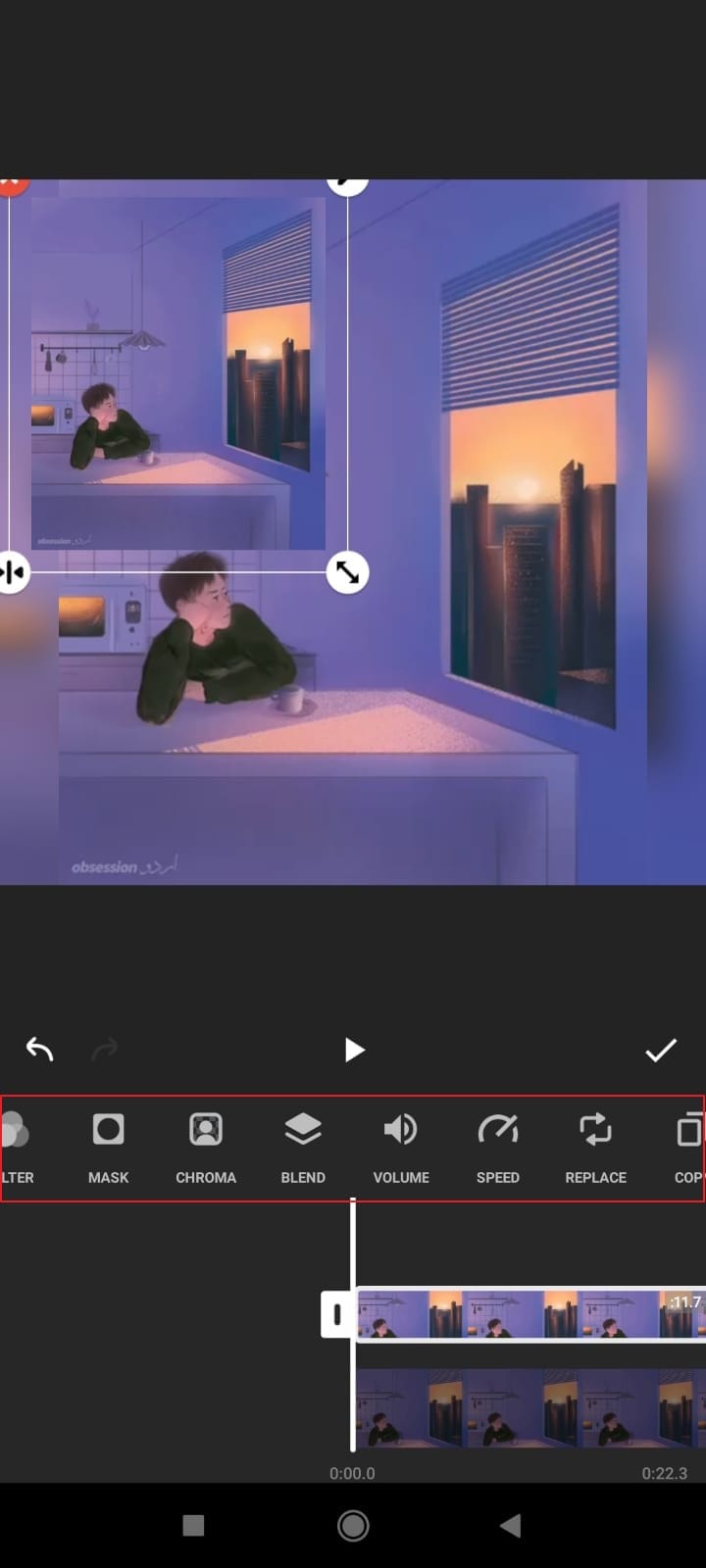
5. lépés: Ha mindez megtörtént, módosíthat a videókon. Állítsa a két videót egymás mellé. Ha elégedett, nyomja meg a ‘Check’ jelölést a módosítások mentéséhez és előnézetének megtekintéséhez.
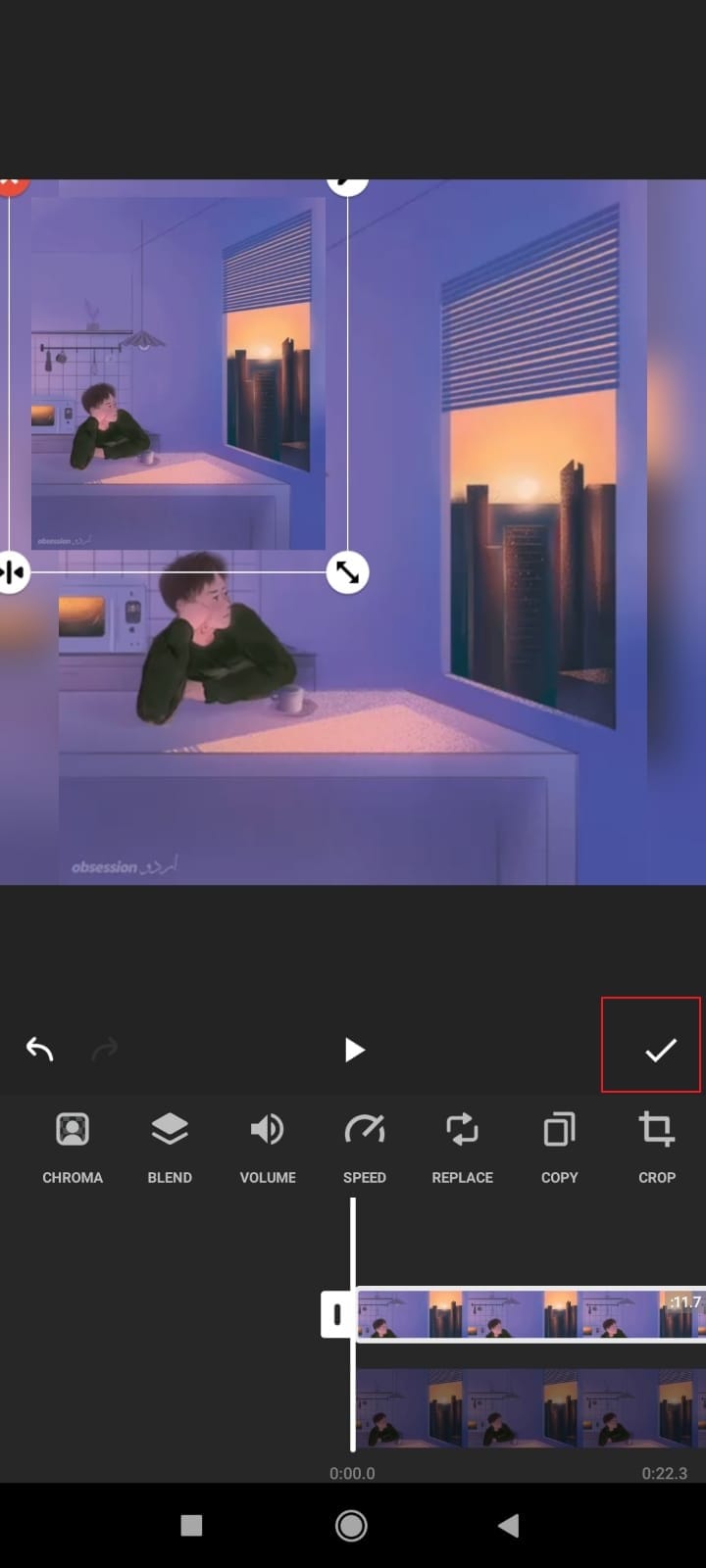
2. rész Hogyan készítsünk zöld képernyőt az InShoton?
A Green Screen az InShot videószerkesztő legújabb frissítése. A szerkesztő remek szerkesztéseket tesz lehetővé a páratlan zseniális funkcióival. Ha arra keresi a választ, hogyan készítsen zöld képernyőt az InShoton, akkor a várakozásnak vége. A következő rész végigvezeti az InShot zöld képernyőjéhez szükséges lépéseken.
1. lépés: Miután telepítette az InShotot mobileszközeire, nyissa meg. Menjen a „Videó” részhez, mivel az InShot zöld képernyőjét adjuk hozzá a videókhoz. Most importálja a használni kívánt videót.
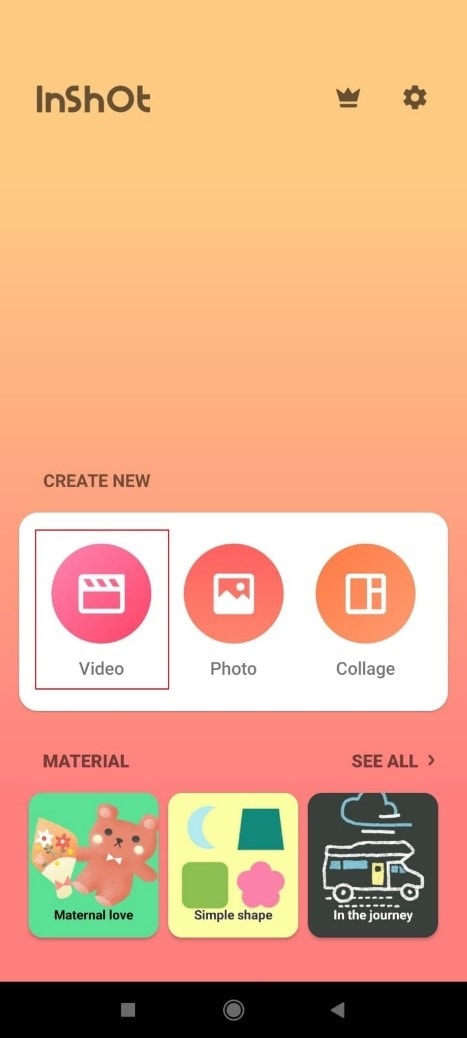
2. lépés: A videó importálása után csúsztassa le a beállításokat az alján, és keresse meg a Kép a képben (PIP) eszközt. Ezután kattintson rá, és adja hozzá a zöld képernyőhöz hozzáadni kívánt videót.
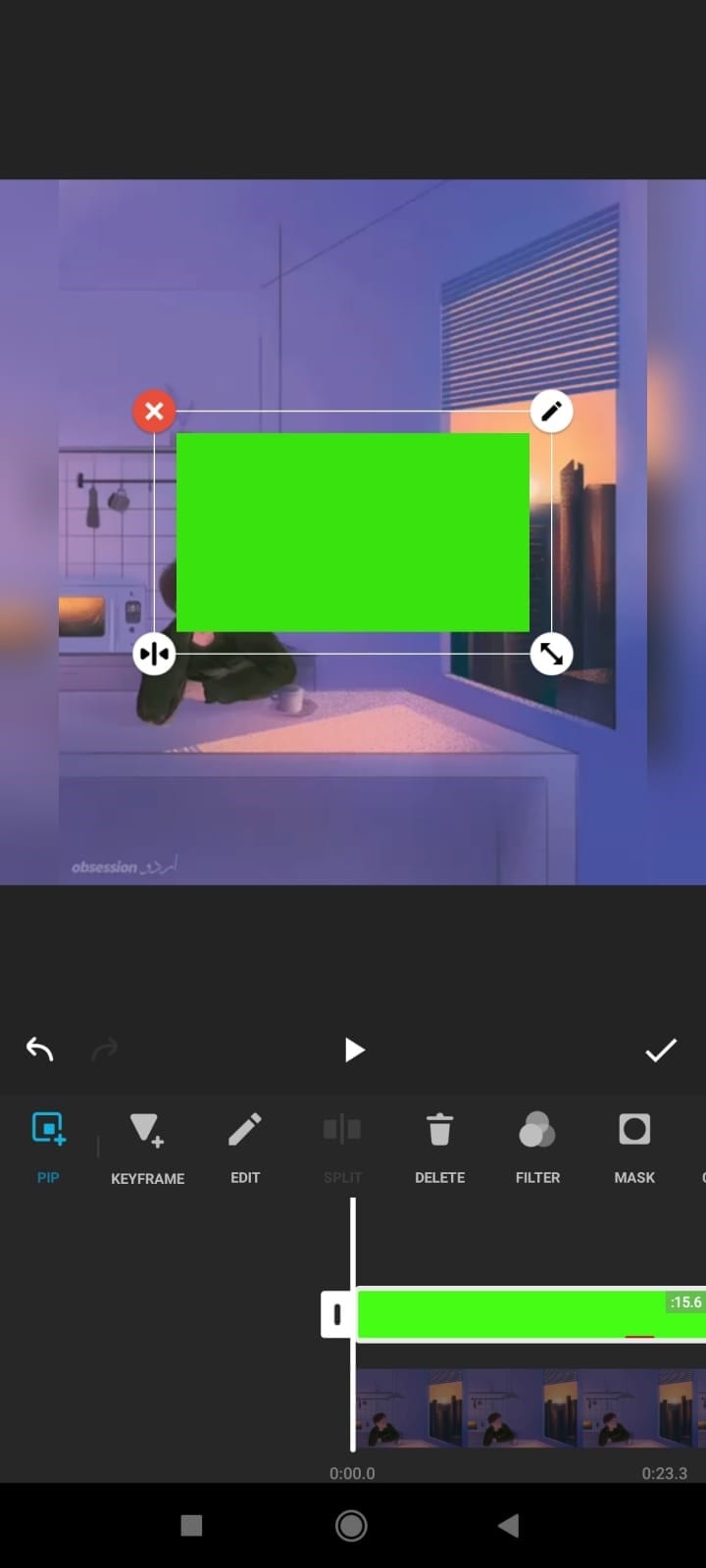
3. lépés: A zöld képernyős videó hozzáadása után nyújtsa ki az eredeti videó méretére. Ezután jelölje ki a zöld képernyőt, és lépjen a „Chroma” fülre.
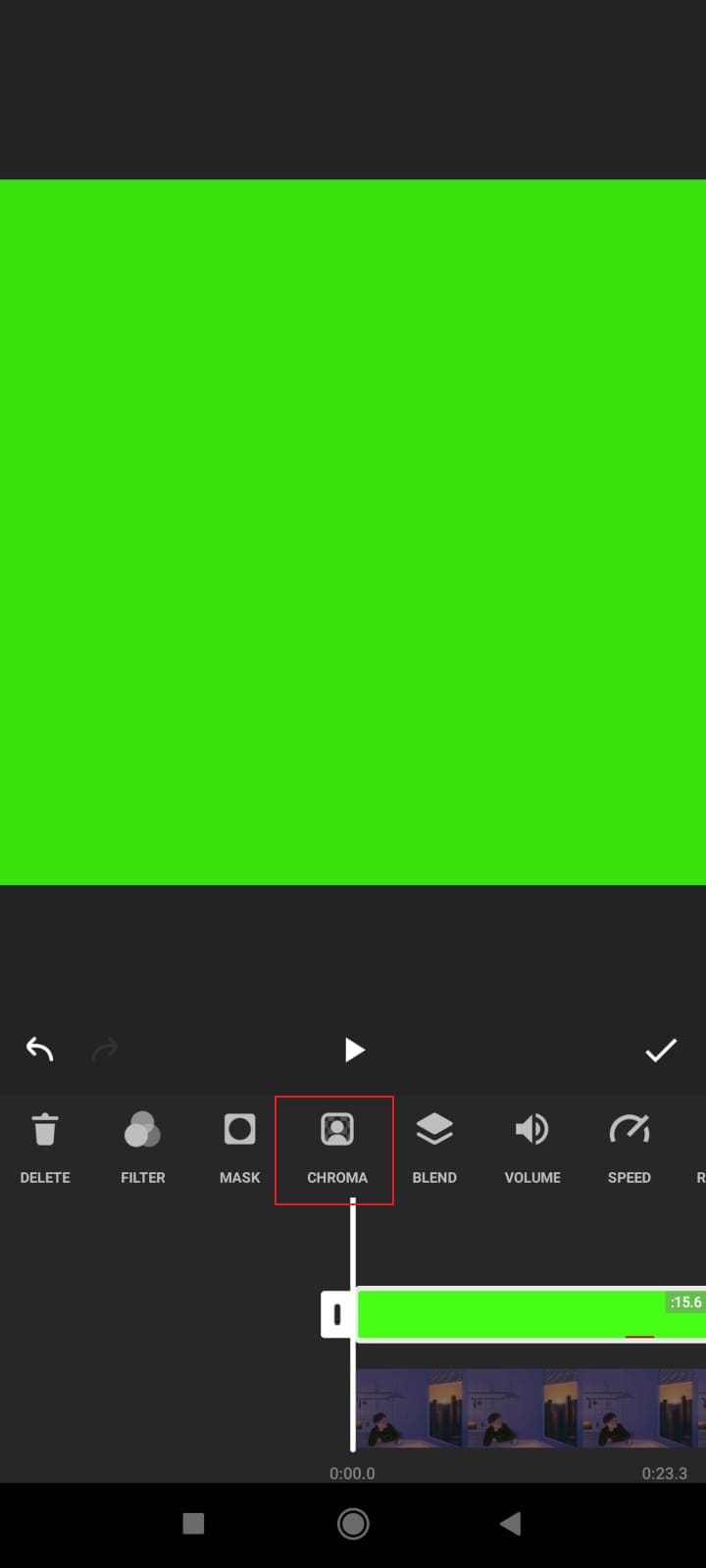
4. lépés: A Chroma részben válassza ki azt a színt, amelytől meg szeretne szabadulni. Ebben az esetben válassza a zöldet, hogy az alatta lévő videó megjelenjen. A csúszkát mozgathatja az „Erő” beállítás lejátszásához.
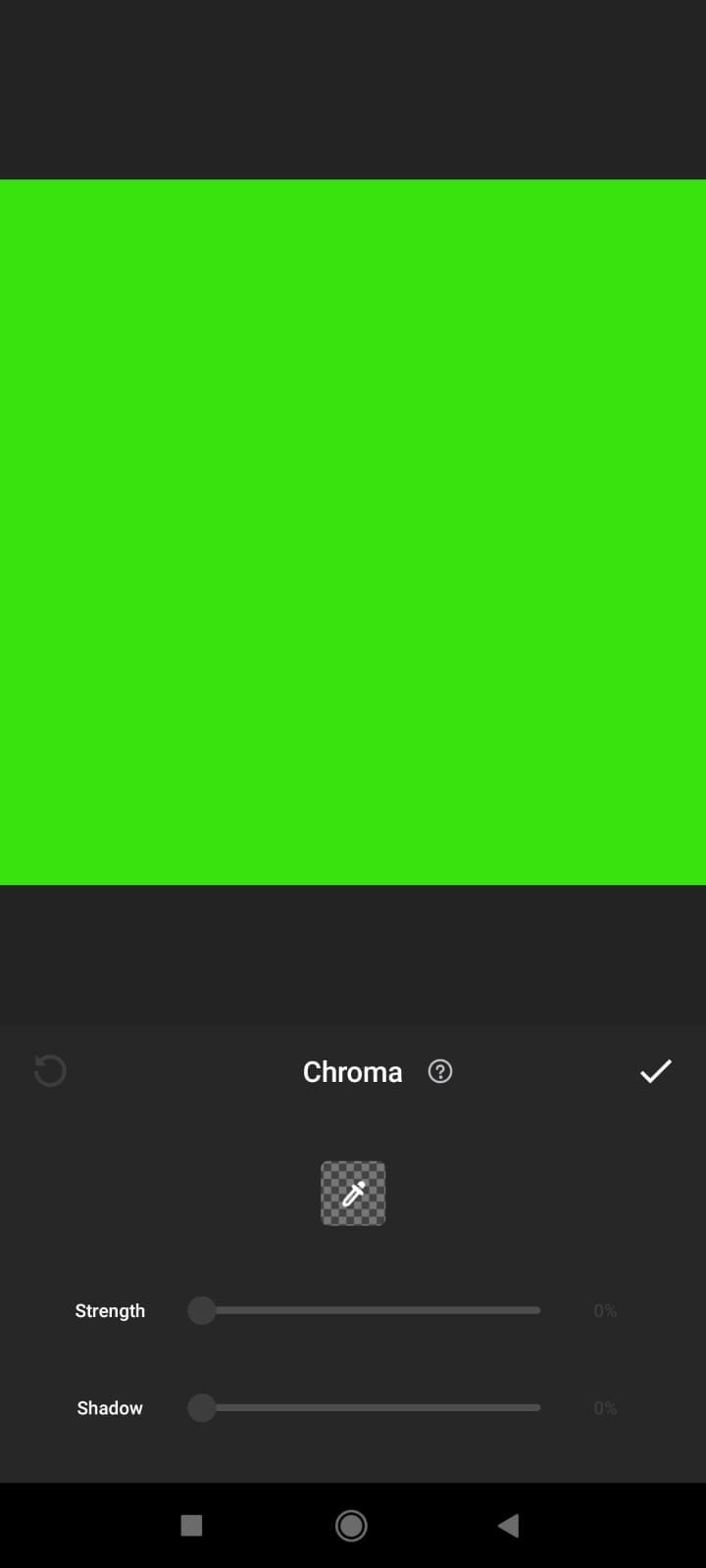
5. lépés: Egy videóhoz több InShot zöld képernyőt is hozzáadhat. Állítsa be őket, és állítsa be a kívánt erősséget. Végül nyomja meg az ‘Ellenőrzés’ gombot, hogy megbizonyosodjon arról, hogy az összes változtatást elmentette.
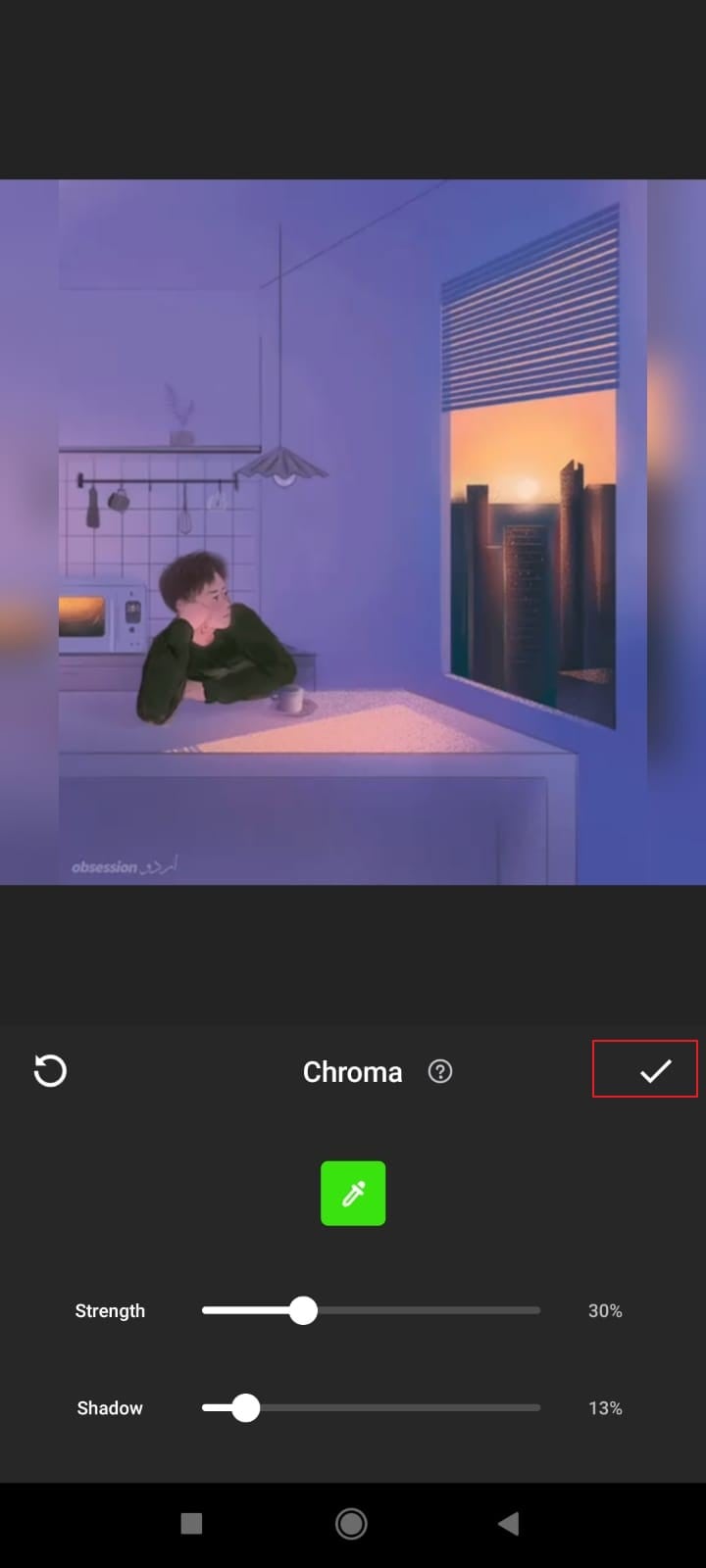
3. rész Hogyan lehet nagyítani az InShotot?
Egy másik hasznos tipp, amelyet az InShot esetében is alkalmazhat a jobb szerkesztési eredmények elérése érdekében, az InShot Nagyítás funkciója. Az InShot segítségével képeket szerkeszthet és kollázsokat is készíthet. Az alkalmazás Android telefonokra és iPhone készülékekre is elérhető. Most pedig minden további késedelem nélkül beszéljünk az InShot videószerkesztő nagyításáról.
1. lépés: Az InShot nagyítási funkciójának használatához először lépjen a „Videó” fülre a főképernyőn. Ezután válassza ki azt a videót az eszközről, amellyel dolgozni szeretne.
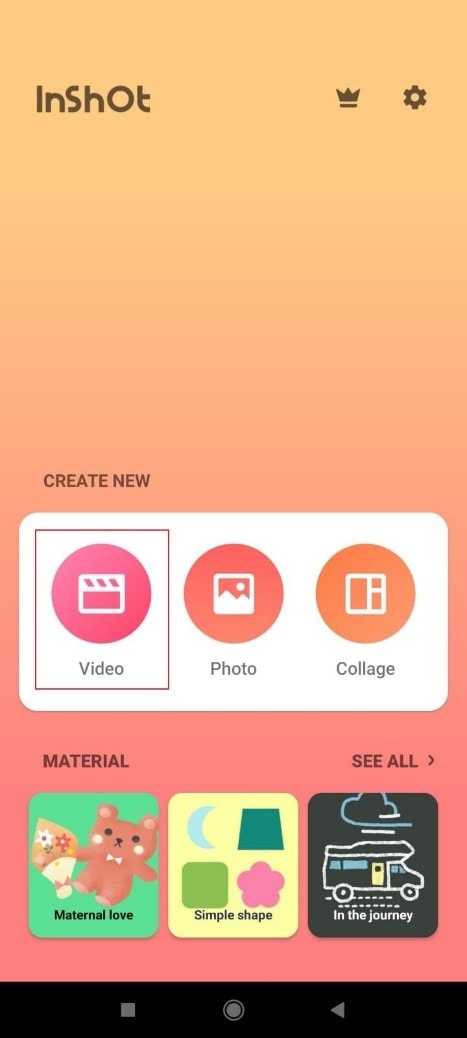
2. lépés: A videofájl importálása után csúsztassa el a képernyő alján látható menüopciókat, és keresse meg a „Canvas” elemet. Ezután kattintson a ‘Vászon’ elemre.
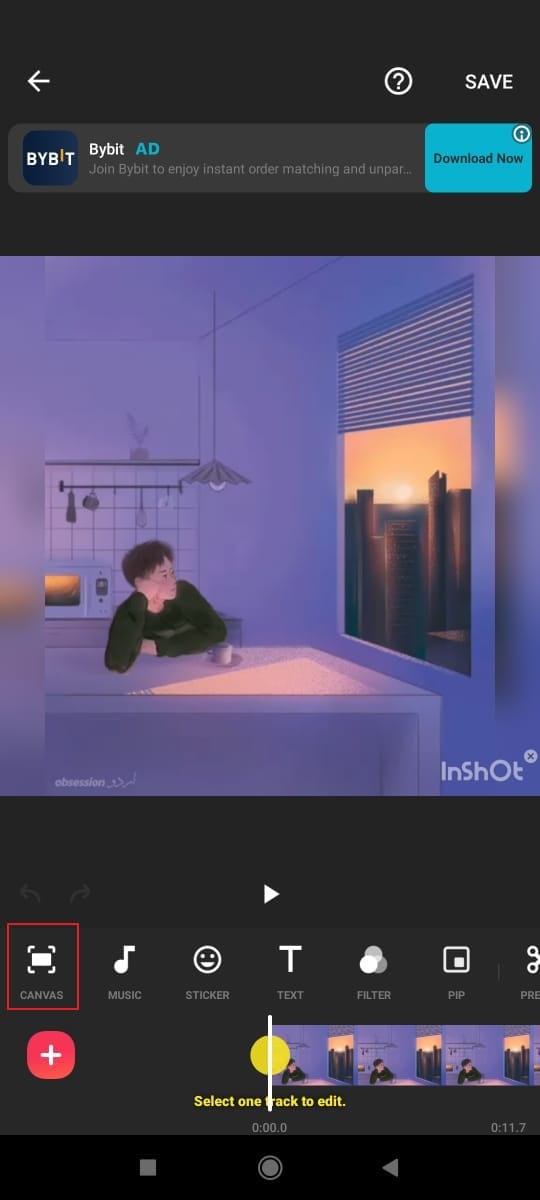
3. lépés: Ha a Vászon szakaszban van, megjelenik egy üzenet a képernyőn: „Csípje össze a nagyításhoz”. Ehhez tartsa 2 ujjal a képernyőt, és hajtsa végre a nagyítást. Ezenkívül az alján lévő sávot jobbra csúsztathatja a nagyításhoz, balra pedig a kicsinyítéshez.
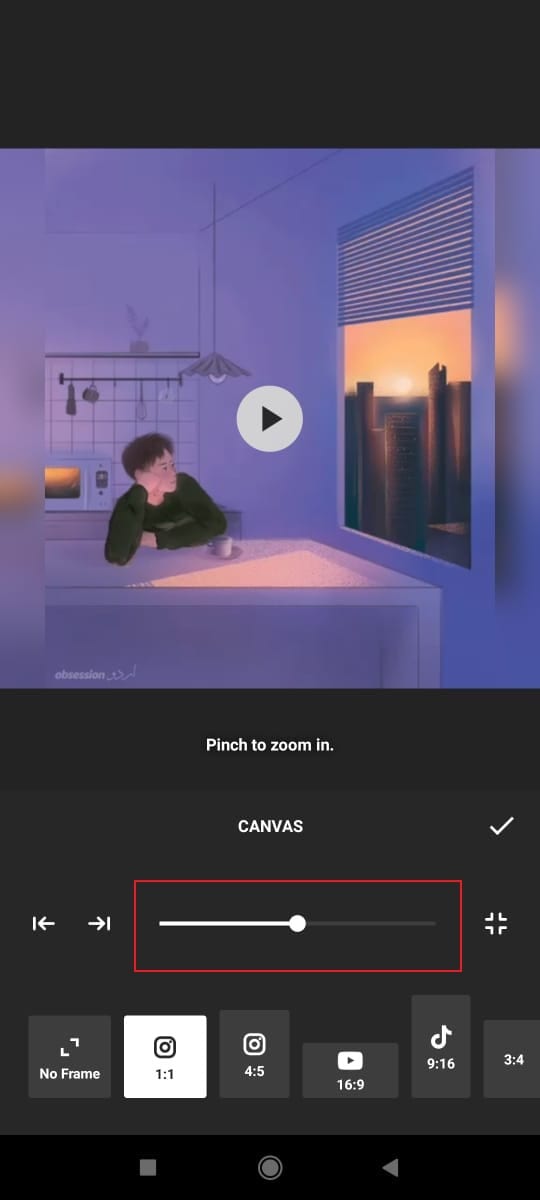
4. lépés: Végül ne felejtsen el mindent elmenteni az „Ellenőrzés” gombra kattintva.

4. rész: Videók átfedése az InShotban?
Az overlay videó opció az InShot egyik leginnovatívabb kezdeményezése. Ez megkönnyítette a szerkesztő alkalmazás felhasználóinak munkáját. Lehetővé teszi más videók hozzáadását és szerkesztését a fő tartalomvideóhoz. Ennek a folyamatnak a lépései egyszerűek, és az alábbiakban röviden ismertetjük őket. Ezek a lépések eligazítják, hogyan helyezhet át videókat az InShotban.
1. lépés: Az első lépés az InShot alkalmazás letöltése és telepítése. Ezután nyissa meg az alkalmazást, és válassza ki a „Videó” ikont a szerkesztéshez. Ezután importálja a videót az InShotba.
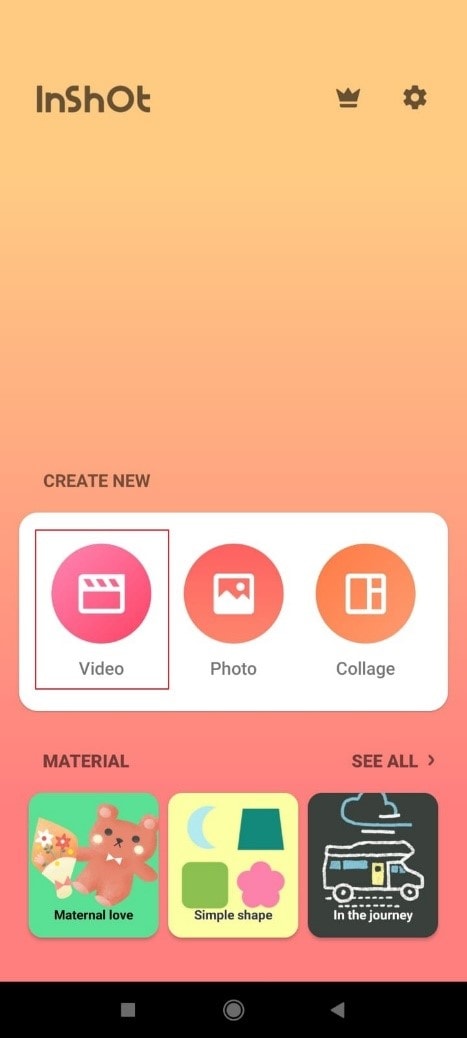
2. lépés: Miután kiválasztotta a fő videót szerkesztésre, az alsó menüben a „PIP” opcióval átfedheti a videót. Ez a fedvény opció megnyitja a galériát, ahonnan más videókat is kiválaszthat szerkesztés céljából.
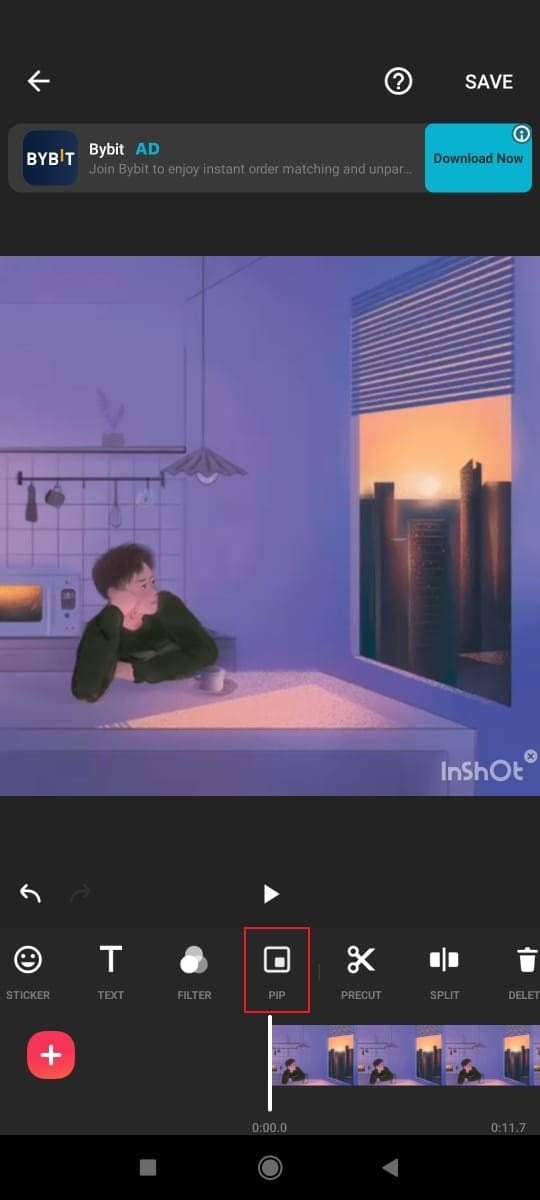
3. lépés: A kiválasztott videót/videókat a felhasználó áthelyezi. Az átfedés opció lehetővé teszi a kiválasztott videó lejátszását a fő videótartalom mellett. Az átfedő videó az összes rendelkezésre álló eszközzel szerkeszthető.
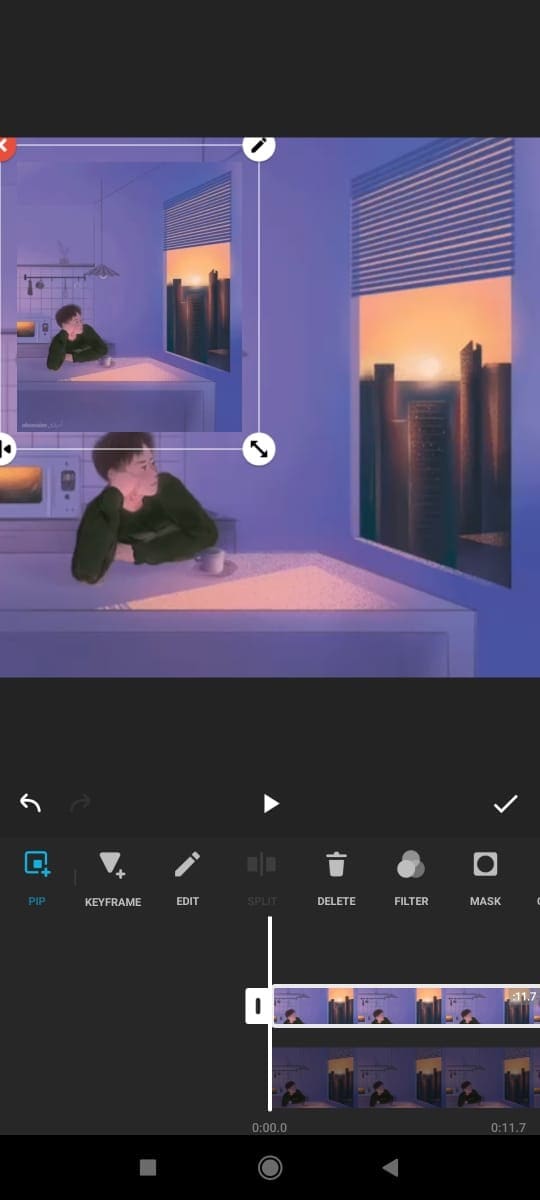
4. lépés: A fedővideó szerkesztése nincs hatással a fő videó szerkesztésére. Az InShot lehetővé teszi a fő és a fedővideó párhuzamos videószerkesztését. Lehetővé teszi a méret módosítását, más tartalom áthelyezését stb.
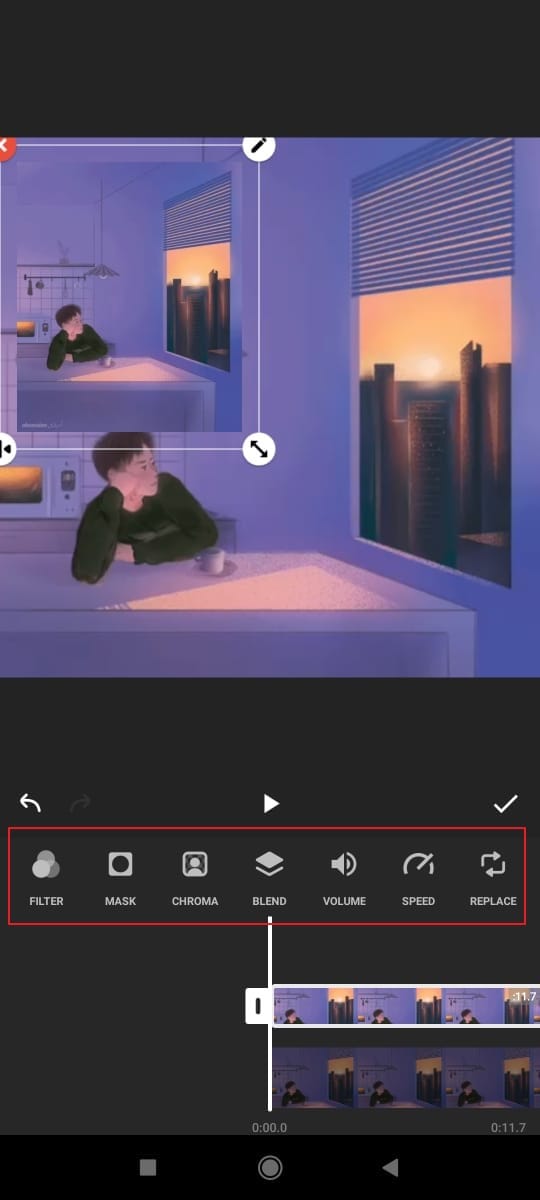
5. lépés: Miután a fedvényszerkesztés befejeződött, a felhasználó elmenti a véglegesített videót. Megnyomhatja az ‘Ellenőrzés’ gombot, és megtakaríthatja erőfeszítéseit.
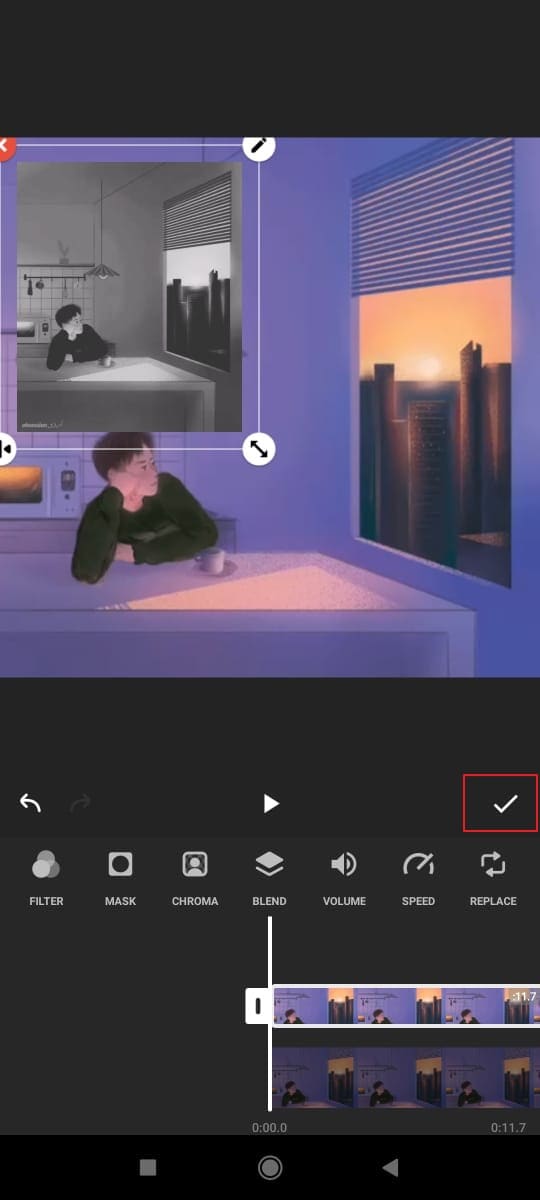
Végződő gondolatok
A fenti cikk részletesen tárgyalja, hogy mi az InShot alkalmazás, valamint az InShot szűrők és funkciók. Az alkalmazás többet kínál a képzeleténél. Megteheti hatalmas és klasszikus szerkesztés az InShot videószerkesztővel.
Arra törekedtünk, hogy a legjobb információkat nyújtsuk 4 hasznos tipp kapcsán. Ha ezeket a tippeket szerkesztés közben használja és alkalmazza videóiban, az spontán módon érdekessé és vonzóvá teszi a tartalmat. Az InShot zöld képernyő funkciója a legújabb frissítés. Az InShot osztott képernyő funkciójának használata közben a legkedvesebb tipp.
FilmoraTool
Kezdje el könnyedén a FilmoraTool erőteljes teljesítményével, intuitív kezelőfelületével és számtalan effektusával!

Legfrissebb cikkek