كيفية استخدام Inshot؟ 4 نصائح مفيدة!
ما هو تطبيق InShot؟ السؤال الأكثر شيوعًا من المبتدئين الذين يبحثون عن بعض تطبيقات التحرير الرائعة. يقدم لك محرر الفيديو InShot العديد من الميزات المجنونة التي يمكنها تحويل المحتوى الخاص بك تمامًا في غضون بضع دقائق من التحرير الدقيق.
في هذه المرحلة ، قد تفكر في كيفية استخدام محرر الفيديو InShot. إذا كان الأمر كذلك ، فهذا هو أفضل مكان لتتعلمه لأن المقالة ستناقش بالتفصيل حول InShot Video Editor. سنقوم بمشاركة 4 نصائح مفيدة ستدهشك وتحسن مهاراتك في التحرير.
الجزء 1. كيفية وضع مقطعي فيديو جنبًا إلى جنب InShot؟
ميزة مذهلة يقدمها InShot هي أن محرر الفيديو يسمح بتقسيم الشاشة. باستخدام ميزة تقسيم الشاشة InShot ، يمكنك إضافة وتشغيل مقطعي فيديو جنبًا إلى جنب على شاشة واحدة. يجعل الفيديو الخاص بك ممتعًا وممتعًا للمشاهدة.
إذا لم تكن قد سمعت عن هذه الميزة من قبل وكنت تفكر في كيفية وضع مقطعي فيديو جنبًا إلى جنب InShot ، فدعنا نشارك بعض الخطوات السهلة لتحقيق ميزة تقسيم الشاشة.
الخطوة 1: أولاً ، أثناء تسجيل مقاطع الفيديو ، يجب أن تترك الإطار فارغًا في كلا مقطعي الفيديو حتى يمكن دمجهما وإضافتهما إلى الجانب الفارغ من الإطار.
الخطوة 2: بعد ذلك ، افتح تطبيق InShot واضغط على أيقونة ‘الفيديو’ لإنشاء مشروع جديد واستيراد ملف الوسائط الأول. يمكنك ضبط مستوى صوت الفيديو على صفر حتى لا يكون هناك أي إزعاج.
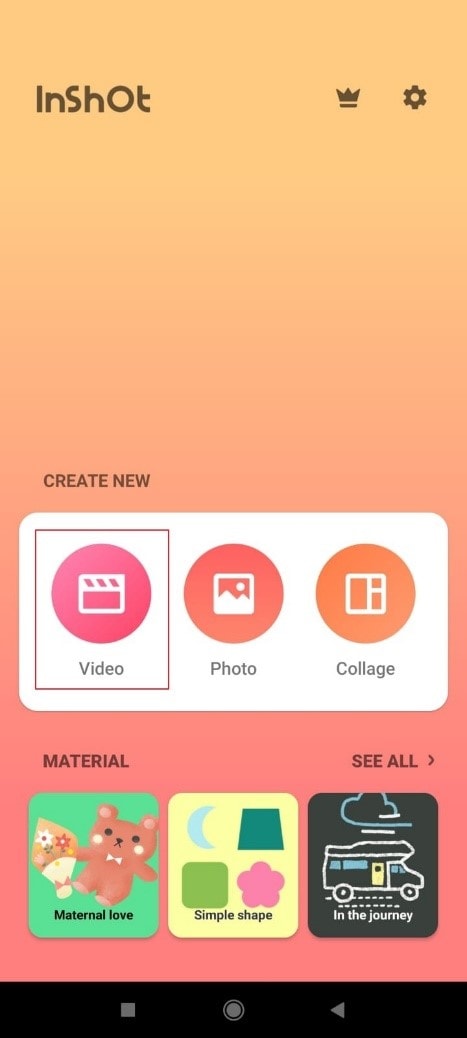
الخطوة 3: باستخدام أداة ‘صورة داخل صورة’ (PIP) ، يمكنك استيراد مقطع فيديو آخر إلى InShot. بمجرد أن تضغط على خيار PIP ، سينقلك إلى المعرض لتحديد ملف الوسائط. بمجرد تحديد الفيديو ، سيظهر على التطبيق في منتصف الشاشة.
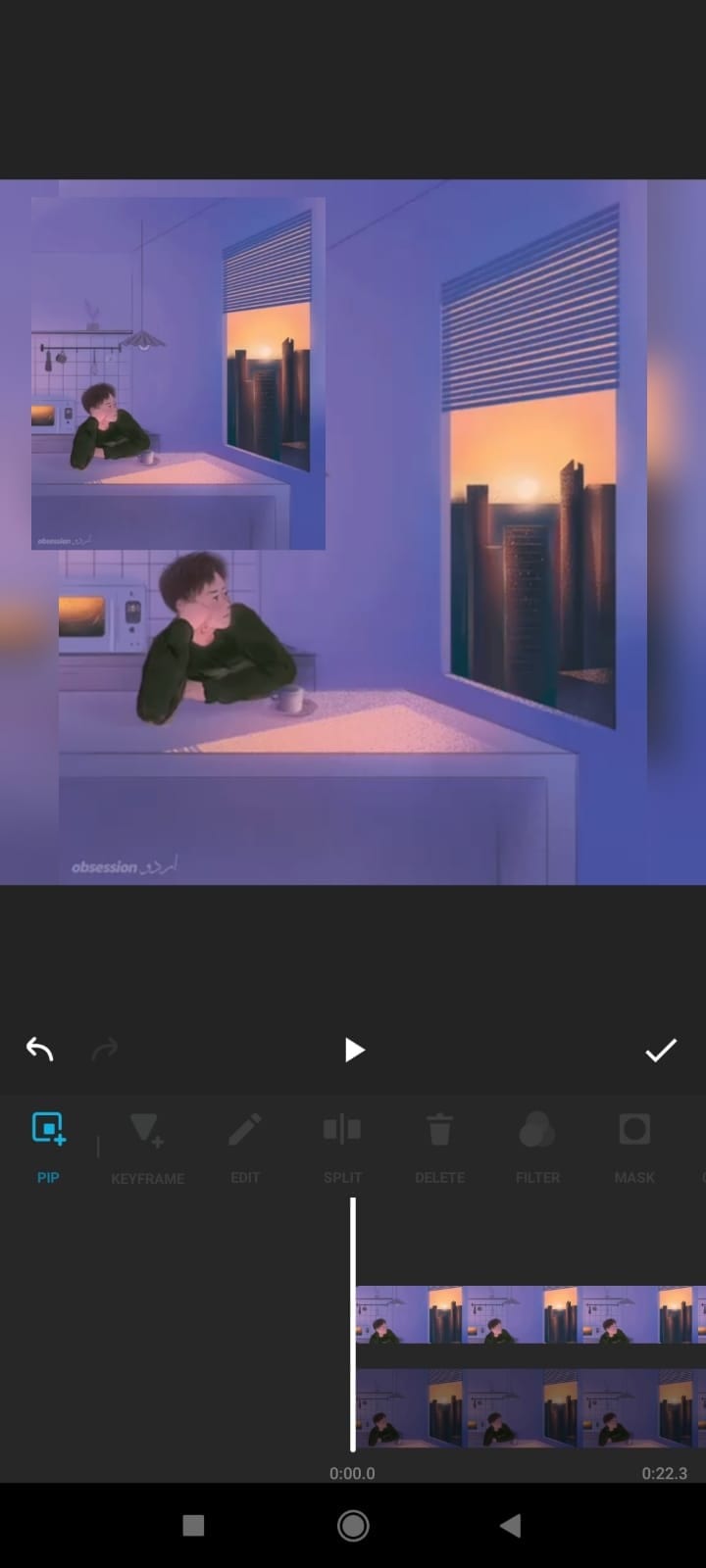
الخطوة 4: الآن ، يمكنك تحرير الفيديو المضاف عن طريق الضغط على أيقونة التحرير في الزاوية اليمنى العليا. يمكنك إضافة حد إلى الفيديو الثاني ثم قص الإطار الفارغ الإضافي.
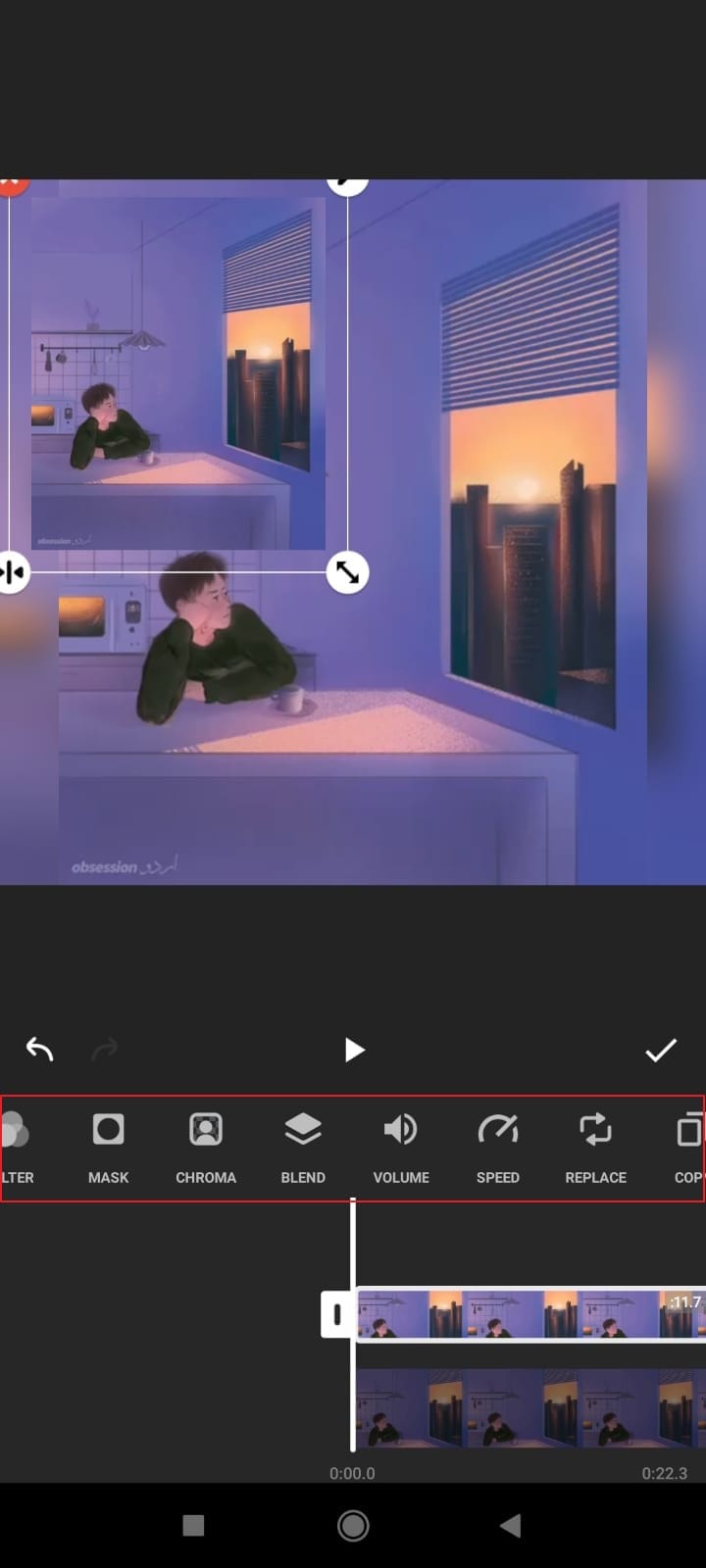
الخطوة 5: عند الانتهاء من كل ذلك ، يمكنك إجراء بعض التعديلات على مقاطع الفيديو. ضع مقاطع الفيديو جنبًا إلى جنب. بمجرد الرضا ، اضغط على علامة ‘الاختيار’ لحفظ التغييرات ومعاينتها.
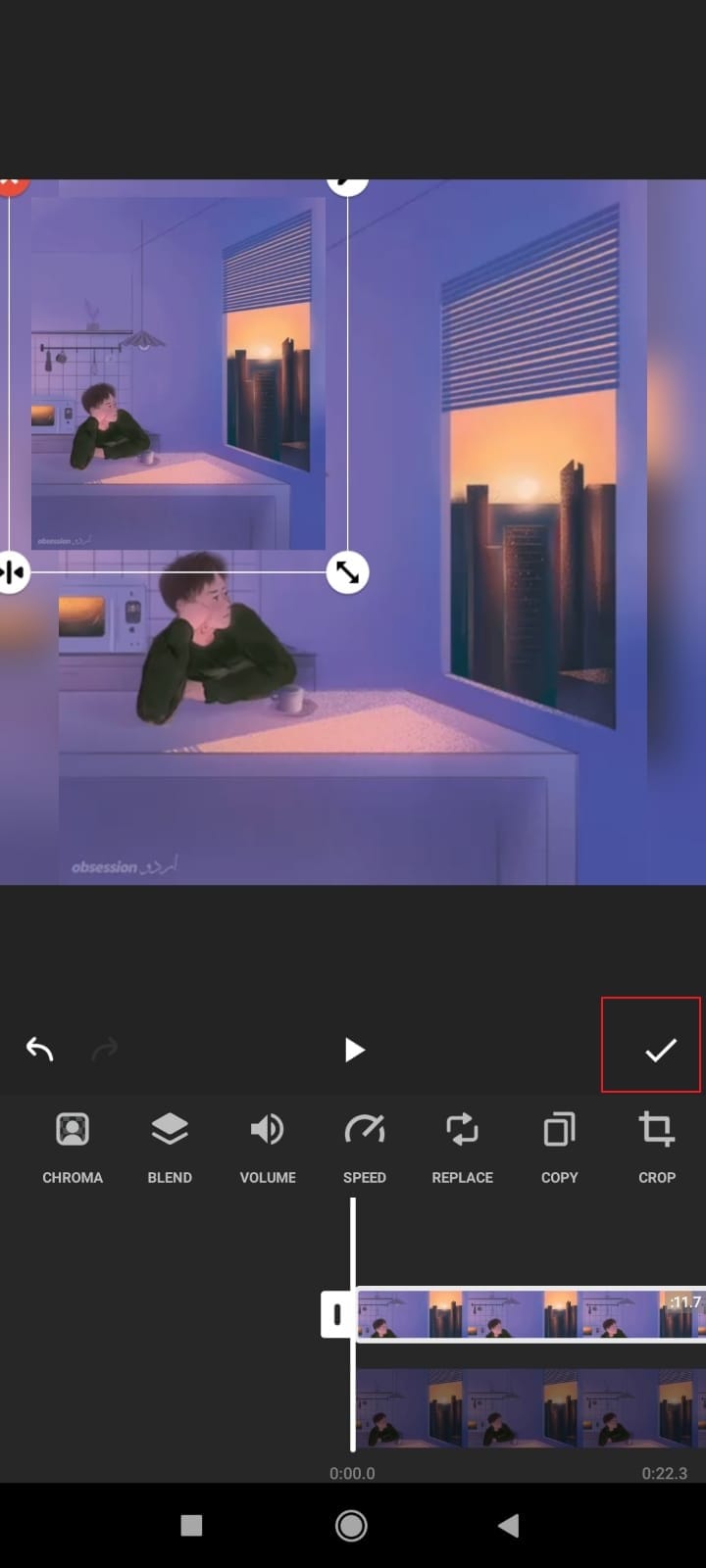
الجزء 2. كيف تفعل شاشة خضراء على InShot؟
Green Screen هو آخر تحديث لمحرر الفيديو InShot. يتيح لك المحرر إجراء بعض عمليات التحرير الرائعة بميزاته الرائعة التي لا مثيل لها. إذا كنت تبحث عن إجابة لكيفية عمل شاشة خضراء على InShot ، فإن الانتظار قد انتهى. سيرشدك القسم التالي إلى الخطوات الضرورية اللازمة للحصول على شاشة خضراء على InShot.
الخطوة 1: بعد تثبيت InShot على أجهزتك المحمولة ، افتحه. توجه إلى قسم ‘الفيديو’ لأننا نضيف شاشة InShot الخضراء إلى مقاطع الفيديو. الآن قم باستيراد الفيديو الذي تريد استخدامه.
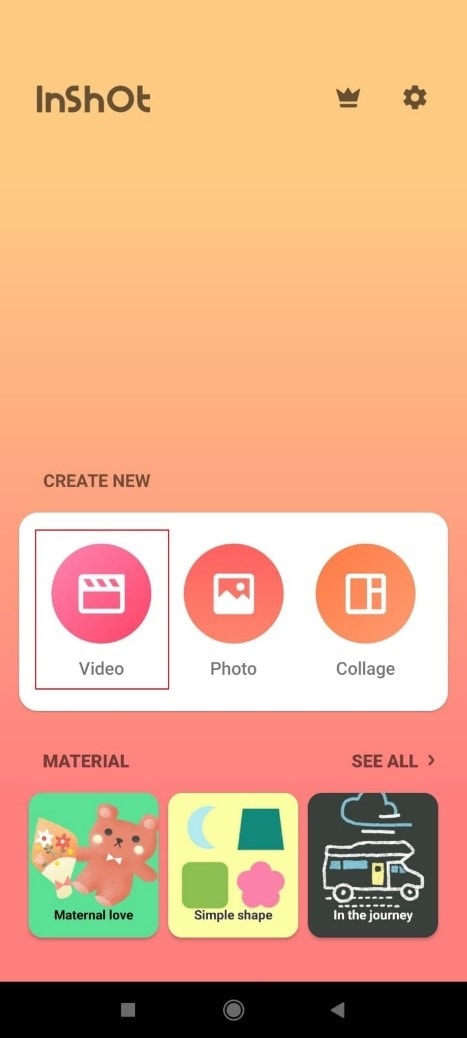
الخطوة 2: بعد استيراد الفيديو ، مرر الخيارات في الأسفل وابحث عن أداة Picture-In-Picture (PIP). ثم اضغط عليها وأضف الفيديو الذي تريد إضافته للشاشة الخضراء.
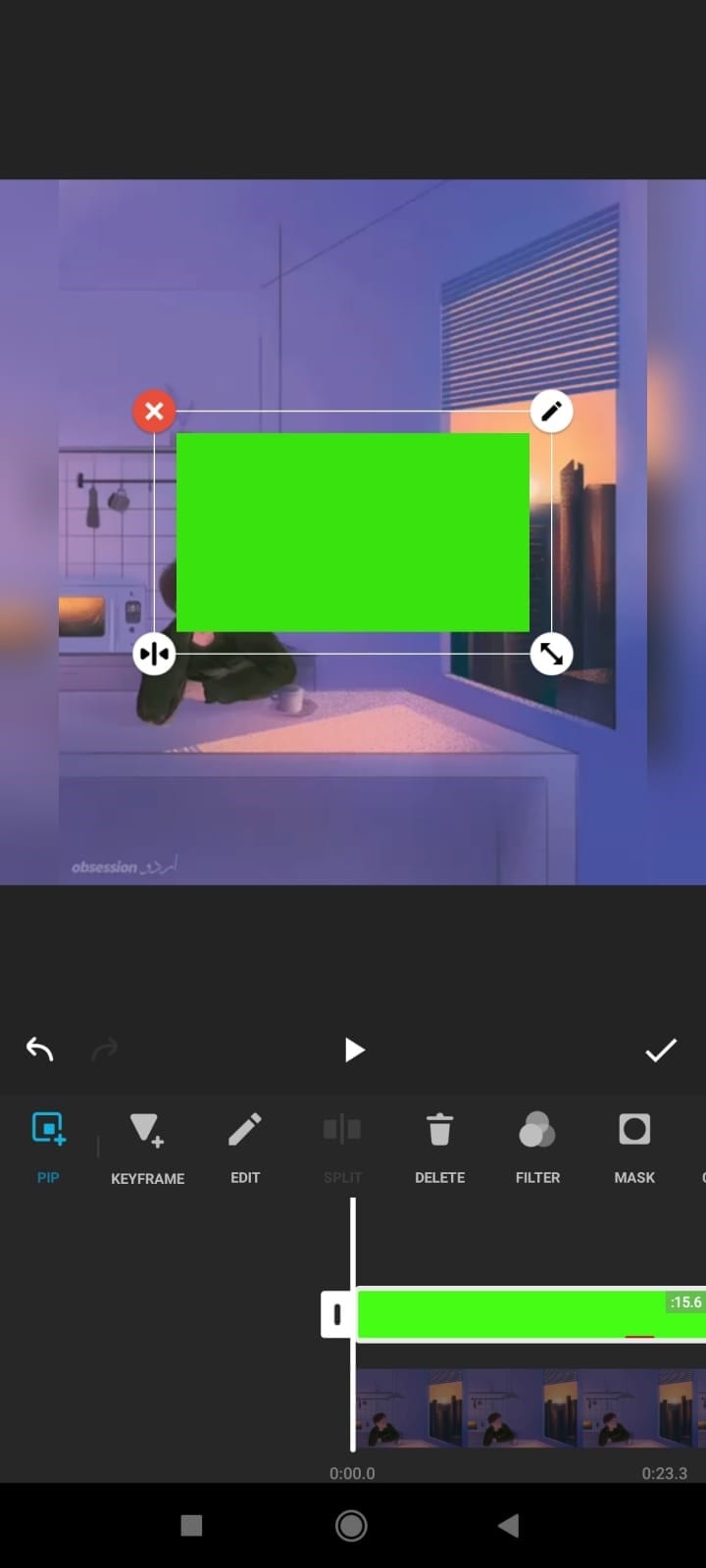
الخطوة 3: بعد إضافة فيديو الشاشة الخضراء ، قم بتمديده إلى حجم الفيديو الأصلي. ثم قم بتمييز الشاشة الخضراء وانتقل إلى علامة التبويب ‘Chroma’.
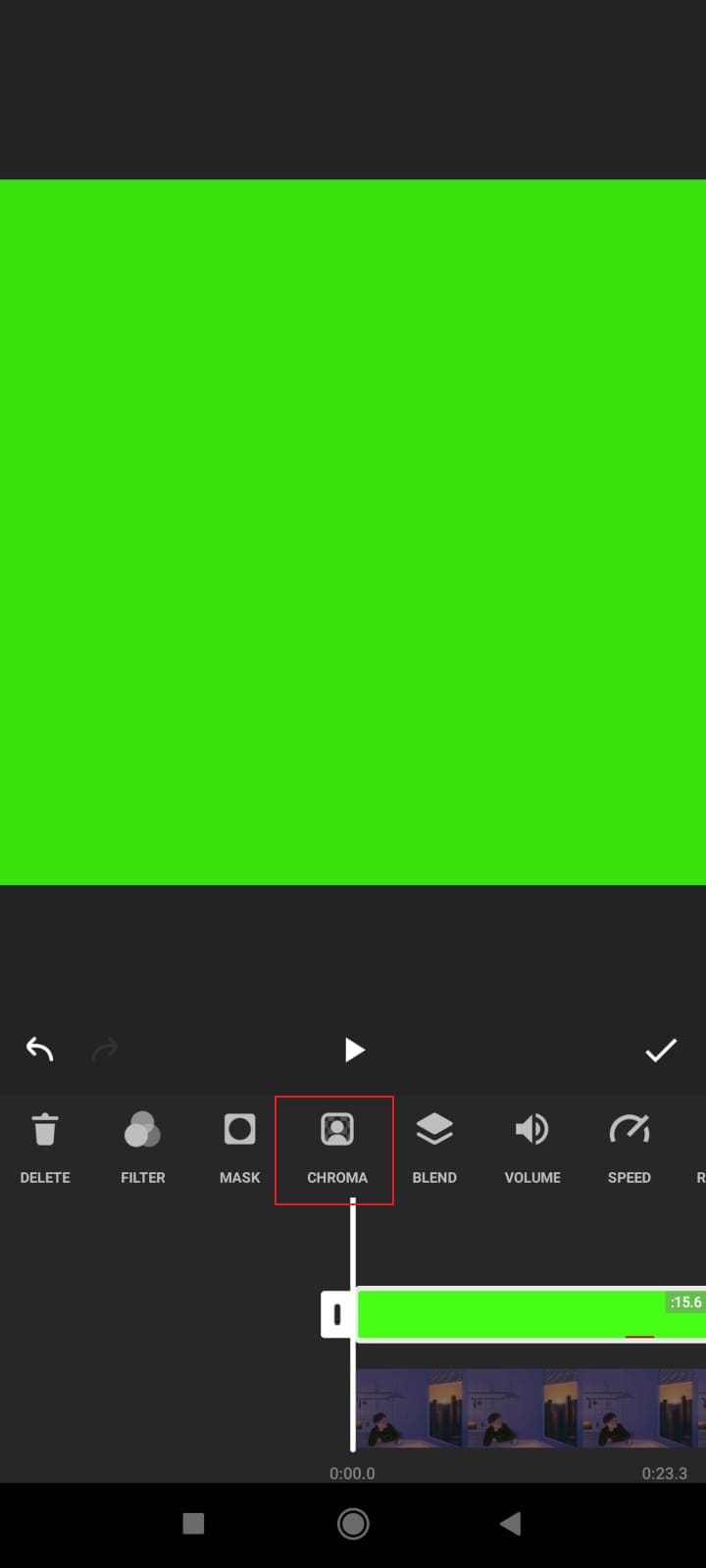
الخطوة 4: في قسم Chroma ، حدد اللون الذي تريد التخلص منه. في هذه الحالة ، حدد اللون الأخضر حتى يظهر الفيديو الموجود أسفله. يمكنك تحريك شريط التمرير لتشغيل إعداد ‘القوة’.
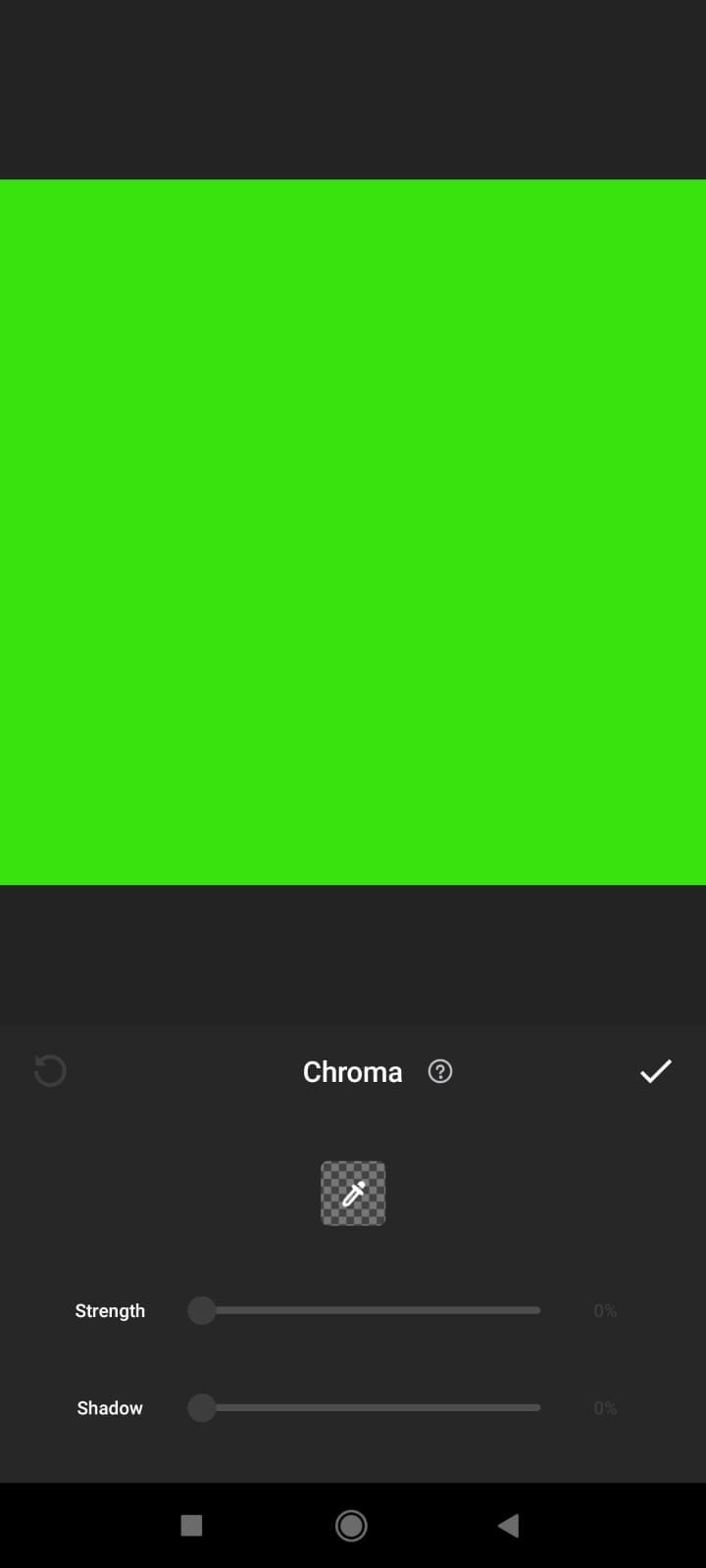
الخطوة 5: يمكنك أيضًا إضافة شاشة خضراء متعددة InShot على فيديو واحد. اضبطهم واضبط القوة كما تريد. أخيرًا ، اضغط على الزر ‘فحص’ للتأكد من حفظ جميع التغييرات.
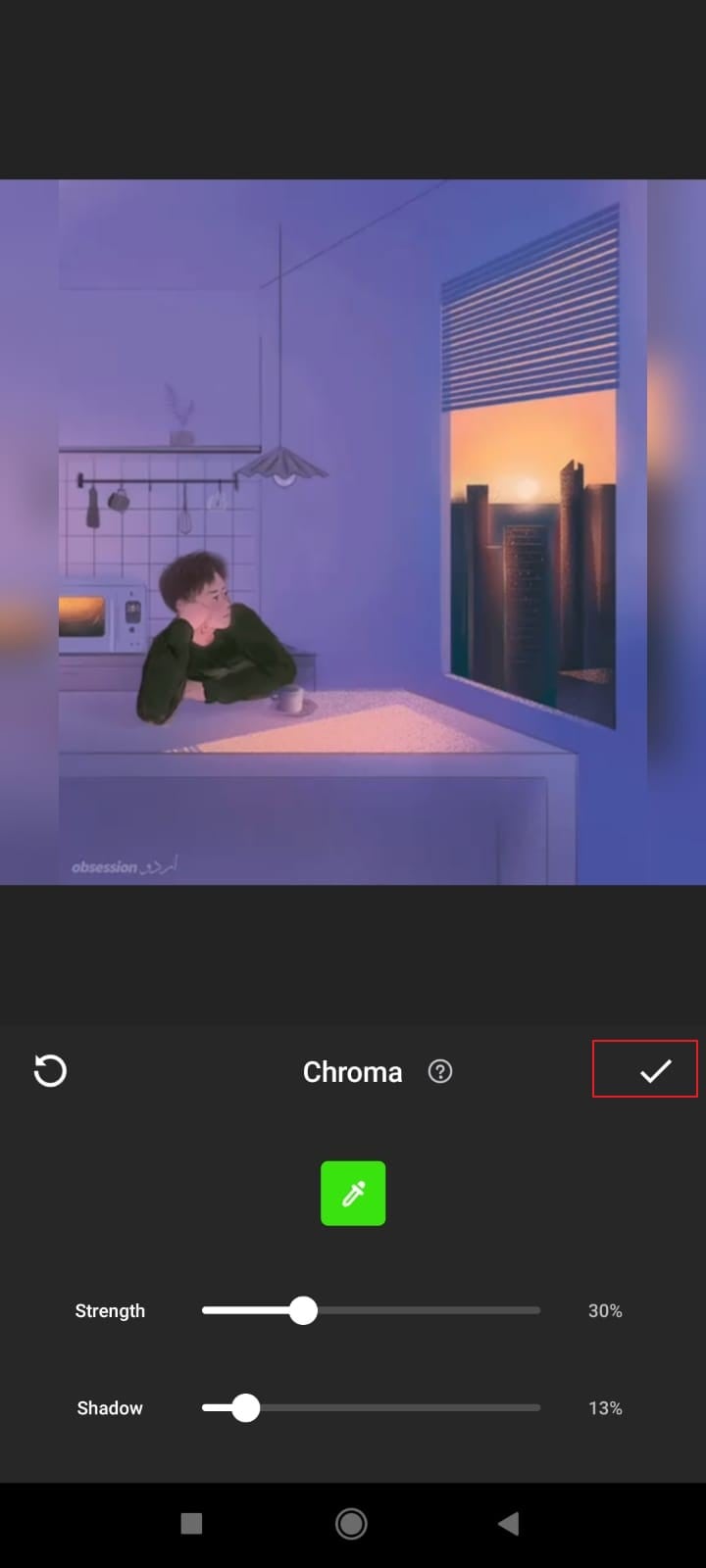
الجزء 3. كيفية التكبير في InShot؟
نصيحة أخرى مفيدة يمكن تطبيقها على InShot للحصول على نتائج تحرير أفضل هي ميزة Zoom-in في InShot. يمكنك تحرير الصور وإنشاء صور مجمعة باستخدام InShot. التطبيق متاح لكل من هواتف Android و iPhone. الآن ، دون مزيد من التأخير ، دعنا نتحدث عن كيفية تكبير محرر الفيديو InShot.
الخطوة 1: لاستخدام ميزة التكبير في InShot ، انتقل أولاً إلى علامة التبويب ‘الفيديو’ من الشاشة الرئيسية. ثم حدد الفيديو من جهازك الذي تريد العمل معه.
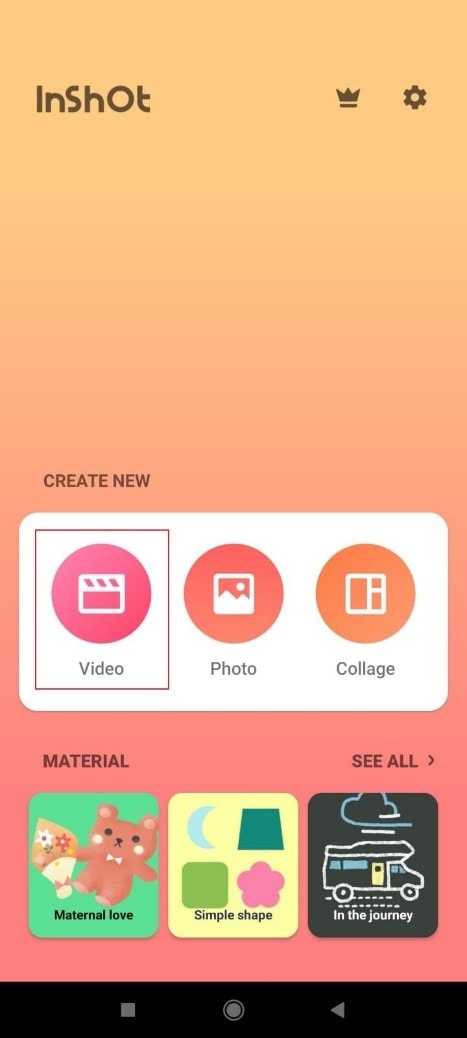
الخطوة 2: بعد استيراد ملف الفيديو ، مرر خيارات القائمة الظاهرة أسفل الشاشة وحدد موقع ‘Canvas’. ثم انقر فوق ‘قماش’.
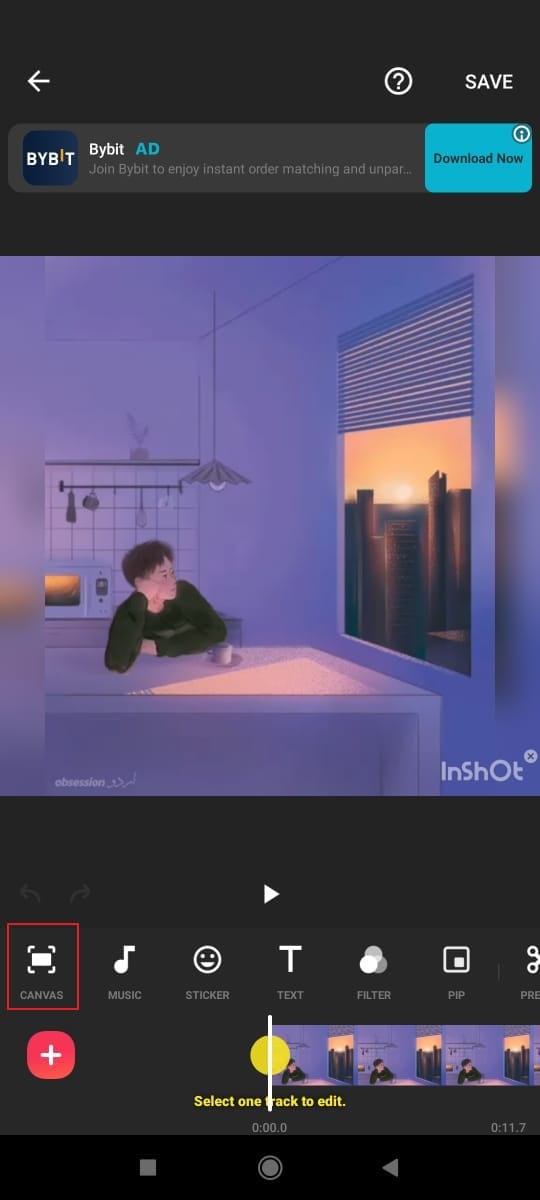
الخطوة 3: بمجرد دخولك إلى قسم Canvas ، سترى رسالة على الشاشة تقول ‘قرصة للتكبير’. لذلك ، أمسك الشاشة بإصبعين وقم بحركة التكبير. أيضًا ، يمكنك تمرير الشريط الموجود في الأسفل إلى الجانب الأيمن للتكبير في الحركة وإلى الجانب الأيسر للتصغير.
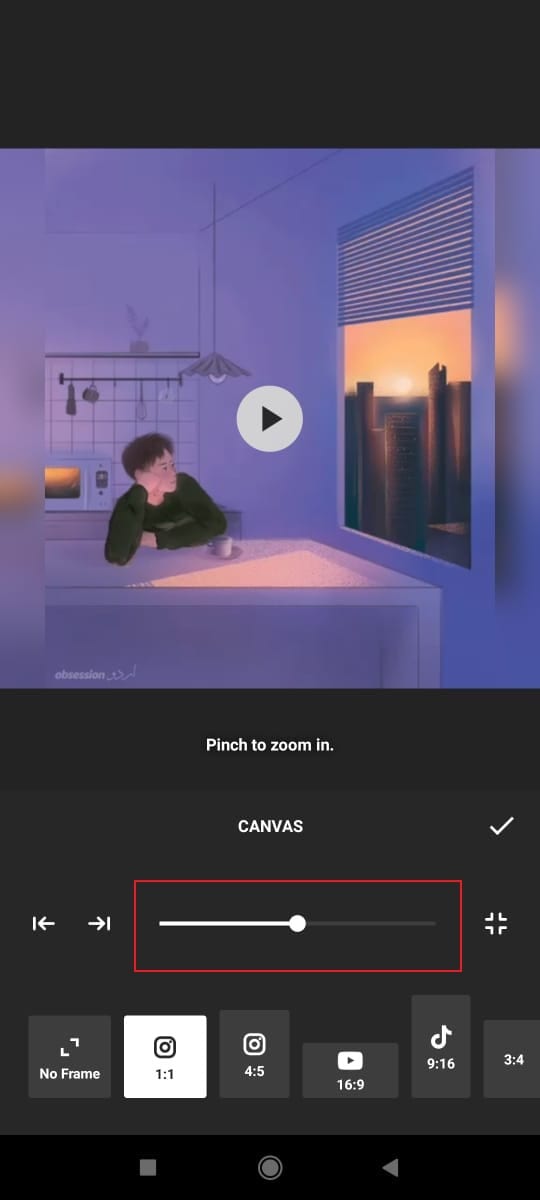
الخطوة 4: أخيرًا ، لا تنس حفظ كل شيء بالنقر فوق الزر ‘تحقق’.

الجزء 4. كيفية تراكب مقاطع الفيديو في InShot؟
يعد خيار تراكب الفيديو أحد أكثر المبادرات المبتكرة التي تقدمها InShot. لقد جعل العمل سهلاً لمستخدمي تطبيق التحرير هذا. يسمح لك بإضافة وتحرير مقاطع فيديو أخرى في فيديو المحتوى الرئيسي. خطوات هذه العملية بسيطة وسهلة ، وستتم مناقشتها بإيجاز أدناه. ستوجهك هذه الخطوات إلى كيفية تراكب مقاطع الفيديو في InShot.
الخطوة 1: الخطوة الأولى التي يجب القيام بها هي تنزيل تطبيق InShot وتثبيته. بعد ذلك ، افتح التطبيق وحدد رمز ‘الفيديو’ للتعديل. ثم قم باستيراد الفيديو إلى InShot.
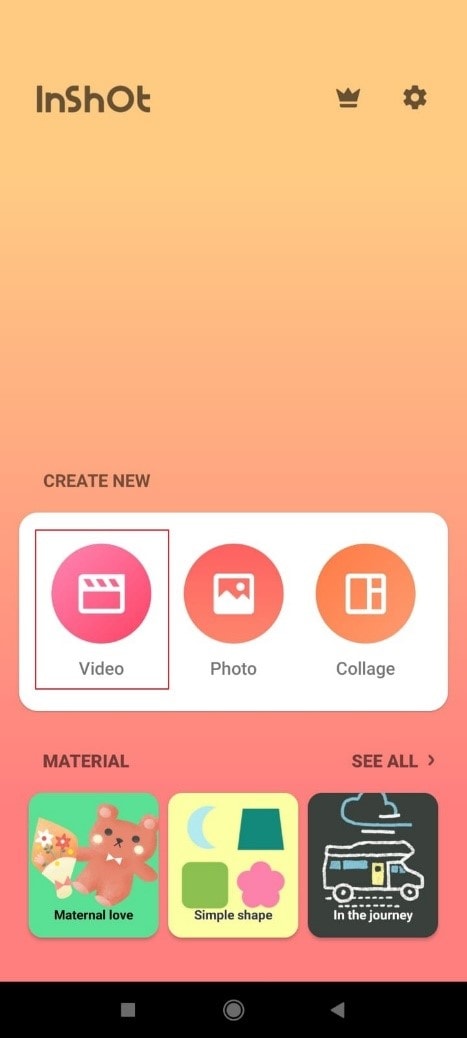
الخطوة 2: بعد تحديد الفيديو الرئيسي للتحرير ، سيكون هناك خيار ‘PIP’ لتراكب الفيديو في القائمة السفلية. يفتح خيار التراكبات هذا المعرض من حيث يمكن تحديد مقاطع الفيديو الأخرى لأغراض التحرير.
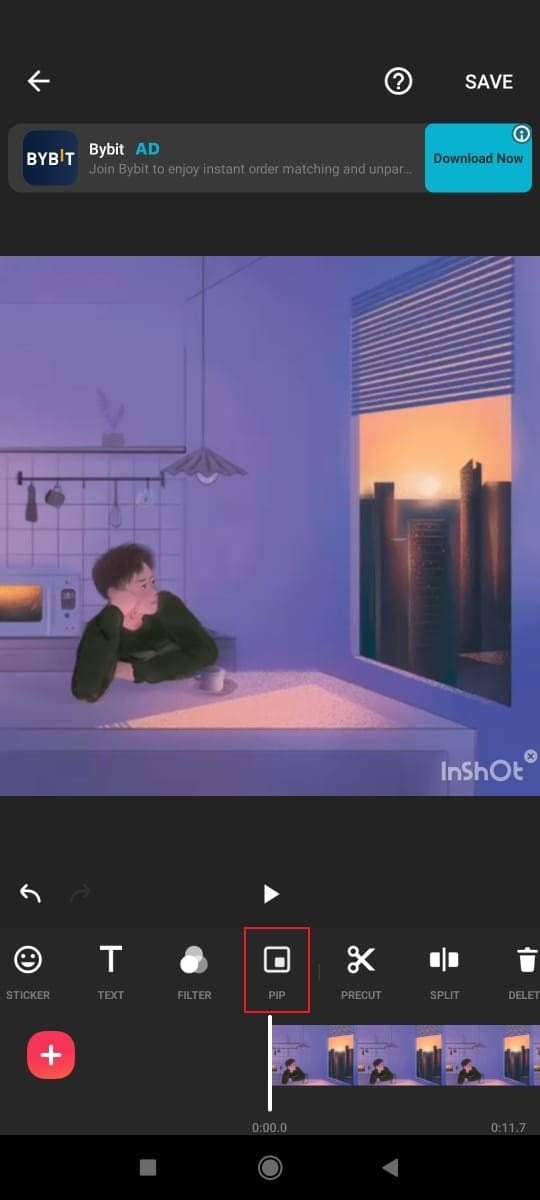
الخطوة 3: سيتم تغيير موقع الفيديو / مقاطع الفيديو المحددة من قبل المستخدم. يتيح لك خيار التراكب تشغيل الفيديو المحدد بجانب محتوى الفيديو الرئيسي. يمكن تحرير فيديو التراكب بواسطة جميع الأدوات المتاحة.
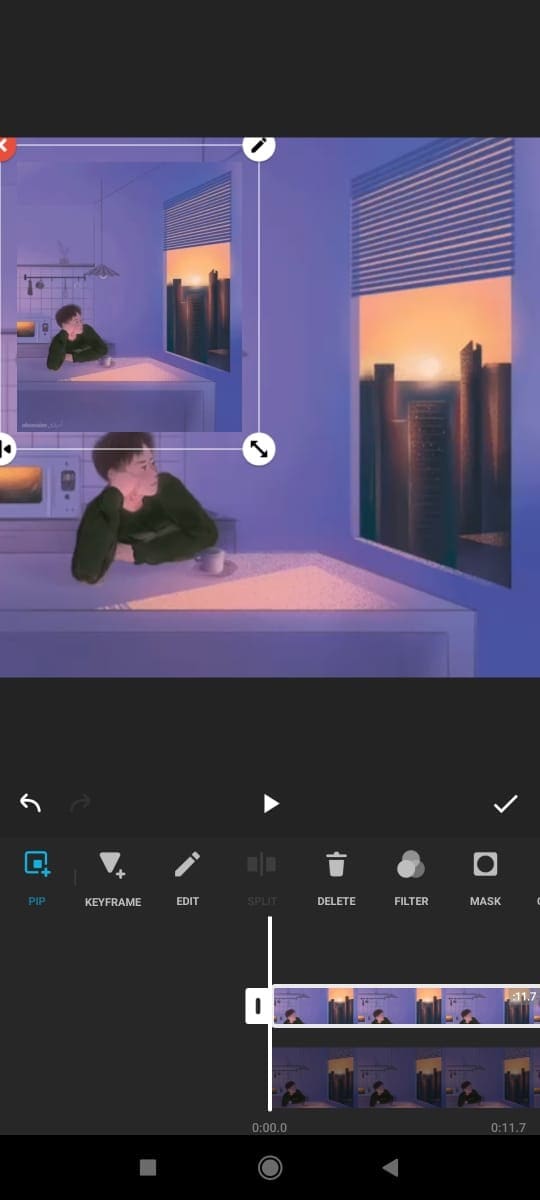
الخطوة 4: لن يؤثر تعديل فيديو التراكب على تحرير الفيديو الرئيسي. يسمح InShot بتحرير الفيديو المتوازي لكل من الفيديو الرئيسي وتراكب الفيديو. يتيح لك تغيير الحجم ، وإعادة وضع المحتوى الآخر ، وما إلى ذلك.
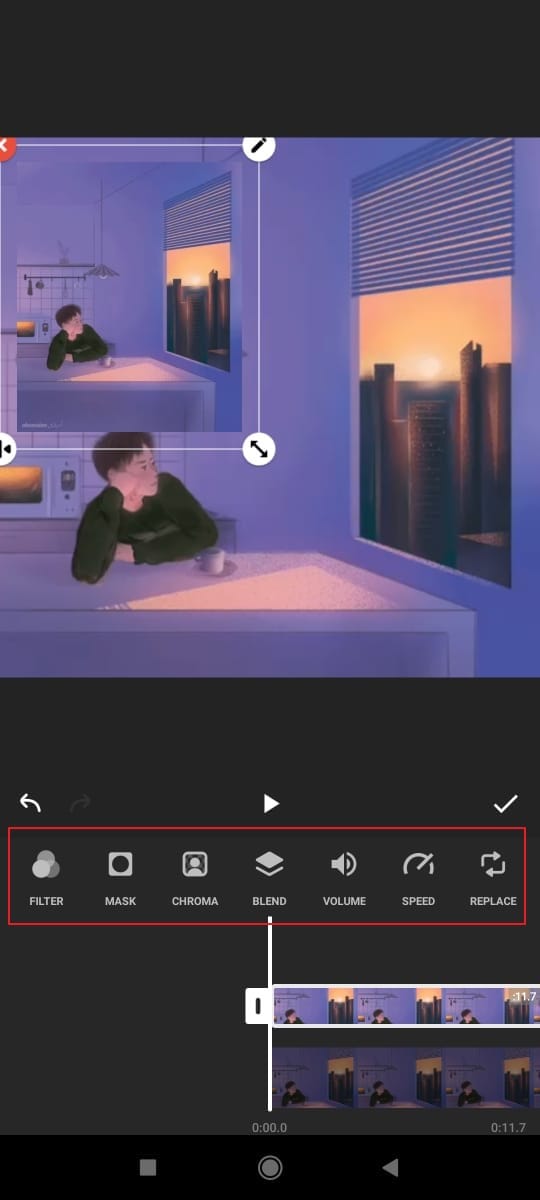
الخطوة 5: الآن ، بمجرد الانتهاء من تحرير التراكب ، يتم حفظ الفيديو النهائي بواسطة المستخدم. يمكنك الضغط على زر ‘فحص’ وحفظ جهودك.
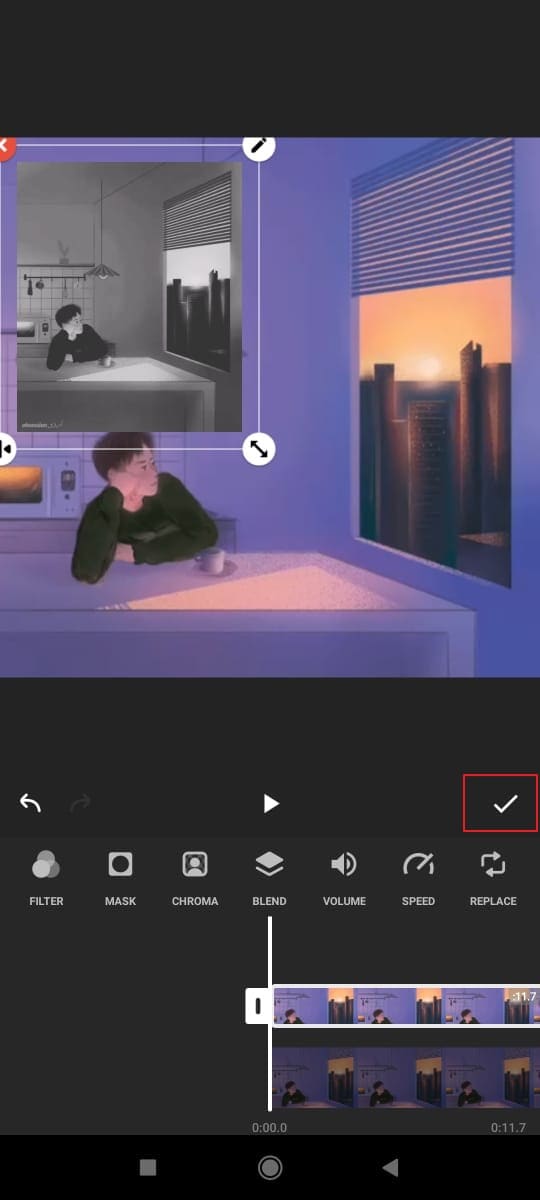
إنهاء الأفكار
ناقش المقال أعلاه بالتفصيل ماهية تطبيق InShot وحول عوامل تصفية وميزات InShot. يقدم لك التطبيق أكثر من خيالك. يمكنك ان تفعل تحرير هائل وكلاسيكي باستخدام محرر الفيديو InShot.
نهدف إلى تقديم أفضل المعلومات فيما يتعلق بـ 4 نصائح مفيدة. سيؤدي استخدام هذه النصائح وتنفيذها على مقاطع الفيديو الخاصة بك أثناء التحرير إلى جعل المحتوى الخاص بك مثيرًا للاهتمام وجذابًا بشكل تلقائي. ميزة الشاشة الخضراء InShot هي آخر تحديث. أثناء استخدام ميزة تقسيم الشاشة InShot هو أفضل نصيحة يمكن استخدامها.
FilmoraTool
ابدأ بسهولة مع أداء FilmoraTool القوي والواجهة البديهية والتأثيرات التي لا حصر لها!

أحدث المقالات