Hvordan bruker jeg Inshot? 4 nyttige tips!
Hva er InShot-appen? Det mest stilte spørsmålet fra de nybegynnere som leter etter noen geniale redigeringsapplikasjoner. InShot videoredigerer tilbyr deg så mange sprø funksjoner som kan transformere innholdet ditt fullstendig i løpet av noen få minutter med nøye redigering.
På dette tidspunktet tenker du kanskje på hvordan du bruker InShot-videoredigereren. I så fall er dette det beste stedet for deg å lære fordi artikkelen vil diskutere i detalj om InShot Video Editor. Vi vil dele 4 nyttige tips som vil forbløffe deg og forbedre redigeringsferdighetene dine.
Del 1. Hvordan legge to videoer side ved side InShot?
En fantastisk funksjon som tilbys av InShot er at videoredigereren lar deg dele skjermen. Ved å bruke InShot-funksjonen for delt skjerm kan du legge til og spille av to videoer side ved side på én skjerm. Det gjør videoen din interessant og morsom å se.
Hvis du aldri har hørt om denne funksjonen før, og du tenker på hvordan du kan legge to videoer side ved side InShot, så la oss dele noen enkle trinn for å oppnå funksjonen med delt skjerm.
Trinn 1: For det første, mens du spiller inn videoene, må du la rammen være tom i begge videoene slik at de kan kombineres og legges til den tomme siden av rammen.
Trinn 2: Åpne deretter InShot-applikasjonen og trykk på ‘Video’-ikonet for å opprette et nytt prosjekt og importere den første mediefilen. Du kan sette volumet på videoen til null slik at det ikke er forstyrrelser.
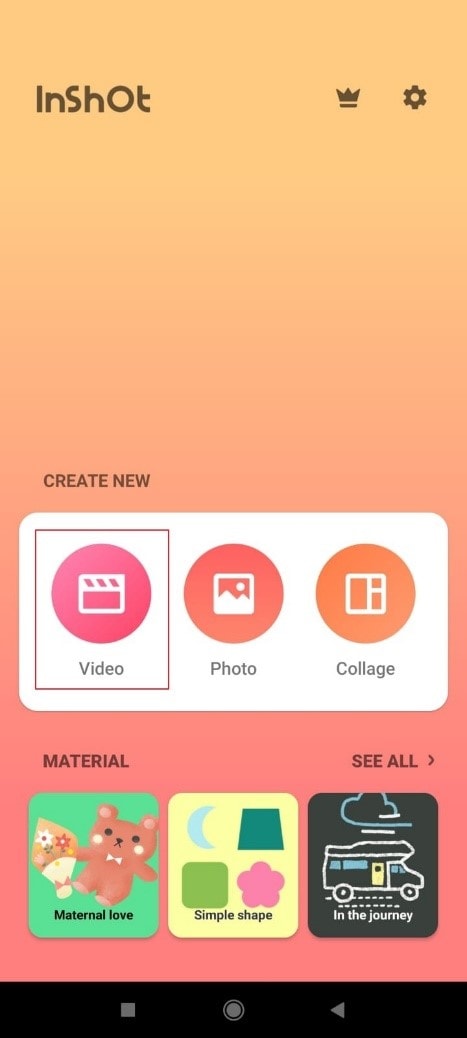
Trinn 3: Ved å bruke ‘Picture-In-Picture’ (PIP)-verktøyet kan du importere en annen video til InShot. Så snart du treffer PIP-alternativet, vil det ta deg til galleriet for å velge mediefilen. Når du har valgt videoen, vil den vises på applikasjonen midt på skjermen.
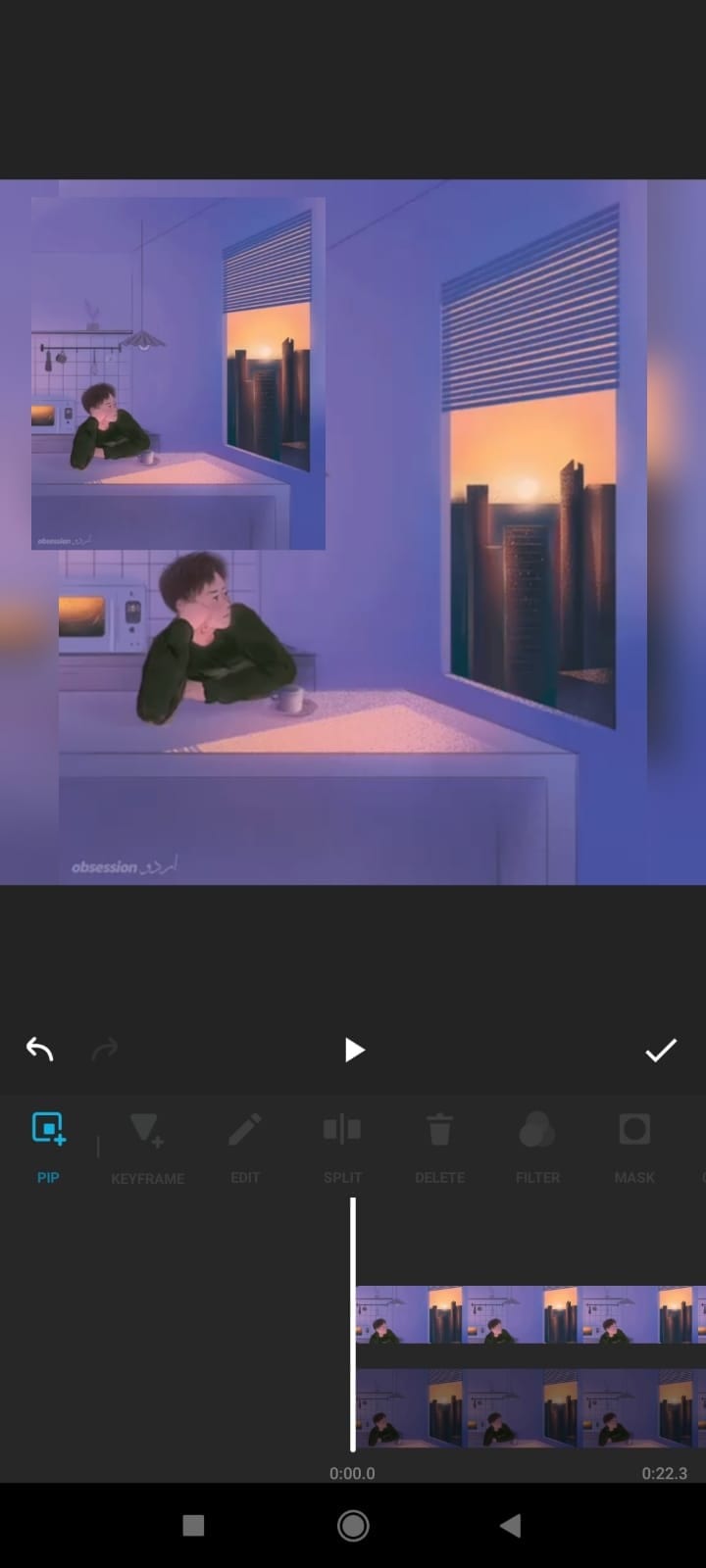
Trinn 4: Nå kan du redigere den tilføyde videoen ved å trykke på redigeringsikonet øverst til høyre. Du kan legge til en kantlinje til den andre videoen og deretter beskjære den ekstra tomme rammen.
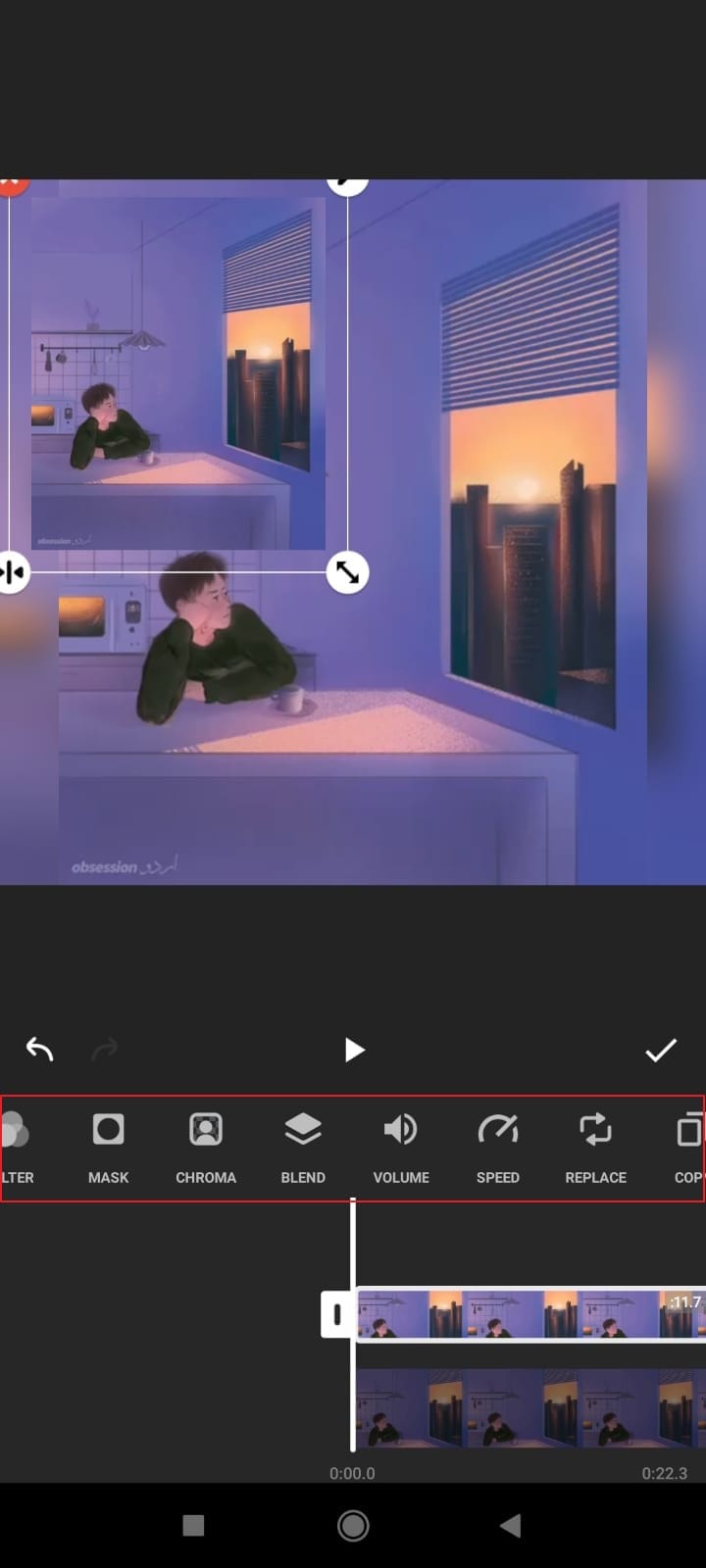
Trinn 5: Når alt er gjort, kan du gjøre noen justeringer av videoene. Sett begge videoene side ved side. Når du er fornøyd, trykker du på ‘Check’-merket for å lagre endringene og forhåndsvise dem.
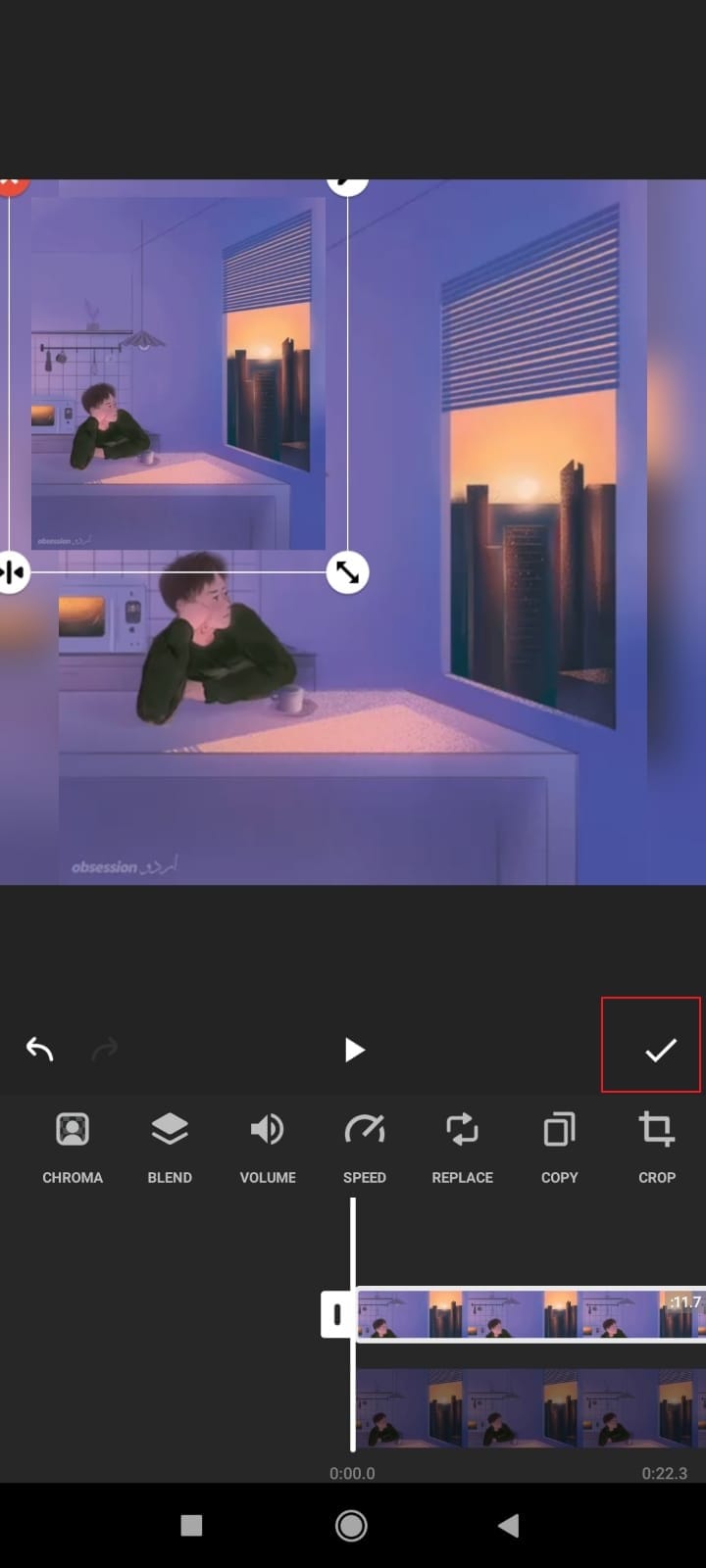
Del 2. Hvordan gjøre Green Screen på InShot?
Green Screen er den siste oppdateringen på InShot-videoredigereren. Editoren lar deg gjøre noen kule redigeringer med sine strålende funksjoner som er uovertrufne. Hvis du leter etter svaret på hvordan du gjør en grønn skjerm på InShot, så er ventetiden over. Den kommende delen vil lede deg gjennom de nødvendige trinnene som trengs for en grønn skjerm på InShot.
Trinn 1: Etter at du har installert InShot på dine mobile enheter, åpner du den. Gå over til ‘Video’-delen mens vi legger til InShot grønn skjerm til videoer. Importer nå videoen du vil bruke.
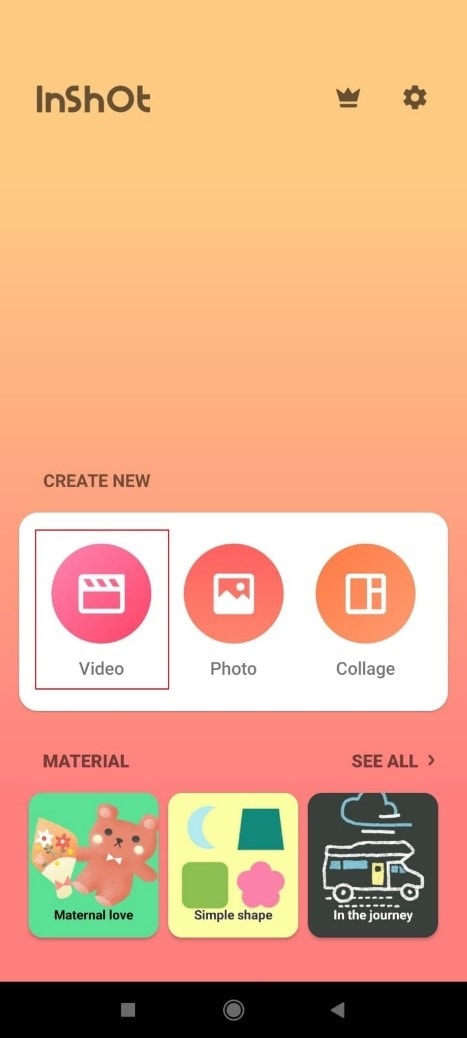
Trinn 2: Etter at videoen er importert, skyv ned alternativene nederst og se etter Picture-In-Picture (PIP)-verktøyet. Klikk deretter på den og legg til videoen du vil legge til for Green Screen.
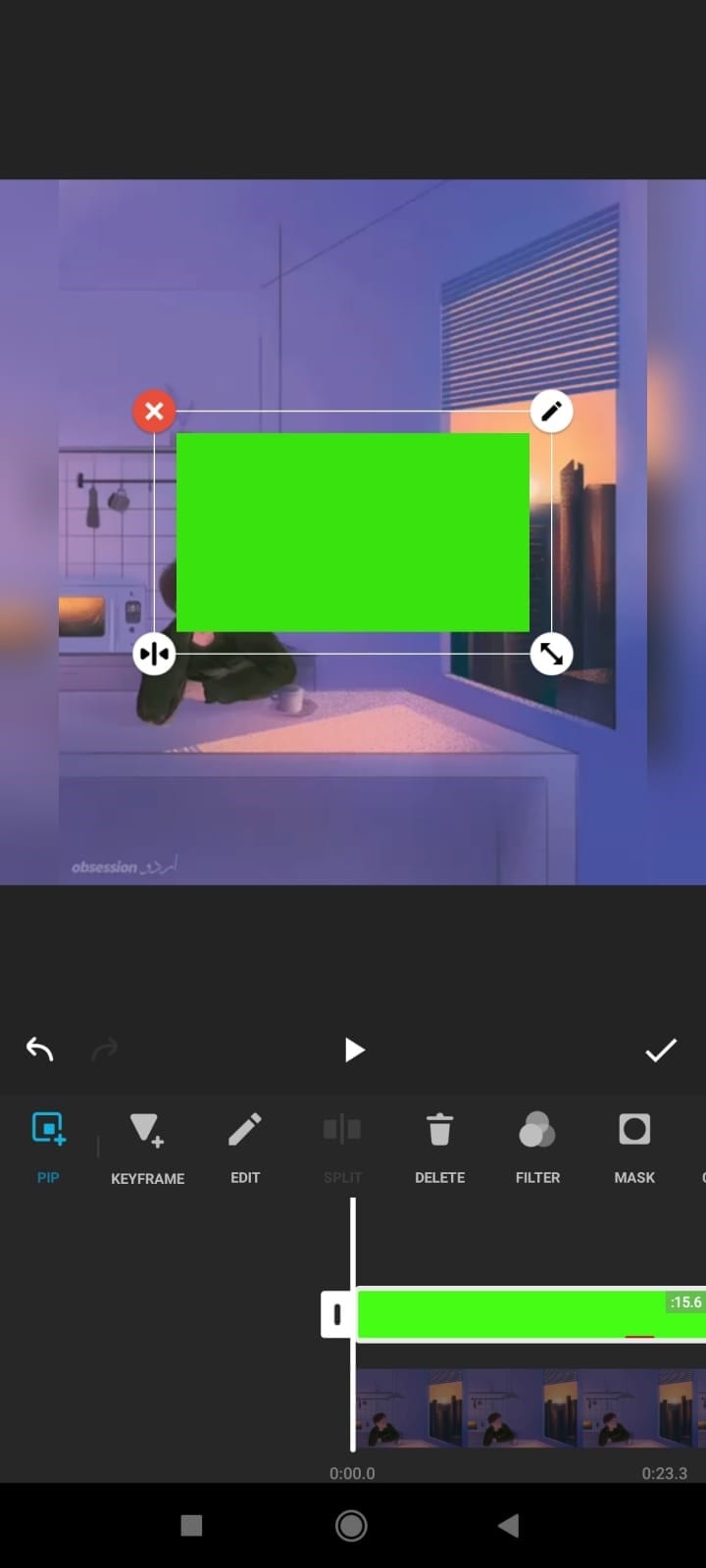
Trinn 3: Etter å ha lagt til den grønne skjermvideoen, strekk den til størrelsen på den originale videoen. Marker deretter den grønne skjermen og gå til ‘Chroma’-fanen.
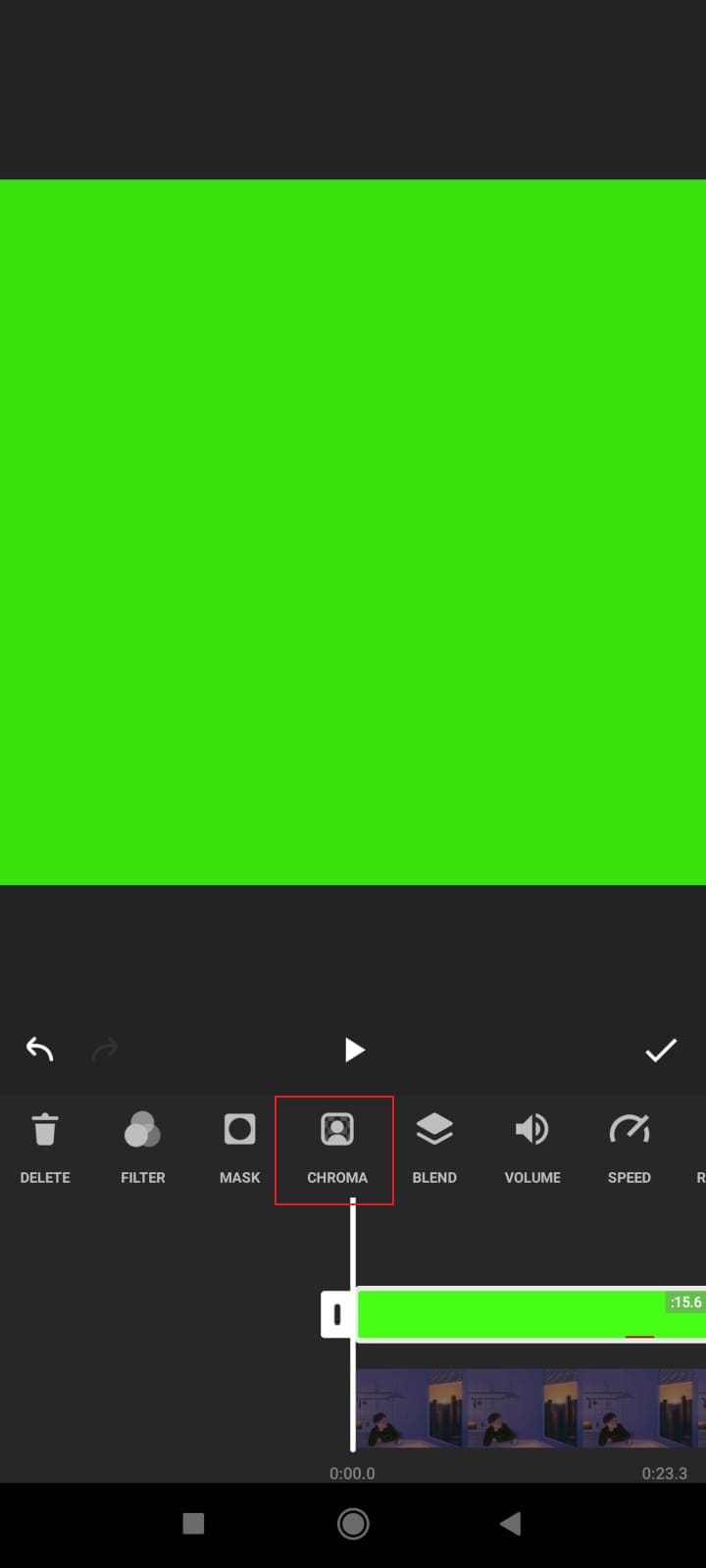
Trinn 4: I Chroma-delen velger du fargen du vil bli kvitt. I dette tilfellet velger du grønt slik at videoen under kan vises. Du kan flytte glidebryteren for å spille av ‘Styrke’-innstillingen.
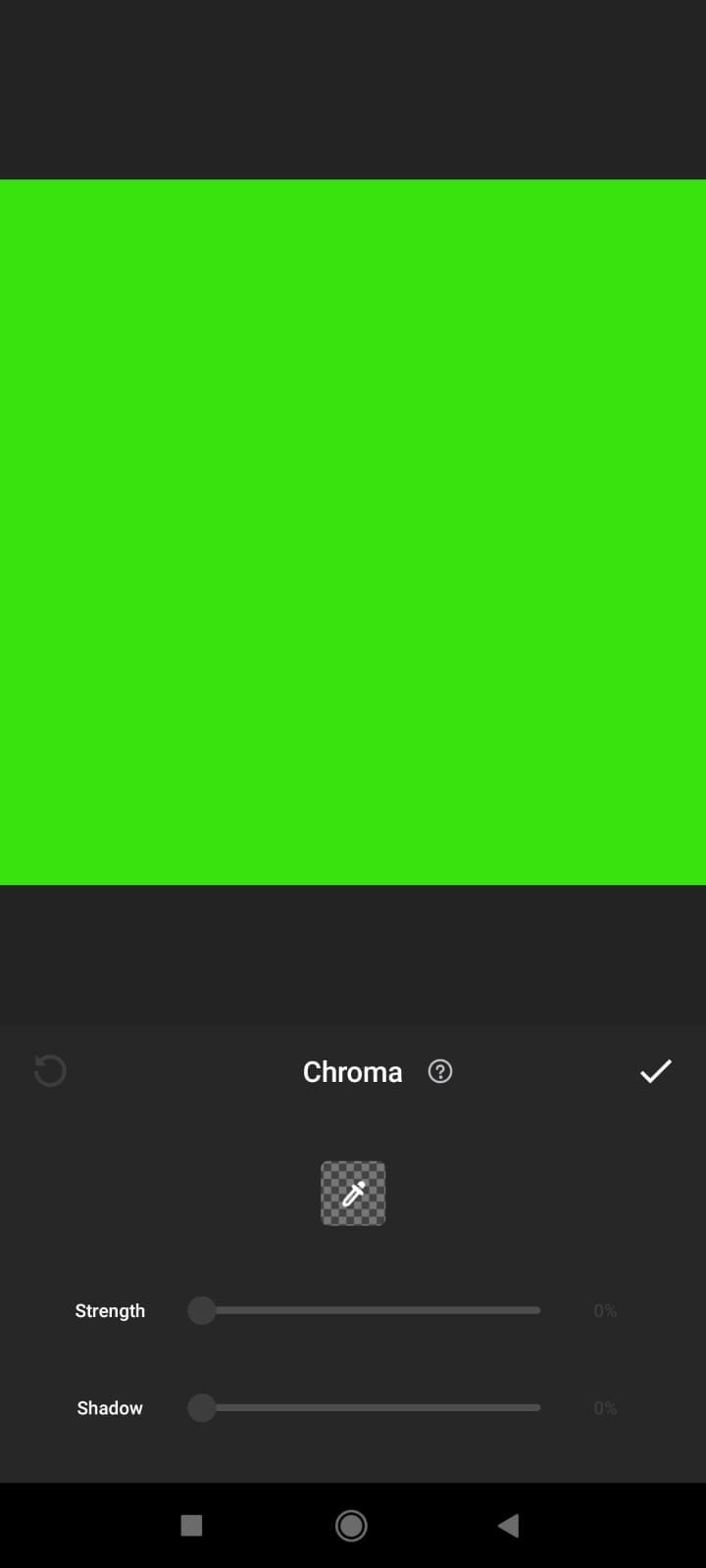
Trinn 5: Du kan også legge til flere InShot-grønnskjermer på én video. Juster dem og still inn styrken slik du vil ha den. Til slutt trykker du på ‘Sjekk’-knappen for å sikre at alle endringene er lagret.
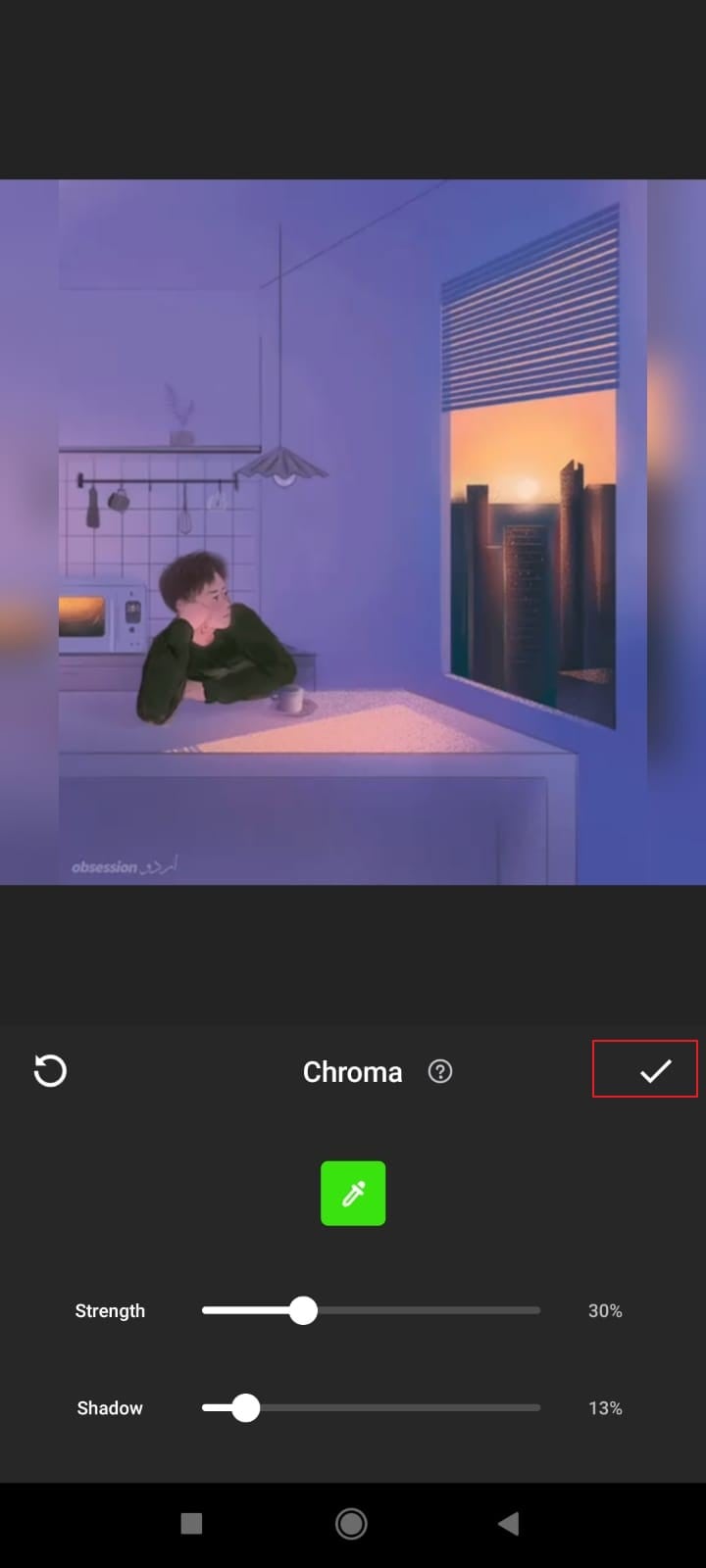
Del 3. Hvordan zoome inn på InShot?
Et annet nyttig tips som kan brukes på InShot for å få bedre redigeringsresultater er Zoom-in-funksjonen til InShot. Du kan redigere bilder og også lage collager med InShot. Applikasjonen er tilgjengelig for både Android-telefoner og iPhones. Nå, uten ytterligere forsinkelse, la oss snakke om hvordan du zoomer inn på InShot-videoredigereren.
Trinn 1: For å bruke zoom-inn-funksjonen til InShot, gå først til ‘Video’-fanen fra hovedskjermen. Velg deretter videoen fra enheten du vil jobbe med.
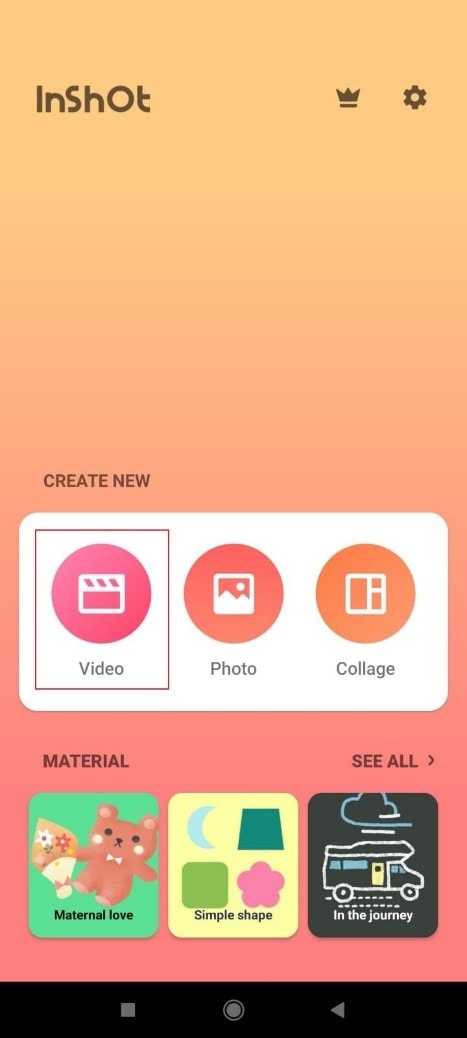
Trinn 2: Etter å ha importert videofilen, skyv menyalternativene som er synlige nederst på skjermen og finn ‘Canvas’. Klikk deretter på ‘Lerret’.
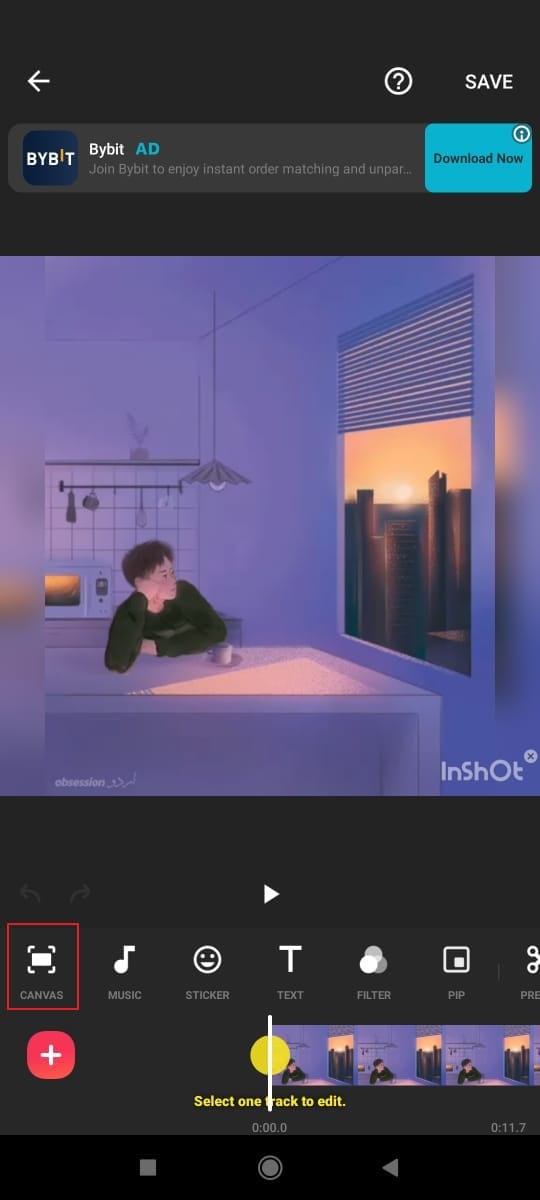
Trinn 3: Når du er i Canvas-delen, vil du se en melding på skjermen som sier ‘Klyp for å zoome inn.’ For det, hold skjermen med 2 fingre og gjør innzoomingen. Du kan også sveipe linjen nederst til høyre for å zoome inn og til venstre for å zoome ut.
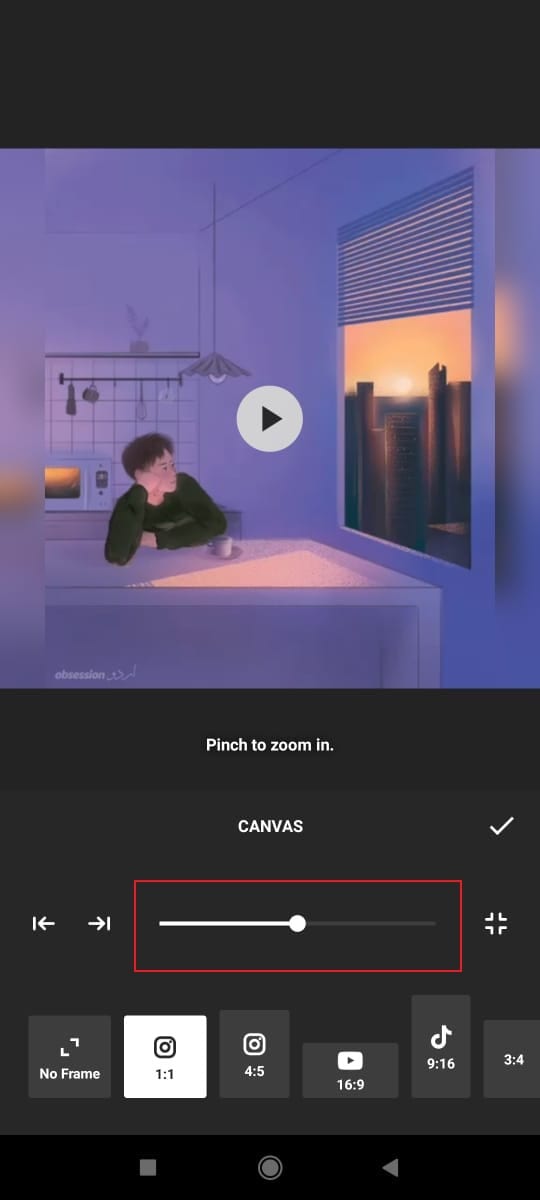
Trinn 4: Til slutt, ikke glem å lagre alt ved å klikke på ‘Sjekk’-knappen.

Del 4. Hvordan legge over videoer i InShot?
Alternativet for overleggsvideo er et av de mest innovative initiativene fra InShot. Det har gjort arbeidet enkelt for brukerne av denne redigeringsapplikasjonen. Den lar deg legge til og redigere andre videoer i hovedinnholdsvideoen. Trinnene for denne prosessen er enkle og enkle, og de diskuteres kort nedenfor. Disse trinnene vil veilede deg om hvordan du overlegger videoer i InShot.
Trinn 1: Det første trinnet som skal gjøres er å laste ned og installere InShot-applikasjonen. Etterpå åpner du appen og velger ‘Video’-ikonet for redigering. Importer deretter videoen til InShot.
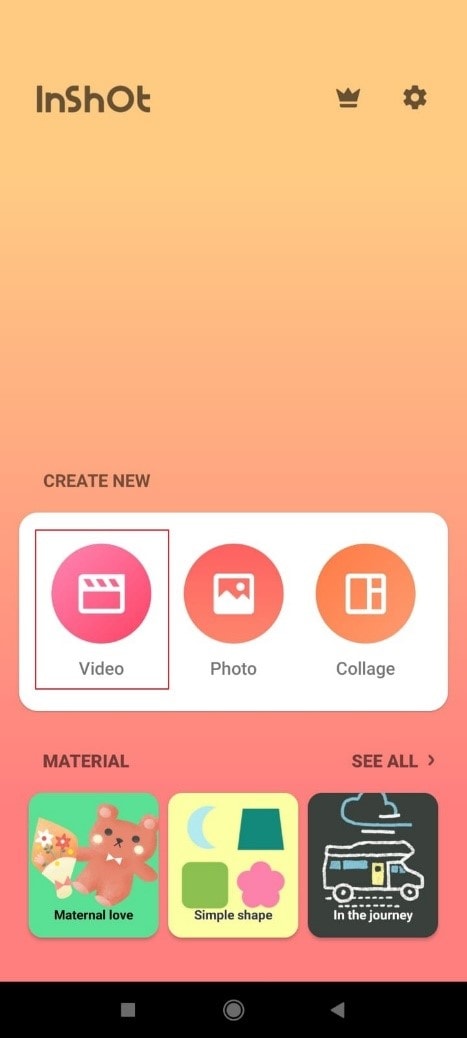
Trinn 2: Etter å ha valgt hovedvideoen for redigering, vil det være et alternativ for ‘PIP’ for å overlegge videoen i bunnmenyen. Dette overleggsalternativet åpner galleriet der andre videoer kan velges for redigeringsformål.
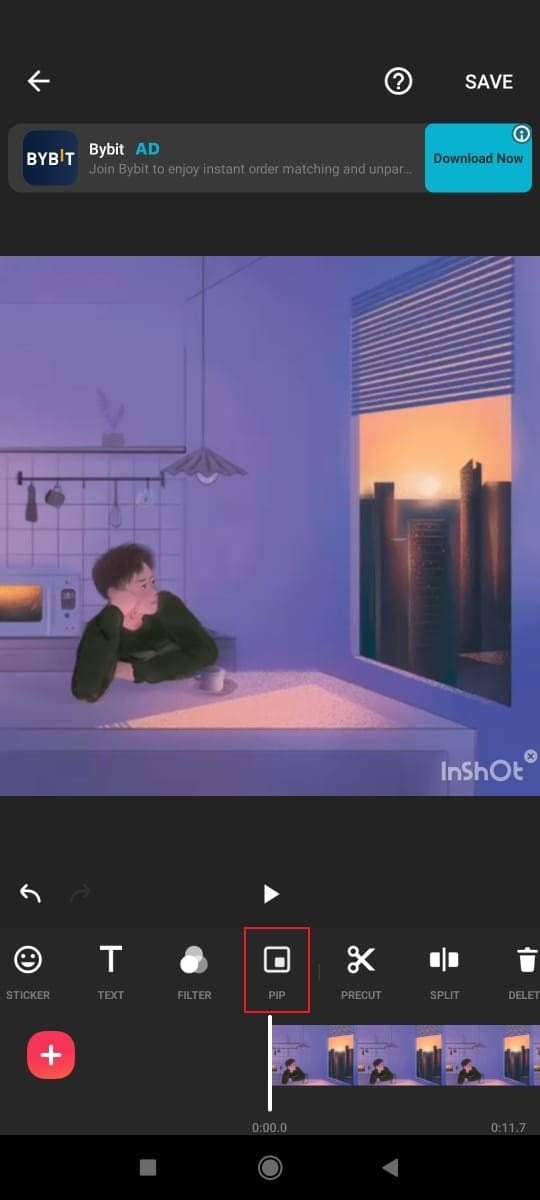
Trinn 3: Den/de valgte videoen/videoene vil bli reposisjonert av brukeren. Overleggsalternativet lar deg spille av den valgte videoen sammen med hovedvideoinnholdet. Overleggsvideoen kan redigeres med alle tilgjengelige verktøy.
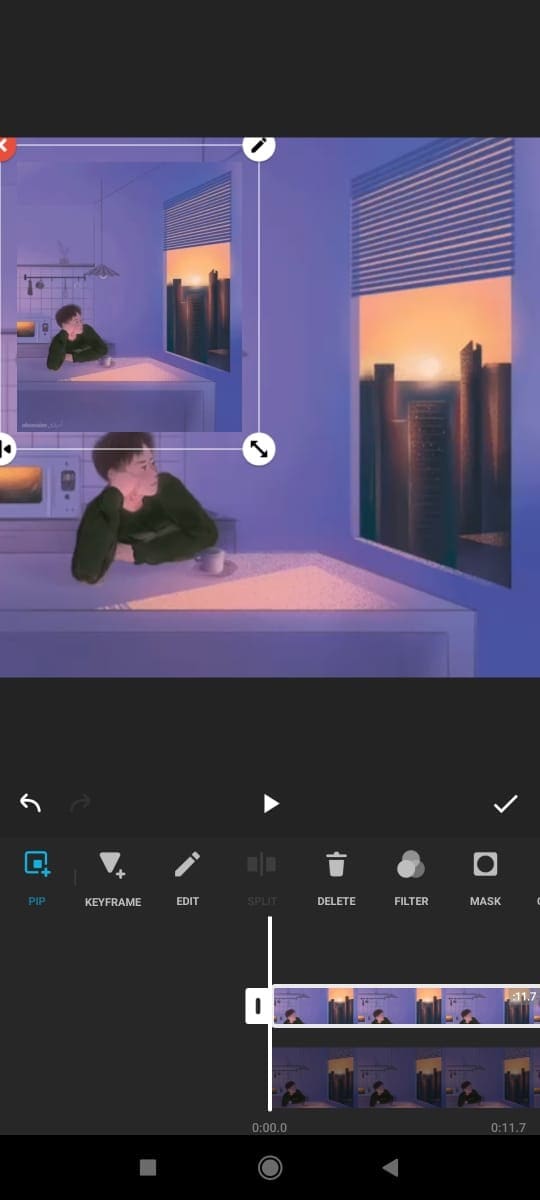
Trinn 4: Redigeringen av overleggsvideoen vil ikke påvirke redigeringen av hovedvideoen. InShot tillater parallell videoredigering av både hoved- og overleggsvideoen. Den lar deg endre størrelsen, omplassere annet innhold osv.
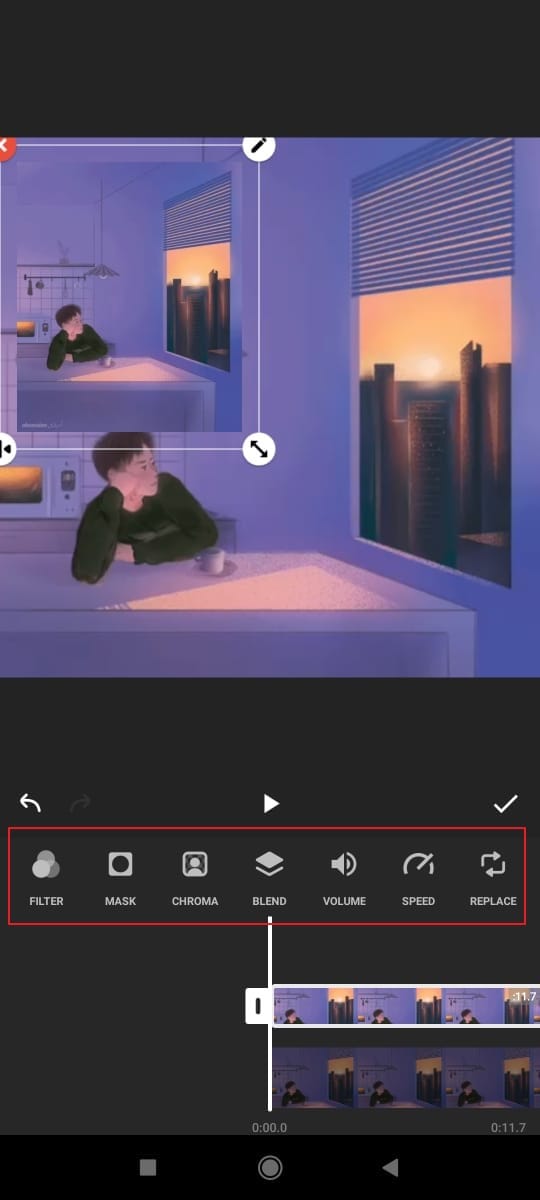
Trinn 5: Nå, når overleggsredigeringen er fullført, lagres den ferdige videoen av brukeren. Du kan trykke på ‘Sjekk’-knappen og lagre innsatsen din.
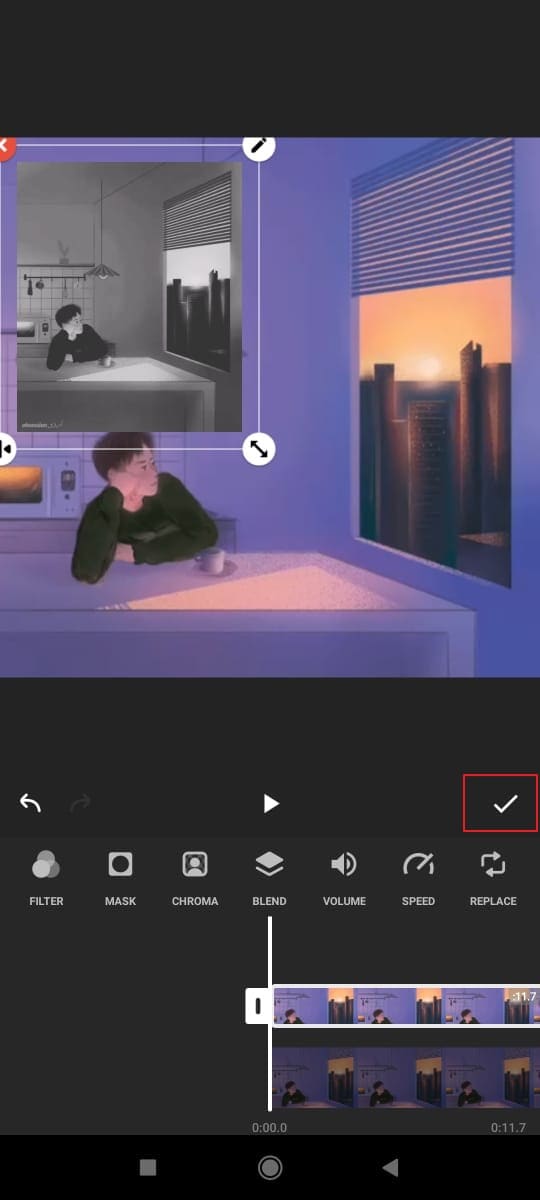
Avsluttende tanker
Artikkelen ovenfor har diskutert i detalj hva som er InShot-appen og om InShot-filtre og -funksjoner. Applikasjonen gir deg mer enn din fantasi. Du kan gjøre enorm og klassisk redigering med InShot-videoredigering.
Vi hadde som mål å levere den beste informasjonen angående 4 nyttige tips. Å bruke og implementere disse tipsene til videoene dine mens du redigerer vil spontant gjøre innholdet ditt interessant og attraktivt. InShot grønn skjerm-funksjon er den siste oppdateringen. Når du bruker InShot-funksjonen med delt skjerm er det fineste tipset å bruke.
FilmoraTool
Kom lett i gang med FilmoraTools kraftige ytelse, intuitive grensesnitt og utallige effekter!

Siste artikler