Hvordan bruger man Inshot? 4 nyttige tips!
Hvad er InShot-appen? Det oftest stillede spørgsmål fra de begyndere, der leder efter nogle geniale redigeringsapplikationer. InShot video editor tilbyder dig så mange skøre funktioner, der totalt kan transformere dit indhold inden for et par minutters omhyggelig redigering.
På dette tidspunkt tænker du måske på, hvordan du bruger InShot-videoredigeringsprogrammet. Hvis ja, så er dette det bedste sted for dig at lære, fordi artiklen vil diskutere detaljeret om InShot Video Editor. Vi vil dele 4 nyttige tips, der vil forbløffe dig og forbedre dine redigeringsevner.
Del 1. Hvordan sætter jeg to videoer side om side i InShot?
En fantastisk funktion, der tilbydes af InShot, er, at videoeditoren gør det muligt at opdele skærmen. Ved at bruge InShot split-screen-funktionen kan du tilføje og afspille to videoer side om side på én skærm. Det gør din video interessant og sjov at se.
Hvis du aldrig har hørt om denne funktion før, og du tænker på, hvordan du sætter to videoer side om side InShot, så lad os dele nogle nemme trin for at opnå split-screen-funktionen.
Trin 1: For det første, mens du optager videoerne, skal du lade rammen være tom i begge videoer, så de kan kombineres og tilføjes til den tomme side af rammen.
Trin 2: Åbn derefter InShot-applikationen og tryk på ‘Video’-ikonet for at oprette et nyt projekt og importere den første mediefil. Du kan indstille lydstyrken på videoen til nul, så der ikke er nogen forstyrrelse.
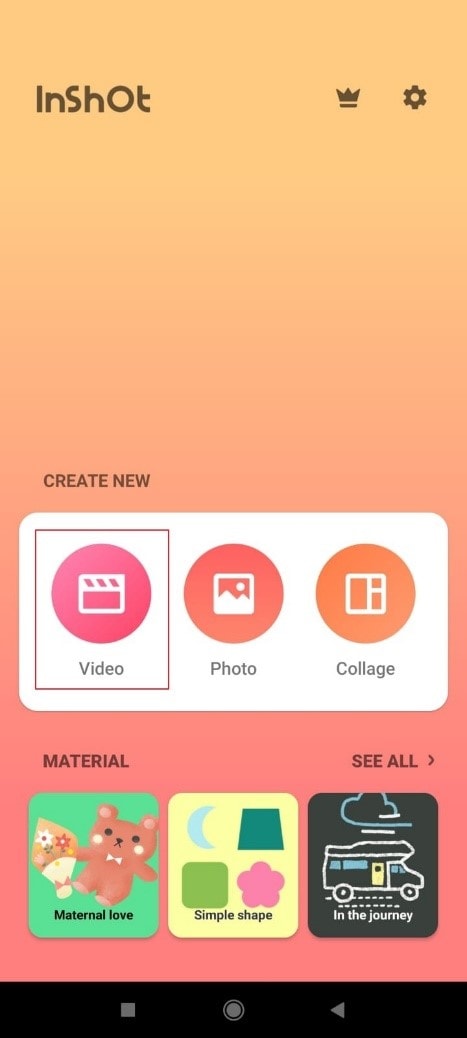
Trin 3: Ved at bruge værktøjet ‘Picture-In-Picture’ (PIP) kan du importere en anden video til InShot. Så snart du trykker på PIP-indstillingen, vil det tage dig til galleriet for at vælge mediefilen. Når du har valgt videoen, vises den på applikationen i midten af skærmen.
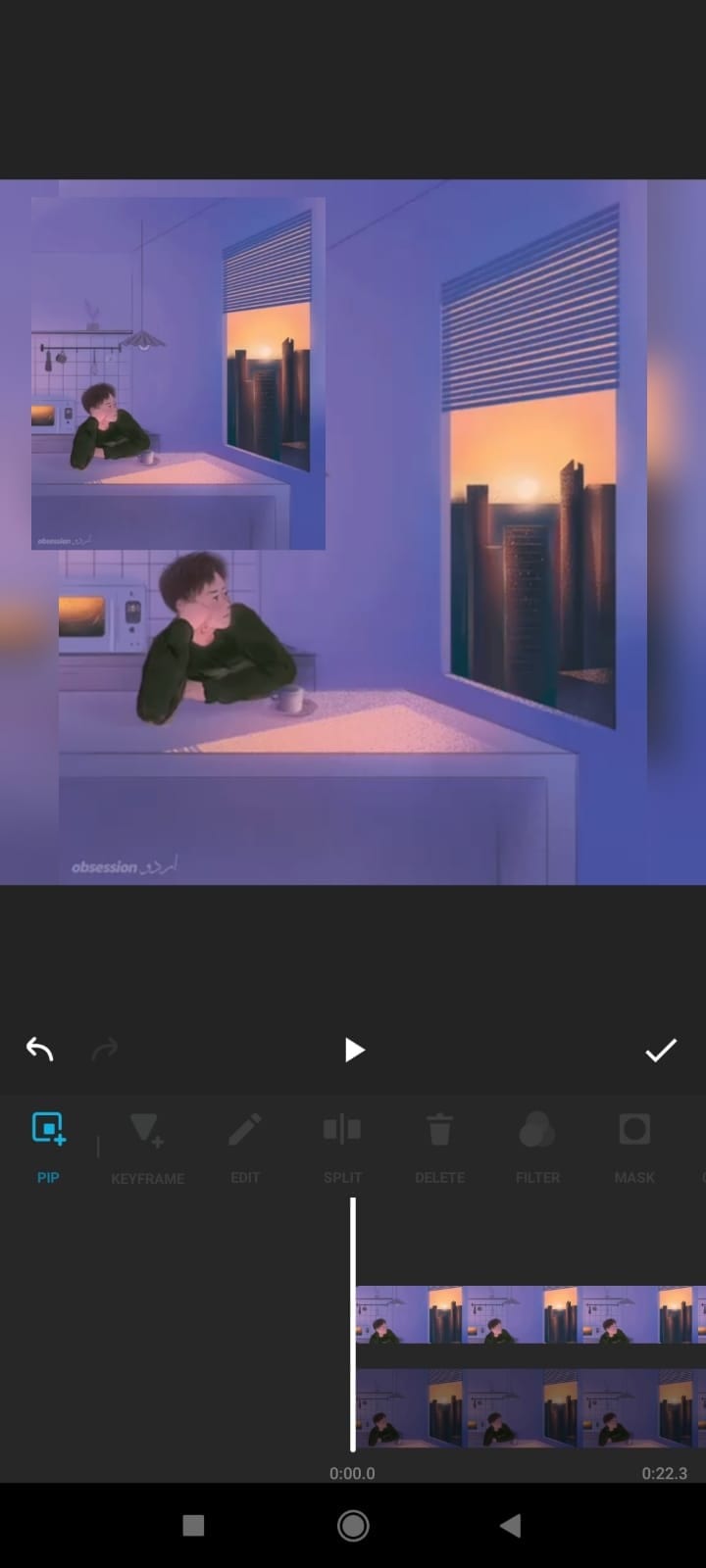
Trin 4: Nu kan du redigere den tilføjede video ved at trykke på redigeringsikonet i øverste højre hjørne. Du kan tilføje en ramme til den anden video og derefter beskære den ekstra tomme ramme.
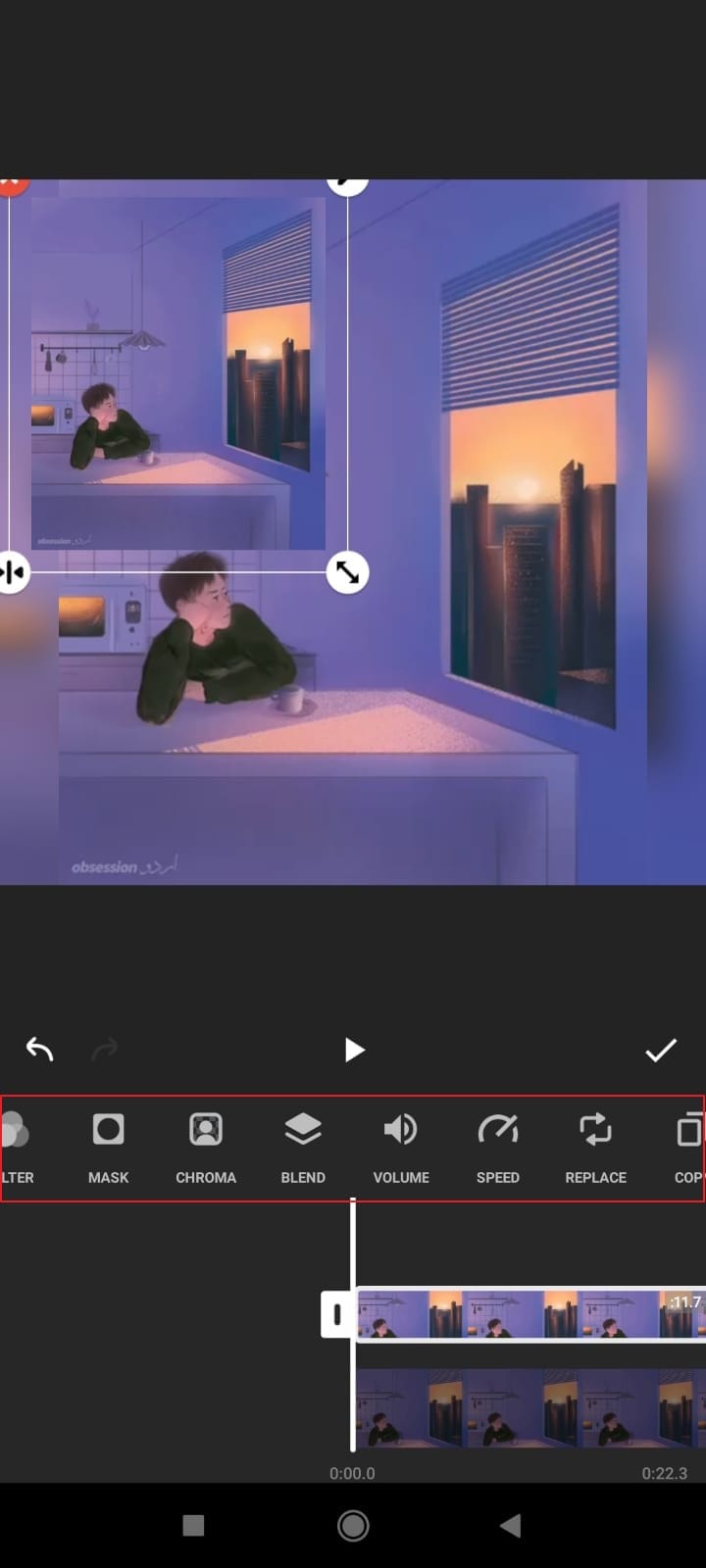
Trin 5: Når alt det er gjort, kan du foretage nogle justeringer af videoerne. Indstil begge videoer side om side. Når du er tilfreds, skal du trykke på ‘Check’-mærket for at gemme ændringerne og se dem.
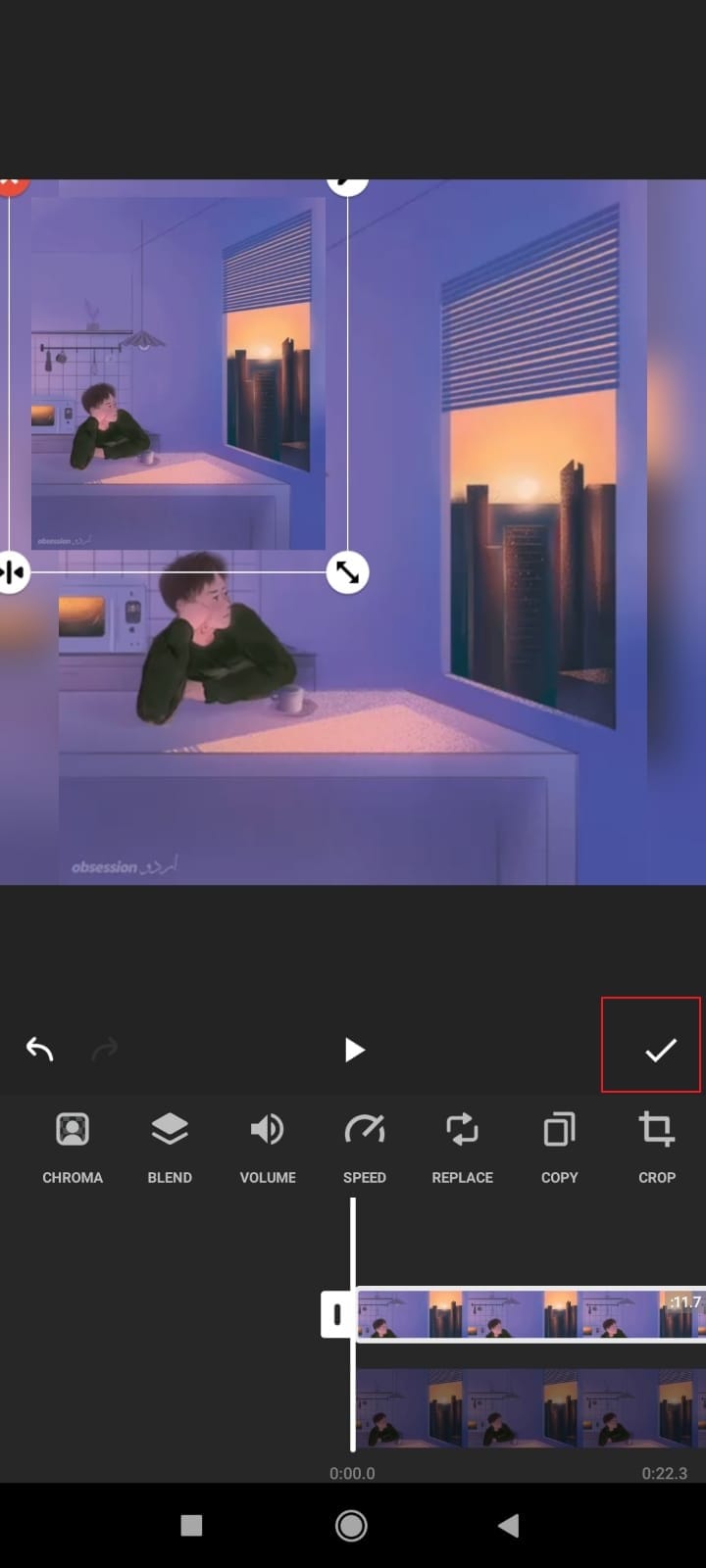
Del 2. Hvordan laver man grøn skærm på InShot?
Green Screen er den seneste opdatering til InShot-videoeditoren. Editoren giver dig mulighed for at lave nogle seje redigeringer med dens geniale funktioner, der er uforlignelige. Hvis du leder efter svaret på, hvordan du laver en grøn skærm på InShot, så er ventetiden forbi. Det kommende afsnit vil lede dig gennem de nødvendige trin til en grøn skærm på InShot.
Trin 1: Når du har installeret InShot på dine mobile enheder, skal du åbne den. Gå over til ‘Video’-sektionen, mens vi tilføjer InShot green screen til videoer. Importer nu den video, du vil bruge.
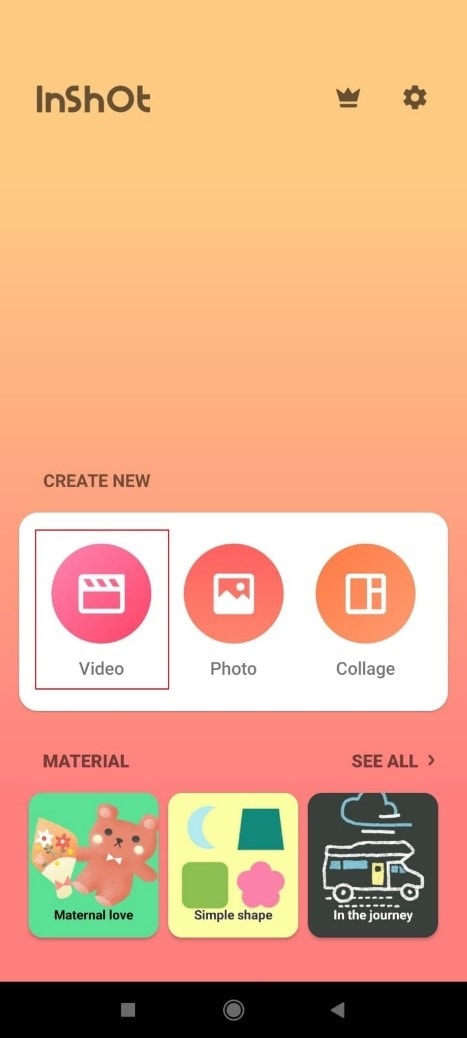
Trin 2: Når videoen er blevet importeret, skal du glide ned i mulighederne nederst og se efter Picture-In-Picture (PIP) værktøj. Klik derefter på den og tilføj den video, du vil tilføje til Green Screen.
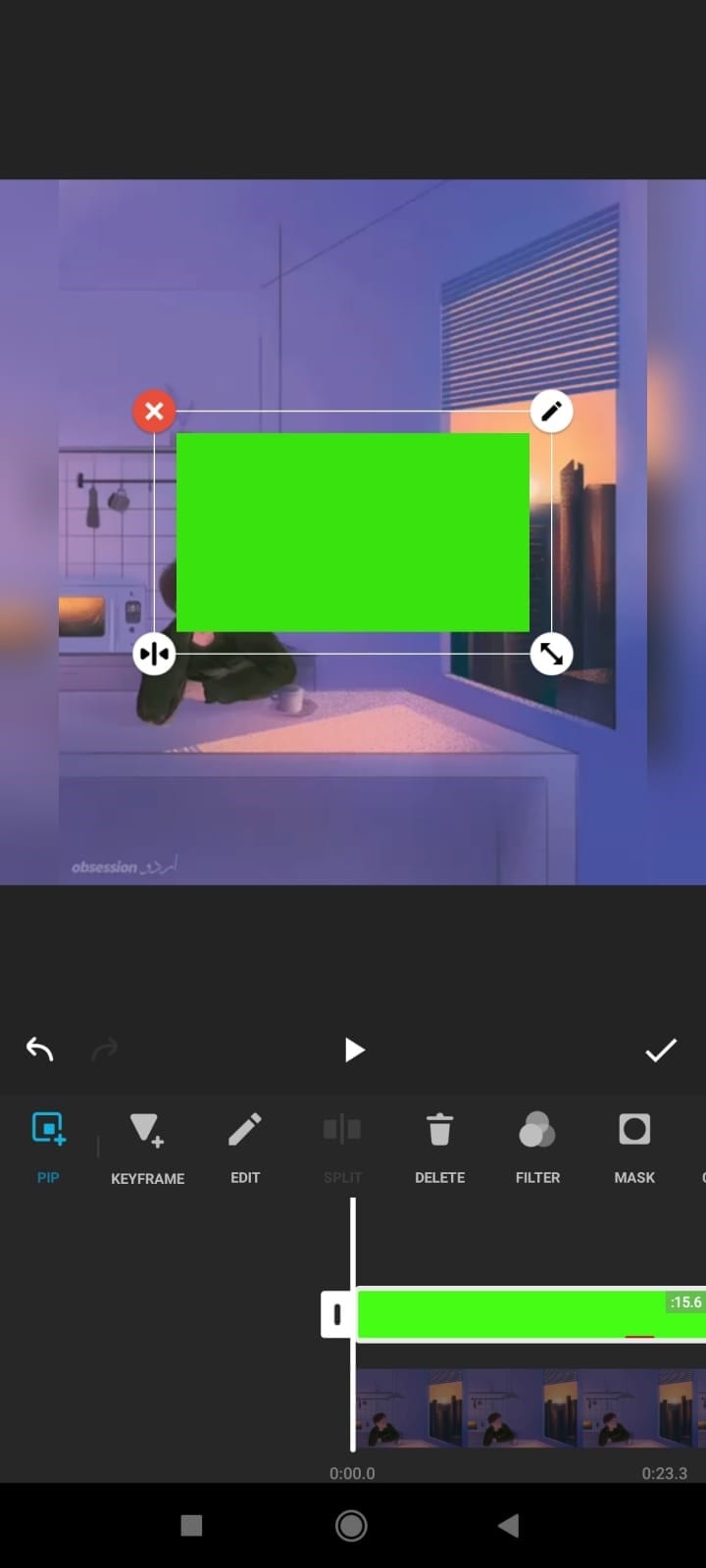
Trin 3: Efter at have tilføjet den grønne skærm video, stræk den til størrelsen af den originale video. Fremhæv derefter den grønne skærm, og flyt til fanen ‘Chroma’.
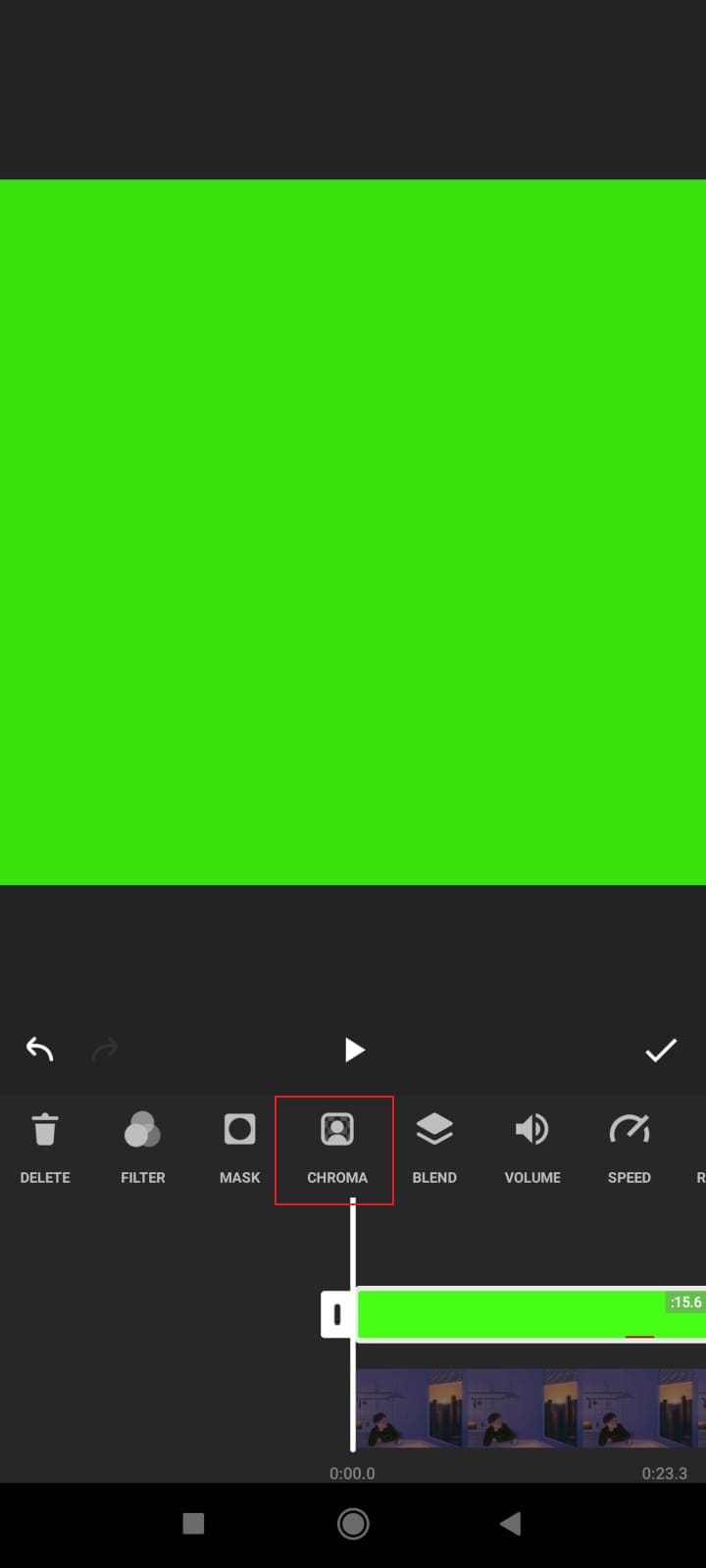
Trin 4: I Chroma-sektionen skal du vælge den farve, du vil slippe af med. I dette tilfælde skal du vælge grøn, så videoen nedenunder kan vises. Du kan flytte skyderen for at afspille indstillingen ‘Styrke’.
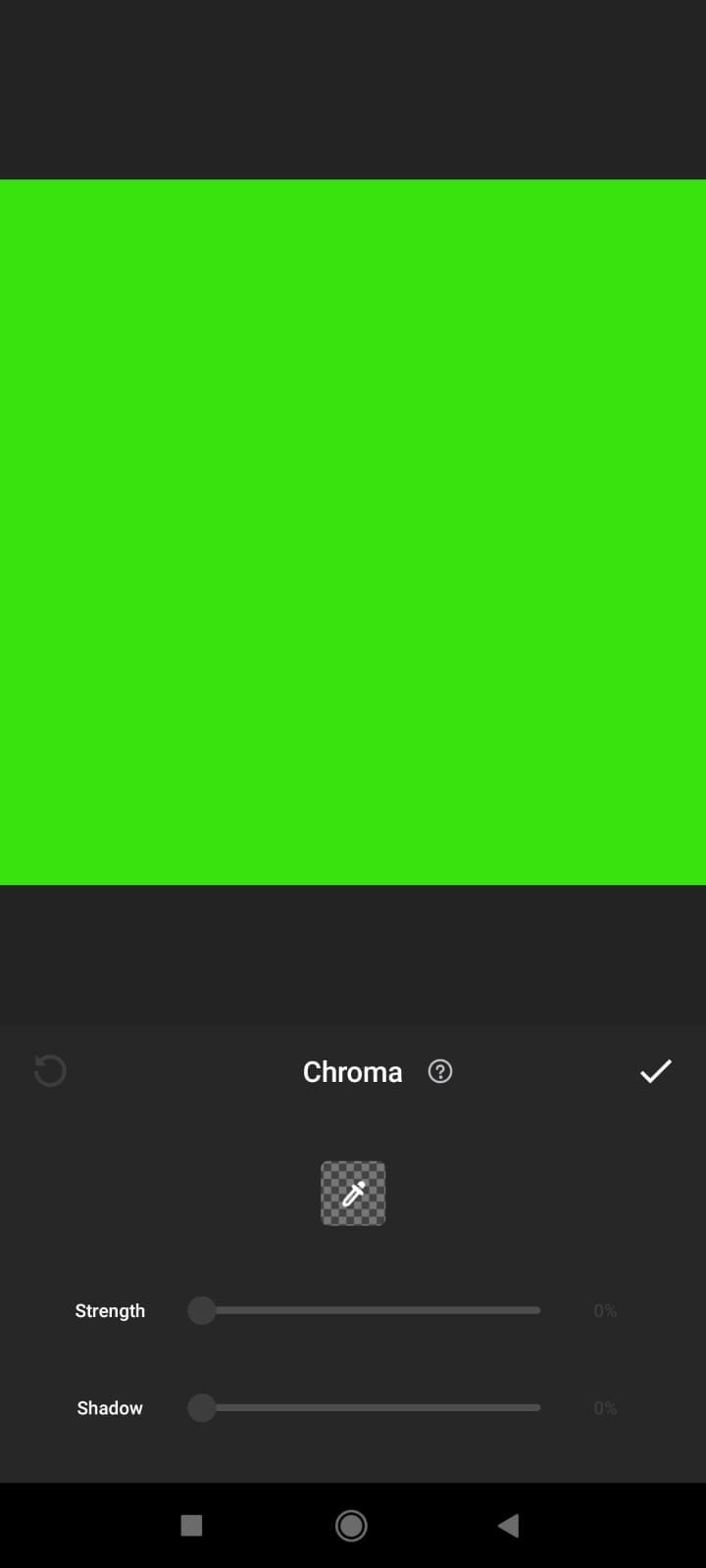
Trin 5: Du kan også tilføje flere InShot grønne skærme på én video. Juster dem og indstil styrken, som du vil have den. Til sidst skal du trykke på knappen ‘Check’ for at sikre dig, at alle ændringerne er gemt.
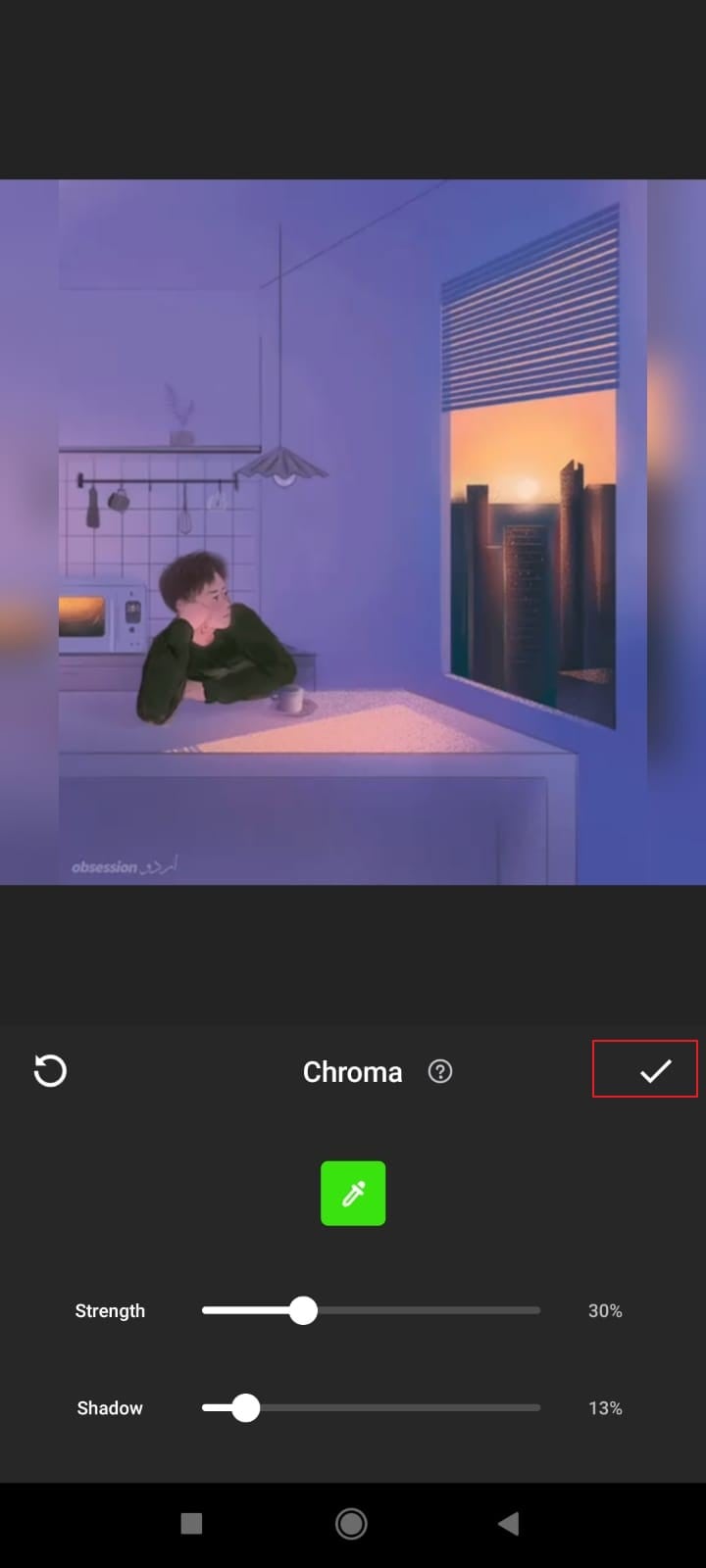
Del 3. Hvordan zoomer man ind på InShot?
Et andet nyttigt tip, der kunne anvendes på InShot for at få bedre redigeringsresultater, er Zoom-in-funktionen i InShot. Du kan redigere billeder og også lave collager med InShot. Applikationen er tilgængelig til både Android-telefoner og iPhones. Nu, uden yderligere forsinkelse, lad os tale om, hvordan man zoomer ind på InShot-videoeditoren.
Trin 1: For at bruge zoom-ind-funktionen i InShot skal du først gå til fanen ‘Video’ fra hovedskærmen. Vælg derefter den video fra din enhed, som du vil arbejde med.
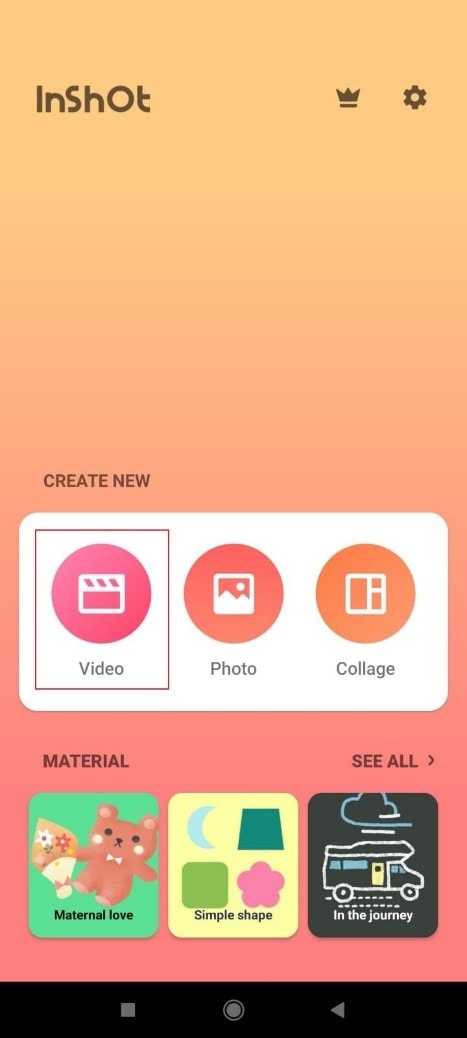
Trin 2: Når du har importeret videofilen, skal du skubbe menuindstillingerne, der er synlige nederst på skærmen, og finde ‘Canvas’. Klik derefter på ‘Canvas’.
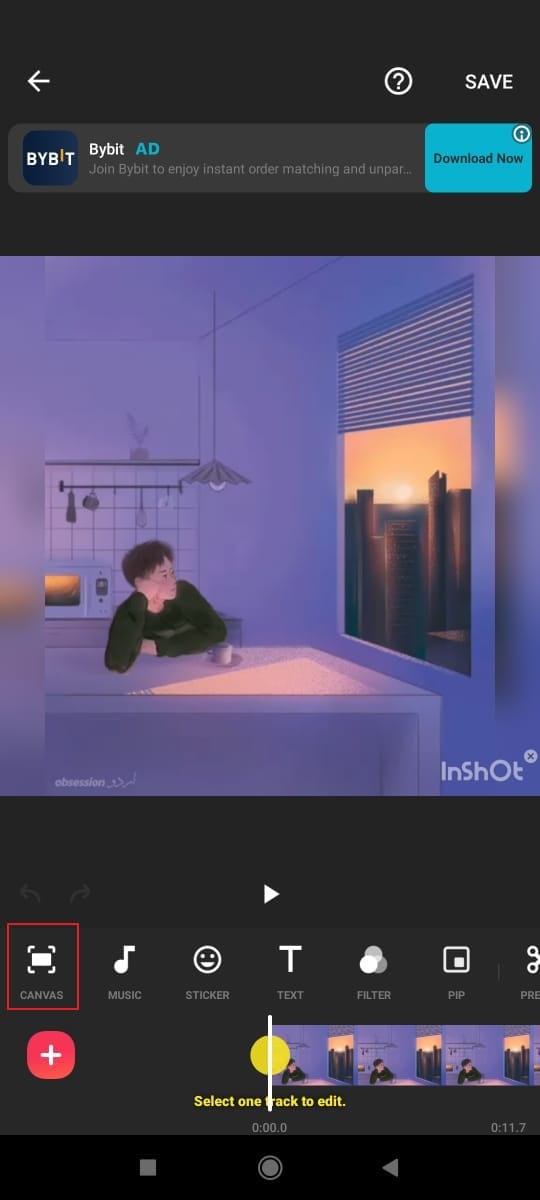
Trin 3: Når du er i Canvas-sektionen, vil du se en meddelelse på skærmen, der siger ‘Knib for at zoome ind.’ Til det, hold skærmen med 2 fingre og foretag zoom-ind-bevægelsen. Du kan også stryge bjælken i bunden til højre for at zoome ind i bevægelse og til venstre for at zoome ud.
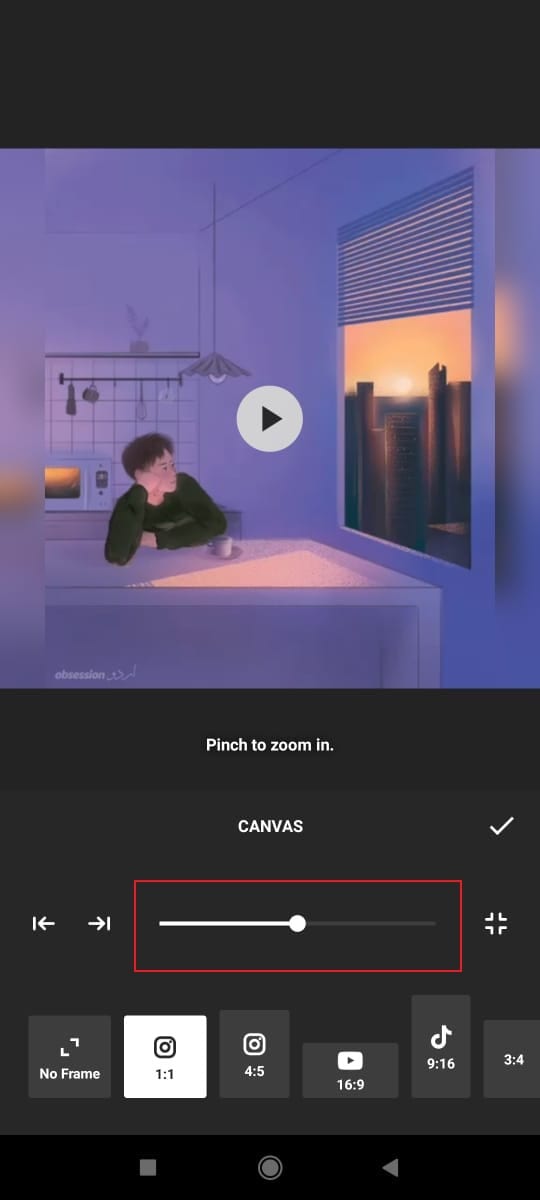
Trin 4: Glem endelig ikke at gemme alt ved at klikke på knappen ‘Kontrollér’.

Del 4. Hvordan overlejres videoer i InShot?
Muligheden for overlejring af video er et af de mest innovative initiativer leveret af InShot. Det har gjort arbejdet let for brugerne af denne redigeringsapplikation. Det giver dig mulighed for at tilføje og redigere andre videoer i hovedindholdsvideoen. Trinnene til denne proces er enkle og nemme, og de diskuteres kort nedenfor. Disse trin vil guide dig til, hvordan du overlejrer videoer i InShot.
Trin 1: Det første trin, der skal gøres, er at downloade og installere InShot-applikationen. Åbn derefter appen og vælg ‘Video’-ikonet til redigering. Importer derefter videoen til InShot.
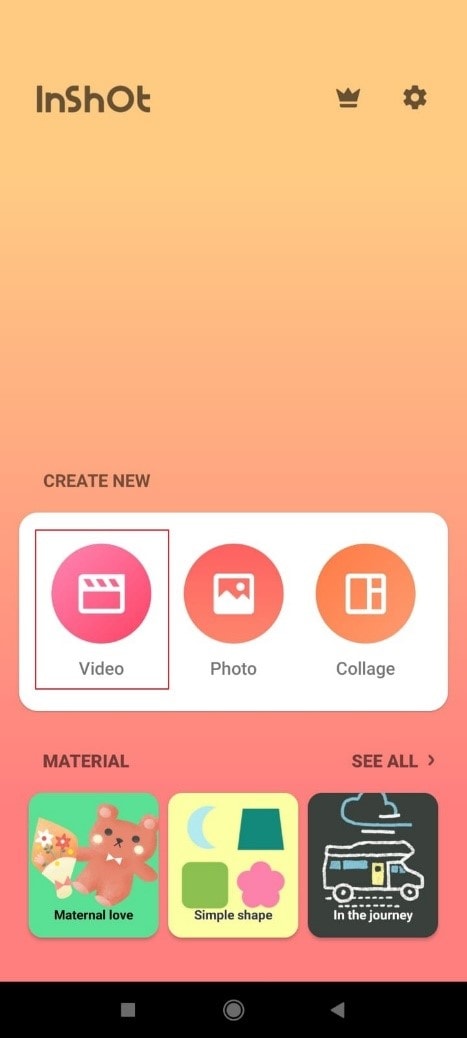
Trin 2: Efter at have valgt hovedvideoen til redigering, vil der være mulighed for ‘PIP’ for at overlejre videoen i den nederste menu. Denne overlejringsindstilling åbner galleriet, hvorfra andre videoer kan vælges til redigeringsformål.
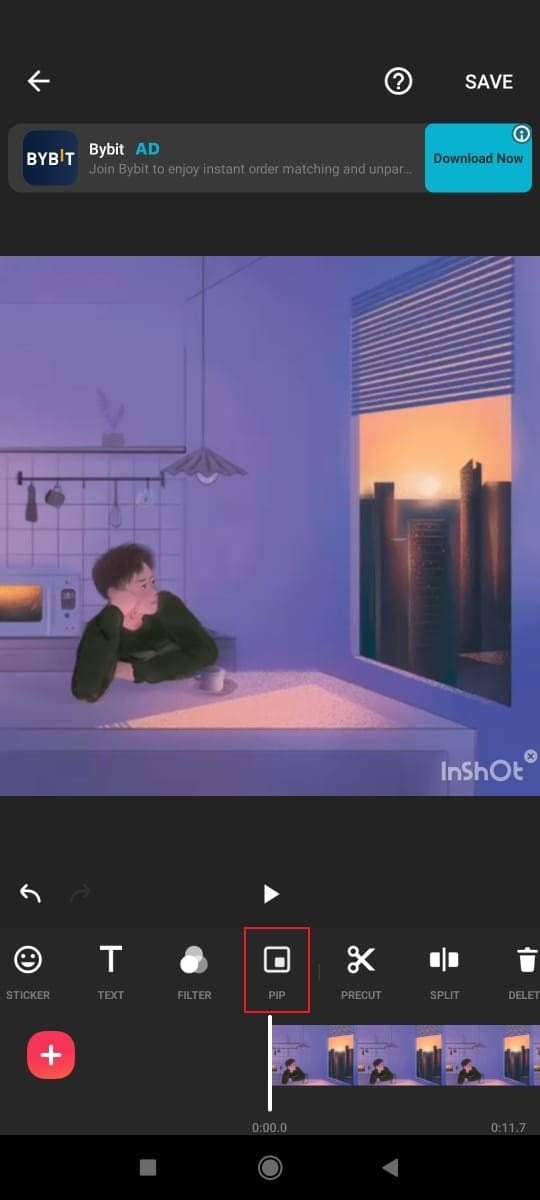
Trin 3: Den/de valgte video/videoer flyttes af brugeren. Overlay-indstillingen giver dig mulighed for at afspille den valgte video sammen med hovedvideoindholdet. Overlay-videoen kan redigeres med alle tilgængelige værktøjer.
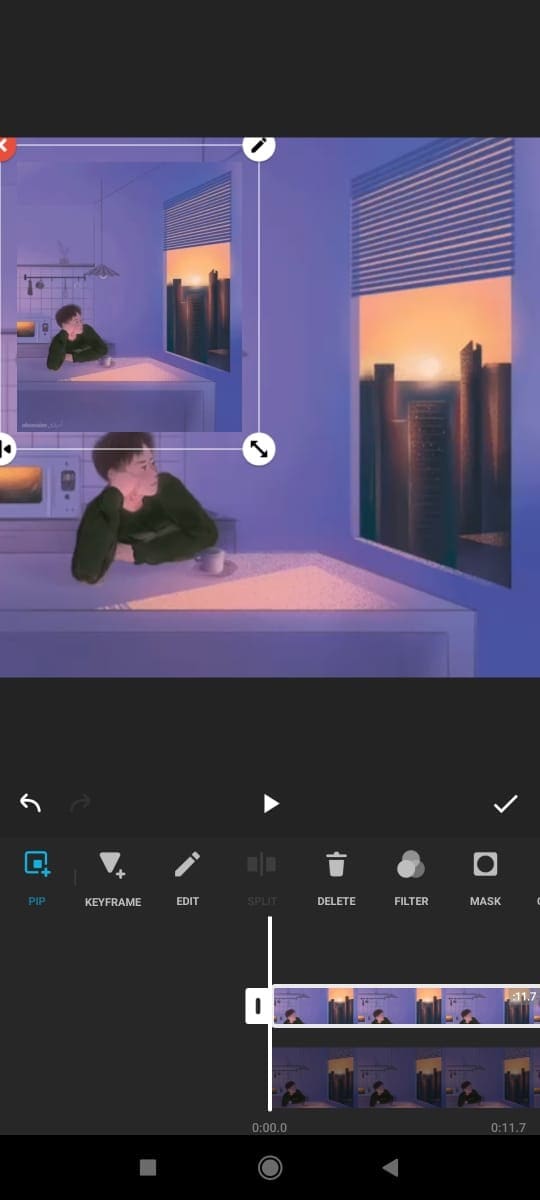
Trin 4: Redigeringen af overlejringsvideoen påvirker ikke redigeringen af hovedvideoen. InShot tillader parallel videoredigering af både hoved- og overlejringsvideoen. Det lader dig ændre størrelsen, flytte andet indhold osv.
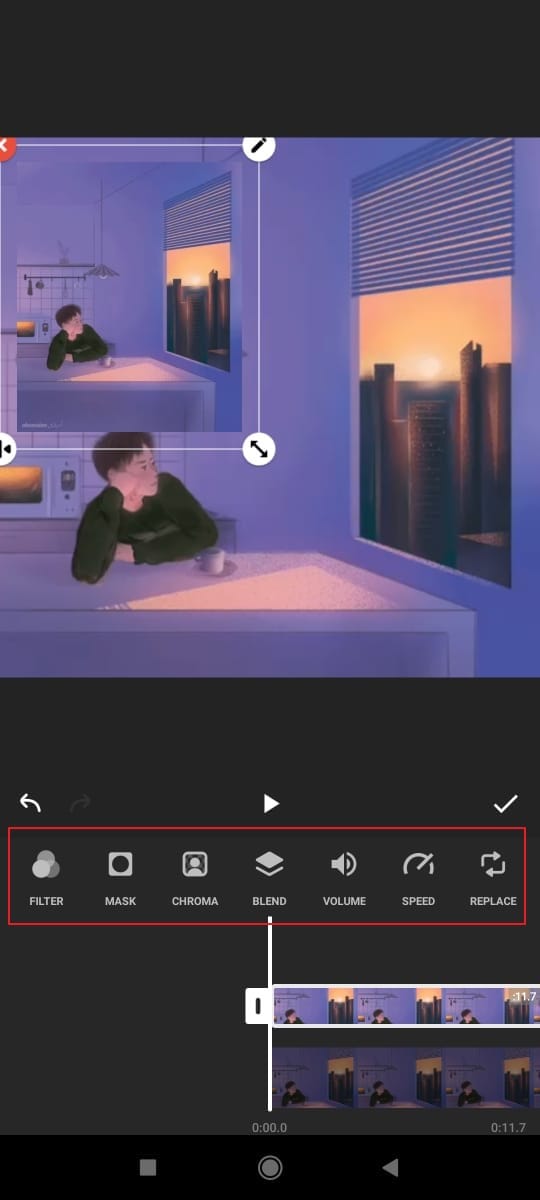
Trin 5: Nu, når overlejringsredigeringen er færdig, gemmes den færdiggjorte video af brugeren. Du kan trykke på ‘Check’-knappen og gemme dine anstrengelser.
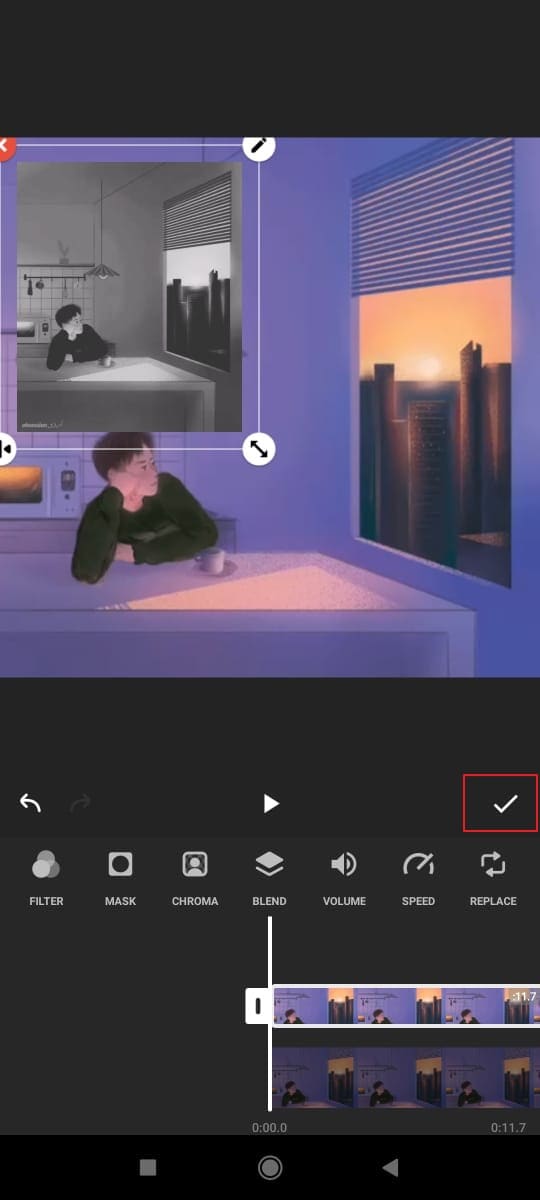
Slutter tanker
Artiklen ovenfor har diskuteret i detaljer, hvad InShot-appen er, og om InShot-filtre og -funktioner. Applikationen giver dig mere end din fantasi. Du kan gøre enestående og klassisk redigering med InShot-videoeditoren.
Vi havde til formål at levere den bedste information om 4 nyttige tips. Brug og implementering af disse tips til dine videoer, mens du redigerer, vil spontant gøre dit indhold interessant og attraktivt. InShot green screen funktion er den seneste opdatering. Mens du bruger InShot split-screen-funktionen er det smarteste tip at bruge.
FilmoraTool
Kom nemt i gang med FilmoraTools kraftfulde ydeevne, intuitive grænseflade og utallige effekter!

Seneste Artikler