Kuinka Inshotia käytetään? 4 hyödyllistä vinkkiä!
Mikä on InShot-sovellus? Usein kysytty kysymys niiltä aloittelijoilta, jotka etsivät loistavia muokkaussovelluksia. InShot-videoeditori tarjoaa sinulle niin monia hulluja ominaisuuksia, jotka voivat muuttaa sisältösi täysin muutamassa minuutissa huolellisen muokkauksen jälkeen.
Tässä vaiheessa saatat miettiä InShot-videoeditorin käyttöä. Jos näin on, tämä on paras paikka oppia, koska artikkelissa käsitellään yksityiskohtaisesti InShot Video Editorista. Jaamme 4 hyödyllistä vinkkiä, jotka hämmästyttävät sinut ja parantavat muokkaustaitojasi.
Osa 1. Kuinka laittaa kaksi videota vierekkäin InShotissa?
InShotin tarjoama hämmästyttävä ominaisuus on, että videoeditori mahdollistaa näytön jakamisen. Käyttämällä InShot jaetun näytön ominaisuutta voit lisätä ja toistaa kaksi videota vierekkäin yhdellä näytöllä. Se tekee videostasi mielenkiintoisen ja hauskan katselun.
Jos et ole koskaan kuullut tästä ominaisuudesta ennen ja mietit kuinka laittaa kaksi videota vierekkäin InShot-palveluun, anna meidän jakaa muutama helppo vaihe jaetun näytön saavuttamiseksi.
Vaihe 1: Ensinnäkin videoita nauhoitettaessa sinun on jätettävä kehys tyhjäksi molemmissa videoissa, jotta ne voidaan yhdistää ja lisätä kehyksen tyhjälle puolelle.
Vaihe 2: Avaa sitten InShot-sovellus ja napauta ‘Video’-kuvaketta luodaksesi uuden projektin ja tuodaksesi ensimmäisen mediatiedoston. Voit asettaa videon äänenvoimakkuuden nollaan, jotta se ei aiheuta häiriöitä.
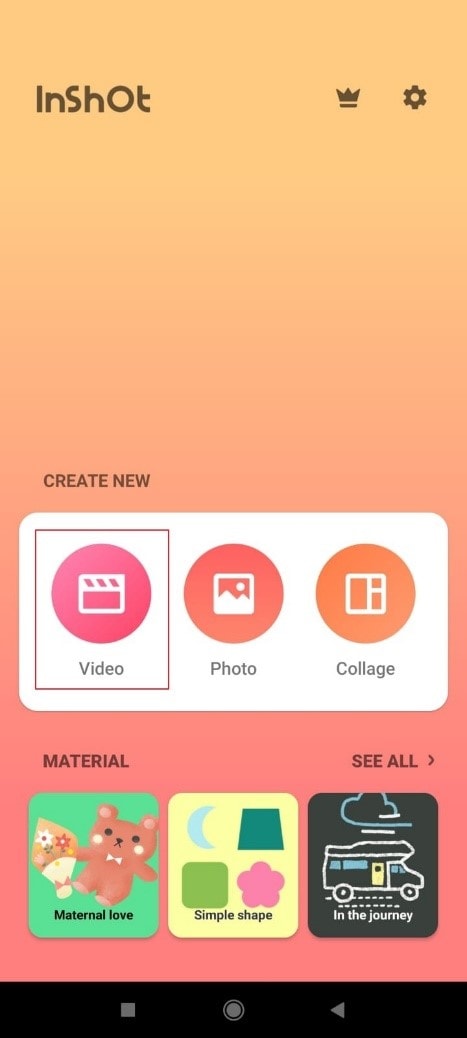
Vaihe 3: Voit tuoda toisen videon InShotiin käyttämällä PIP (Picture-In-Picture) -työkalua. Heti kun painat PIP-vaihtoehtoa, se vie sinut galleriaan mediatiedoston valitsemiseksi. Kun olet valinnut videon, se näkyy sovelluksessa näytön keskellä.
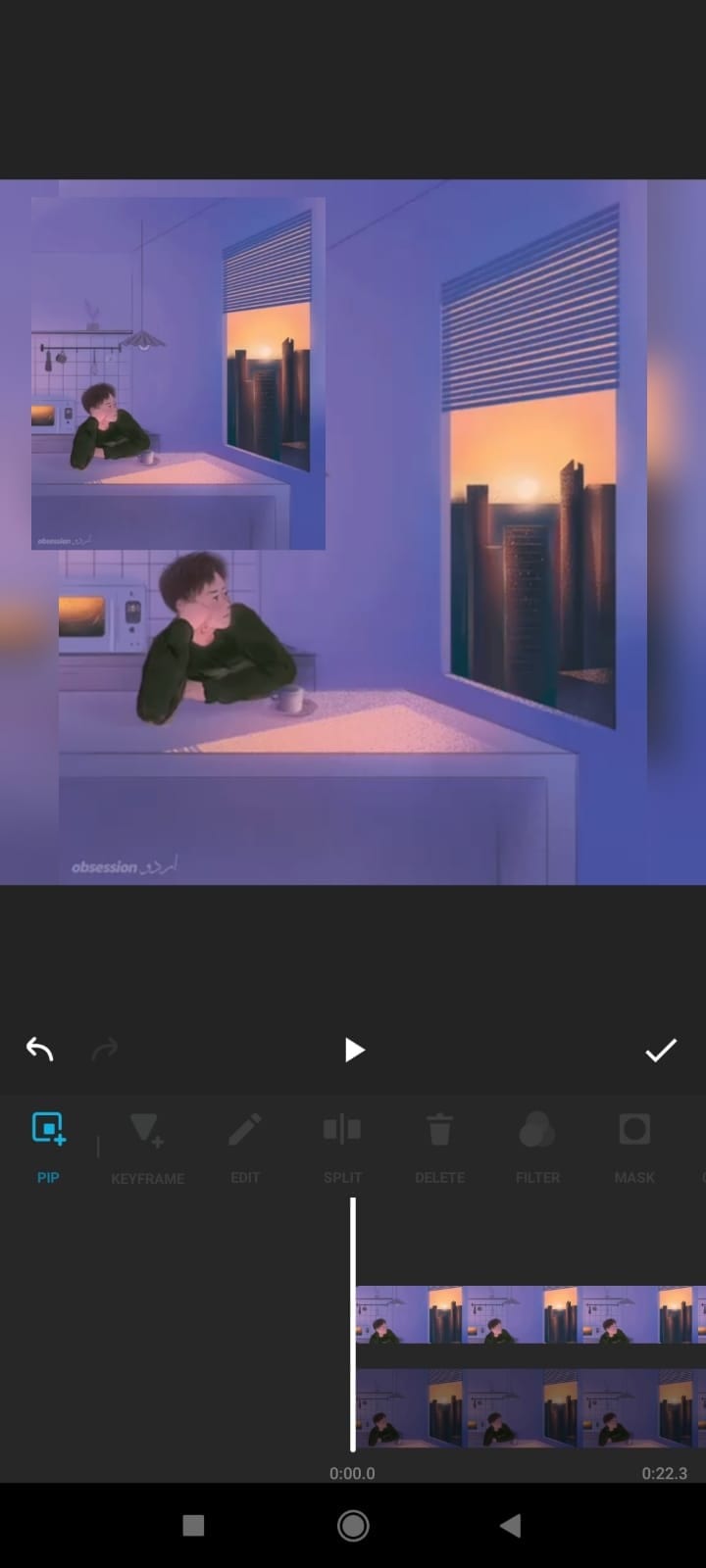
Vaihe 4: Nyt voit muokata lisättyä videota napsauttamalla oikeassa yläkulmassa olevaa muokkauskuvaketta. Voit lisätä reunuksen toiseen videoon ja sitten rajata ylimääräisen tyhjän kehyksen.
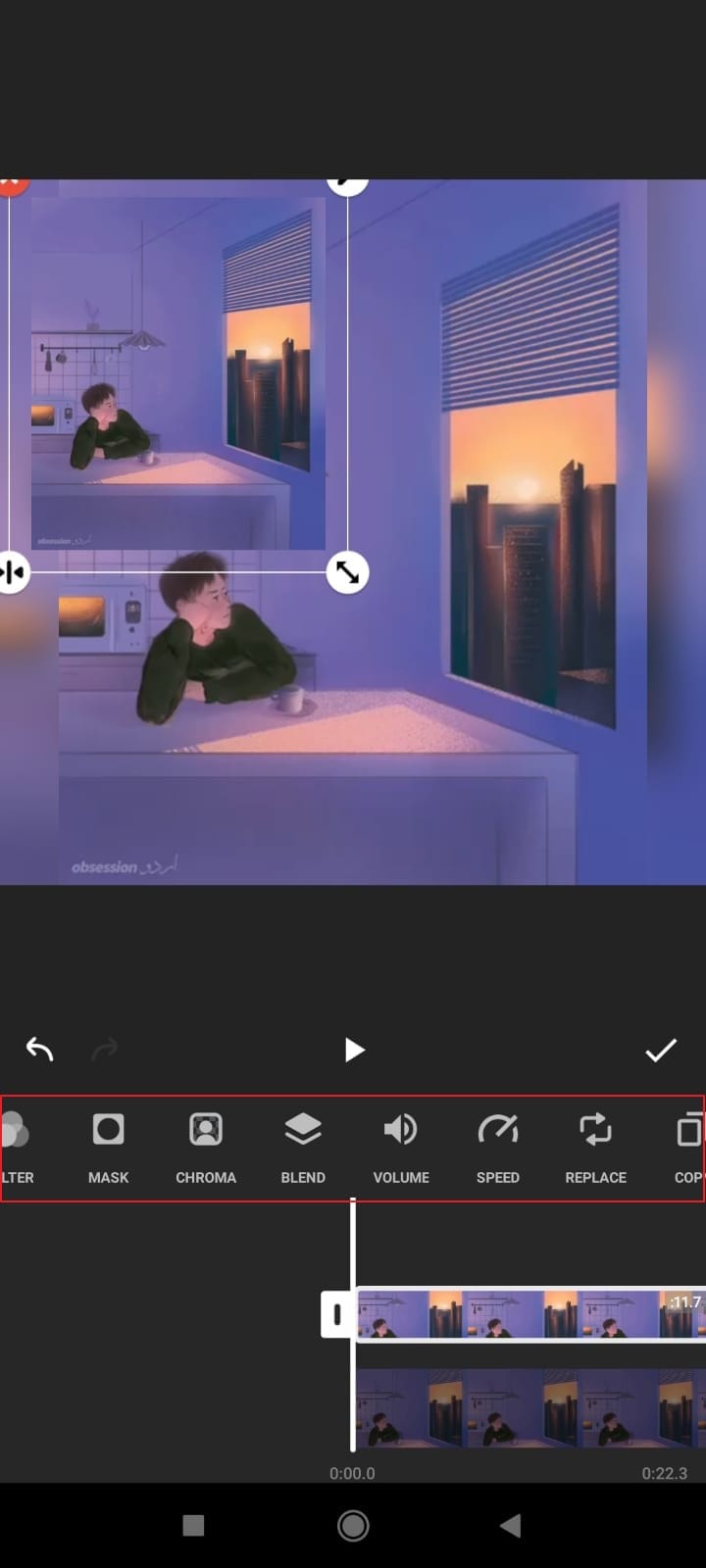
Vaihe 5: Kun kaikki on tehty, voit tehdä joitain muutoksia videoihin. Aseta molemmat videot vierekkäin. Kun olet tyytyväinen, paina valintamerkkiä tallentaaksesi muutokset ja esikatsellaksesi niitä.
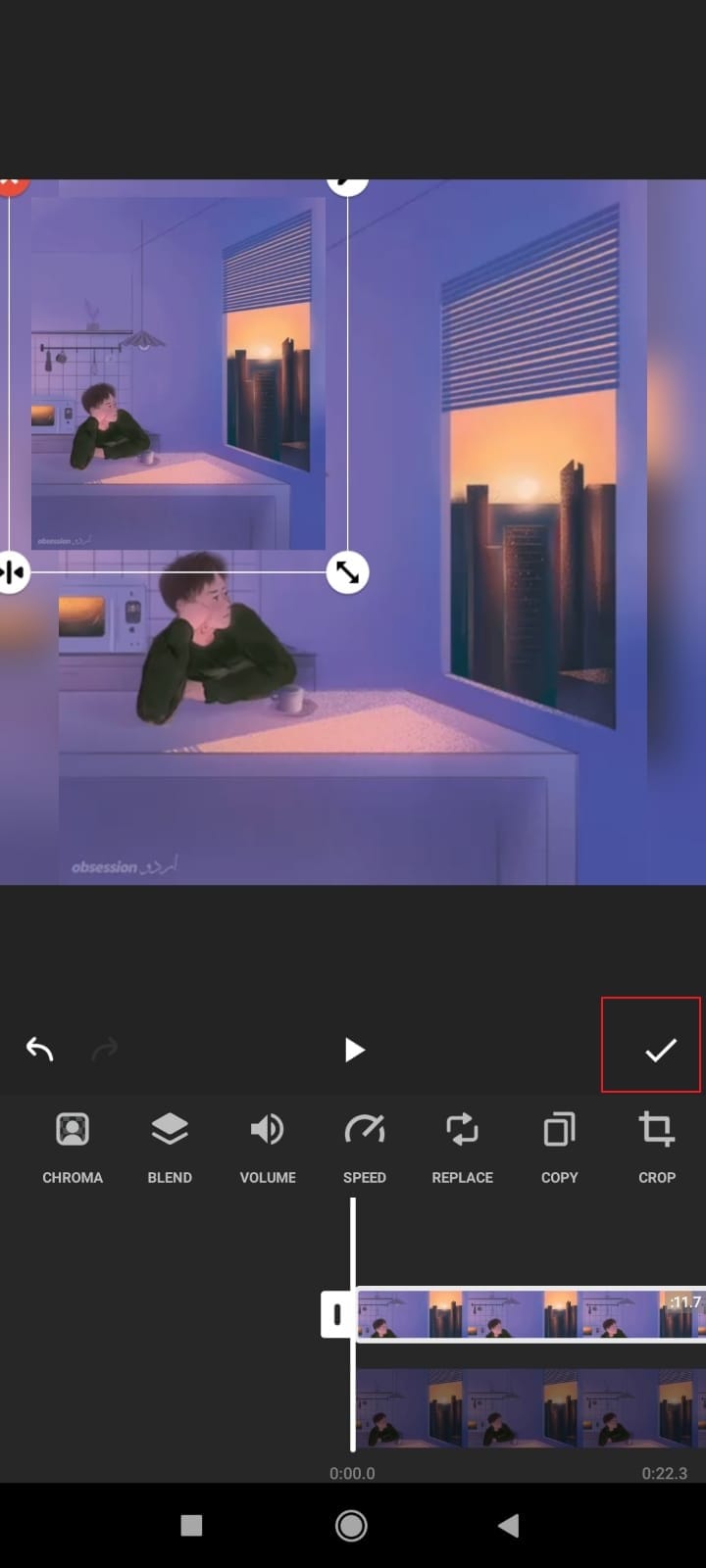
Osa 2. Vihreän näytön luominen InShotissa?
Green Screen on InShot-videoeditorin uusin päivitys. Editorin avulla voit tehdä hienoja muokkauksia loistavilla ominaisuuksillaan, jotka ovat vertaansa vailla. Jos etsit vastausta vihreän näytön tekemiseen InShotissa, odotus on ohi. Tuleva osio opastaa sinut InShotin vihreään näyttöön tarvittavien vaiheiden läpi.
Vaihe 1: Kun olet asentanut InShotin mobiililaitteisiin, avaa se. Siirry ‘Video’-osioon, kun lisäämme InShot-vihreän näytön videoihin. Tuo nyt video, jota haluat käyttää.
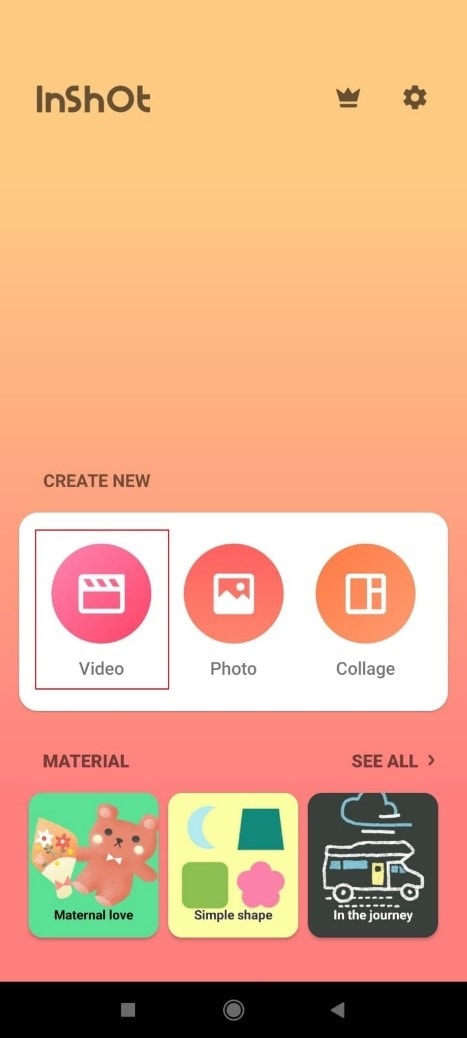
Vaihe 2: Kun video on tuotu, liu’uta alareunassa olevia vaihtoehtoja alas ja etsi Picture-In-Picture (PIP) -työkalu. Napsauta sitten sitä ja lisää video, jonka haluat lisätä Green Screeniin.
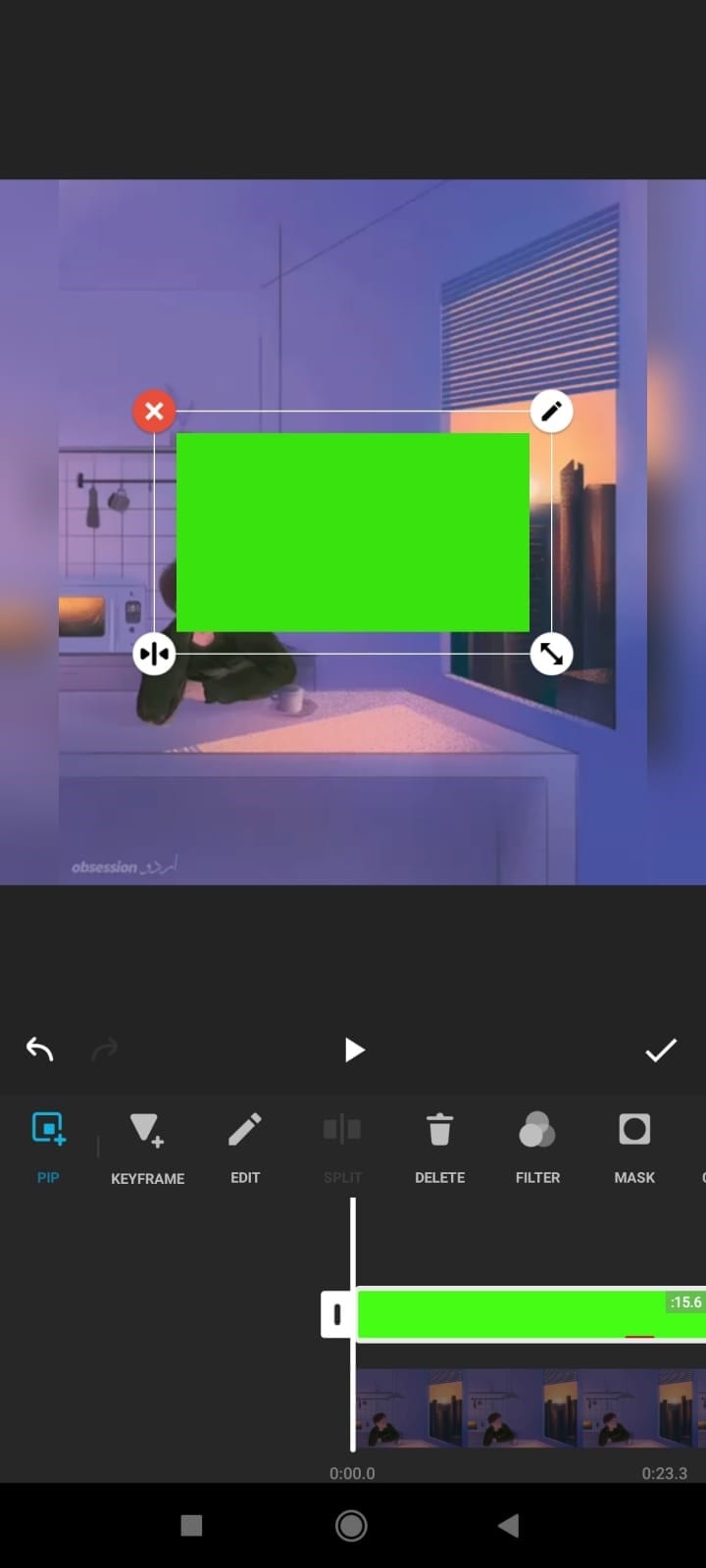
Vaihe 3: Kun olet lisännyt vihreän näytön videon, venytä se alkuperäisen videon kokoon. Korosta sitten vihreä näyttö ja siirry Chroma-välilehdelle.
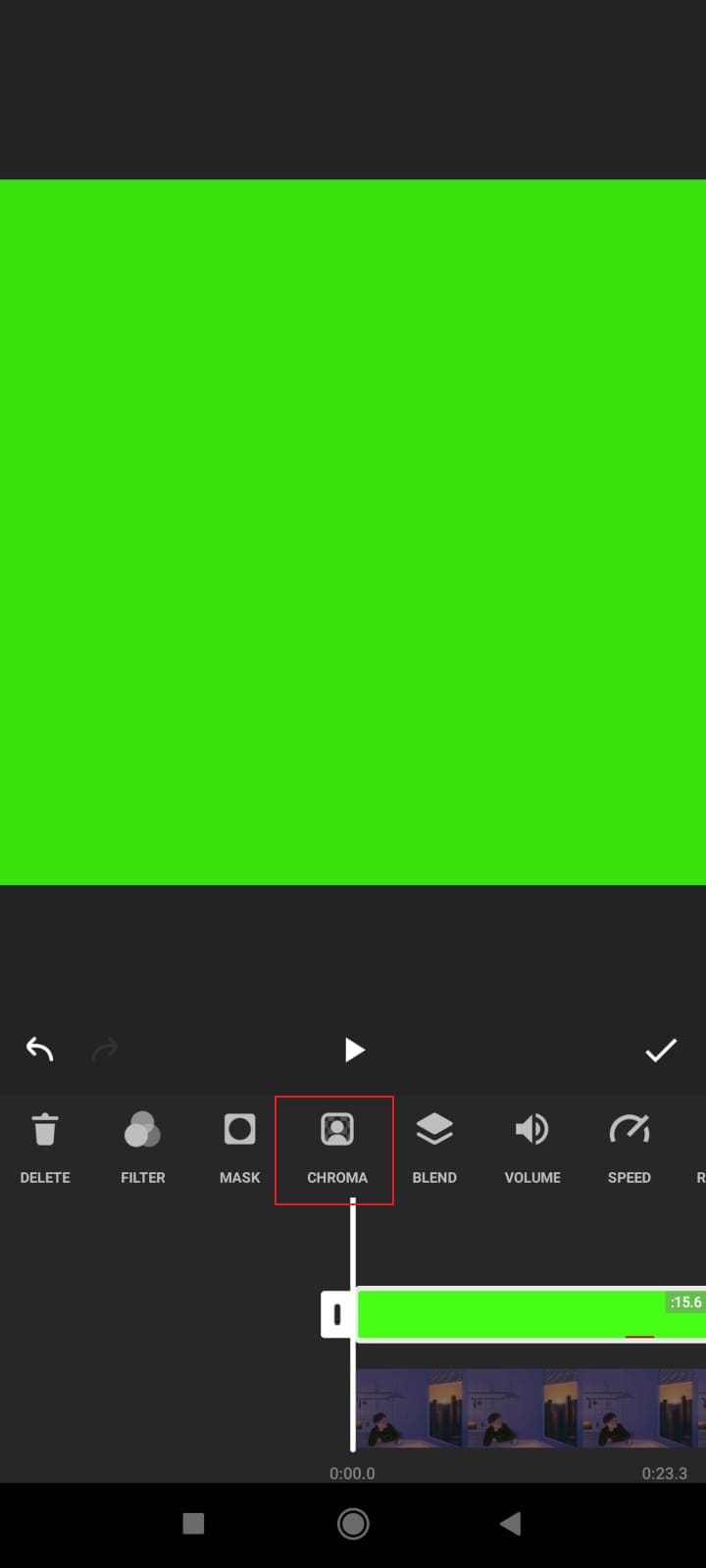
Vaihe 4: Valitse Chroma-osiosta väri, josta haluat päästä eroon. Valitse tässä tapauksessa vihreä, jotta alla oleva video näkyy. Voit liikuttaa liukusäädintä toistaaksesi ‘voimakkuus’.
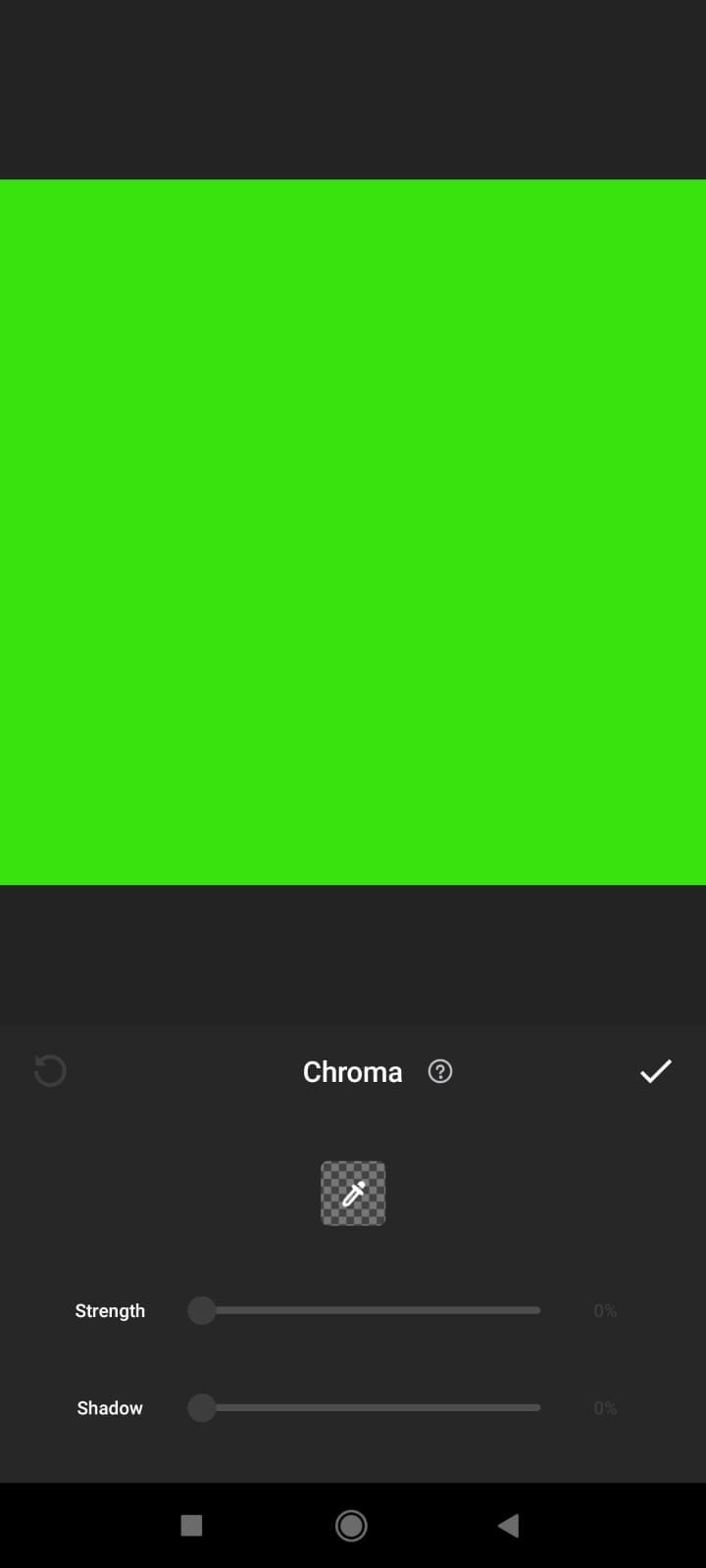
Vaihe 5: Voit myös lisätä useita InShot-vihreitä näyttöjä yhteen videoon. Säädä niitä ja aseta voimakkuus haluamallasi tavalla. Napsauta lopuksi ‘Tarkista’ -painiketta varmistaaksesi, että kaikki muutokset on tallennettu.
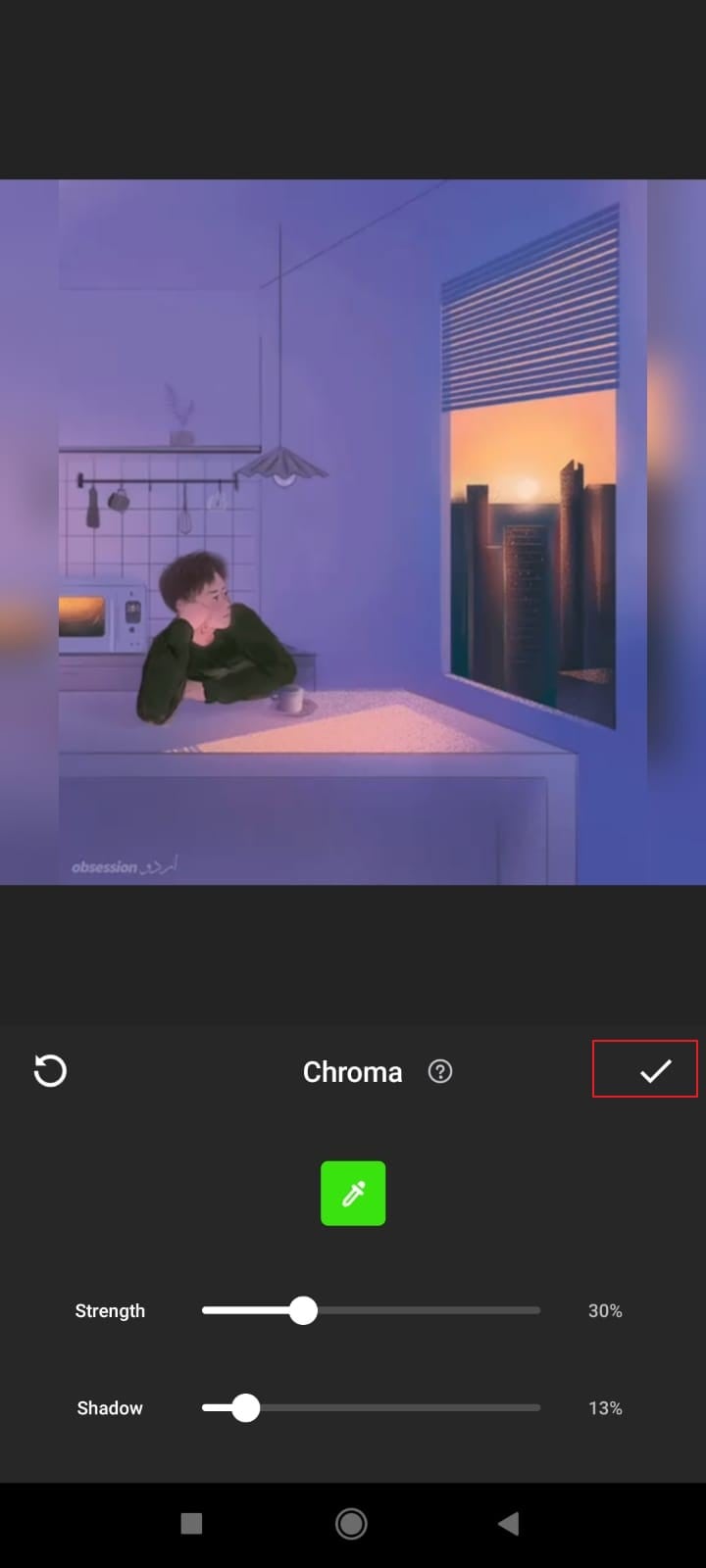
Osa 3. Kuinka lähentää InShotia?
Toinen hyödyllinen vinkki, jota voidaan soveltaa InShotiin parempien muokkaustulosten saamiseksi, on InShotin zoomausominaisuus. Voit muokata kuvia ja myös tehdä kollaaseja InShotilla. Sovellus on saatavilla sekä Android-puhelimille että iPhoneille. Puhutaan nyt viivyttelemättä InShot-videoeditorin lähentämisestä.
Vaihe 1: Jos haluat käyttää InShotin zoomausominaisuutta, siirry ensin ‘Video’-välilehdelle päänäytöstä. Valitse sitten laitteestasi video, jota haluat käsitellä.
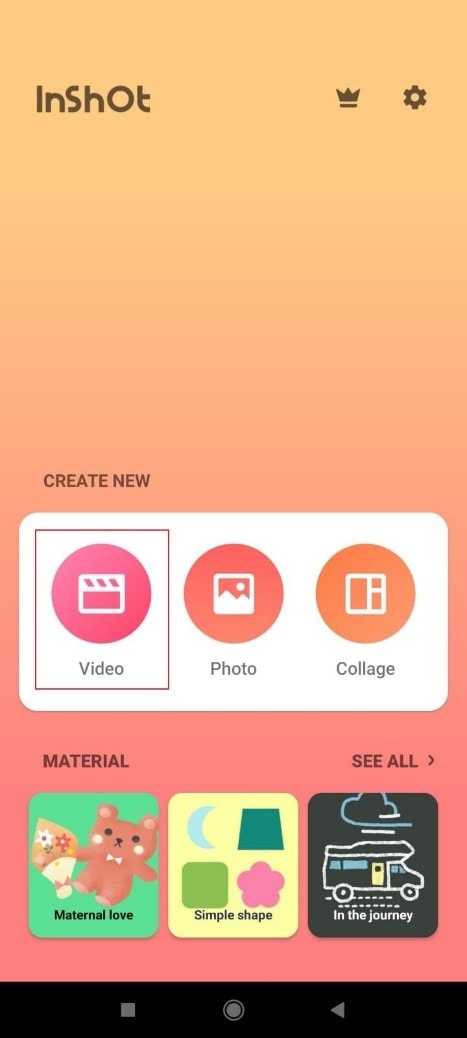
Vaihe 2: Kun olet tuonut videotiedoston, liu’uta näytön alareunassa näkyviä valikkovaihtoehtoja ja etsi ‘Canvas’. Napsauta sitten ‘Canvas’.
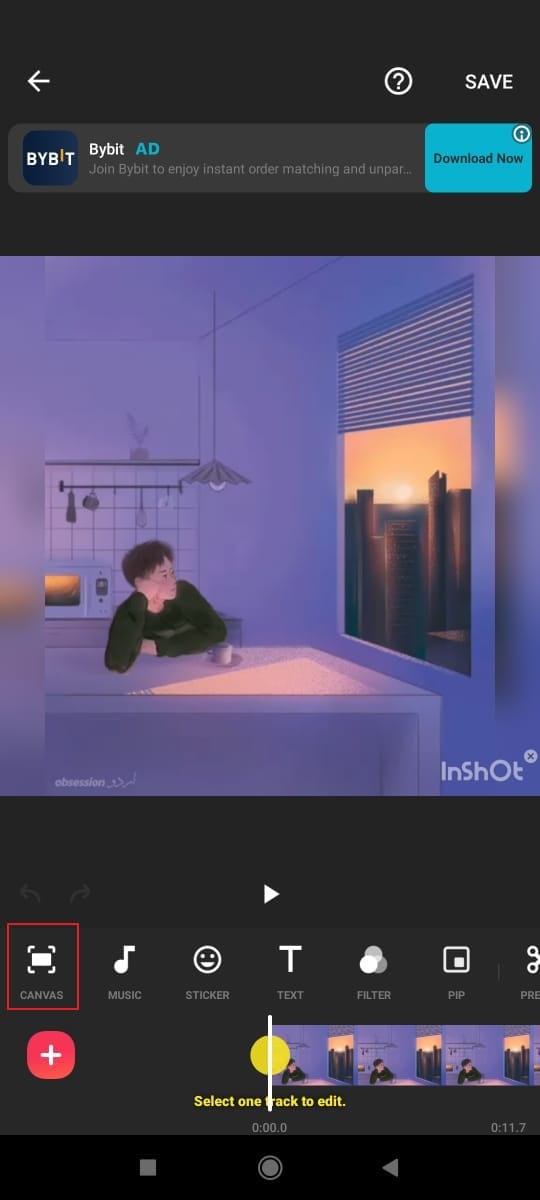
Vaihe 3: Kun olet Canvas-osiossa, näet näytöllä viestin ‘Zoomaa nipistämällä’. Pidä tätä varten näyttöä kahdella sormella ja tee zoomausliike. Voit myös pyyhkäistä alareunassa olevaa palkkia oikealle lähentääksesi liikettä ja vasemmalle loitontaaksesi.
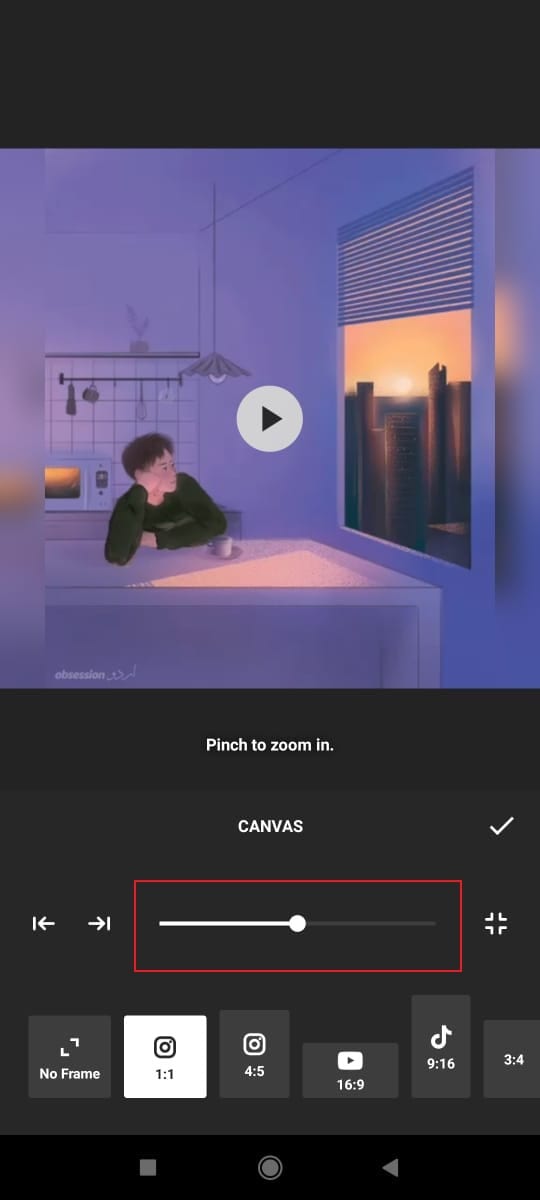
Vaihe 4: Lopuksi, älä unohda tallentaa kaikkea napsauttamalla Tarkista-painiketta.

Osa 4. Kuinka peittää videoita InShotissa?
Peittokuvavaihtoehto on yksi InShotin innovatiivisimmista aloitteista. Se on helpottanut työskentelyä tämän muokkaussovelluksen käyttäjille. Sen avulla voit lisätä ja muokata muita videoita pääsisältövideoon. Tämän prosessin vaiheet ovat yksinkertaisia ja helppoja, ja niitä käsitellään lyhyesti alla. Nämä vaiheet opastavat sinua videoiden peittämiseen InShotissa.
Vaihe 1: Ensimmäinen vaihe, joka on tehtävä, on ladata ja asentaa InShot-sovellus. Avaa sen jälkeen sovellus ja valitse ‘Video’ -kuvake muokkausta varten. Tuo sitten video InShotiin.
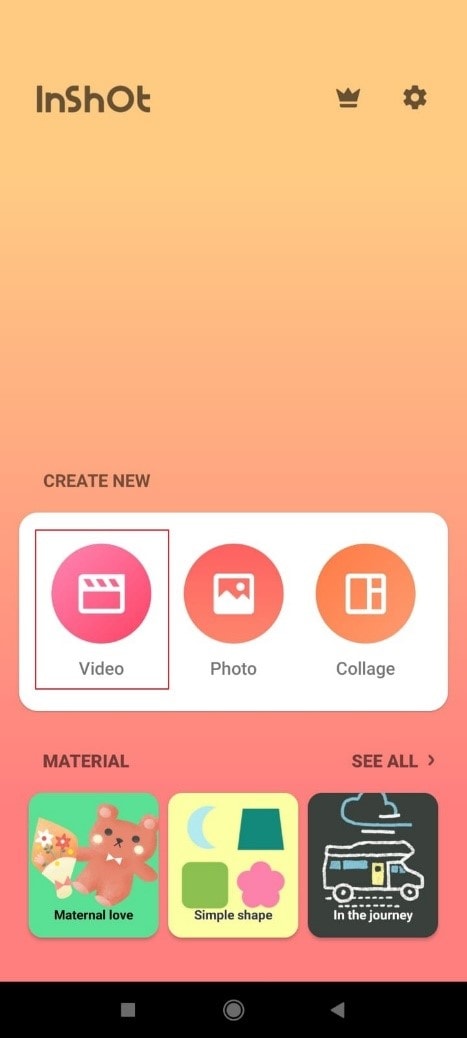
Vaihe 2: Kun olet valinnut päävideon muokattavaksi, alavalikossa on vaihtoehto ‘PIP’ asettaaksesi videon päälle. Tämä peittokuvavaihtoehto avaa gallerian, josta voidaan valita muita videoita muokkaustarkoituksiin.
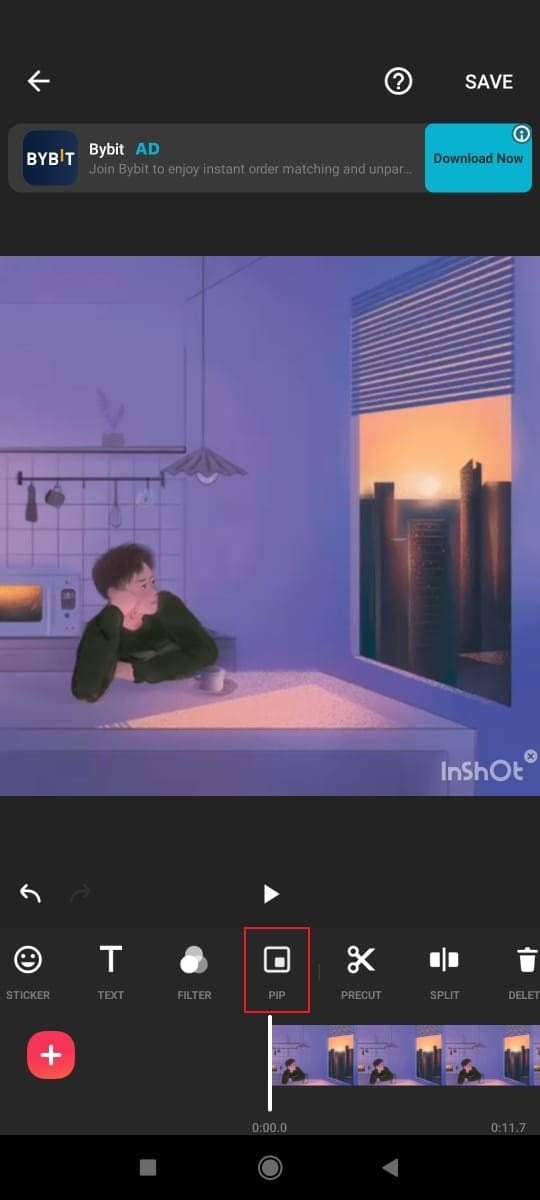
Vaihe 3: Käyttäjä siirtää valitun videon/videot uudelleen. Peittokuvavaihtoehdon avulla voit toistaa valitun videon päävideosisällön rinnalla. Peittokuvaa voidaan muokata kaikilla käytettävissä olevilla työkaluilla.
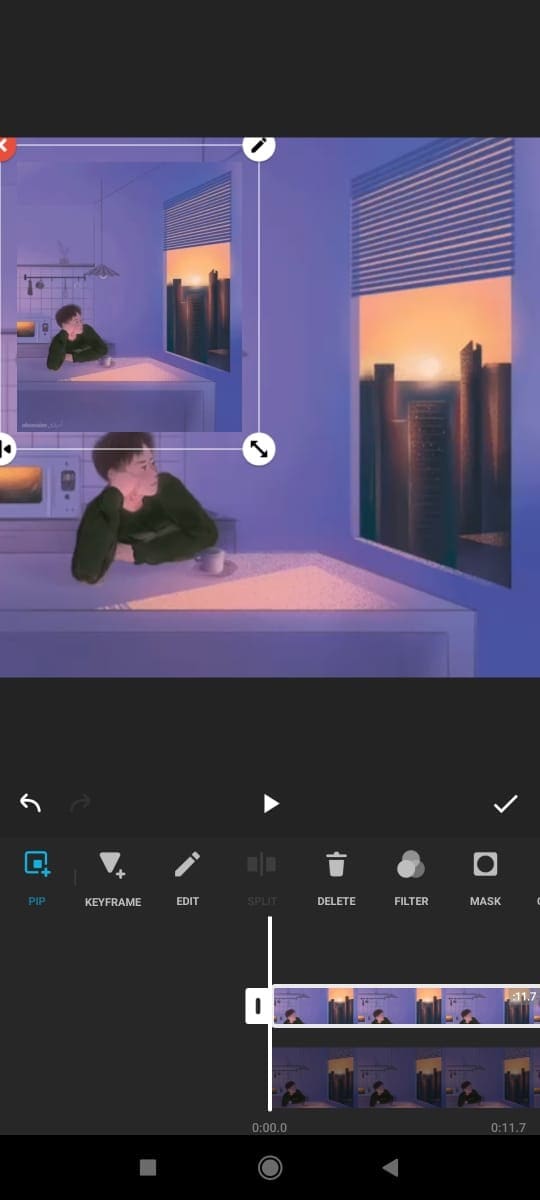
Vaihe 4: Peittovideon muokkaus ei vaikuta päävideon editointiin. InShot mahdollistaa sekä pää- että peittovideon rinnakkaisvideoeditoinnin. Sen avulla voit muuttaa kokoa, sijoittaa muuta sisältöä jne.
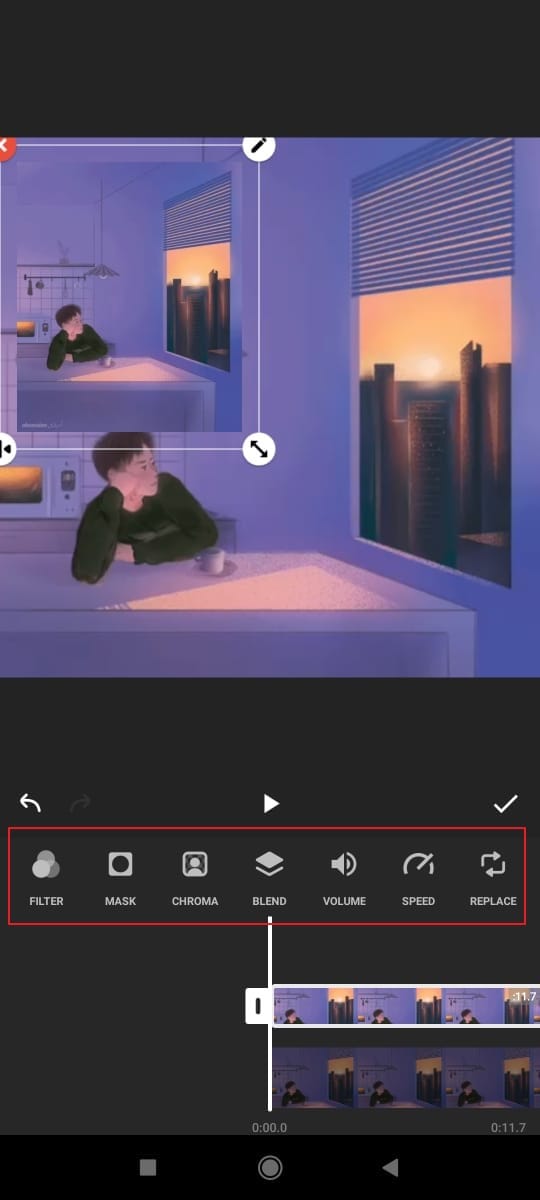
Vaihe 5: Nyt, kun peittokuvan muokkaus on valmis, käyttäjä tallentaa viimeistellyn videon. Voit painaa Tarkista-painiketta ja säästää vaivaa.
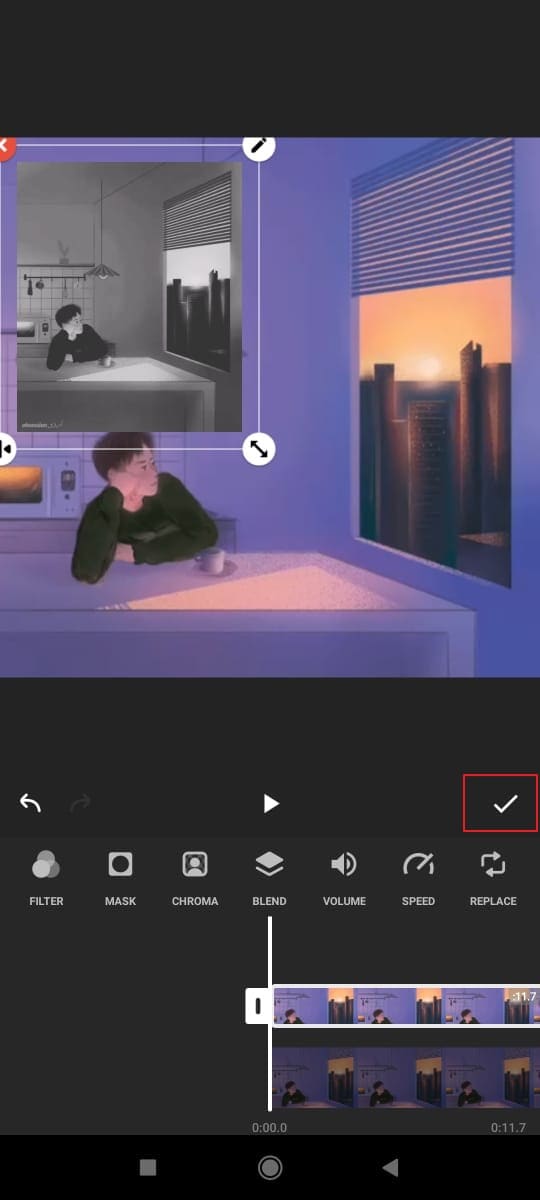
Lopettavat ajatukset
Yllä olevassa artikkelissa on käsitelty yksityiskohtaisesti, mikä InShot-sovellus on ja InShot-suodattimista ja -ominaisuuksista. Sovellus tarjoaa sinulle enemmän kuin mielikuvituksesi. Voit tehdä mahtavaa ja klassista editointia InShot-videoeditorilla.
Pyrimme tarjoamaan parasta tietoa neljästä hyödyllisestä vinkistä. Näiden vinkkien käyttäminen ja toteuttaminen videoissasi editoinnin aikana tekee sisällöstäsi spontaanisti mielenkiintoista ja houkuttelevaa. InShot vihreän näytön ominaisuus on uusin päivitys. InShotin jaetun näytön ominaisuus on hienoin käyttövinkki.
FilmoraTool
Aloita helposti FilmoraToolin tehokkaan suorituskyvyn, intuitiivisen käyttöliittymän ja lukemattomien tehosteiden avulla!

Viimeisimmät artikkelit