Como usar o Inshot? 4 dicas úteis!
O que é o aplicativo InShot? A pergunta mais frequente dos iniciantes que procuram alguns aplicativos de edição brilhantes. O editor de vídeo InShot oferece tantos recursos malucos que podem transformar totalmente seu conteúdo em poucos minutos de edição cuidadosa.
Neste ponto, você pode estar pensando em como usar o editor de vídeo InShot. Se sim, então este é o melhor lugar para você aprender, porque o artigo discutirá em detalhes sobre o InShot Video Editor. Estaremos compartilhando 4 dicas úteis que irão surpreendê-lo e melhorar suas habilidades de edição.
Parte 1. Como colocar dois vídeos lado a lado no InShot?
Um recurso incrível oferecido pelo InShot é que o editor de vídeo permite dividir a tela. Ao usar o recurso de tela dividida InShot, você pode adicionar e reproduzir dois vídeos lado a lado em uma tela. Isso torna seu vídeo interessante e divertido de assistir.
Se você nunca ouviu falar sobre esse recurso antes e está pensando em como colocar dois vídeos lado a lado InShot, vamos compartilhar algumas etapas fáceis para obter o recurso de tela dividida.
Passo 1: Em primeiro lugar, ao gravar os vídeos, você deve deixar o quadro vazio em ambos os vídeos para que possam ser combinados e adicionados ao lado vazio do quadro.
Passo 2: Em seguida, abra o aplicativo InShot e toque no ícone ‘Vídeo’ para criar um novo projeto e importar o primeiro arquivo de mídia. Você pode definir o volume do vídeo para zero para que não haja perturbação.
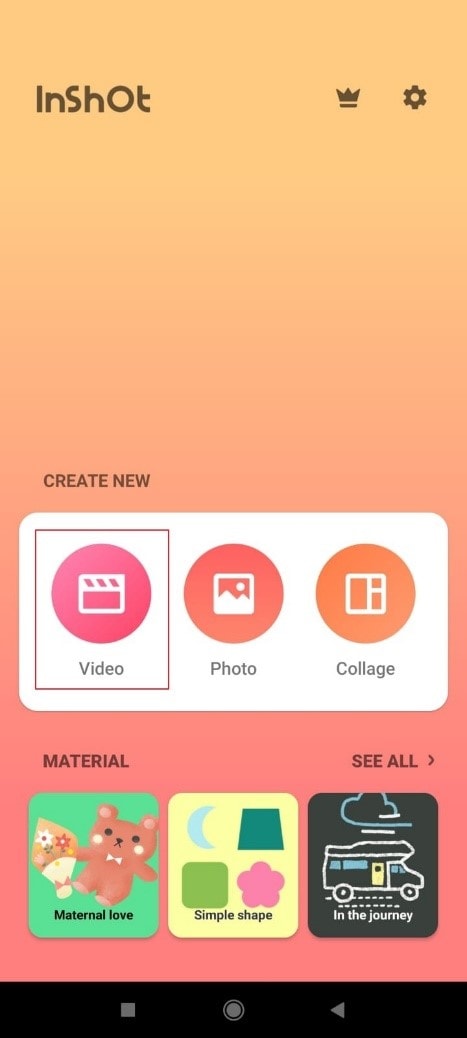
Passo 3: Usando a ferramenta ‘Picture-In-Picture’ (PIP), você pode importar outro vídeo para o InShot. Assim que você clicar na opção PIP, você será levado à galeria para selecionar o arquivo de mídia. Depois de selecionar o vídeo, ele aparecerá no aplicativo no centro da tela.
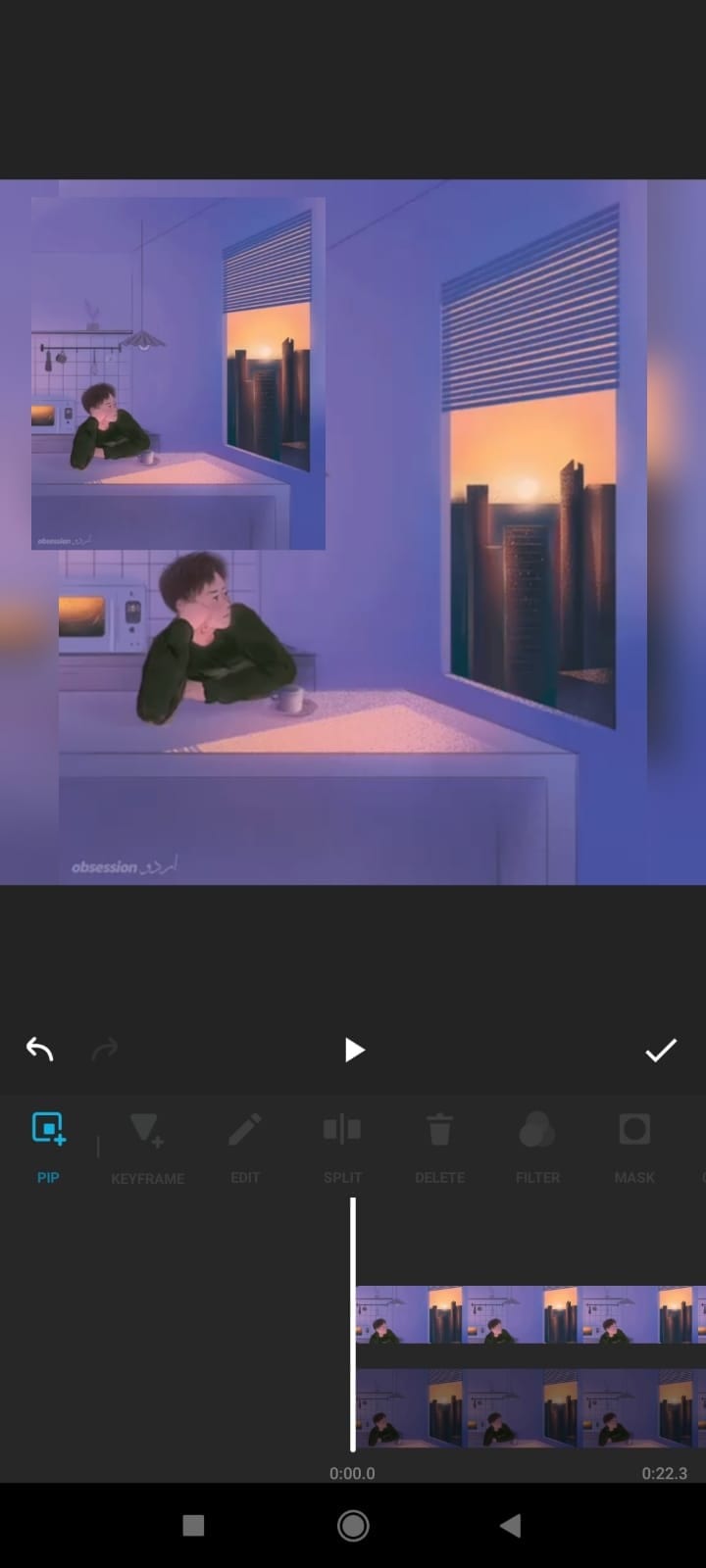
Passo 4: Agora, você pode editar o vídeo adicionado clicando no ícone de edição no canto superior direito. Você pode adicionar uma borda ao segundo vídeo e cortar o quadro vazio extra.
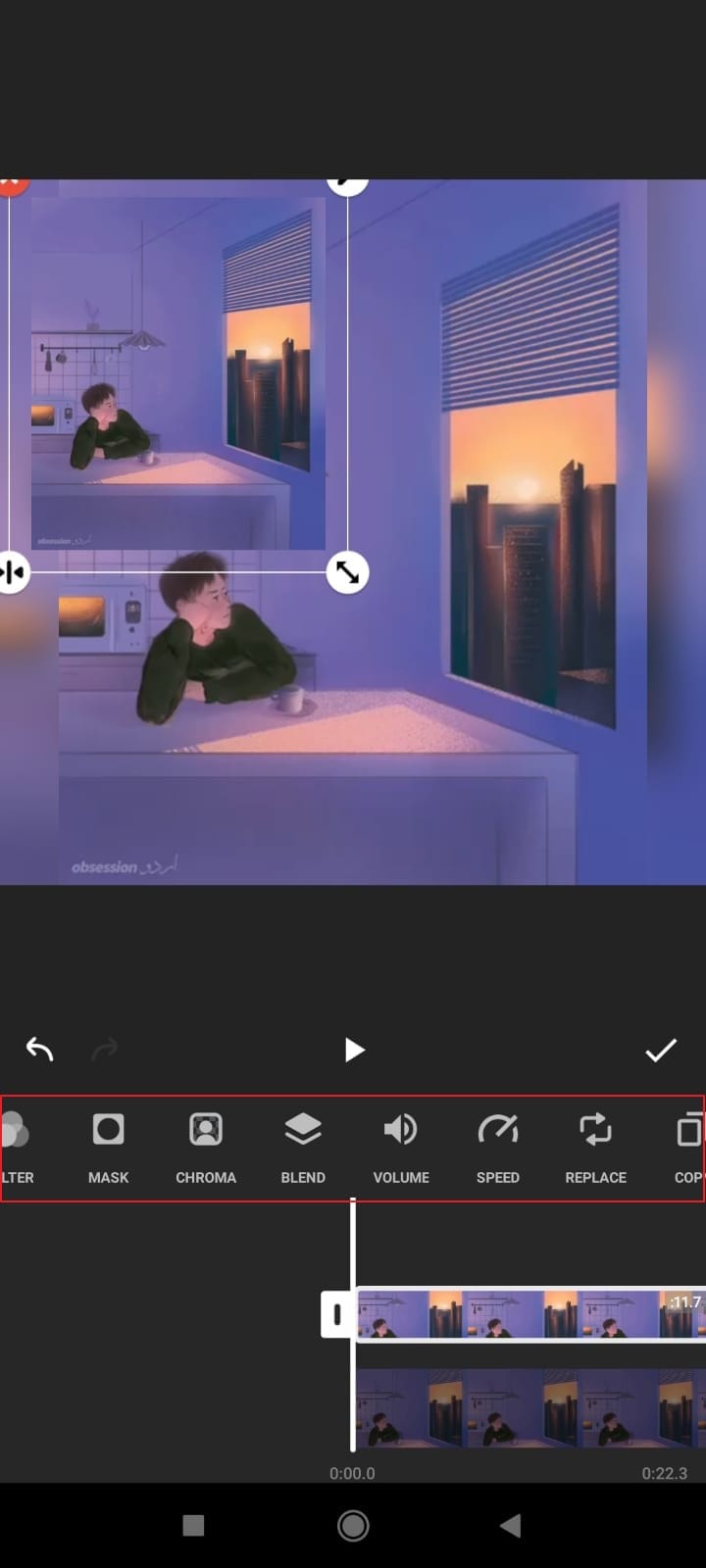
Passo 5: Quando tudo estiver pronto, você pode fazer alguns ajustes nos vídeos. Defina os dois vídeos lado a lado. Quando estiver satisfeito, clique na marca ‘Verificar’ para salvar as alterações e visualizá-las.
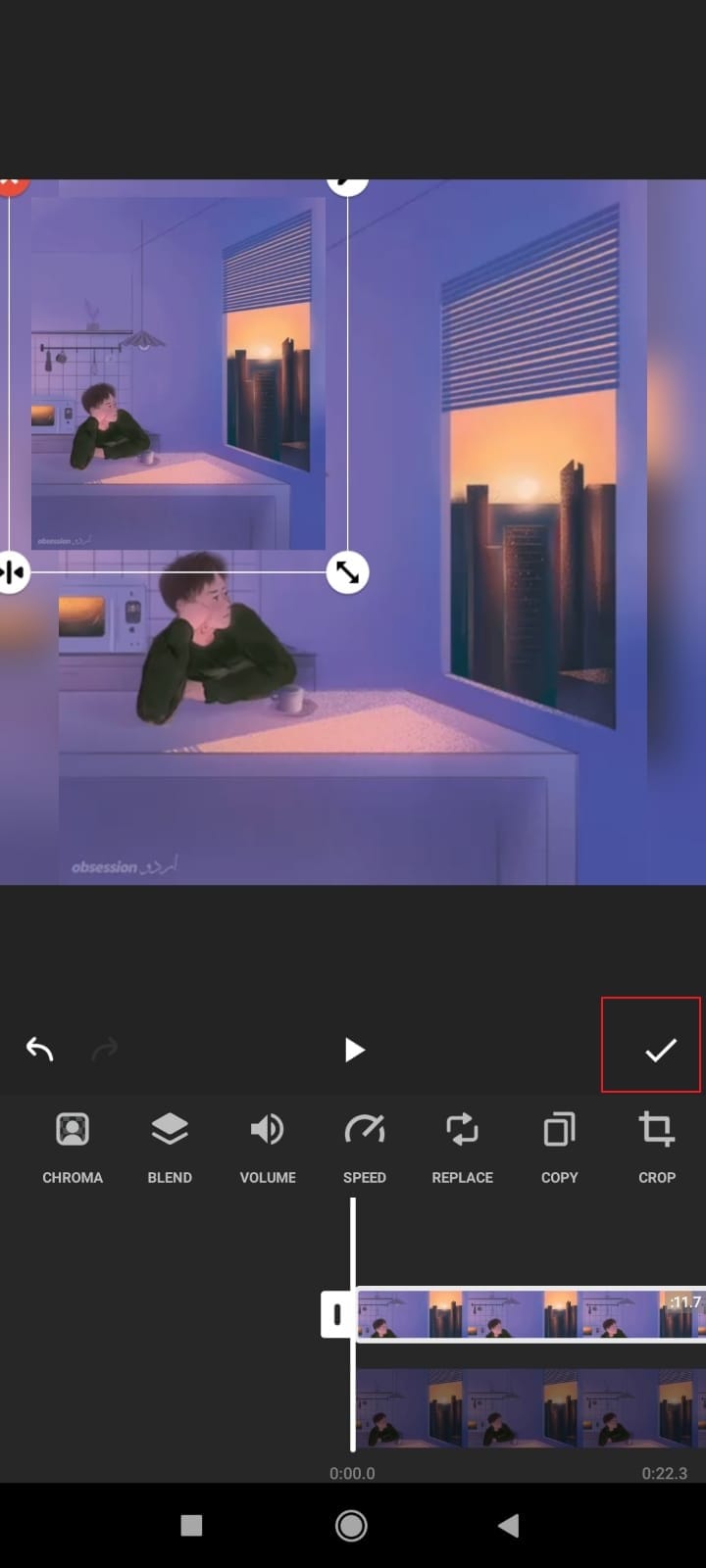
Parte 2. Como fazer tela verde no InShot?
Green Screen é a atualização mais recente do editor de vídeo InShot. O editor permite que você faça algumas edições legais com seus recursos brilhantes que são incomparáveis. Se você está procurando a resposta de como fazer uma tela verde no InShot, a espera acabou. A próxima seção o guiará pelas etapas necessárias para uma tela verde no InShot.
Passo 1: Depois de instalar o InShot em seus dispositivos móveis, abra-o. Vá para a seção ‘Vídeo’, pois estamos adicionando a tela verde InShot aos vídeos. Agora importe o vídeo que você deseja usar.
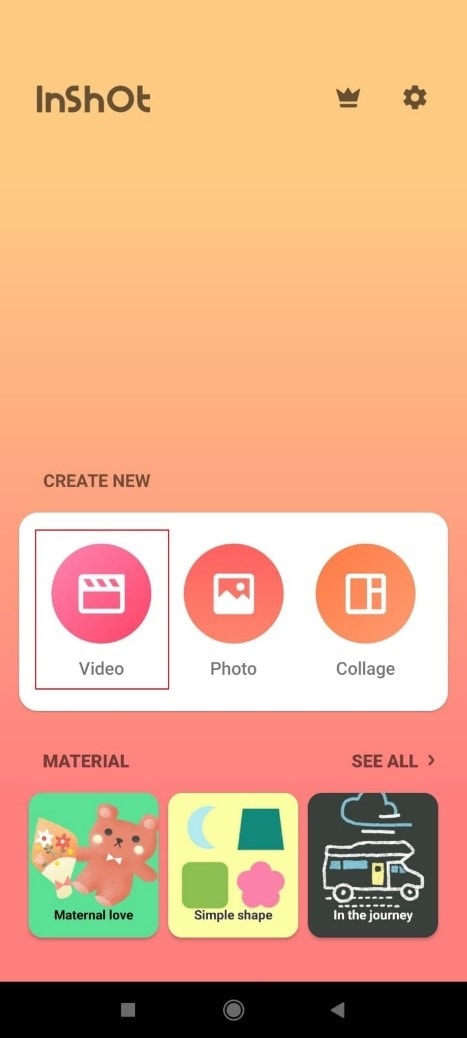
Passo 2: Após a importação do vídeo, deslize para baixo as opções na parte inferior e procure a ferramenta Picture-In-Picture (PIP). Em seguida, clique nele e adicione o vídeo que deseja adicionar para a Tela Verde.
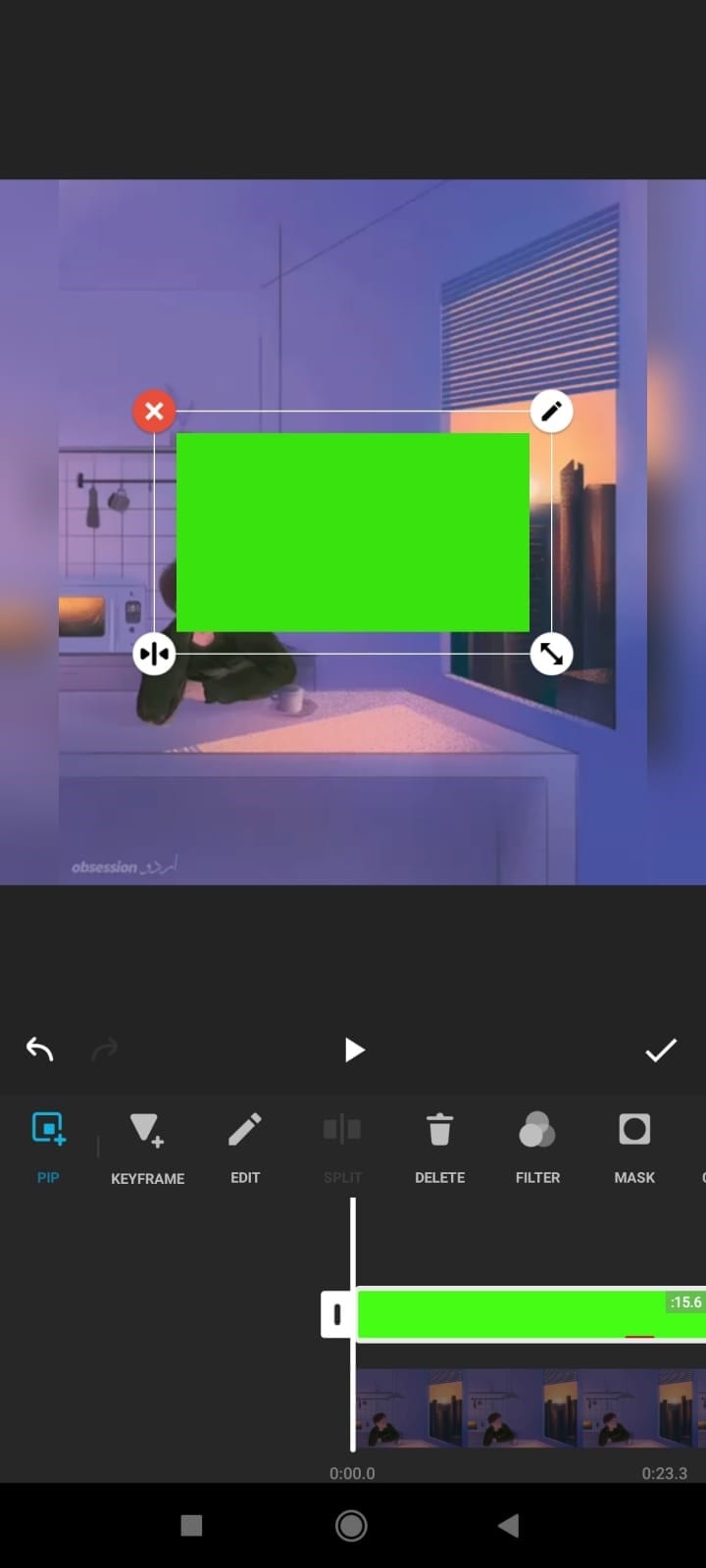
Passo 3: Depois de adicionar o vídeo em tela verde, estique-o até o tamanho do vídeo original. Em seguida, destaque a tela verde e vá para a guia ‘Chroma’.
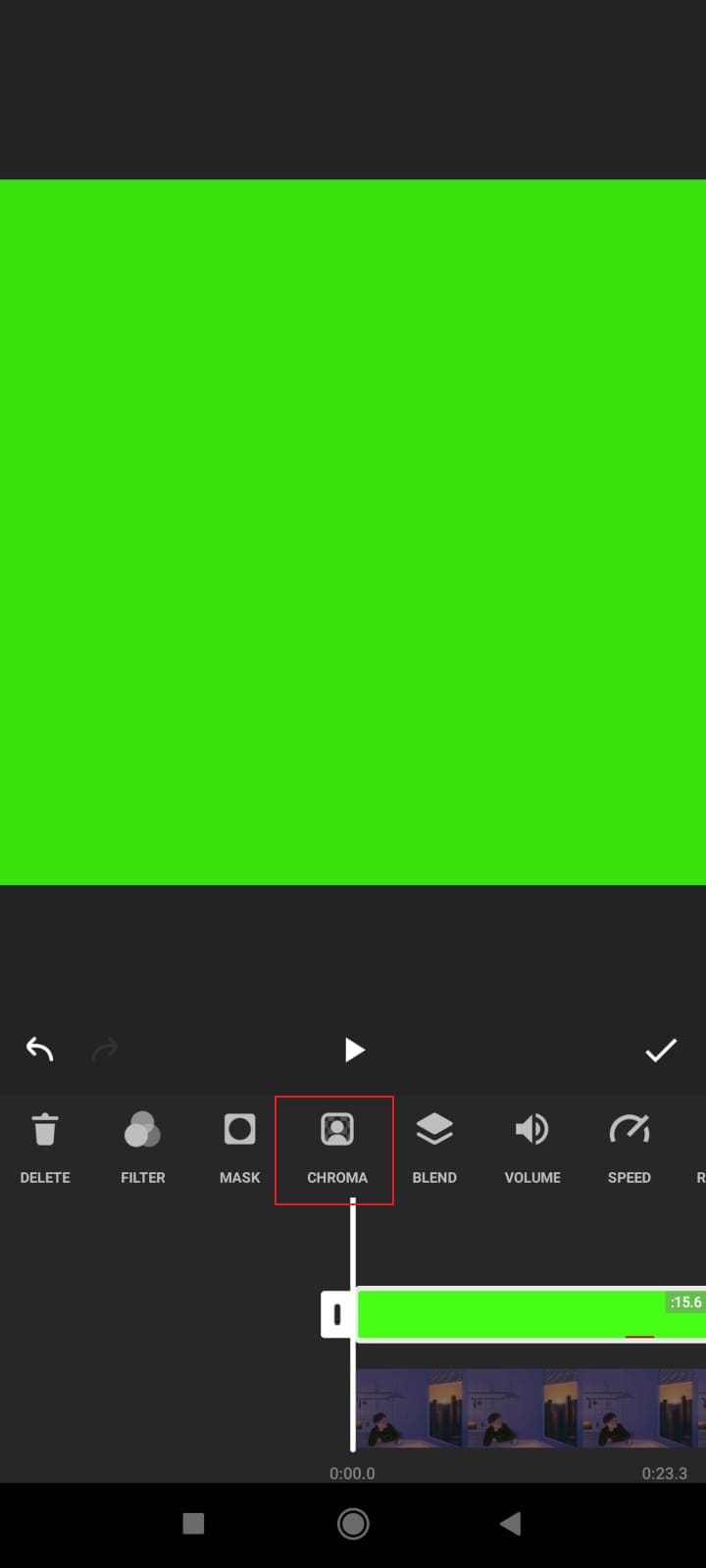
Passo 4: Na seção Chroma, selecione a cor da qual você deseja se livrar. Nesse caso, selecione verde para que o vídeo abaixo possa aparecer. Você pode mover o controle deslizante para reproduzir a configuração ‘Força’.
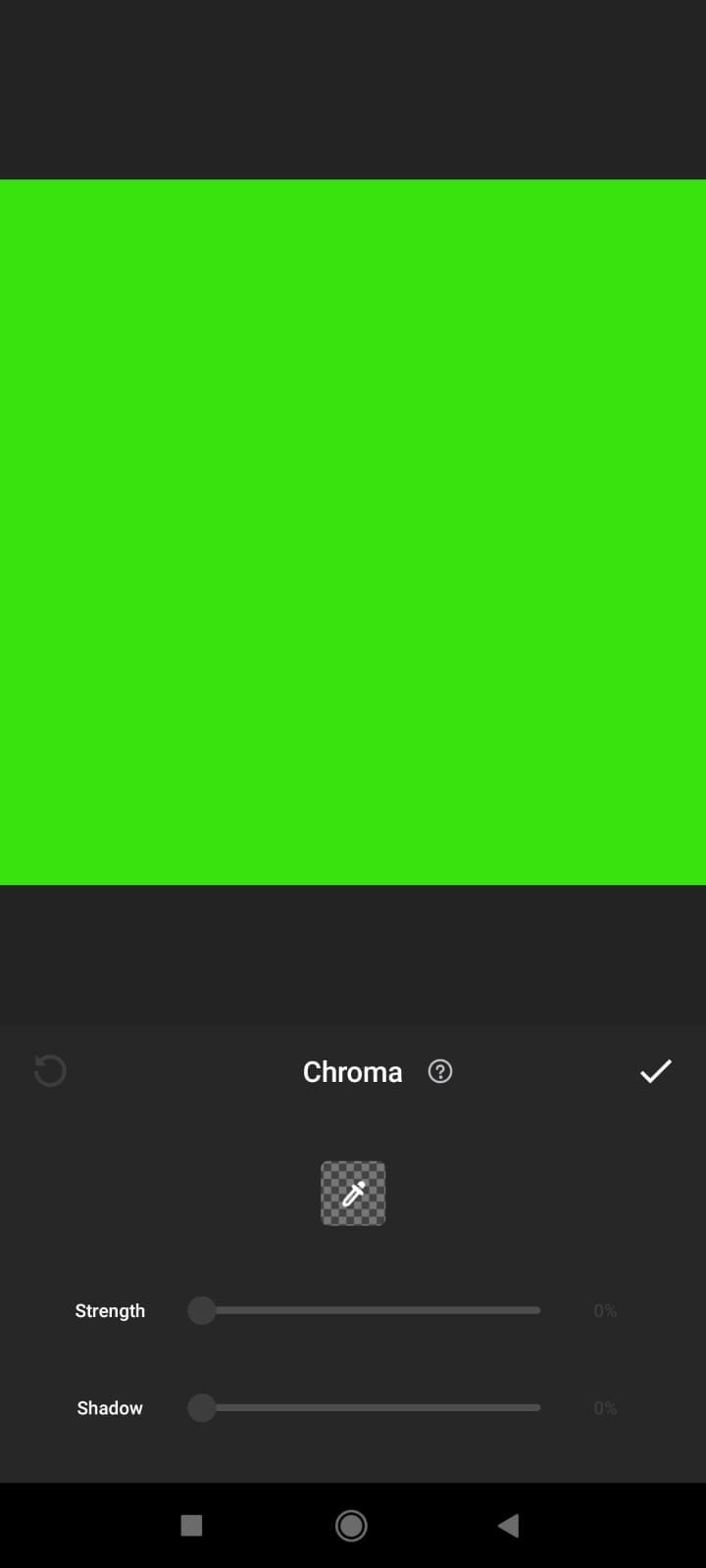
Passo 5: Você também pode adicionar várias telas verdes InShot em um vídeo. Ajuste-os e defina a intensidade como desejar. Por fim, pressione o botão ‘Verificar’ para garantir que todas as alterações sejam salvas.
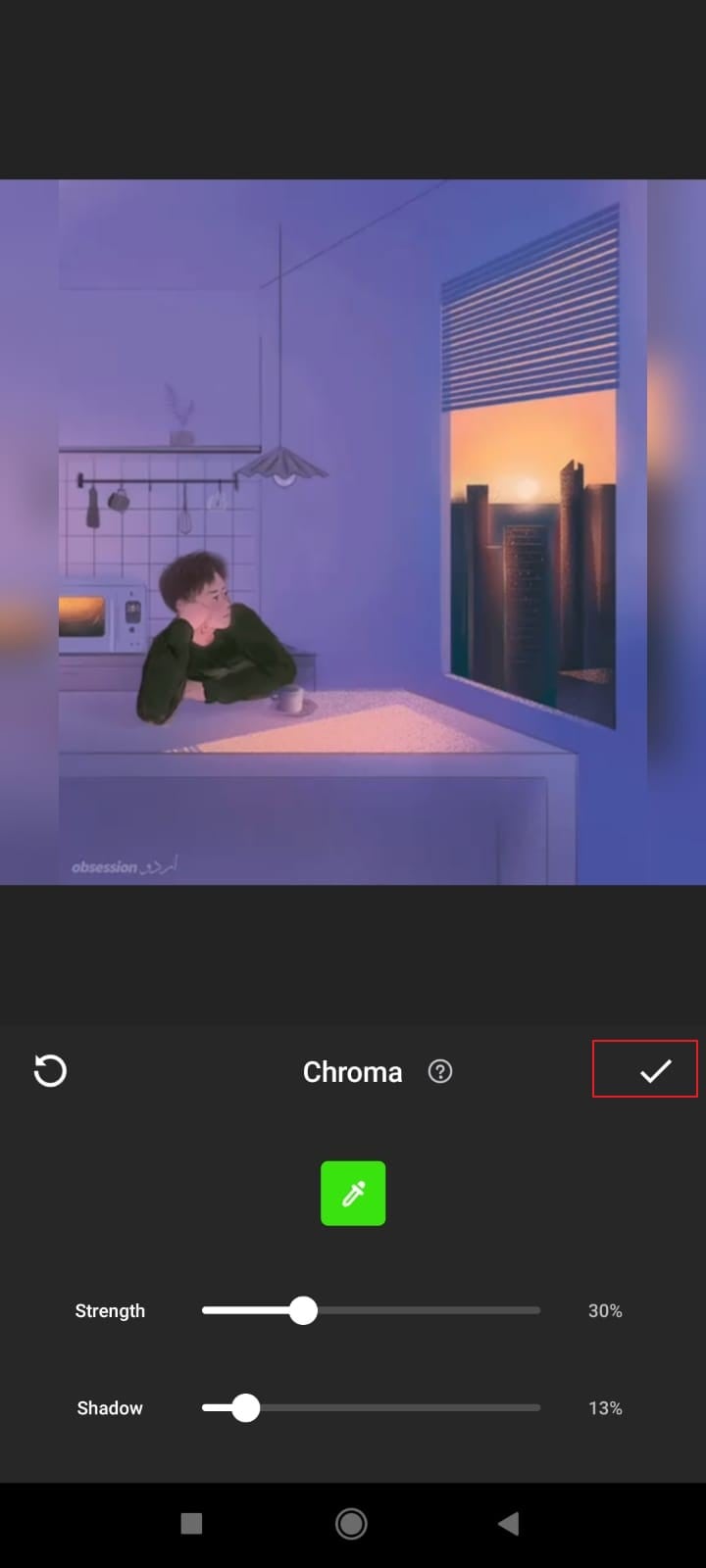
Parte 3. Como aumentar o zoom no InShot?
Outra dica útil que pode ser aplicada ao InShot para obter melhores resultados de edição é o recurso Zoom-in do InShot. Você pode editar imagens e também fazer colagens com o InShot. O aplicativo está disponível para telefones Android e iPhones. Agora, sem mais delongas, vamos falar sobre como aumentar o zoom no editor de vídeo InShot.
Passo 1: Para usar o recurso de zoom do InShot, primeiro vá para a guia ‘Vídeo’ na tela principal. Em seguida, selecione o vídeo do seu dispositivo com o qual deseja trabalhar.
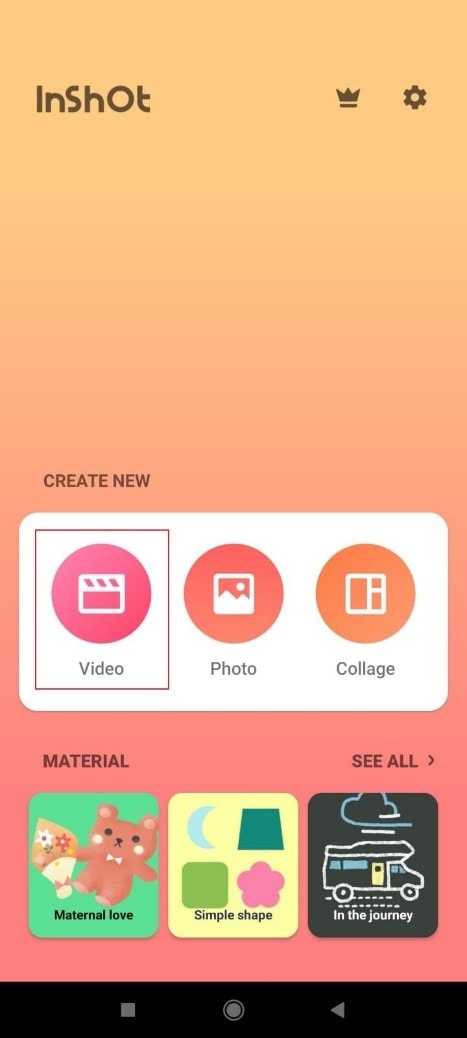
Passo 2: Após importar o arquivo de vídeo, deslize as opções do menu visíveis na parte inferior da tela e localize ‘Canvas’. Em seguida, clique em ‘Canvas’.
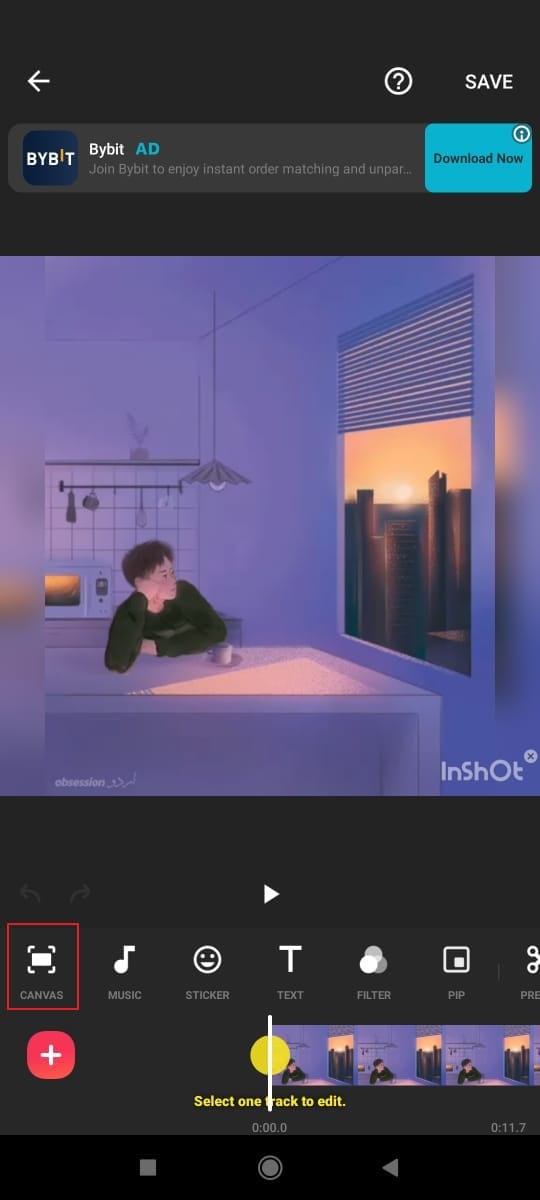
Passo 3: Quando estiver na seção Canvas, você verá uma mensagem na tela dizendo ‘Pinch to Zoom in.’ Para isso, segure a tela com 2 dedos e faça o movimento de zoom. Além disso, você pode deslizar a barra na parte inferior para o lado direito para aumentar o zoom e para o lado esquerdo para diminuir o zoom.
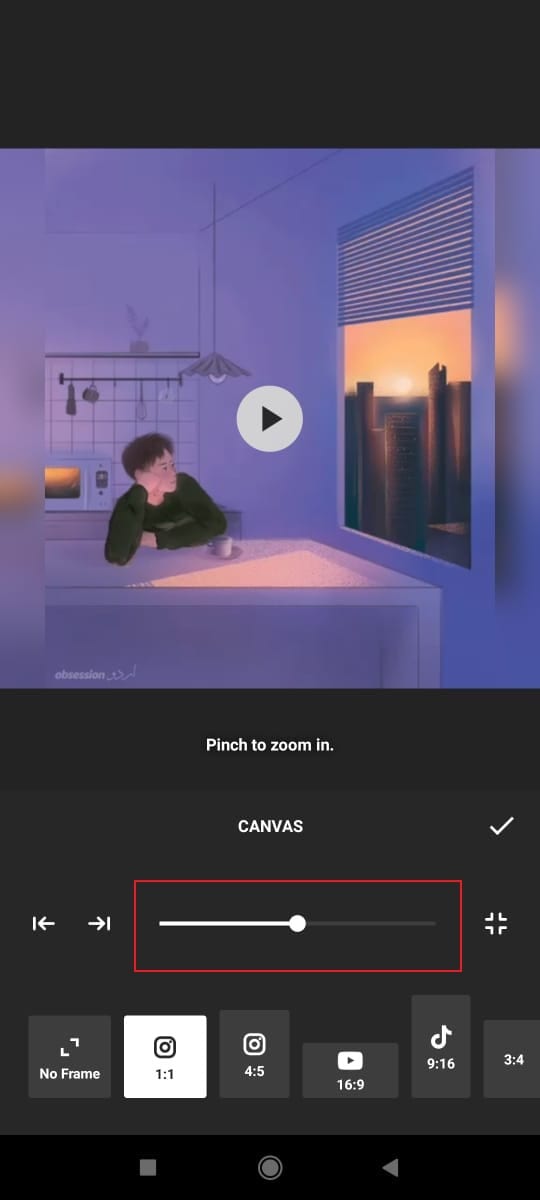
Passo 4: Por último, não se esqueça de salvar tudo clicando no botão ‘Verificar’.

Parte 4. Como sobrepor vídeos no InShot?
A opção de vídeo overlay é uma das iniciativas mais inovadoras da InShot. Facilitou o trabalho dos usuários deste aplicativo de edição. Ele permite que você adicione e edite outros vídeos no vídeo de conteúdo principal. Os passos para este processo são simples e fáceis, e eles são brevemente discutidos abaixo. Estas etapas irão guiá-lo sobre como sobrepor vídeos no InShot.
Passo 1: O primeiro passo a ser feito é baixar e instalar o aplicativo InShot. Depois, abra o aplicativo e selecione o ícone ‘Vídeo’ para edição. Em seguida, importe o vídeo para o InShot.
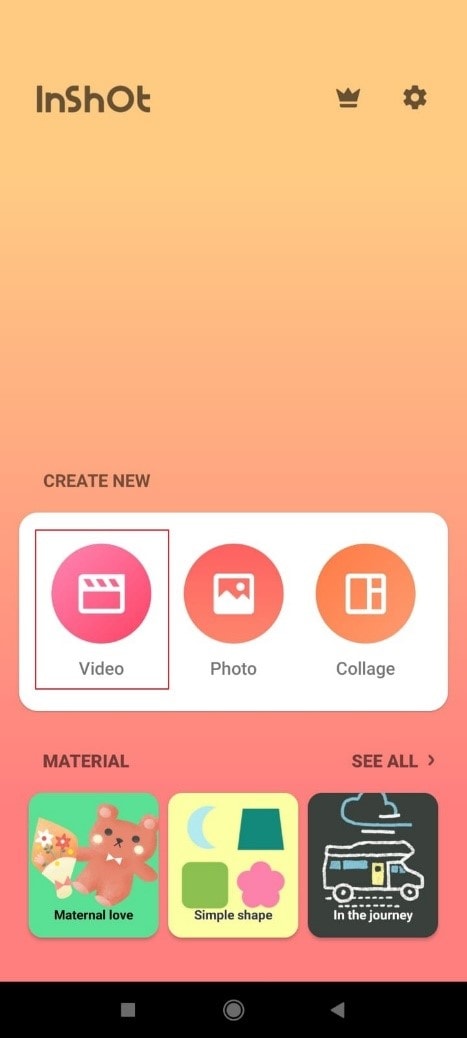
Passo 2: Após selecionar o vídeo principal para edição, haverá uma opção de ‘PIP’ para sobrepor o vídeo no menu inferior. Essa opção de sobreposições abre a galeria de onde outros vídeos podem ser selecionados para fins de edição.
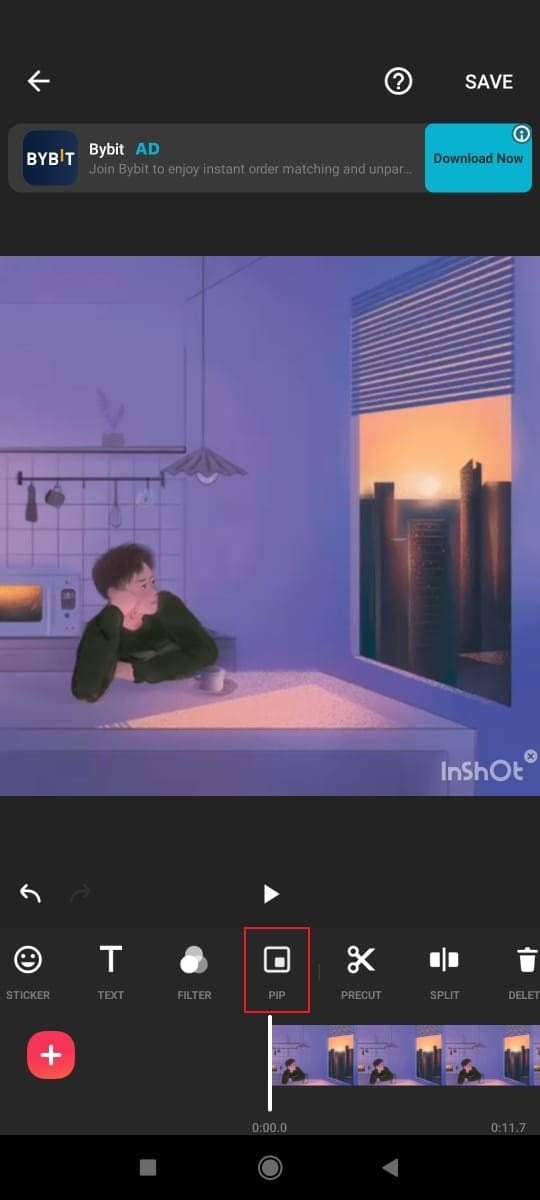
Passo 3: Os vídeos/vídeos selecionados serão reposicionados pelo usuário. A opção de sobreposição permite reproduzir o vídeo selecionado ao lado do conteúdo do vídeo principal. O vídeo de sobreposição pode ser editado por todas as ferramentas disponíveis.
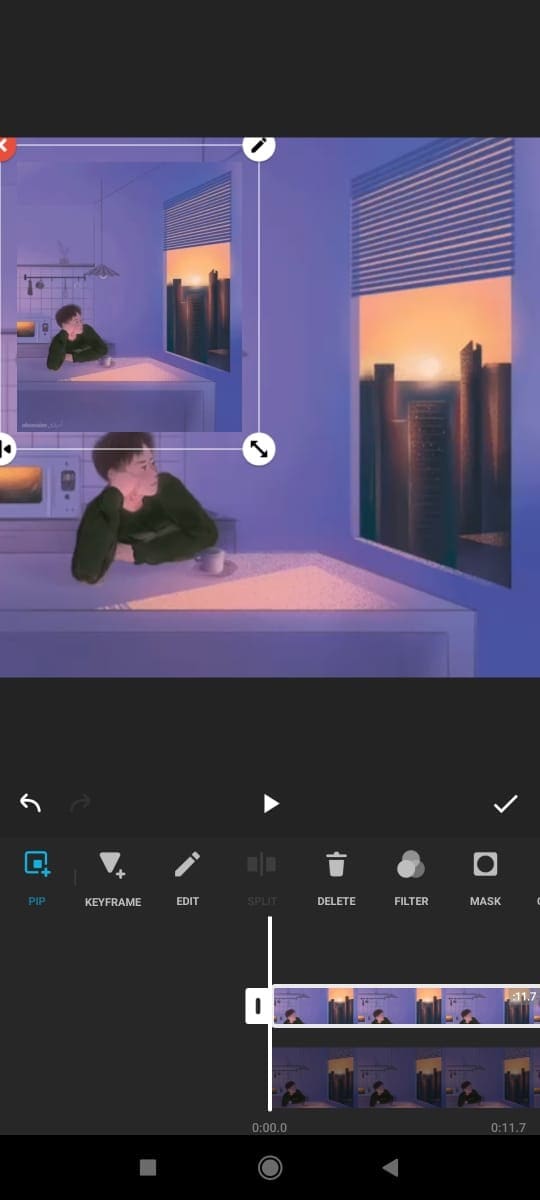
Passo 4: A edição do vídeo de sobreposição não afetará a edição do vídeo principal. O InShot permite a edição de vídeo paralela do vídeo principal e de sobreposição. Permite alterar o tamanho, reposicionar outro conteúdo, etc.
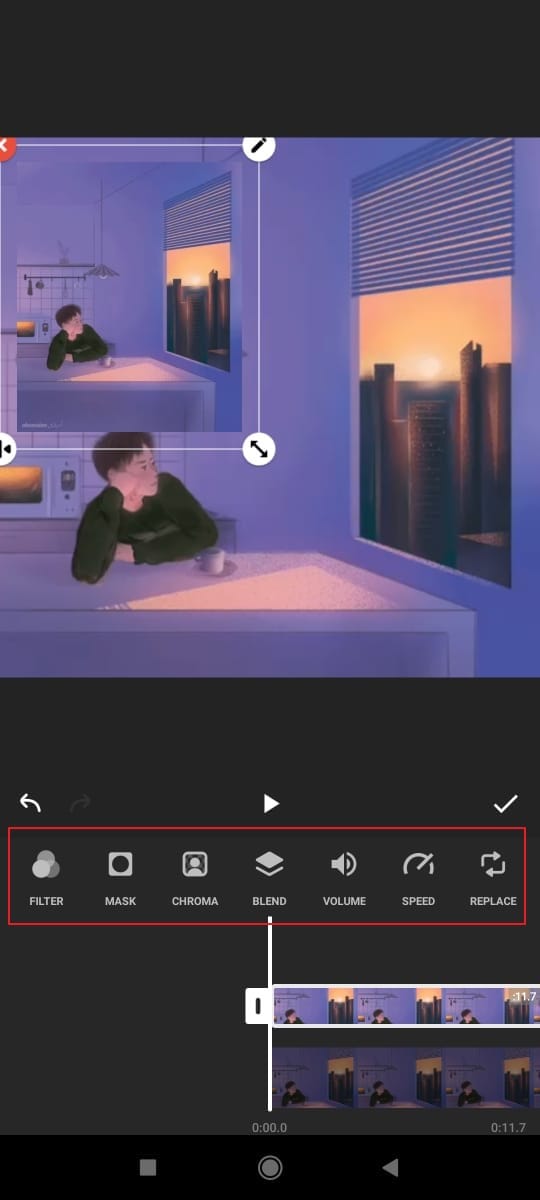
Passo 5: Agora, uma vez finalizada a edição da sobreposição, o vídeo finalizado é salvo pelo usuário. Você pode clicar no botão ‘Verificar’ e economizar seus esforços.
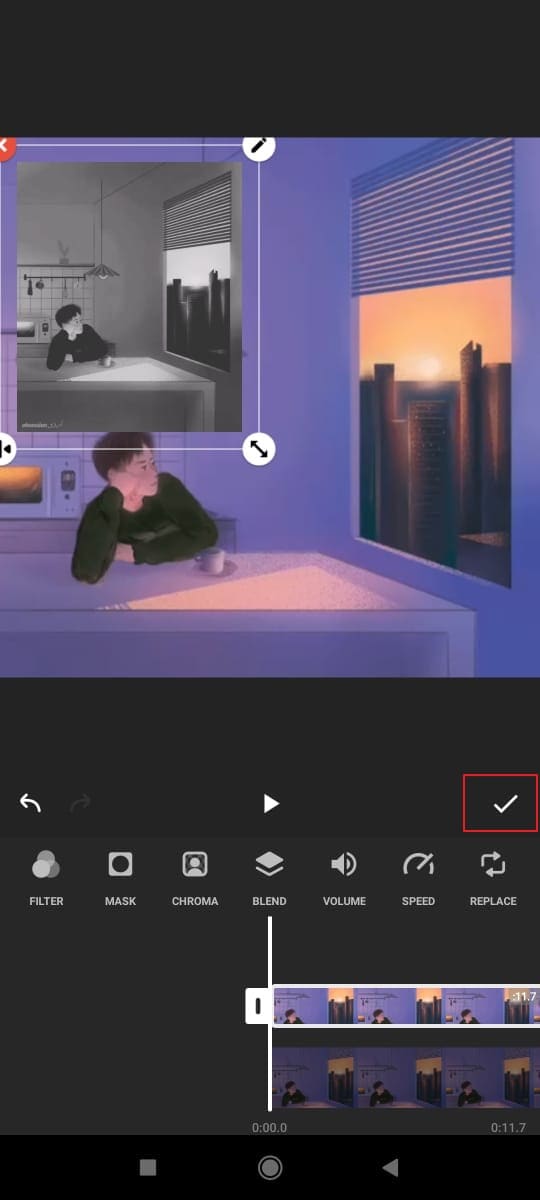
Pensamentos finais
O artigo acima discutiu em detalhes o que é o aplicativo InShot e sobre os filtros e recursos do InShot. O aplicativo oferece mais do que sua imaginação. Você pode fazer edição tremenda e clássica com o editor de vídeo InShot.
Nosso objetivo era fornecer as melhores informações sobre 4 dicas úteis. Usar e implementar essas dicas em seus vídeos durante a edição tornará espontaneamente seu conteúdo interessante e atraente. O recurso de tela verde InShot é a atualização mais recente. Ao usar o recurso de tela dividida InShot é a dica mais extravagante para usar.
Ferramenta Filmora
Comece facilmente com o poderoso desempenho, interface intuitiva e inúmeros efeitos do FilmoraTool!

Artigos Mais Recentes