인샷을 사용하는 방법? 4가지 유용한 팁!
인샷 앱이란? 멋진 편집 응용 프로그램을 찾는 초보자가 가장 자주 묻는 질문입니다. InShot 비디오 편집기는 주의 깊게 편집하면 몇 분 안에 콘텐츠를 완전히 변형할 수 있는 수많은 기능을 제공합니다.
이 시점에서 InShot 비디오 편집기를 사용하는 방법에 대해 생각할 수 있습니다. 그렇다면 이 기사에서 InShot Video Editor에 대해 자세히 논의할 것이기 때문에 여기가 배우기에 가장 좋은 곳입니다. 당신을 놀라게 하고 편집 기술을 향상시킬 4가지 유용한 팁을 공유할 것입니다.
1부. InShot에서 두 개의 비디오를 나란히 배치하는 방법은 무엇입니까?
InShot이 제공하는 놀라운 기능은 비디오 편집기가 화면 분할을 허용한다는 것입니다. InShot 분할 화면 기능을 사용하면 두 개의 비디오를 한 화면에 나란히 추가하고 재생할 수 있습니다. 그것은 당신의 비디오를 흥미롭고 재미있게 만듭니다.
이전에 이 기능에 대해 들어본 적이 없고 두 개의 비디오를 InShot에 나란히 배치하는 방법에 대해 생각하고 있다면 분할 화면 기능을 구현하는 몇 가지 쉬운 단계를 공유하겠습니다.
1단계: 먼저 비디오를 녹화하는 동안 두 비디오의 프레임을 비워 두어 프레임의 빈 면에 결합하고 추가할 수 있도록 해야 합니다.
2단계: 그런 다음 InShot 응용 프로그램을 열고 ‘비디오’ 아이콘을 탭하여 새 프로젝트를 만들고 첫 번째 미디어 파일을 가져옵니다. 방해가 없도록 비디오의 볼륨을 XNUMX으로 설정할 수 있습니다.
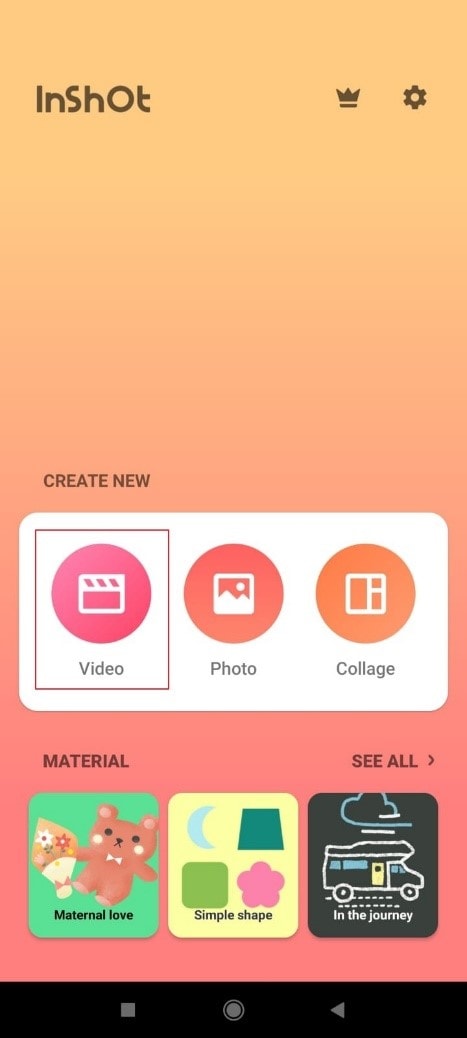
3단계: ‘PIP(Picture-In-Picture)’ 도구를 사용하여 다른 비디오를 InShot으로 가져올 수 있습니다. PIP 옵션을 누르자 마자 미디어 파일을 선택하는 갤러리로 이동합니다. 비디오를 선택하면 화면 중앙의 애플리케이션에 나타납니다.
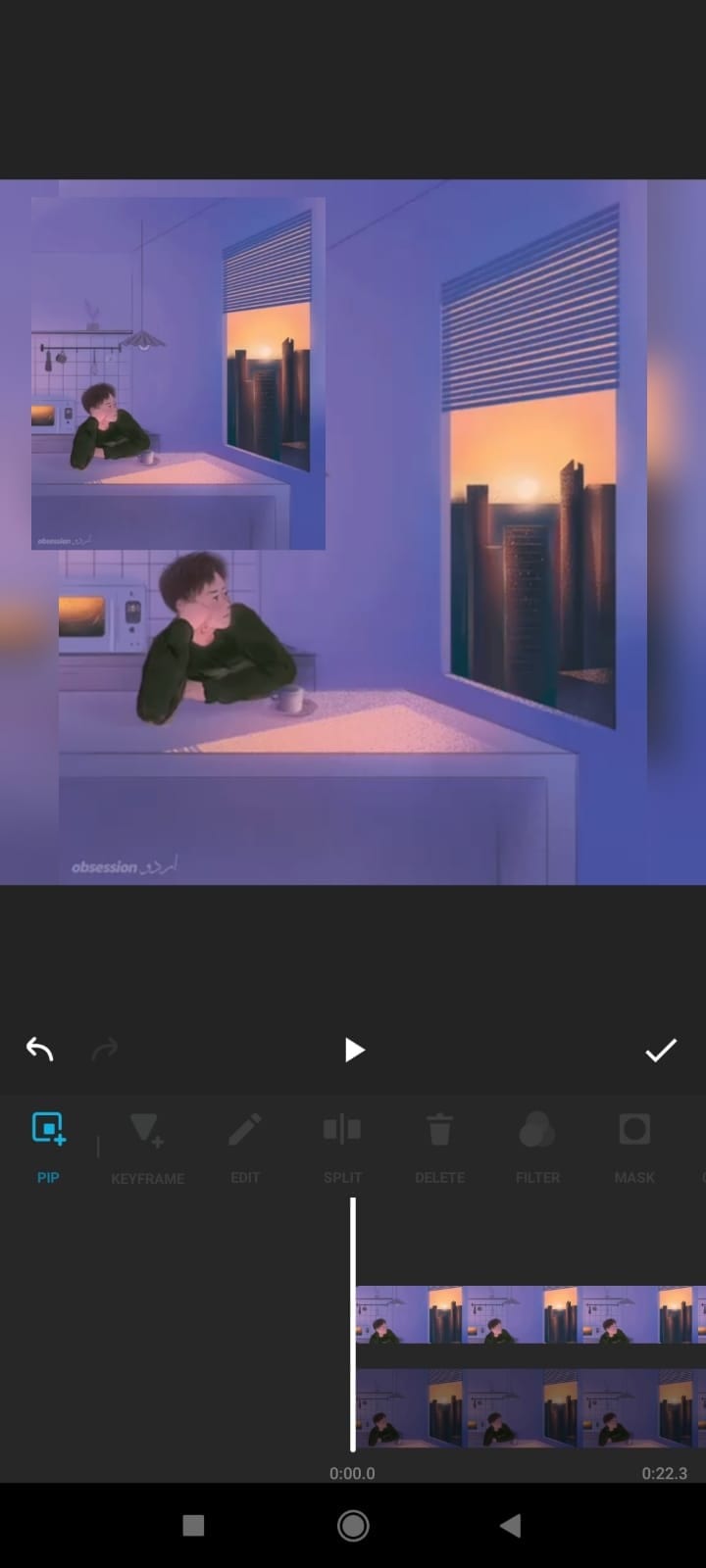
4단계: 이제 오른쪽 상단 모서리에 있는 편집 아이콘을 눌러 추가된 비디오를 편집할 수 있습니다. 두 번째 비디오에 테두리를 추가한 다음 여분의 빈 프레임을 자를 수 있습니다.
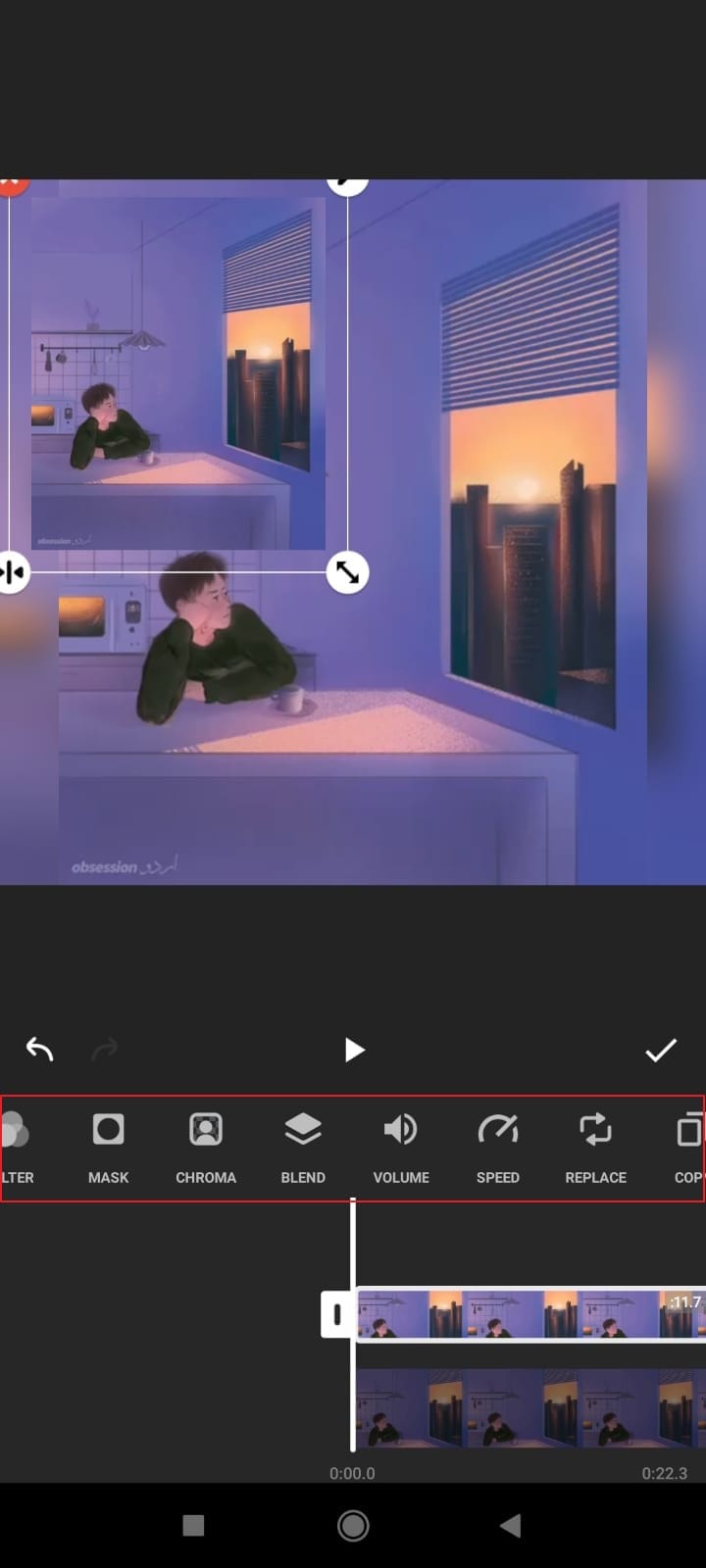
5단계: 모든 작업이 완료되면 비디오를 약간 조정할 수 있습니다. 두 비디오를 나란히 설정합니다. 만족하면 ‘확인’ 표시를 눌러 변경 사항을 저장하고 미리 봅니다.
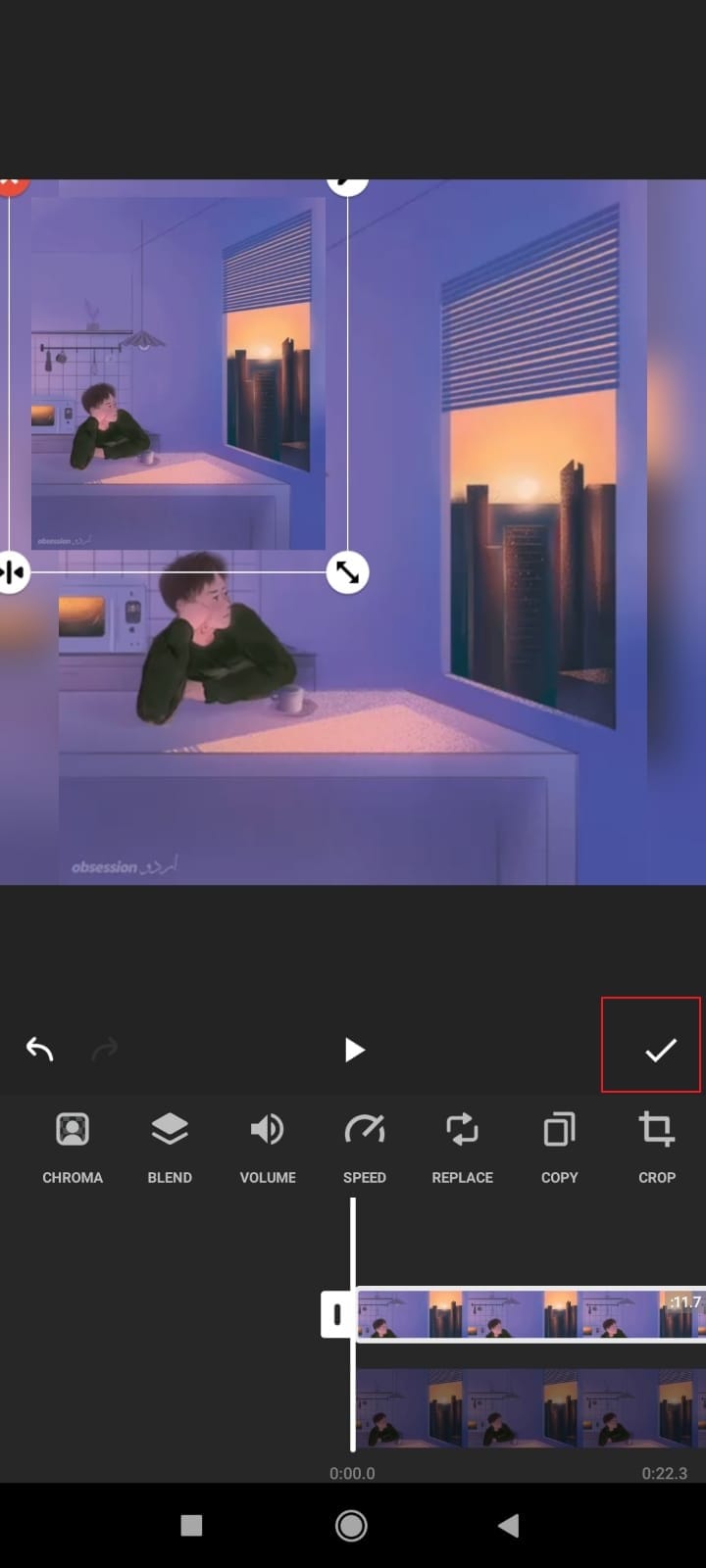
2부. InShot에서 그린 스크린을 수행하는 방법?
그린 스크린은 InShot 비디오 편집기의 최신 업데이트입니다. 편집기를 사용하면 비교할 수 없는 뛰어난 기능으로 멋진 편집 작업을 수행할 수 있습니다. InShot에서 그린 스크린을 실행하는 방법에 대한 답을 찾고 있다면 기다림이 끝났습니다. 다음 섹션에서는 InShot의 녹색 화면에 필요한 단계를 안내합니다.
1단계: 모바일 장치에 InShot을 설치한 후 엽니다. InShot 그린 스크린을 비디오에 추가할 때 ‘비디오’ 섹션으로 이동하십시오. 이제 사용하려는 비디오를 가져옵니다.
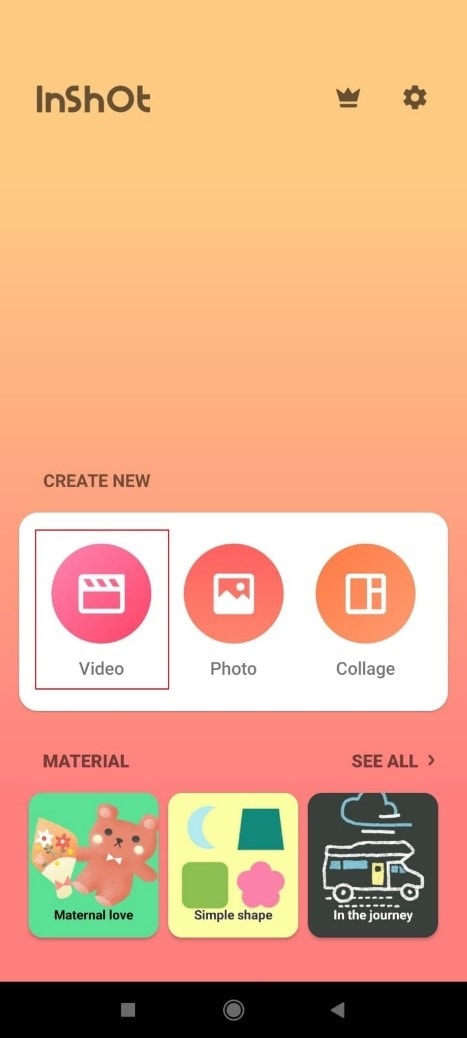
2단계: 비디오를 가져온 후 하단의 옵션을 아래로 밀어 PIP(Picture-In-Picture) 도구를 찾습니다. 그런 다음 그것을 클릭하고 그린 스크린에 추가하려는 비디오를 추가하십시오.
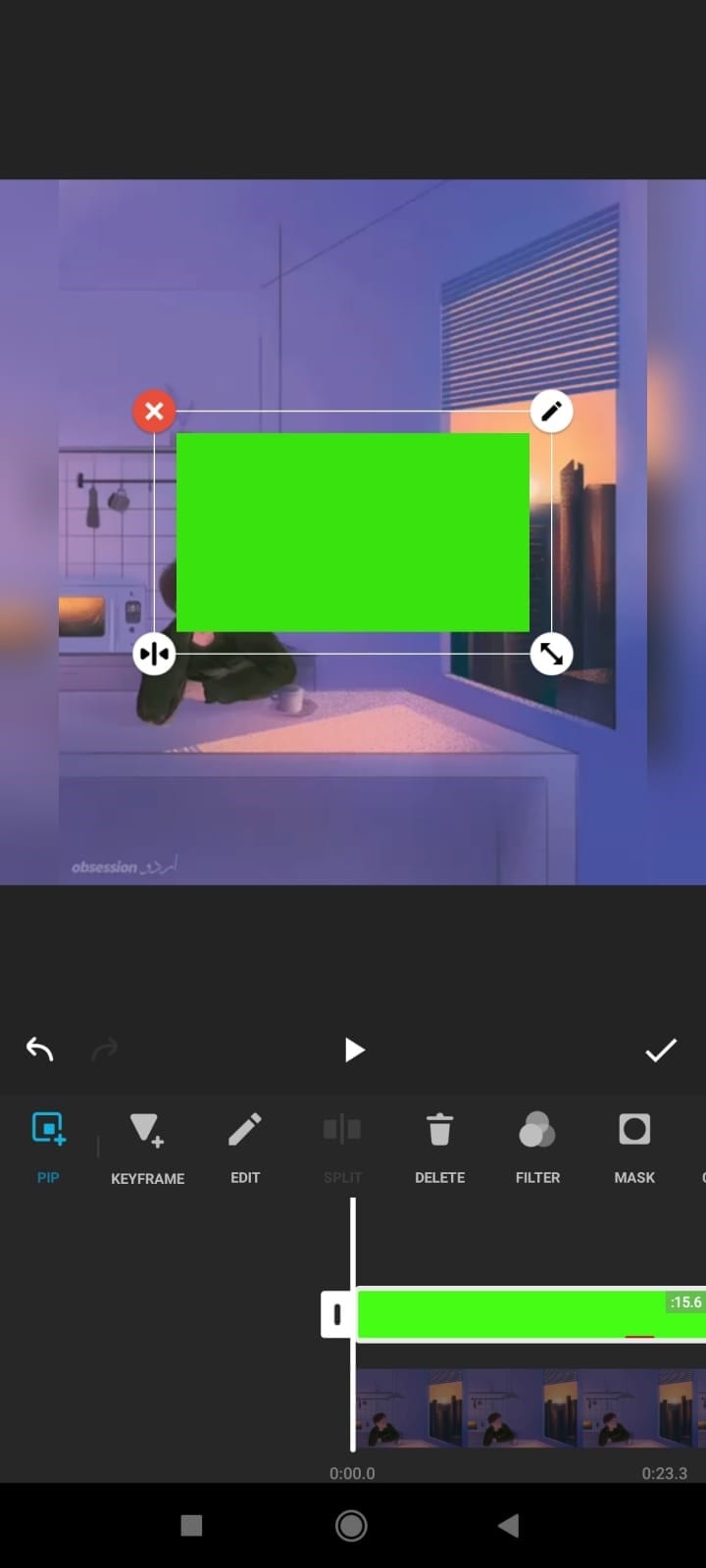
3단계: 그린 스크린 비디오를 추가한 후 원본 비디오의 크기로 늘립니다. 그런 다음 녹색 화면을 강조 표시하고 ‘크로마’ 탭으로 이동합니다.
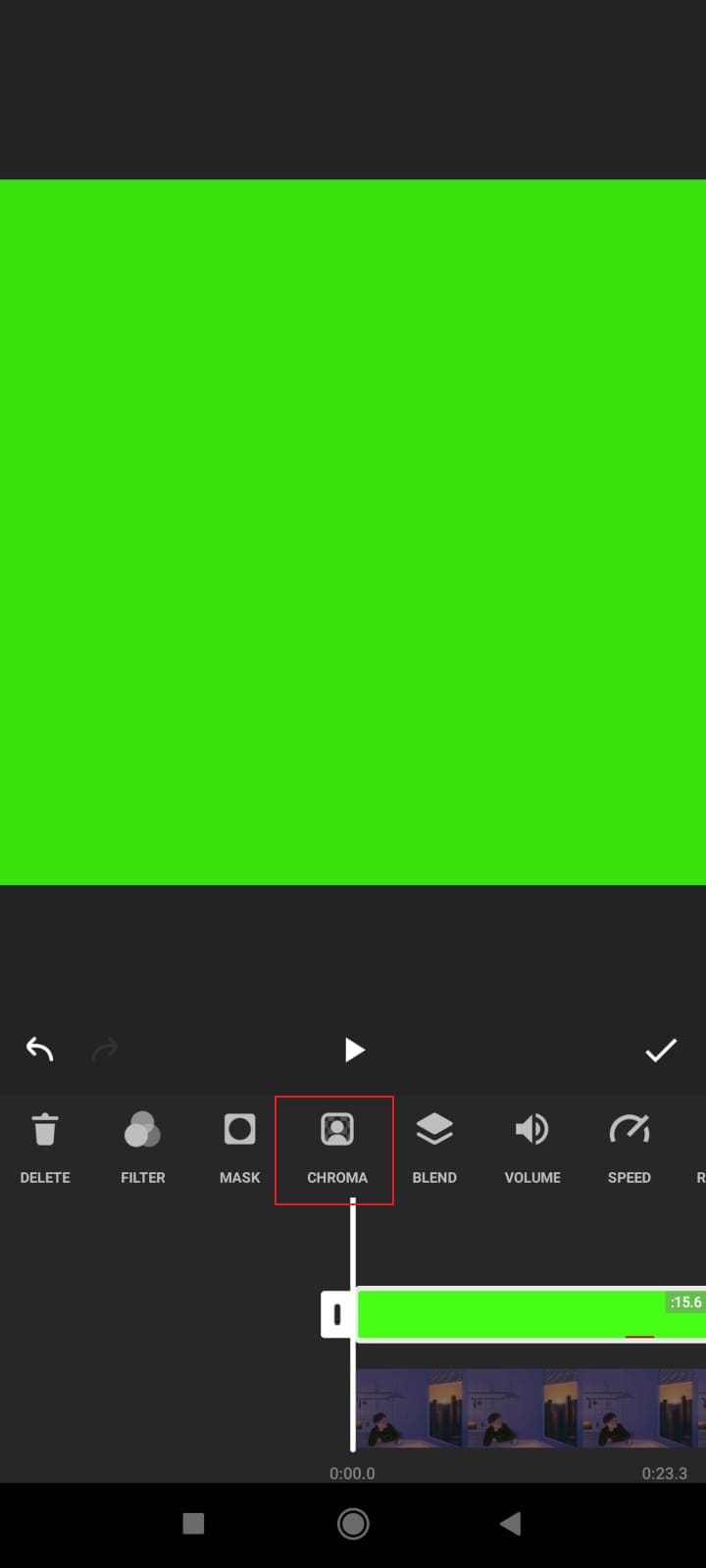
4단계: Chroma 섹션에서 제거할 색상을 선택합니다. 이 경우 아래의 영상이 나오도록 녹색을 선택합니다. 슬라이더를 움직여 ‘강도’ 설정을 재생할 수 있습니다.
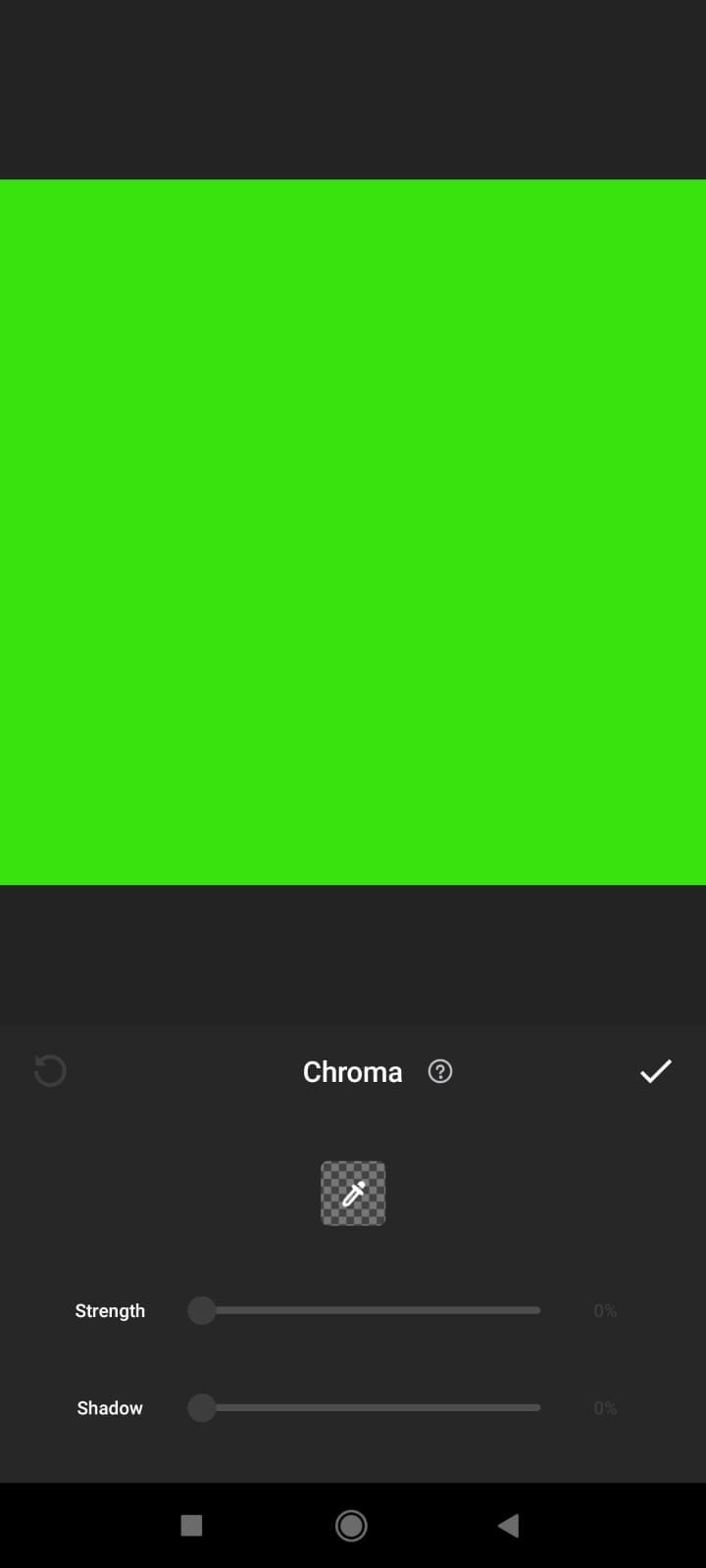
5단계: 하나의 비디오에 여러 개의 InShot 그린 스크린을 추가할 수도 있습니다. 그것들을 조정하고 원하는 대로 강도를 설정하십시오. 마지막으로 ‘확인’ 버튼을 눌러 모든 변경 사항이 저장되었는지 확인합니다.
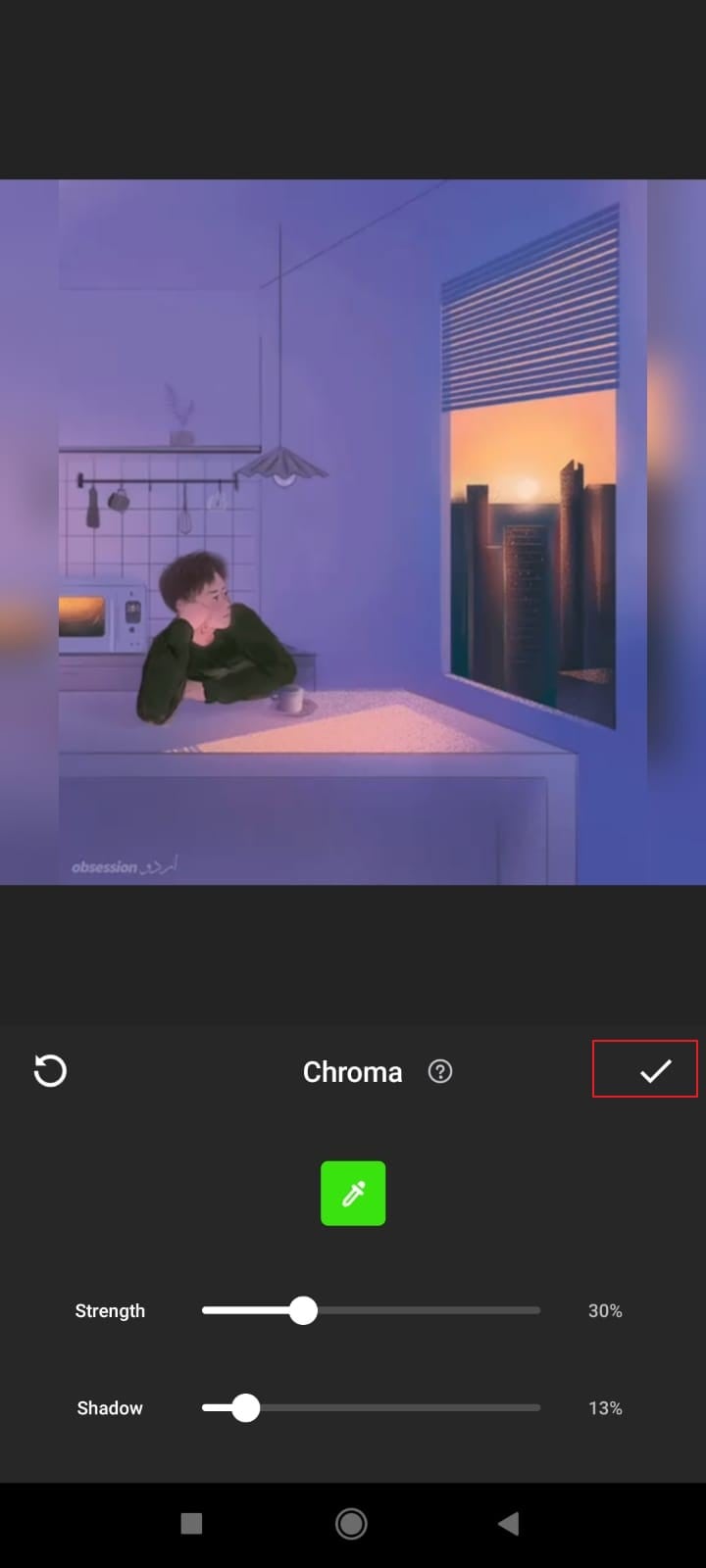
3부. InShot에서 확대하는 방법?
더 나은 편집 결과를 얻기 위해 InShot에 적용할 수 있는 또 다른 유용한 팁은 InShot의 확대 기능입니다. InShot으로 이미지를 편집하고 콜라주를 만들 수도 있습니다. 애플리케이션은 안드로이드 폰과 아이폰 모두에서 사용할 수 있습니다. 이제 더 이상 지체하지 않고 InShot 비디오 편집기에서 확대하는 방법에 대해 이야기해 보겠습니다.
1단계: InShot의 확대 기능을 사용하려면 먼저 메인 화면에서 ‘동영상’ 탭으로 이동합니다. 그런 다음 작업하려는 장치에서 비디오를 선택하십시오.
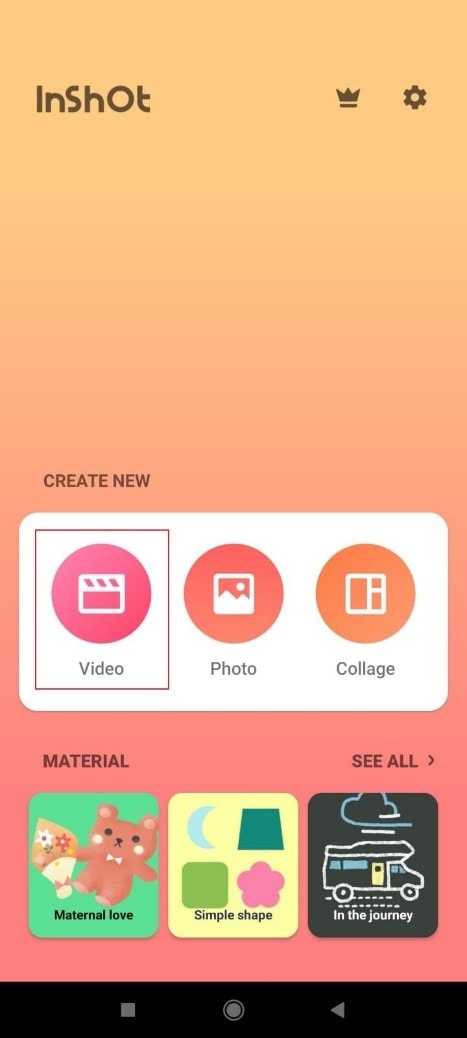
2단계: 비디오 파일을 가져온 후 화면 하단에 표시되는 메뉴 옵션을 슬라이드하고 ‘Canvas’를 찾습니다. 그런 다음 ‘캔버스’를 클릭합니다.
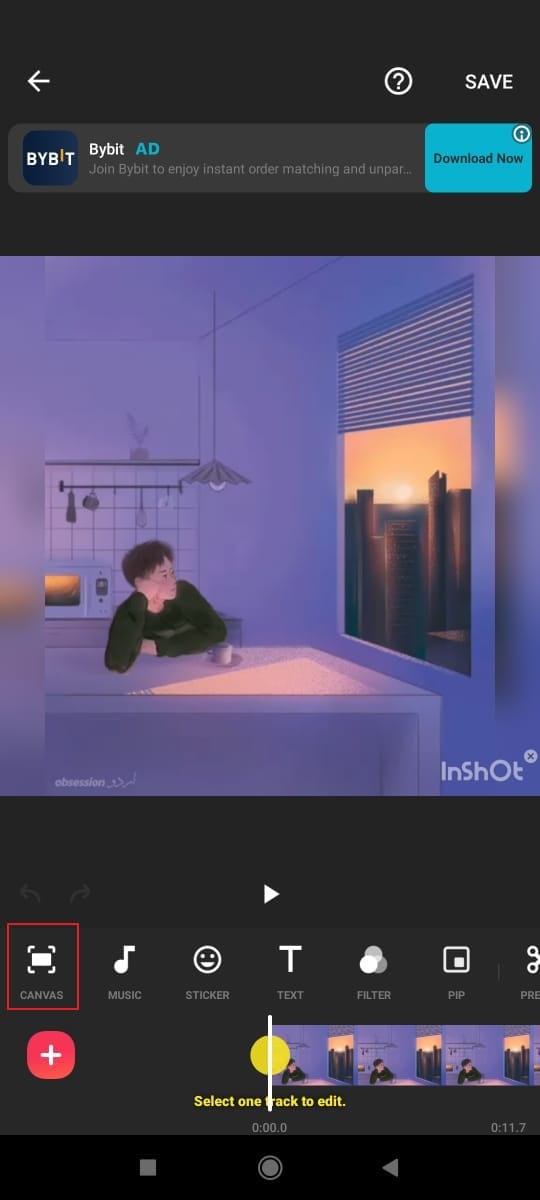
3단계: 캔버스 섹션으로 이동하면 화면에 ‘확대하려면 핀치’라는 메시지가 표시됩니다. 이를 위해 두 손가락으로 화면을 잡고 확대 동작을 합니다. 또한 하단의 바를 오른쪽으로 스와이프하면 줌인, 왼쪽으로 스와이프하면 줌아웃이 가능합니다.
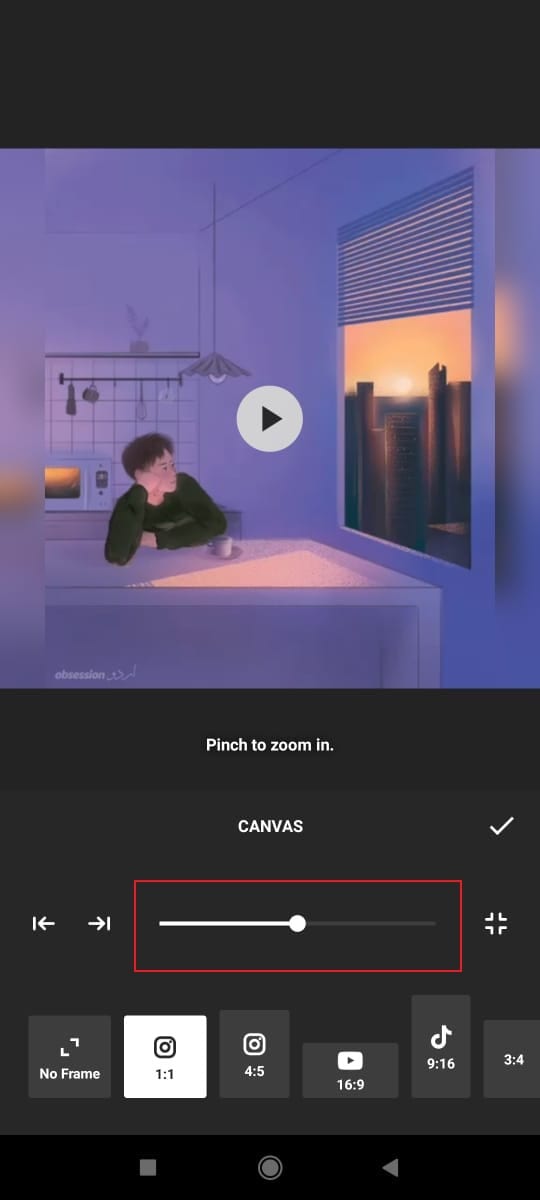
4단계: 마지막으로 ‘확인’ 버튼을 클릭하여 모든 항목을 저장하는 것을 잊지 마십시오.

4부. InShot에서 비디오를 오버레이하는 방법은 무엇입니까?
오버레이 비디오 옵션은 InShot이 제공하는 가장 혁신적인 이니셔티브 중 하나입니다. 이 편집 응용 프로그램의 사용자는 작업을 쉽게 수행할 수 있습니다. 메인 콘텐츠 영상에 다른 영상을 추가하고 편집할 수 있습니다. 이 프로세스의 단계는 간단하고 쉽고 아래에서 간략하게 설명합니다. 이 단계는 InShot에서 비디오를 오버레이하는 방법을 안내합니다.
1단계: 수행할 첫 번째 단계는 InShot 응용 프로그램을 다운로드하여 설치하는 것입니다. 그런 다음 앱을 열고 ‘동영상’ 아이콘을 선택하여 편집합니다. 그런 다음 비디오를 InShot으로 가져옵니다.
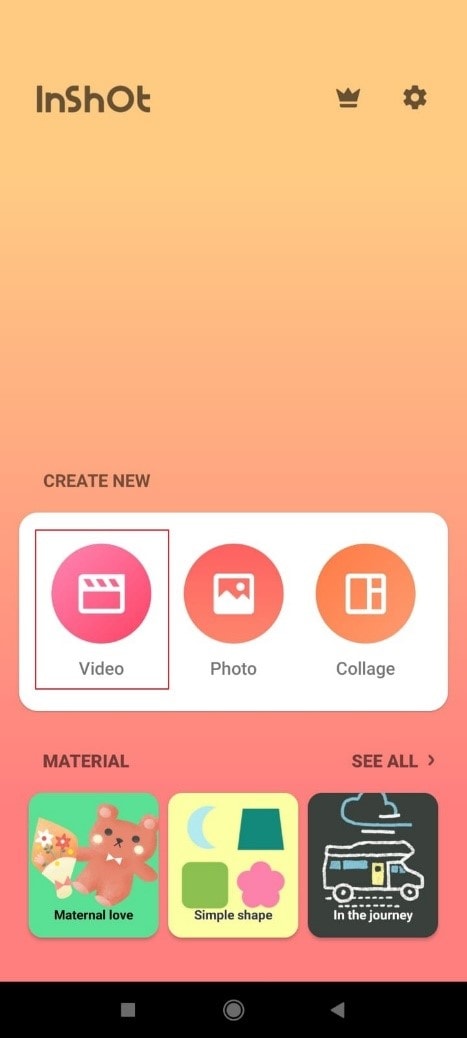
2단계: 편집할 기본 비디오를 선택한 후 하단 메뉴에 비디오를 오버레이하는 ‘PIP’ 옵션이 있습니다. 이 오버레이 옵션은 편집을 위해 다른 비디오를 선택할 수 있는 갤러리를 엽니다.
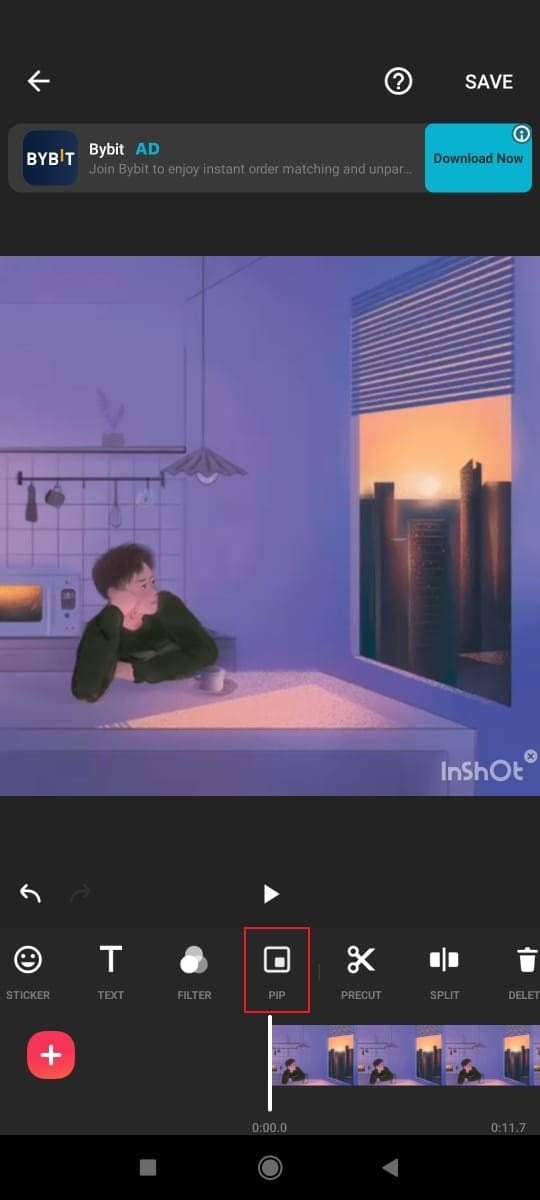
3단계: 선택한 비디오/비디오는 사용자가 재배치합니다. 오버레이 옵션을 사용하면 기본 비디오 콘텐츠와 함께 선택한 비디오를 재생할 수 있습니다. 오버레이 비디오는 사용 가능한 모든 도구로 편집할 수 있습니다.
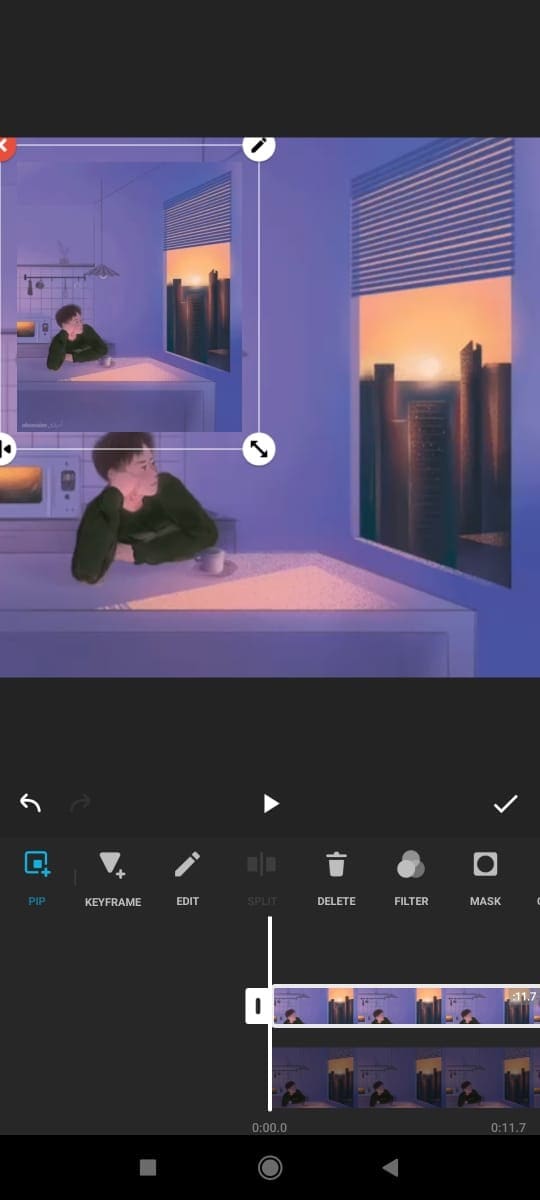
4단계: 오버레이 비디오 편집은 메인 비디오 편집에 영향을 미치지 않습니다. InShot은 메인 및 오버레이 비디오의 병렬 비디오 편집을 허용합니다. 크기를 변경하고 다른 콘텐츠를 재배치하는 등의 작업을 수행할 수 있습니다.
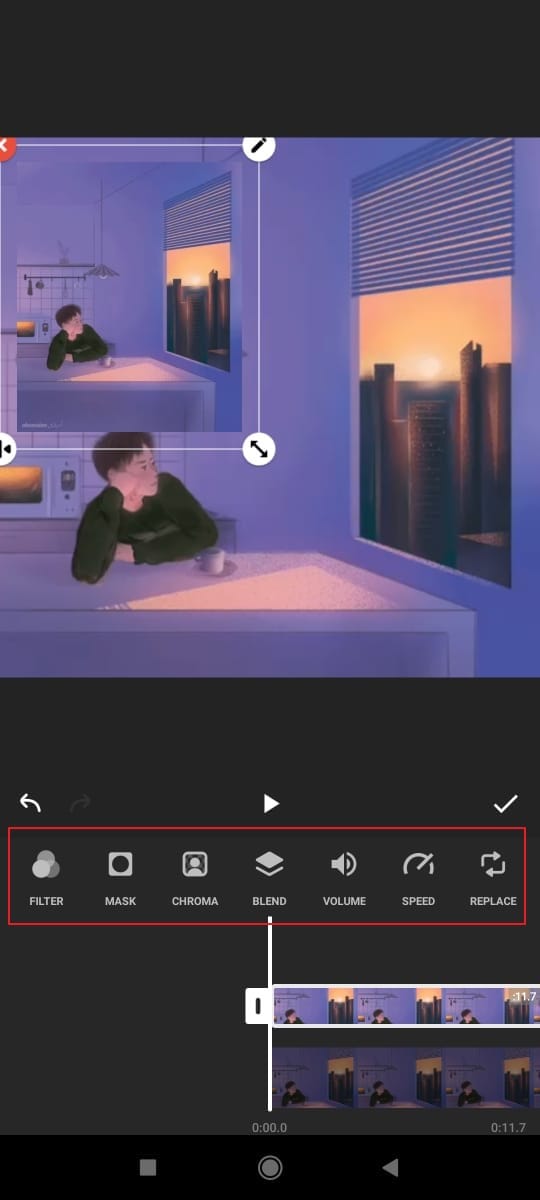
5단계: 이제 오버레이 편집이 완료되면 최종 비디오가 사용자에 의해 저장됩니다. ‘확인’ 버튼을 누르고 노력을 저장할 수 있습니다.
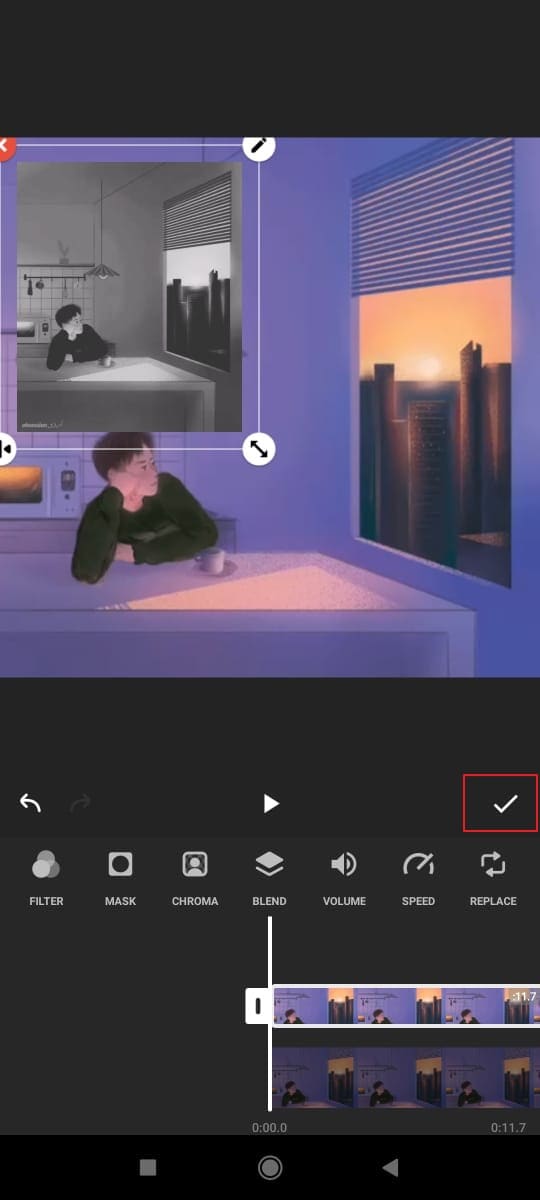
결말 생각
위의 기사에서는 InShot 앱이 무엇인지, InShot 필터 및 기능에 대해 자세히 설명했습니다. 이 응용 프로그램은 상상 그 이상을 제공합니다. 넌 할 수있어 InShot 비디오 편집기를 사용한 거대하고 고전적인 편집.
4가지 유용한 팁에 대한 최고의 정보를 전달하고자 합니다. 편집하는 동안 이러한 팁을 비디오에 사용하고 구현하면 자연스럽게 콘텐츠를 흥미롭고 매력적으로 만들 수 있습니다. InShot 그린 스크린 기능은 최신 업데이트입니다. InShot 분할 화면 기능을 사용하는 동안 사용할 수 있는 가장 멋진 팁입니다.
Filmora도구
FilmoraTool의 강력한 성능, 직관적인 인터페이스 및 수많은 효과로 쉽게 시작하십시오!

마지막 기사