Jak používat Inshot? 4 užitečné tipy!
Co je aplikace InShot? Nejčastější otázka od těch začátečníků, kteří hledají nějaké brilantní editační aplikace. Editor videa InShot vám nabízí tolik bláznivých funkcí, které dokážou váš obsah zcela proměnit během několika minut pečlivé úpravy.
V tuto chvíli možná přemýšlíte o tom, jak používat editor videa InShot. Pokud ano, pak je to nejlepší místo, kde se můžete naučit, protože článek podrobně pojednává o editoru videa InShot. Budeme sdílet 4 užitečné tipy, které vás ohromí a zlepší vaše editační schopnosti.
V tomto článku se
Část 1. Jak umístit dvě videa vedle sebe na InShot?
Úžasná funkce, kterou InShot nabízí, je, že editor videa umožňuje rozdělení obrazovky. Pomocí funkce rozdělené obrazovky InShot můžete přidat a přehrát dvě videa vedle sebe na jedné obrazovce. Díky tomu bude vaše video zajímavé a zábavné.
Pokud jste o této funkci nikdy předtím neslyšeli a přemýšlíte o tom, jak umístit dvě videa vedle sebe InShot, pak nám dovolte sdílet několik jednoduchých kroků k dosažení funkce rozdělené obrazovky.
Krok 1: Za prvé, při nahrávání videí musíte v obou videích ponechat rámeček prázdný, aby bylo možné je spojit a přidat na prázdnou stranu rámečku.
Krok 2: Poté otevřete aplikaci InShot a klepnutím na ikonu „Video“ vytvořte nový projekt a importujte první mediální soubor. Hlasitost videa můžete nastavit na nulu, aby nedocházelo k rušení.
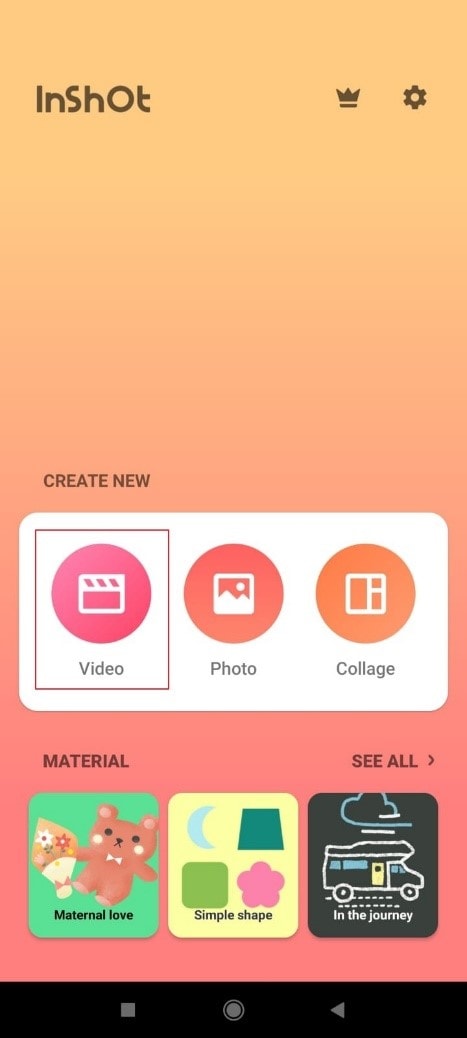
Krok 3: Pomocí nástroje „Picture-In-Picture“ (PIP) můžete importovat další video do InShot. Jakmile kliknete na možnost PIP, dostanete se do galerie, kde vyberete mediální soubor. Jakmile vyberete video, zobrazí se v aplikaci uprostřed obrazovky.
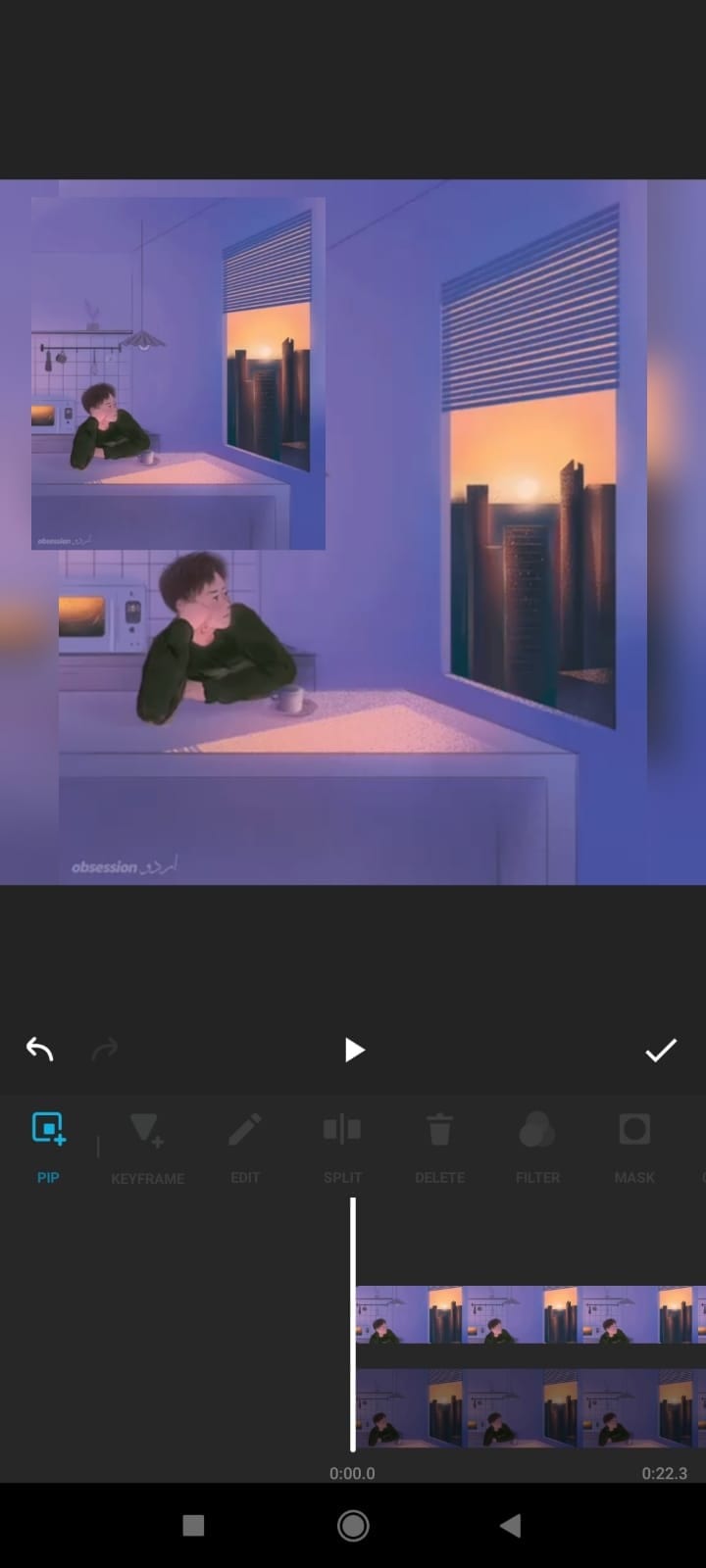
Krok 4: Nyní můžete upravit přidané video klepnutím na ikonu úprav v pravém horním rohu. K druhému videu můžete přidat ohraničení a poté oříznout další prázdný snímek.
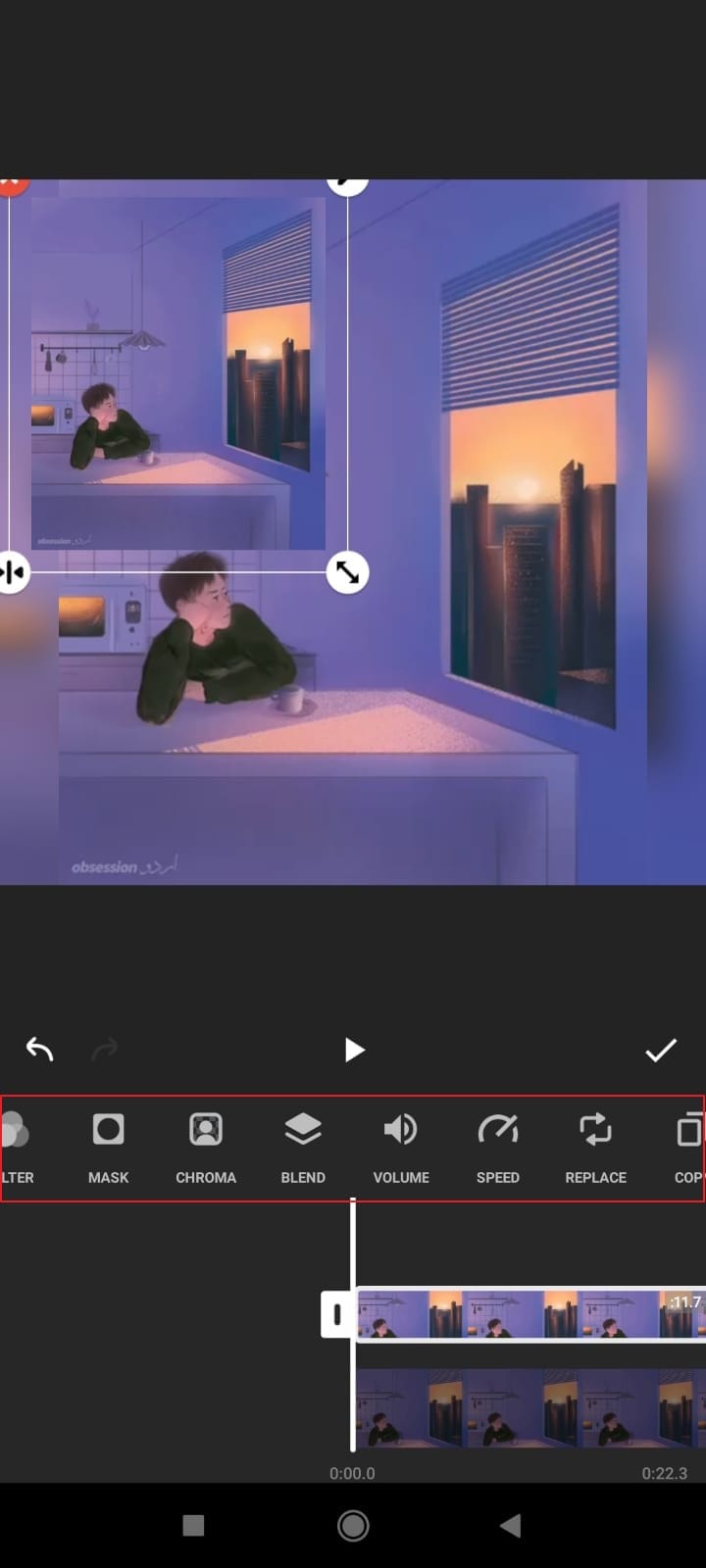
Krok 5: Když je vše hotovo, můžete videa upravit. Nastavte obě videa vedle sebe. Jakmile budete spokojeni, klepněte na značku ‘Zaškrtnout’ pro uložení změn a jejich náhled.
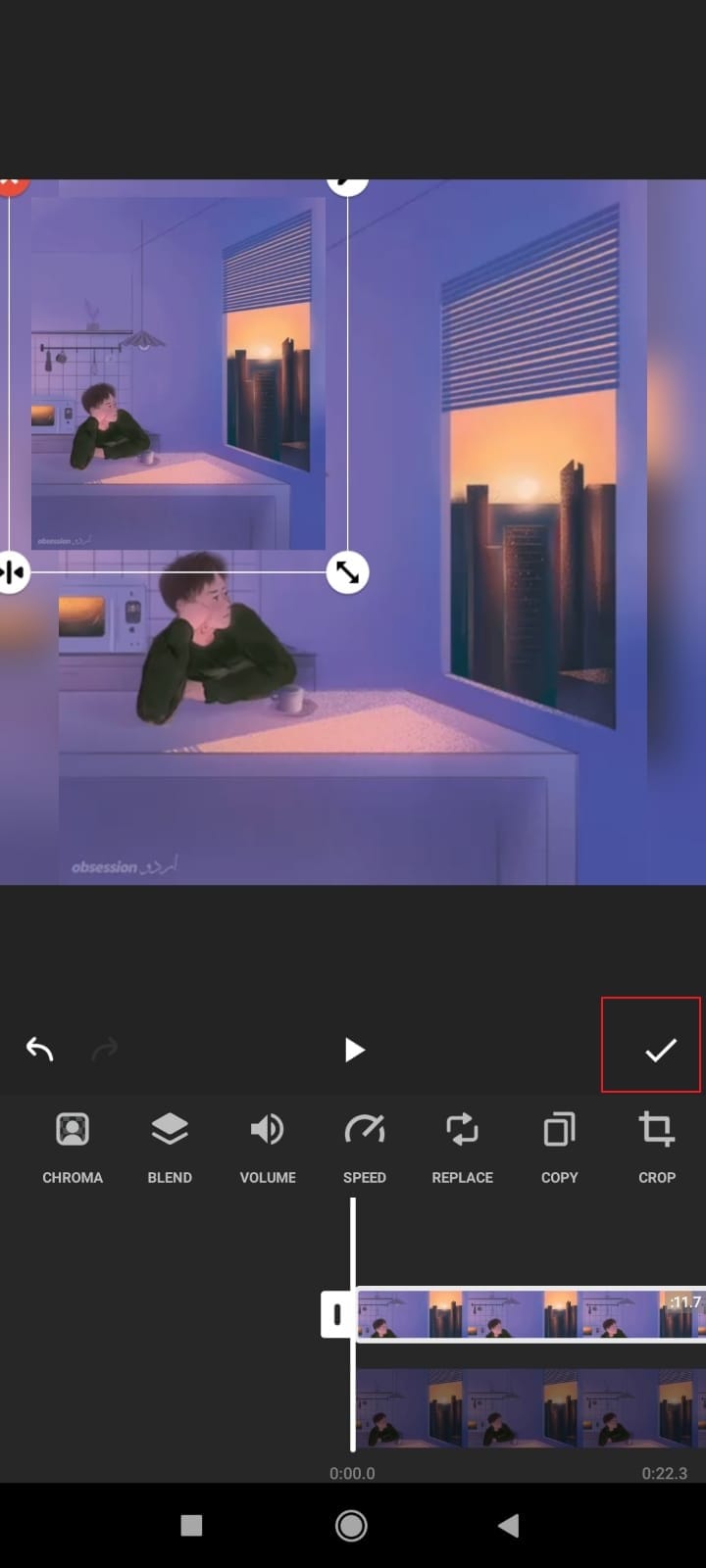
Část 2. Jak udělat zelenou obrazovku na InShot?
Green Screen je nejnovější aktualizace editoru videa InShot. Editor vám umožní provádět skvělé úpravy s jeho skvělými funkcemi, které jsou nesrovnatelné. Pokud hledáte odpověď na to, jak udělat zelenou obrazovku na InShotu, čekání je u konce. Následující sekce vás provede nezbytnými kroky potřebnými pro zelenou obrazovku na InShot.
Krok 1: Po instalaci aplikace InShot do mobilních zařízení jej otevřete. Když k videím přidáváme zelenou obrazovku InShot, přejděte do sekce „Video“. Nyní importujte video, které chcete použít.
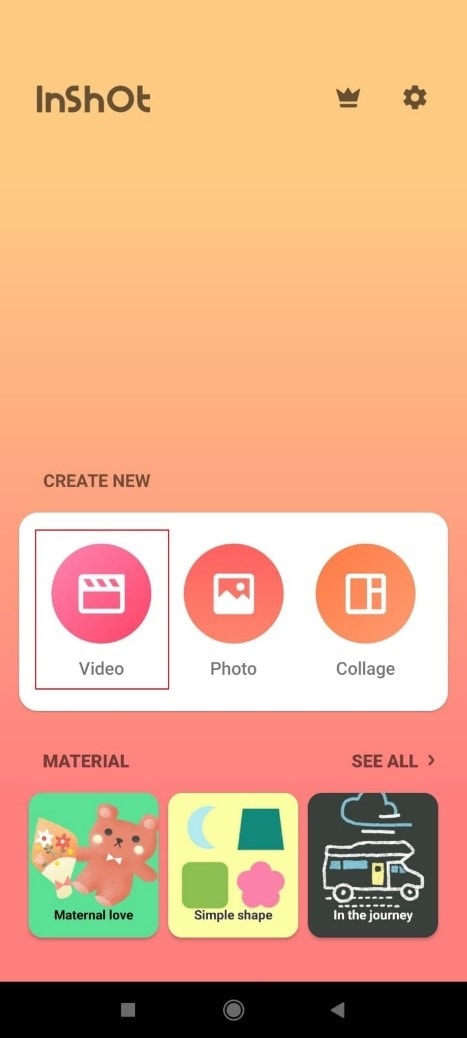
Krok 2: Po importu videa posuňte možnosti v dolní části dolů a vyhledejte nástroj Obraz v obraze (PIP). Poté na něj klikněte a přidejte video, které chcete přidat do Green Screen.
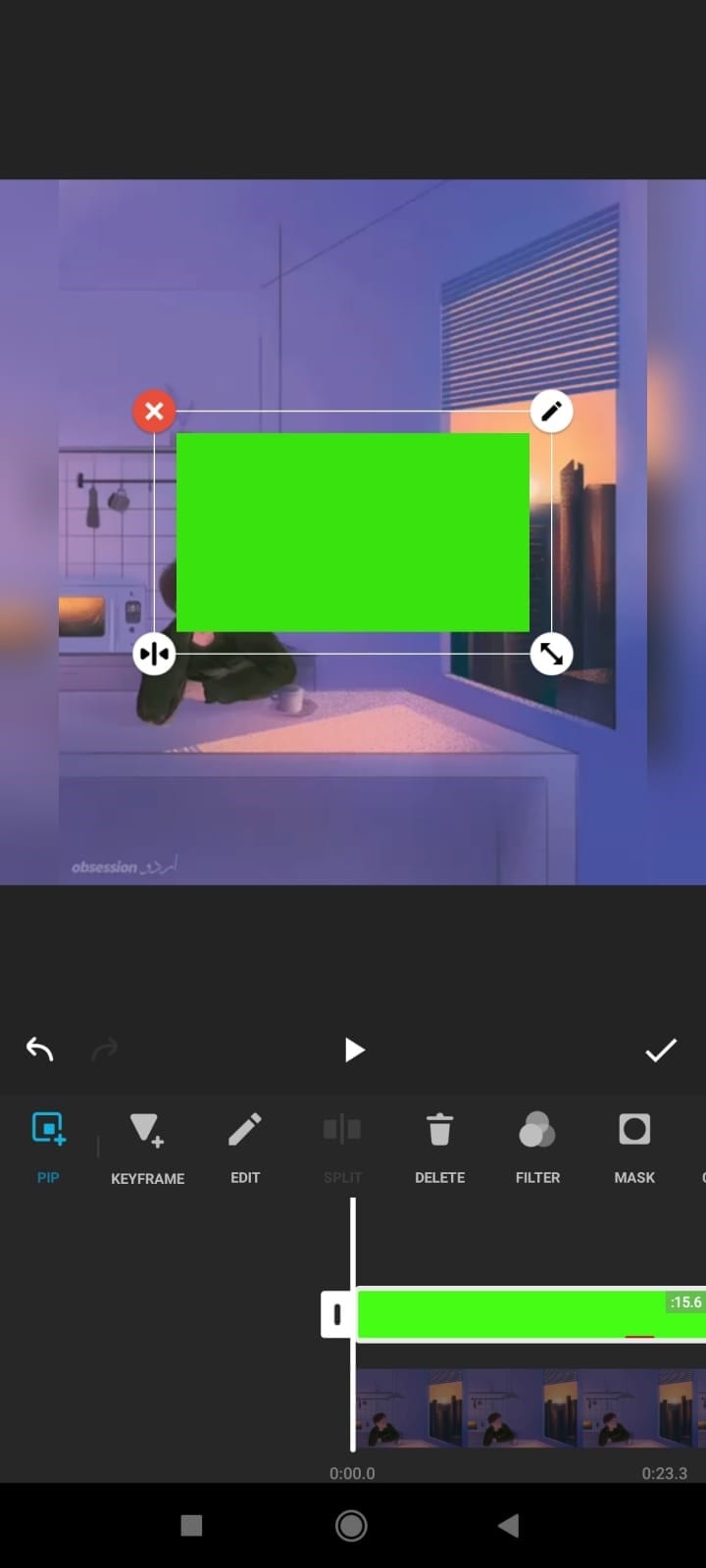
Krok 3: Po přidání videa se zelenou obrazovkou jej roztáhněte na velikost původního videa. Poté zvýrazněte zelenou obrazovku a přejděte na kartu ‘Chroma’.
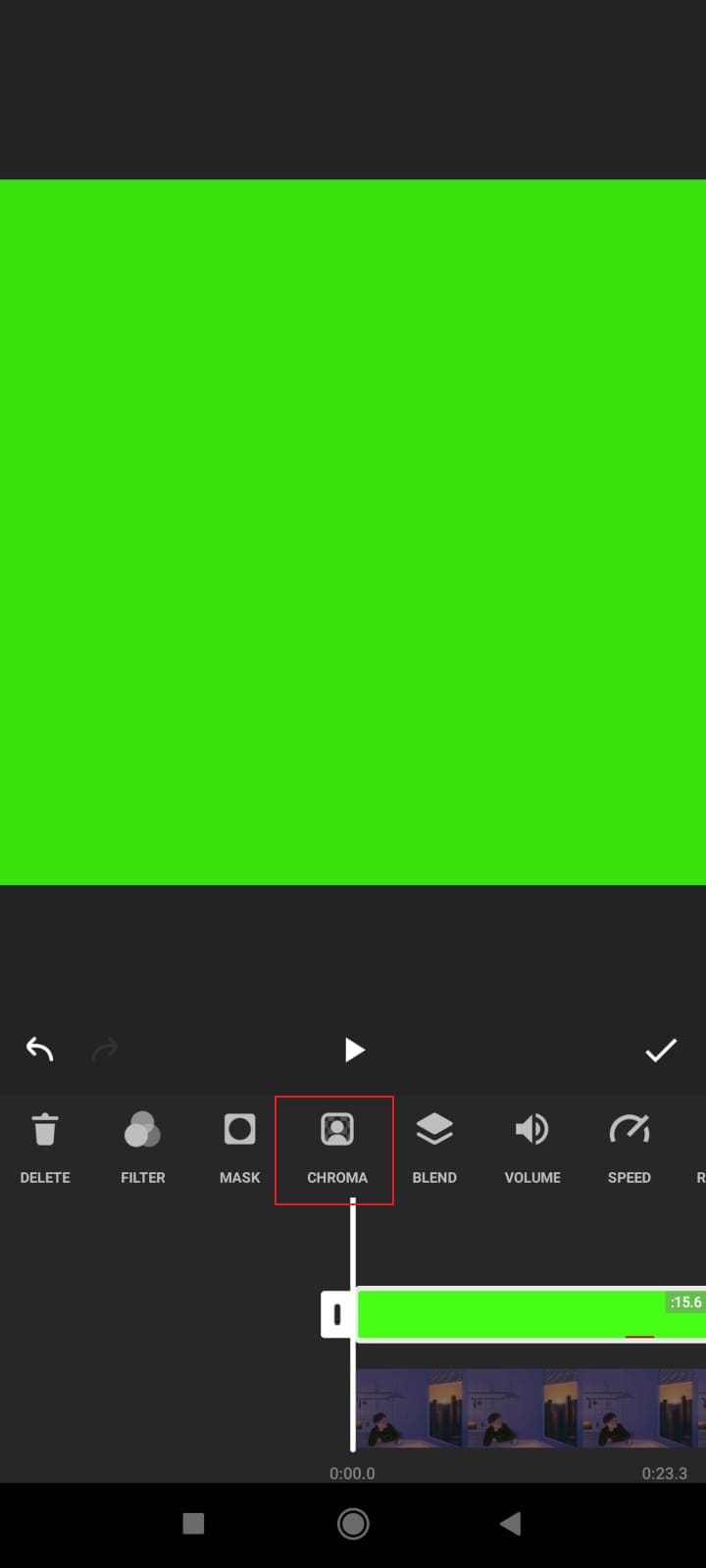
Krok 4: V části Chroma vyberte barvu, které se chcete zbavit. V takovém případě vyberte zelenou, aby se video pod ním mohlo zobrazit. Posunutím posuvníku přehrajete nastavení „Síla“.
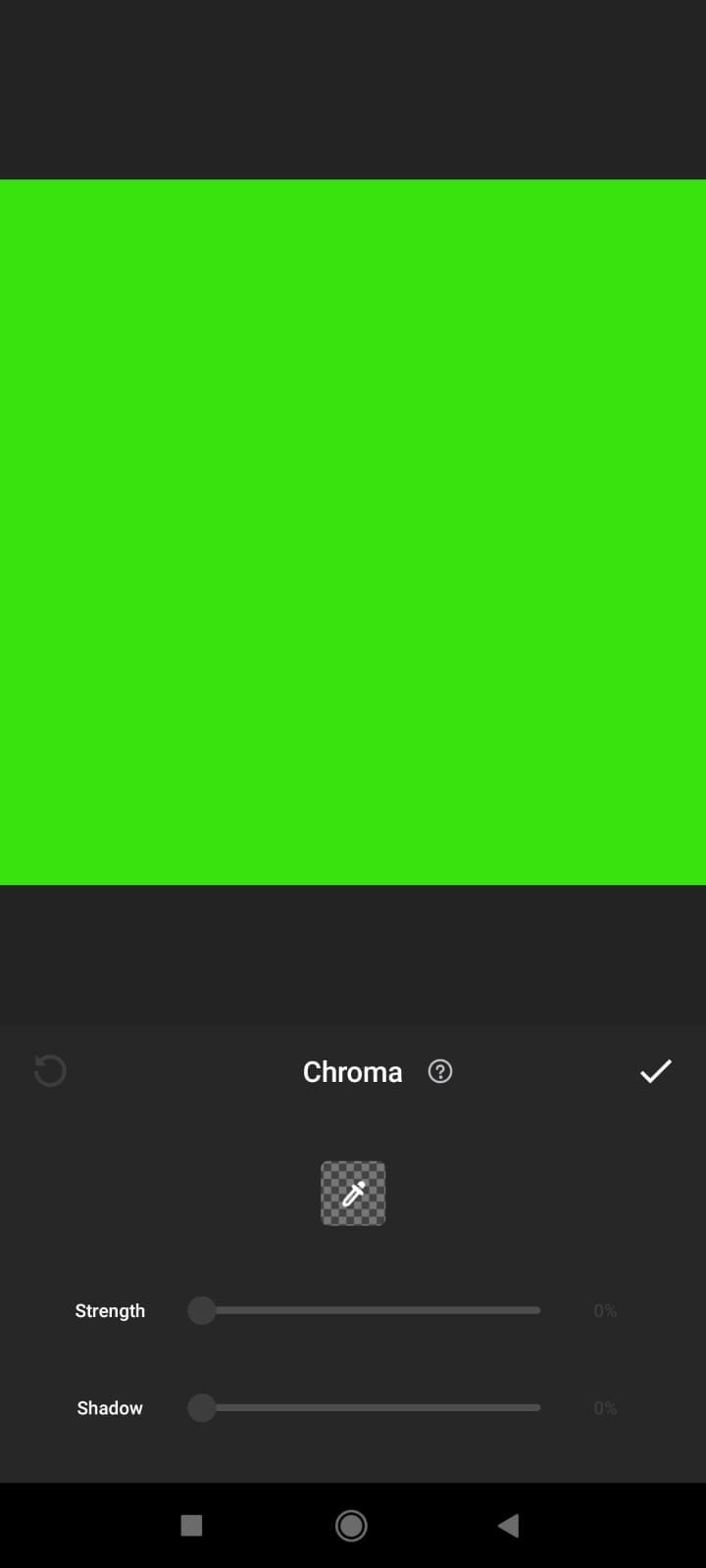
Krok 5: Na jedno video můžete také přidat více zelených obrazovek InShot. Upravte je a nastavte sílu, jak chcete. Nakonec stiskněte tlačítko „Zkontrolovat“, abyste se ujistili, že jsou všechny změny uloženy.
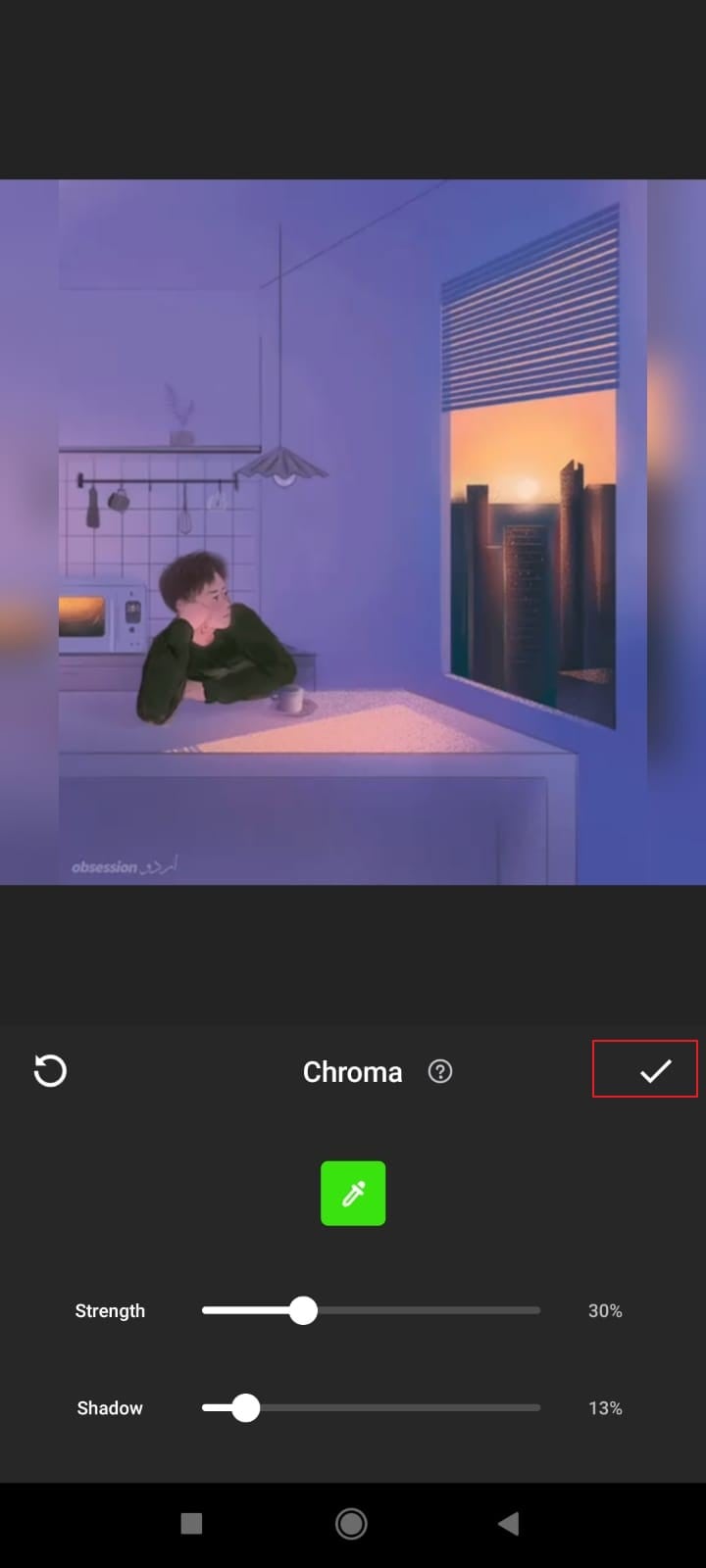
Část 3. Jak přiblížit InShot?
Dalším užitečným tipem, který lze použít na InShot k dosažení lepších výsledků úprav, je funkce Přiblížení aplikace InShot. Pomocí InShot můžete upravovat obrázky a také vytvářet koláže. Aplikace je dostupná jak pro telefony Android, tak pro iPhony. Nyní si bez dalšího zdržování promluvme o tom, jak přiblížit editor videa InShot.
Krok 1: Chcete-li použít funkci přiblížení aplikace InShot, nejprve přejděte na kartu „Video“ z hlavní obrazovky. Poté vyberte video ze svého zařízení, se kterým chcete pracovat.
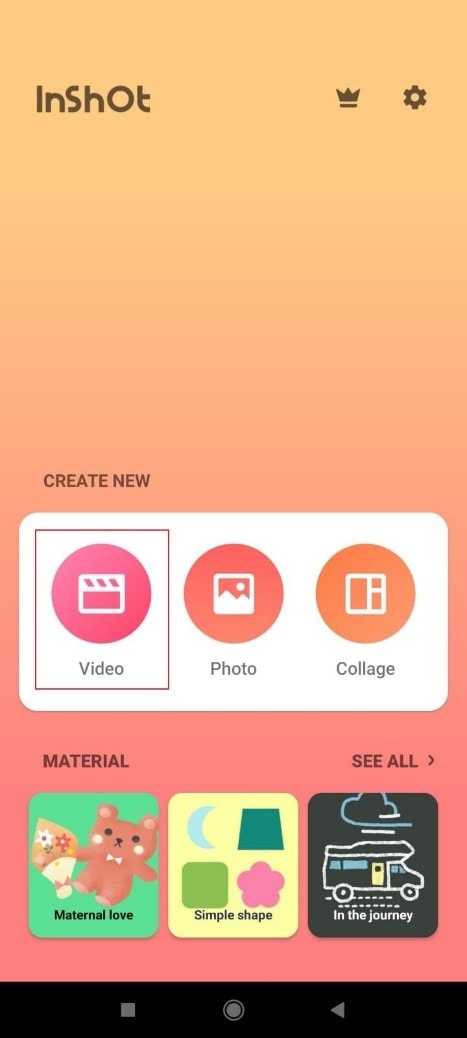
Krok 2: Po importu video souboru posuňte možnosti nabídky viditelné ve spodní části obrazovky a vyhledejte „Plátno“. Poté klikněte na ‘Canvas’.
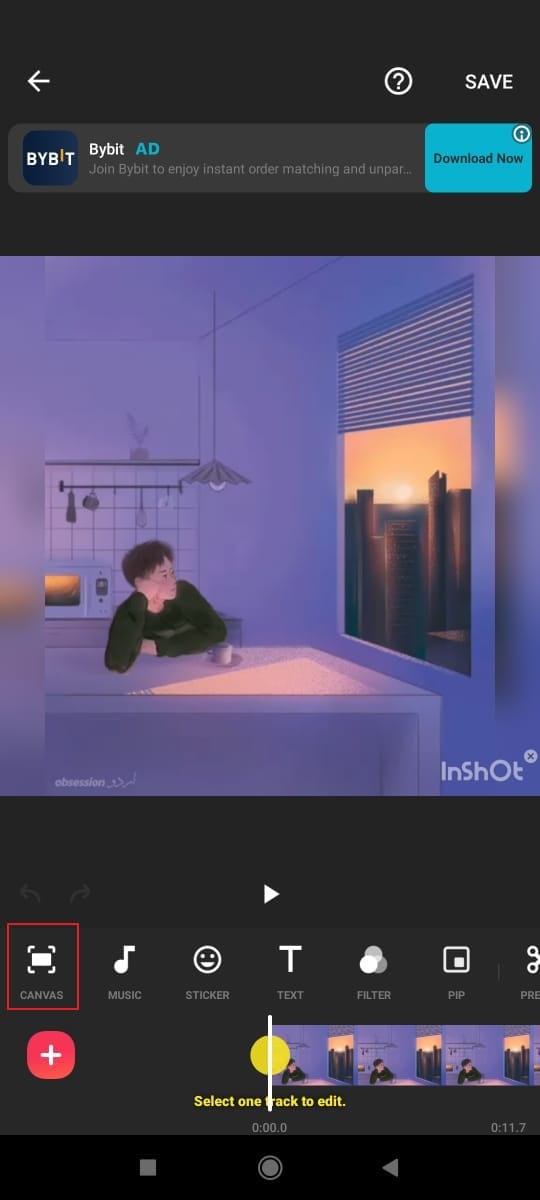
Krok 3: Jakmile se dostanete do sekce Plátno, na obrazovce se zobrazí zpráva „Stažením prstů přiblížíte“. Chcete-li to provést, podržte obrazovku dvěma prsty a proveďte pohyb přiblížení. Můžete také přejet po pruhu ve spodní části doprava pro pohyb přiblížení a doleva pro oddálení.
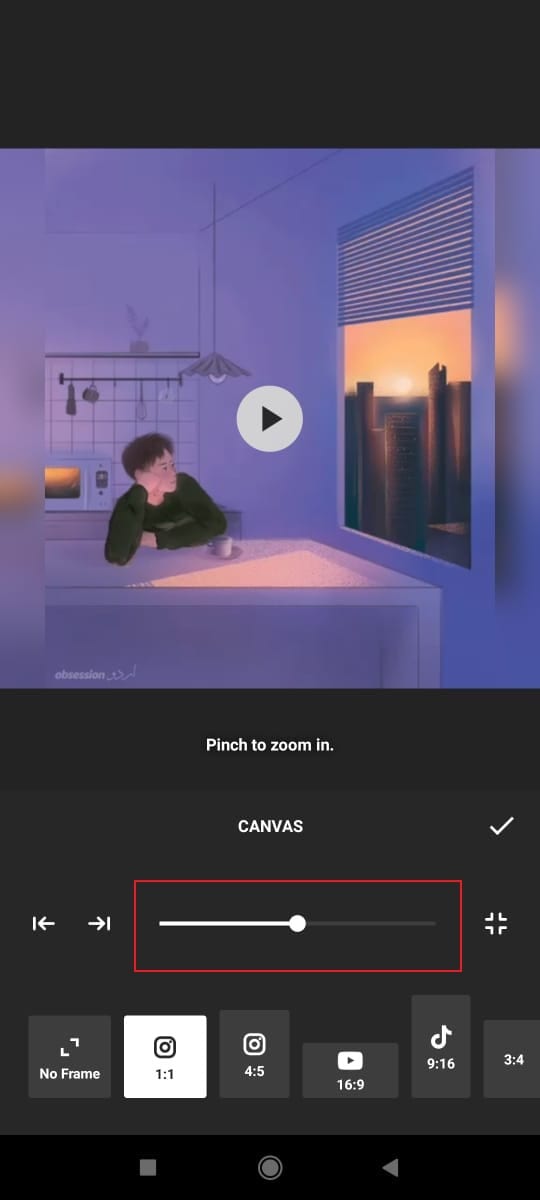
Krok 4: Nakonec nezapomeňte vše uložit kliknutím na tlačítko ‘Zkontrolovat’.

Část 4. Jak překrývat videa v aplikaci InShot?
Možnost překryvného videa je jednou z nejinovativnějších iniciativ poskytovaných InShot. Uživatelům této editační aplikace to usnadnilo práci. Umožňuje přidávat a upravovat další videa ve videu s hlavním obsahem. Kroky tohoto procesu jsou jednoduché a snadné a jsou stručně popsány níže. Tyto kroky vás provedou tím, jak překrýt videa v InShot.
Krok 1: Prvním krokem, který je třeba udělat, je stáhnout a nainstalovat aplikaci InShot. Poté otevřete aplikaci a vyberte ikonu „Video“ pro úpravy. Poté importujte video do InShot.
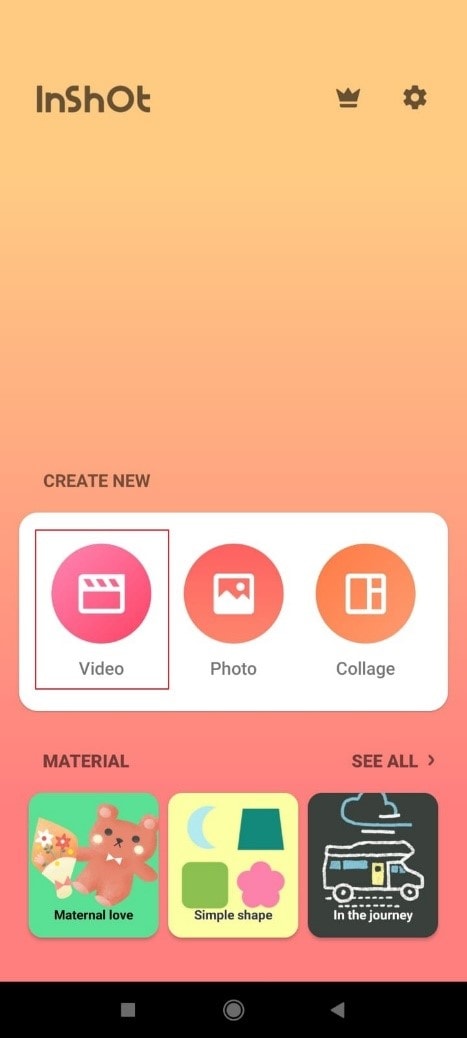
Krok 2: Po výběru hlavního videa pro úpravy bude ve spodní nabídce možnost „PIP“ pro překrytí videa. Tato možnost překryvů otevře galerii, kde lze vybrat další videa pro účely úprav.
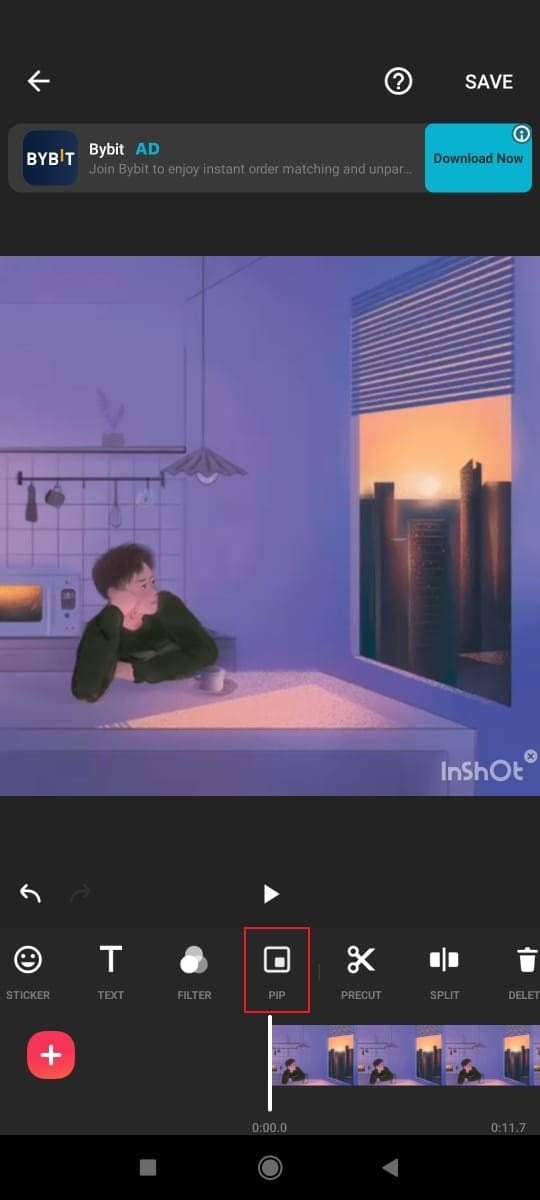
Krok 3: Uživatel přemístí vybrané video/videa. Možnost překrytí umožňuje přehrát vybrané video vedle hlavního obsahu videa. Překryvné video lze upravovat všemi dostupnými nástroji.
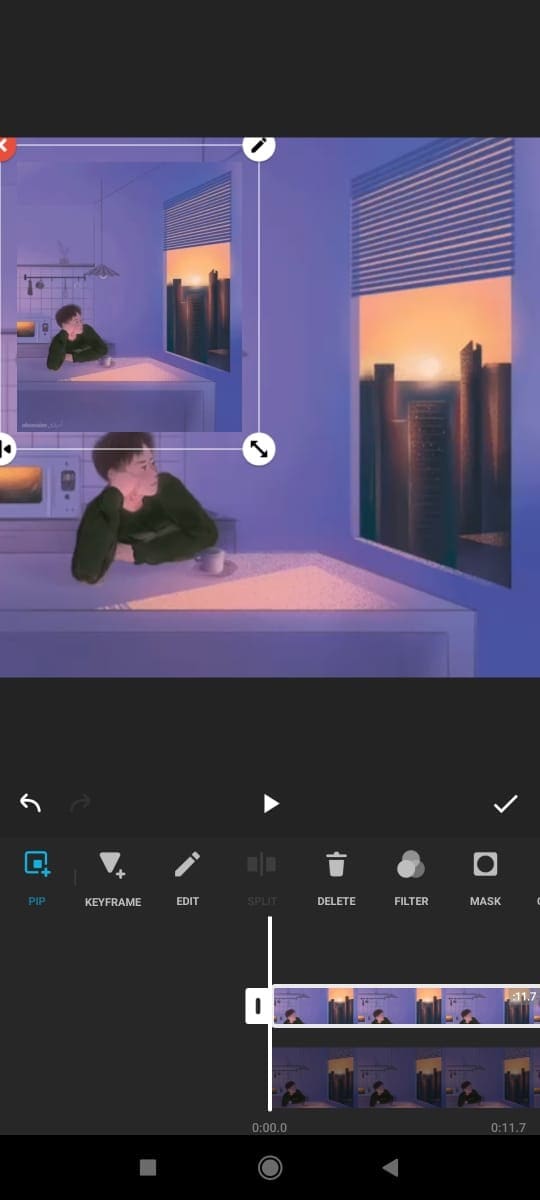
Krok 4: Úprava překryvného videa neovlivní úpravy hlavního videa. InShot umožňuje paralelní editaci hlavního i překryvného videa. Umožňuje změnit velikost, přemístit jiný obsah atd.
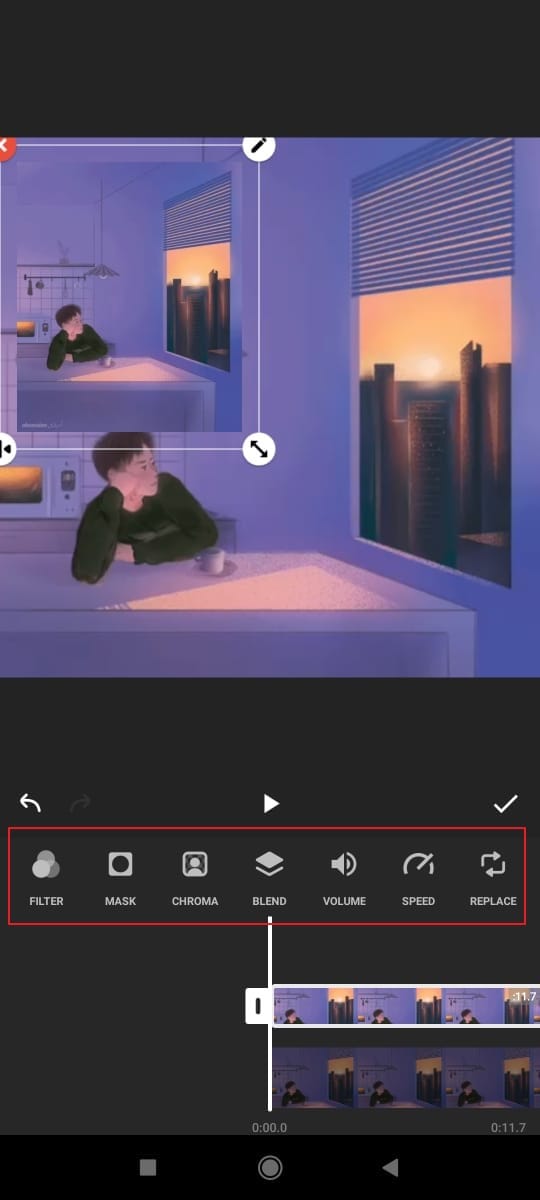
Krok 5: Nyní, jakmile je úprava překrytí dokončena, uživatel uloží dokončené video. Můžete stisknout tlačítko ‘Zkontrolovat’ a uložit své úsilí.
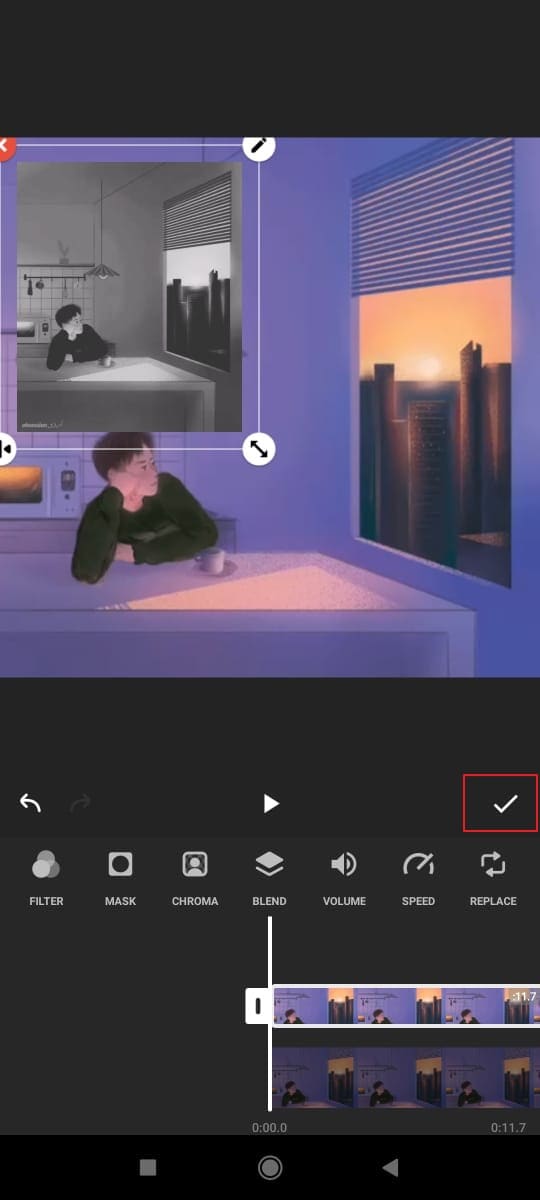
Konečné myšlenky
Výše uvedený článek podrobně pojednává o tom, co je aplikace InShot a o filtrech a funkcích InShot. Aplikace vám nabízí více, než je vaše fantazie. Můžete dělat úžasné a klasické úpravy pomocí editoru videa InShot.
Naším cílem bylo poskytnout nejlepší informace týkající se 4 užitečných tipů. Použití a implementace těchto tipů do vašich videí při úpravách spontánně učiní váš obsah zajímavým a atraktivním. Funkce zelené obrazovky InShot je nejnovější aktualizací. Při používání funkce rozdělené obrazovky InShot je nejlepší tip k použití.
Nástroj Filmor
Začněte snadno s výkonným výkonem, intuitivním rozhraním a bezpočtem efektů FilmoraTool!

poslední články