Krok po kroku, aby przyciąć wideo za pomocą Lightworks
Przycinanie wideo odnosi się do usuwania niechcianych części z filmów za pomocą oprogramowania takiego jak Lightworks. Jest również znany jako przycinanie, które ostatecznie powoduje odcięcie czegoś, przycięcie lub zmniejszenie obrazu. Bardzo ważnym pytaniem jest, jak przyciąć wideo w lightworks?
Przycinanie wideo można wykonać za pomocą różnych metod, niektóre są bezpłatne, a inne płatne. Tutaj omówimy obie metody, które możesz wybrać, aby pozbyć się niechcianych fragmentów ze swoich filmów lub zdjęć.
O Lightworks
Obecnie w Internecie dostępnych jest tak wiele programów do edycji wideo, które można wykorzystać do przycinania filmów. Większość z nich jest bezpłatna, ale mają ograniczone funkcje, niektóre mogą zawierać reklamy, których wcale nie chcesz oglądać. Jednym z takich najlepszych darmowych edytorów wideo jest Lightworks, który nie ma żadnego znaku wodnego, reklamy ani bezpłatnego okresu próbnego. Jest całkowicie darmowy na całe życie, a najlepsze jest to, że nie musisz się tutaj rejestrować ani subskrybować.
Lightworks to profesjonalny nieliniowy system edycji (NLE) stworzony przez EditShare, firmę technologiczną z siedzibą w Londynie. Oprogramowanie umożliwia zarówno amatorskim, jak i profesjonalnym montażystom tworzenie i edycję filmów, takich jak filmy, programy telewizyjne, teledyski itp. Lightworks został wykorzystany w ponad 500 hollywoodzkich filmach fabularnych, w tym „Wilk z Wall Street”, „Jack Ryan: Shadow Recruit” i „Krawędź jutra”.
Krok po kroku, jak przycinać wideo w Lightworks?
Krok 1: Otwórz dowolny film lub zdjęcie. Możesz łatwo dodać pliki multimedialne w panelu Projekt, a zacznie on pojawiać się na monitorze podglądu/programu. Po dodaniu filmów do osi czasu można je wyświetlać zarówno w formacie fali, jak i w formacie wektorowym. Masz również możliwość obejrzenia podglądu taśmy filmowej na żywo, aby zobaczyć, co dzieje się w filmie.
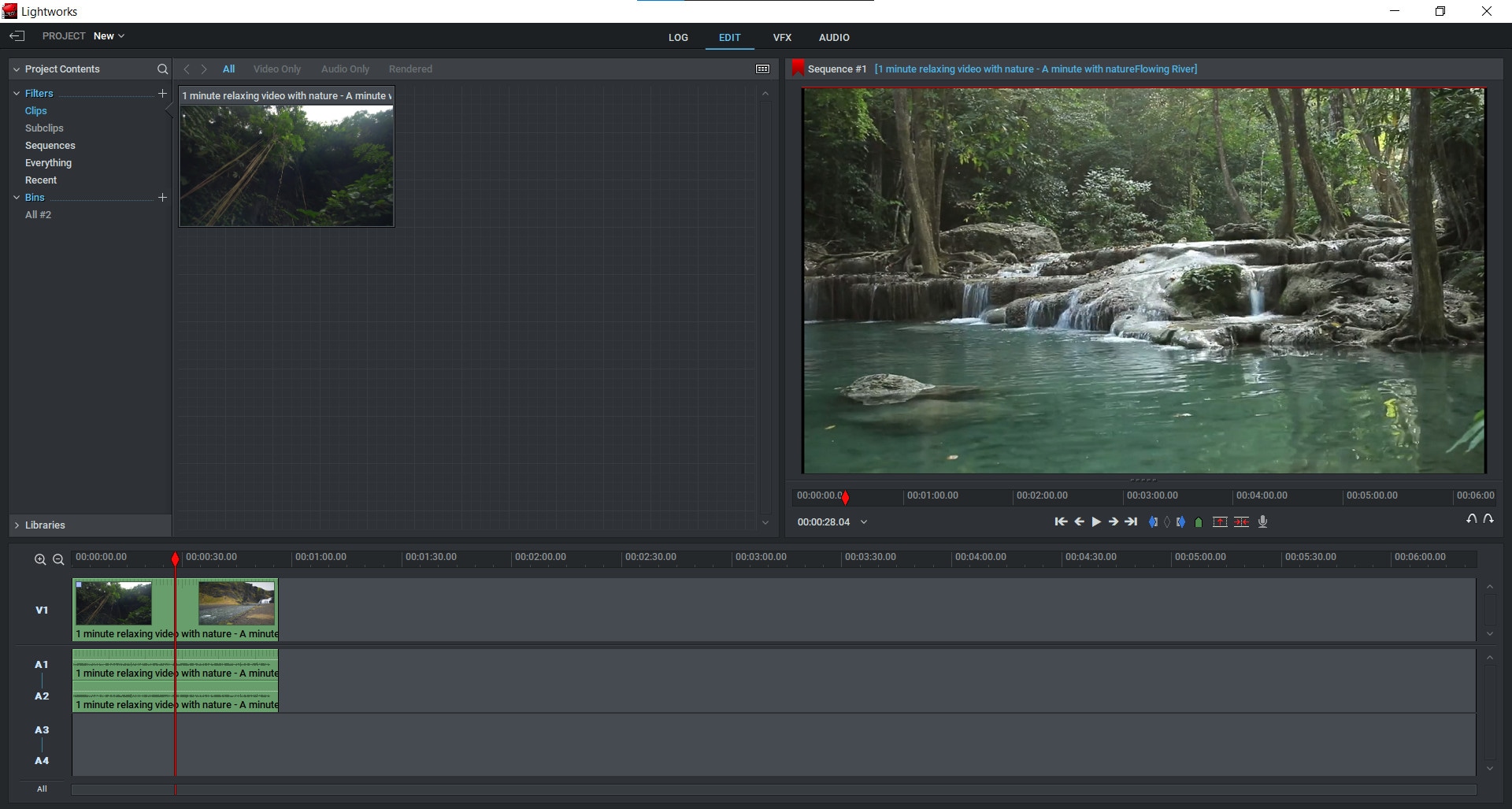
Krok 2: Po zaimportowaniu filmów do Lightworks możesz teraz przystąpić do ich przycinania. W tym celu kliknij zakładkę edycji wideo i wybierz narzędzie „DVE” (Dynamic Video Effect).
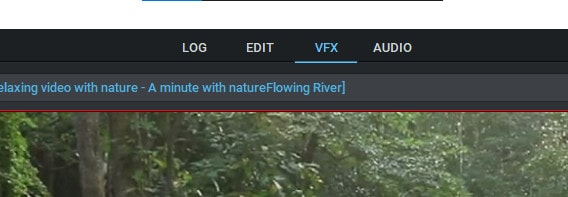
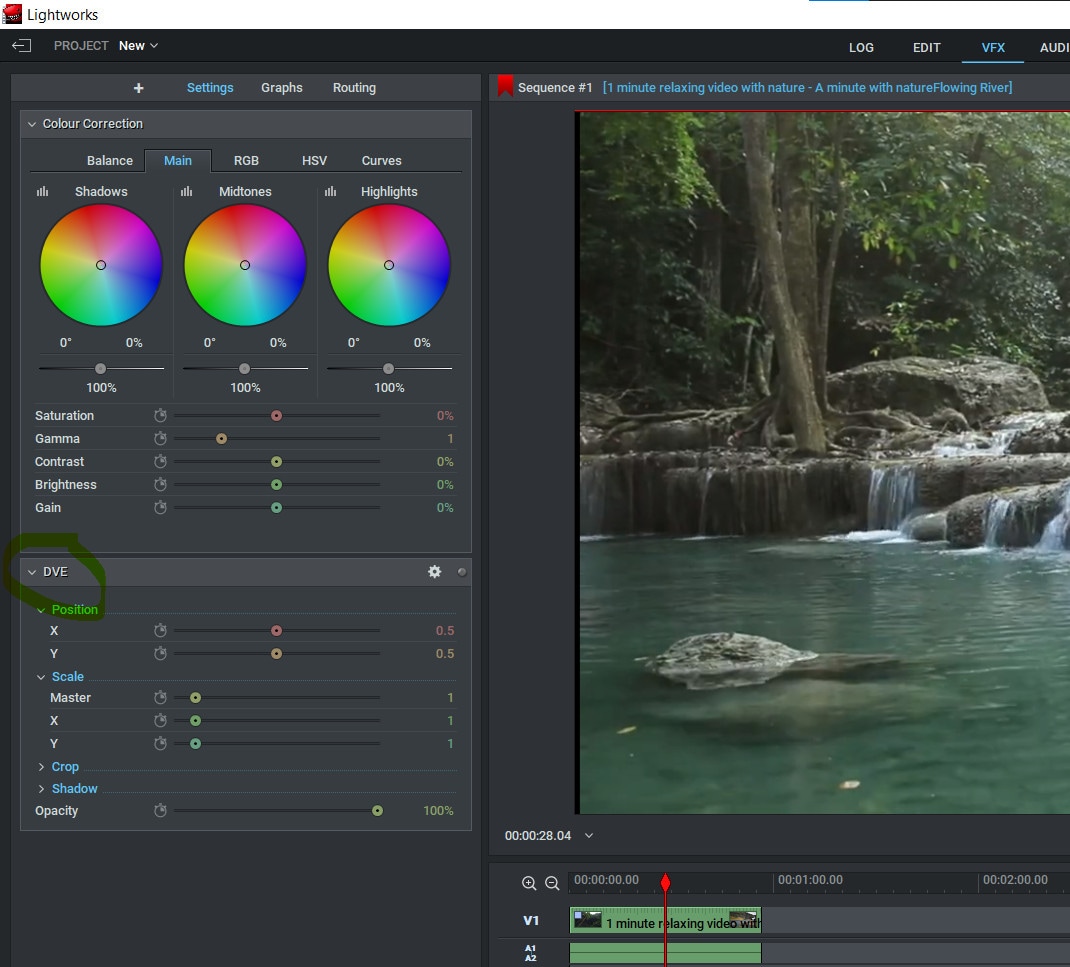
Krok 3: Jak przycinać filmy za pomocą narzędzia DVE? Możesz teraz przejść do opcji „Przytnij” na karcie DVE i przesunąć kursor nad dowolną niechcianą część filmu, a następnie kliknąć i przeciągnąć w dół we właściwym kierunku. Spowoduje to zniekształcenie i rozciągnięcie wideo, aby usunąć tę konkretną część z tego miejsca, zachowując jednocześnie jego ogólny wygląd i jakość.
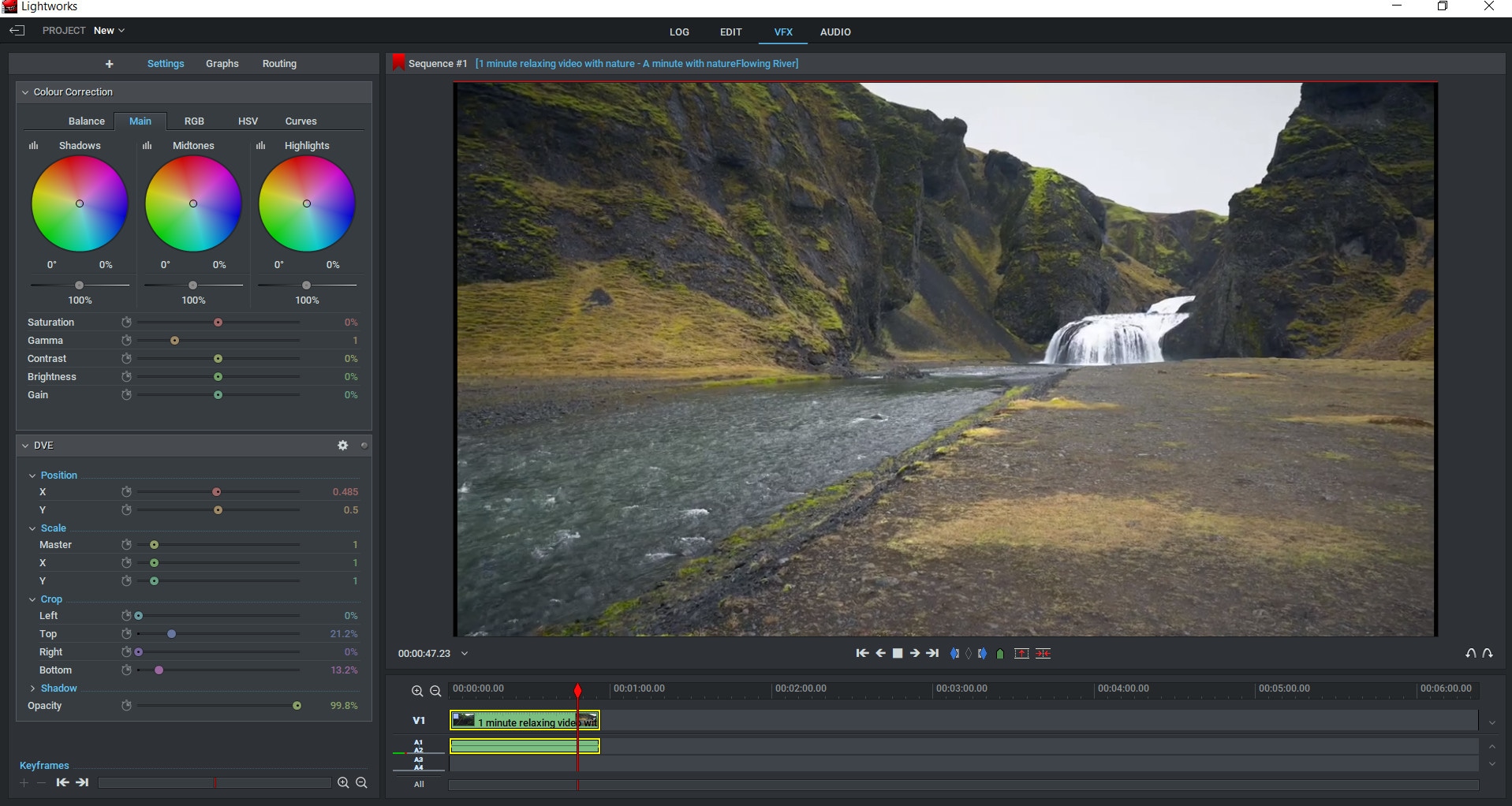
Krok 4: Możesz teraz wyświetlić podgląd wideo po przycięciu, naciskając przycisk „Odtwórz”. Kliknij Odtwórz, aby wyświetlić wszelkie zmiany wprowadzone w swoich filmach.
Krok 5: Naciśnij przycisk „Zamknij” i zapisz swój projekt.
W ten sposób możesz łatwo edytować lub usunąć część klipu wideo w Lightworks. Możesz także skorzystać z innych narzędzi online, które są dostępne w Internecie i oferują doskonałe usługi bez żadnych kosztów przez całe życie. Wiele z tych narzędzi jest darmowych, łatwych w obsłudze i ma niesamowite funkcje, z których mogą korzystać profesjonaliści, aby pięknie wykonywać swoją pracę.
W Internecie dostępnych jest wiele narzędzi do przycinania wideo, z których można korzystać bezpłatnie. Ci, którzy szukają darmowego, łatwego w użyciu edytora wideo, mogą pobrać i używać tego narzędzia bez żadnych kłopotów. Dlatego; FilmoraTool to najlepsza alternatywa dla Lightworks, która oferuje bezpłatną wersję prostych narzędzi do edycji ze wszystkimi funkcjami potrzebnymi do domowych filmów. Darmowa wersja tego narzędzia jest dostępna dla systemu Windows; Prochowiec; oraz systemy operacyjne Linux.
Łatwiejszy sposób na przycinanie wideo za pomocą FilmoraTool
Edytor wideo FilmoraTool to łatwe w użyciu bezpłatne oprogramowanie do edycji wideo, którego można używać do przycinania filmów. Pozwala użytkownikom przesyłać swoje filmy online i tworzyć nowe lub edytować istniejące. Kroki związane z przycinaniem filmów w FilmoraTool są bardzo łatwe i na temat, dzięki czemu można je śledzić bez żadnych kłopotów.
Występuje również w dwóch wersjach; bezpłatne i płatne. Darmowa wersja ma mniej narzędzi do edycji niż płatna, ale oferuje wystarczająco dobry wybór opcji dla początkujących, którzy nie chcą jeszcze tworzyć filmów o profesjonalnej jakości.
FilmoraTool (edytor wideo) to potężne oprogramowanie, które pozwala tworzyć najbardziej imponujące klipy wideo w kilku krokach. To narzędzie do edycji wideo daje użytkownikom różne narzędzia do edycji filmów. Oferuje również przyjazny dla użytkownika interfejs, którego każdy może używać do edycji domowych filmów wideo na urządzeniach z systemem Windows PC, Mac i Linux.
Możesz łatwo pobrać darmowy edytor wideo FilmoraTool z oficjalnej strony internetowej. Wystarczy wejść pod link i kliknąć „Pobierz”, aby pobrać plik instalacyjny. Po pobraniu musisz zainstalować oprogramowanie FilmoraTool na swoim komputerze, aby zacząć z niego korzystać. Lub zainstaluj go, korzystając z poniższego linku:
Dla Win 7 lub nowszego (64-bitowego)
W systemie macOS 10.14 lub nowszym
Krok po kroku, jak przycinać filmy za pomocą FilmoraTool?
Krok 1: Otwórz wideo, które chcesz edytować.
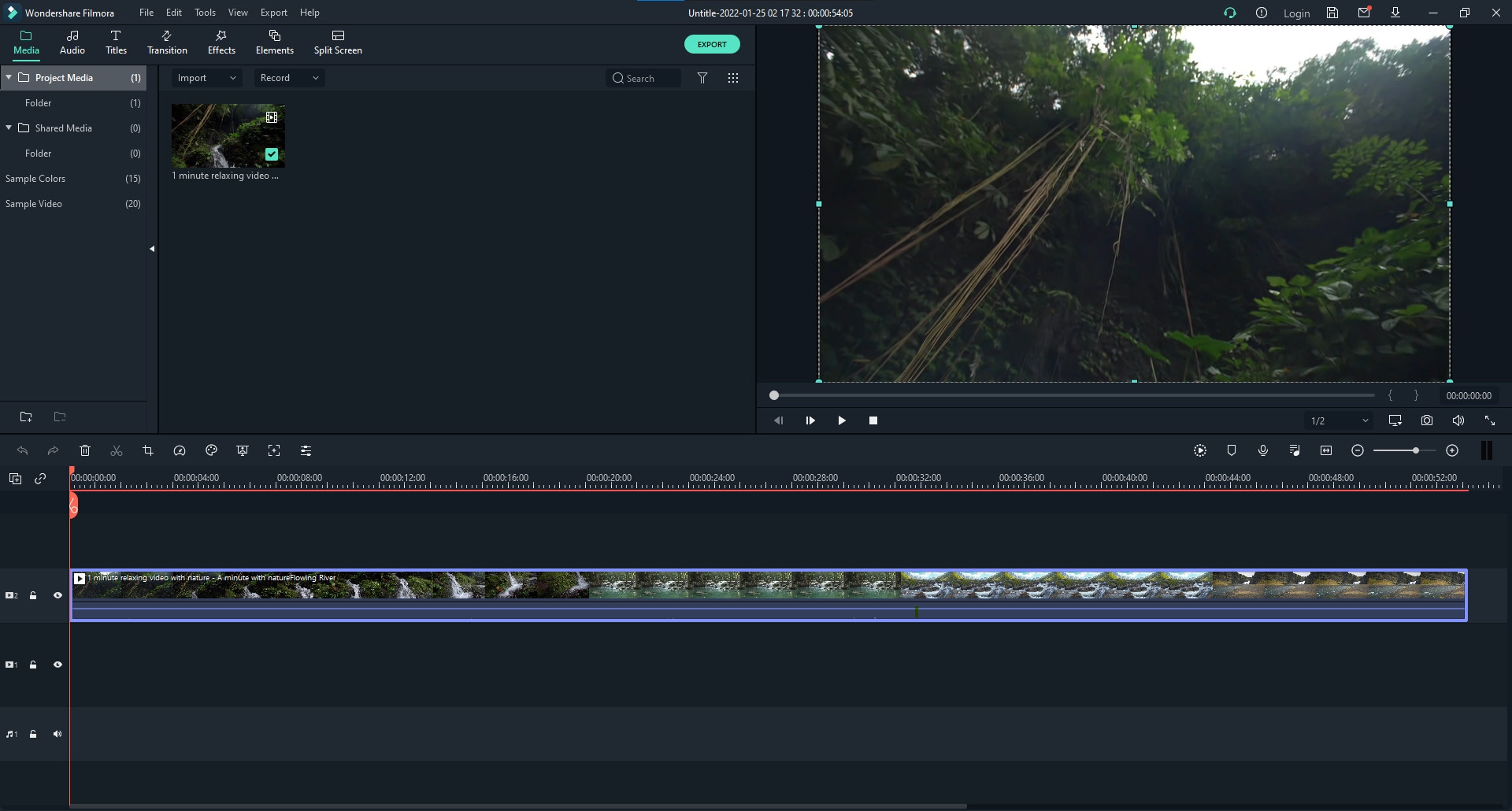
Krok 2: Otwórz narzędzie do edycji FilmoraTool i wybierz ikonę „Przytnij i powiększ”.

Krok 3: Przeciągnij kursor z dowolnego rogu okna podglądu wideo, aby dostosować rozmiar ramki przycinania.
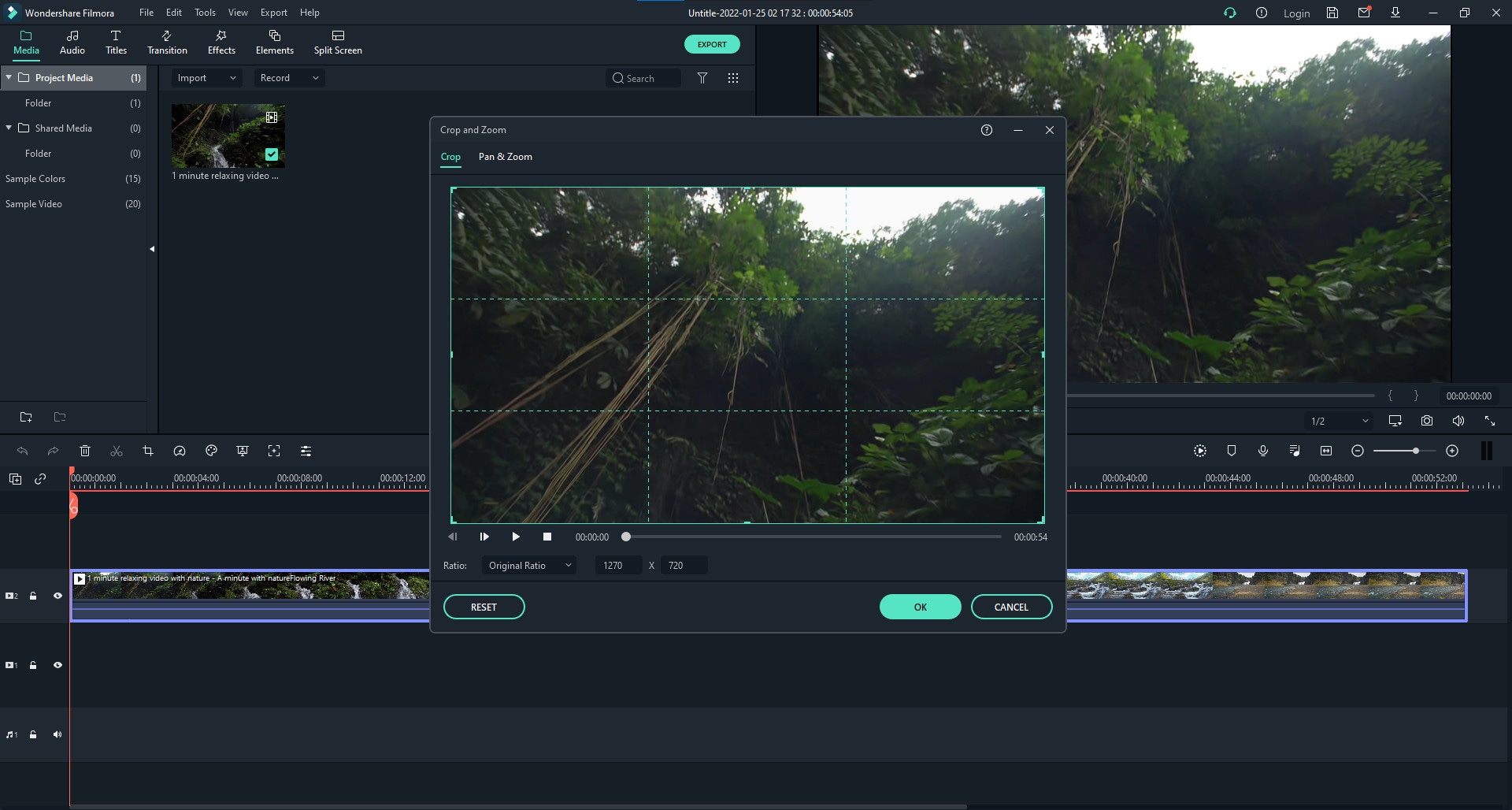
Krok 4: Po dostosowaniu zgodnie z własnymi potrzebami naciśnij zielony przycisk „OK”. W ten sposób możesz łatwo dodać lub usunąć dowolną część klipu wideo w FilmoraTool.
To bezpłatne narzędzie do edycji wideo oferuje użytkownikom wspaniałe funkcje i pomaga im edytować domowe filmy bez żadnych kłopotów.
Ci, którzy szukają łatwego w użyciu narzędzia online z przyjaznym dla użytkownika interfejsem i zaawansowanymi funkcjami, mogą wybrać FilmoraTool. Jest to jedno z najlepszych programów do edycji wideo dla początkujących, które pomoże im szybko i skutecznie edytować filmy.
Ostatnie Artykuły: