Jak korzystać z zielonego ekranu w CapCut – ostateczny przewodnik [2022]
Jako użytkownik mobilny, zarówno na Androida, jak i iOS, jeśli szukasz najlepszej aplikacji do edycji wideo, CapCut spełni Twoje potrzeby. Ta aplikacja jest zbudowana z minimalnym interfejsem użytkownika, ale oferuje liczne efekty i filtry umożliwiające dostosowanie filmów do platform społecznościowych. W tym artykule pokazano, jak używać zielonego ekranu w CapCut do nagranych filmów. Korzystanie z wideo z zielonym ekranem oznacza, że będziesz musiał zmienić tło za pomocą obrazu lub wideo, a CapCut oferuje dwie metody, aby to zrobić. Więc wskocz i dowiedz się, jak korzystać z zielonego ekranu w CapCut, korzystając z dwóch metod.
- Część 1: Jak korzystać z zielonego ekranu w CapCut? [2 Zaktualizowane metody]
- Część 2: Wskazówki dotyczące usuwania tła
Część 1: Jak korzystać z zielonego ekranu w CapCut? [2 Zaktualizowane metody]
CapCut, będąc najlepszym narzędziem do edycji, zapewnia sposoby zmiany tła wideo z zielonym tłem, podobnie jak w filmach animowanych. Istnieją dwie metody CapCut, z których możesz wybrać i wykonać tę, której potrzebujesz.
Więc dla jak używać zielonego ekranu w CapCut Pytanie, możesz usunąć zielone tło z filmu i wypełnić przestrzeń klipem bazowym za pomocą opcji „Usuwanie tła”, a także za pomocą „Klawisz chroma” możesz wybrać kolor i wyeliminować to samo w całym filmie. Oto kroki dla obu metod w aplikacji CapCut.
Metoda 1: Usuwanie tła (Android)
Użytkownicy Androida mogą użyć tej metody do zmiany zielonego ekranu wideo za pomocą opcji „Usuwanie tła”.
Krok 1: Zainstaluj i otwórz aplikację CapCut
Pobierz aplikację CapCut na urządzenie z Androidem i otwórz ją. Na stronie, która się otworzy, kliknij „Nowy projekt”, aby rozpocząć edycję.

Krok 2: Wybierz klip w tle
Zezwól CapCut na dostęp do galerii i wybierz klip tła, który chcesz wyświetlić w swoim filmie. Kliknij ‘Dodaj’ u dołu ekranu, aby dodać go do osi czasu.
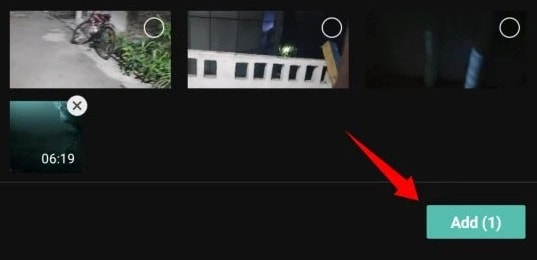
Krok 3: Nałóż wideo z zielonym tłem
Z dostępnych opcji menu wybierz ‘Nakładka’, a następnie dotknij opcji ‘Dodaj nakładkę’, która pojawia się na dole.

Na stronie galerii, która się otworzy, wybierz wideo z zielonym tłem i kliknij „Dodaj”, aby umieścić je na osi czasu.
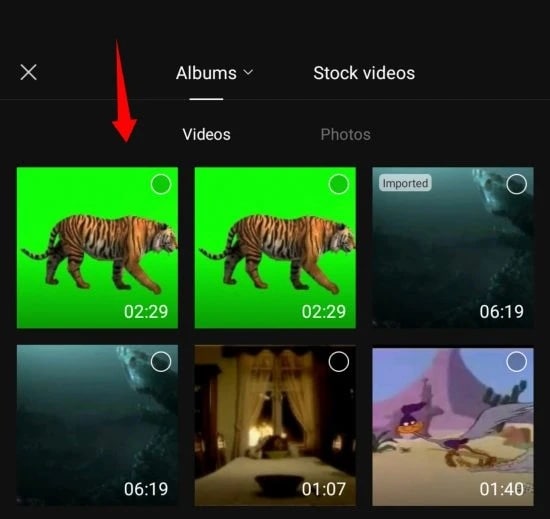
Krok 4: Wybierz opcję Usuń tło
Teraz z poniższych opcji wybierz ‘Usuń tło’.
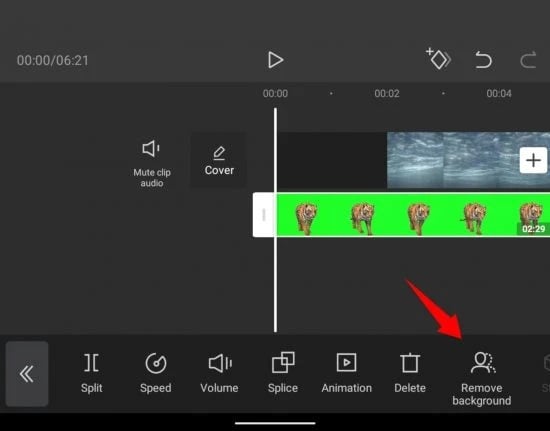
Proces usuwania zacznie działać automatycznie i będziesz musiał poczekać, aż proces się zakończy.
Następnie możesz wyświetlić podgląd wideo i w razie potrzeby przeprowadzić dalszą edycję.
Metoda 2: Klucz Chroma – Próbnik Kolorów
Ta metoda jest przeznaczona zarówno dla urządzeń mobilnych z systemem Android, jak i iOS. Skorzystaj z tej metody, aby wiedzieć jak korzystać z zielonego ekranu w CapCut aby zmienić zielone tło filmu.
Krok 1: Pobierz aplikację CapCut
Pobierz i otwórz aplikację CapCut na swoim urządzeniu mobilnym i kliknij ikonę „Nowy projekt” pośrodku, aby rozpocząć proces.
Krok 2: Wybierz tło, którego potrzebujesz
Teraz CapCut wyświetli galerię Twojego urządzenia, z której wybierz klip, który chcesz umieścić w tle wideo. I kliknij „Dodaj” u dołu.
Krok 3: Wybierz wideo za pomocą nakładki
Aby dodać wideo z zielonym tłem, kliknij „Nakładka” u dołu, aby rozpocząć edycję.
Następnie wybierz „Dodaj nakładkę”. Wybierz wideo z zielonym tłem i kliknij „Dodaj”, aby umieścić je na osi czasu.
Krok 4: Wybierz zielony kolor za pomocą Chroma Key
Teraz przewiń narzędzia na dole i wybierz „Chroma Key”.
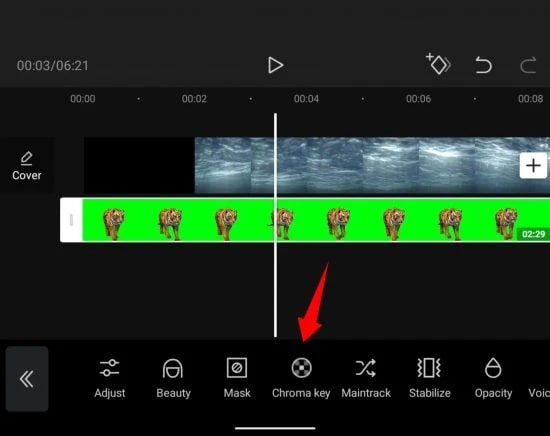
Korzystając z opcji próbnika kolorów, selektora w kształcie koła, przeciągnij i wybierz zielony kolor wideo.
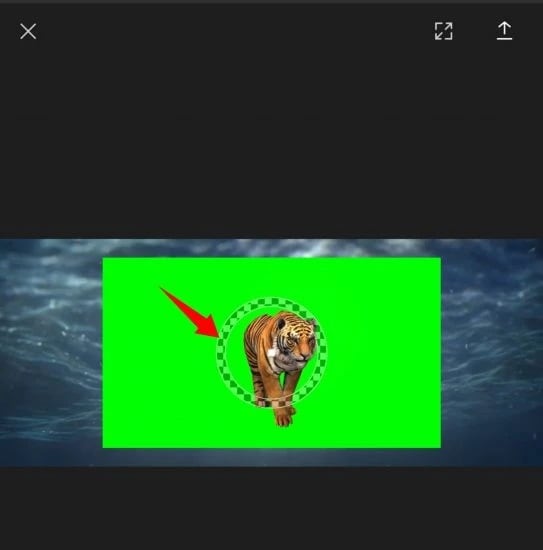
Krok 5: opcja Intensywność i Cień
Teraz z opcji wyświetlanych po wybraniu koloru za pomocą selektora wybierz „Intensywność”. Zobaczysz teraz suwak do regulacji intensywności. Przesuwaj go, aż osiągniesz film, który masz na myśli.
Powtórz powyższe kroki z opcją „Cień”, aż znajdziesz dobrze wymieszany cień i intensywność, aby zapewnić doskonały efekt zielonego ekranu wideo. Po zakończeniu kliknij znacznik wyboru u dołu, aby zapisać zmiany.
Następnie możesz przeprowadzić dalszą edycję i wyświetlić podgląd wideo, aby zobaczyć wprowadzone zmiany. Następnie pobierz i udostępnij wideo znajomym za pomocą dowolnych serwisów społecznościowych.
Część 2: Wskazówki dotyczące usuwania tła
Wiesz już, jak korzystać z zielonego ekranu w CapCut, korzystając z dwóch omówionych metod. Tutaj jako bonus dajemy najlepsze wskazówki dotyczące intensywności i suwaka, aby stworzyć niestandardowy film, usuwając oryginalne tło i zastępując je innym klipem.
Intensywność:
Suwak Intensywności pomaga dostosować głębokość usuwanego zielonego koloru z filmu. Ponadto ten suwak zarządza i zmienia nawet krawędzie koloru wybranego w filmie, aby uzyskać wyraźny i najbardziej satysfakcjonujący wynik. Ale jeśli ustawisz go na 100%, wideo może nie wyglądać dobrze, ponieważ może to mieć również wpływ na inne kolory w filmie. Tak więc przesuwaj pasek tylko do momentu, w którym efekt zostanie mądrze zaimplementowany.
Cienie:
Kolejny suwak dotyczy opcji Cienie, który umożliwia stosowanie sztucznych cieni na krawędziach wideo z zielonym ekranem. Poprawia zarys wideo i zmniejsza myśl o wideo wstawionym z zewnątrz. TAk! Ten efekt da efekt cienia, dzięki czemu Twój film będzie bardziej realistyczny. Nawet jeśli wstawione tło ma inne oświetlenie, ten efekt będzie pasował do defektu po przesunięciu suwaka.
Wnioski
Dlatego dzisiaj nauczyłeś się używać zielonego ekranu w CapCut do edycji wideo. Dostarczona wskazówka będzie również pomocna podczas stosowania efektu. Mam nadzieję, że ten artykuł zaspokoi Twoją potrzebę edycji wideo z zielonym tłem.
Ostatnie Artykuły: