So verwenden Sie Green Screen auf CapCut – Eine ultimative Anleitung[2022]
Wenn Sie als mobiler Benutzer, sowohl Android als auch iOS, nach der besten Videobearbeitungsanwendung suchen, wird CapCut Ihre Bedürfnisse erfüllen. Diese Anwendung ist mit einer minimalen Benutzeroberfläche ausgestattet, bietet jedoch zahlreiche Effekte und Filter, um Ihre Videos für Social-Media-Plattformen anzupassen. Dieser Artikel zeigt, wie Sie den Greenscreen auf CapCut für die aufgezeichneten Videos verwenden. Die Verwendung eines Videos mit grünem Bildschirm bedeutet, dass Sie den Hintergrund durch ein Bild oder ein Video ändern müssen, und CapCut bietet zwei Methoden, um dies zu tun. Steigen Sie also ein und erfahren Sie, wie Sie den Greenscreen auf CapCut mit den beiden Methoden verwenden.
- Teil 1: Wie verwende ich Green Screen auf CapCut? [2 aktualisierte Methoden]
- Teil 2: Tipps zum Entfernen des Hintergrunds
Teil 1: Wie verwende ich Green Screen auf CapCut? [2 aktualisierte Methoden]
CapCut ist das beste Bearbeitungstool und bietet Möglichkeiten, den Hintergrund eines Videos mit grünem Hintergrund zu ändern, genau wie in animierten Filmen. Es gibt zwei Methoden von CapCut, aus denen Sie die gewünschte auswählen und ausführen können.
So für wie man einen Greenscreen auf dem CapCut verwendet Frage, können Sie den grünen Hintergrund aus dem Video entfernen und den Bereich mit dem Basisclip füllen, indem Sie die Option „Hintergrund-Entferner“ verwenden, und auch mit „Chroma Key“ können Sie eine Farbe auswählen und diese im gesamten Video entfernen. Hier sind die Schritte für beide Methoden in der CapCut-Anwendung.
Methode 1: Hintergrundentferner (Android)
Android-Benutzer können diese Methode verwenden, um den grünen Bildschirm des Videos mit der Option „Background Remover“ zu ändern.
Schritt 1: Installieren und öffnen Sie die CapCut-Anwendung
Laden Sie die CapCut-Anwendung auf Ihr Android-Gerät herunter und öffnen Sie sie. Klicken Sie auf der sich öffnenden Seite auf „Neues Projekt“, um mit der Bearbeitung zu beginnen.

Schritt 2: Wählen Sie den Hintergrund-Clip aus
Erlauben Sie dem CapCut den Zugriff auf Ihre Galerie und wählen Sie den Hintergrundclip aus, den Sie in Ihrem Video anzeigen möchten. Klicken Sie unten auf dem Bildschirm auf „Hinzufügen“, um es zur Timeline hinzuzufügen.
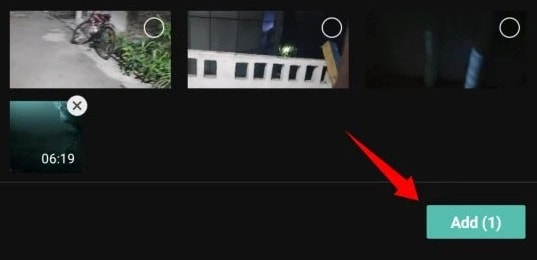
Schritt 3: Überlagern Sie das Video mit grünem Hintergrund
Wählen Sie aus den verfügbaren Menüoptionen „Überlagerung“ und tippen Sie dann auf die Option „Überlagerung hinzufügen“, die unten angezeigt wird.

Wählen Sie auf der sich öffnenden Galerieseite das Video mit grünem Hintergrund aus und klicken Sie auf „Hinzufügen“, um es in die Timeline aufzunehmen.
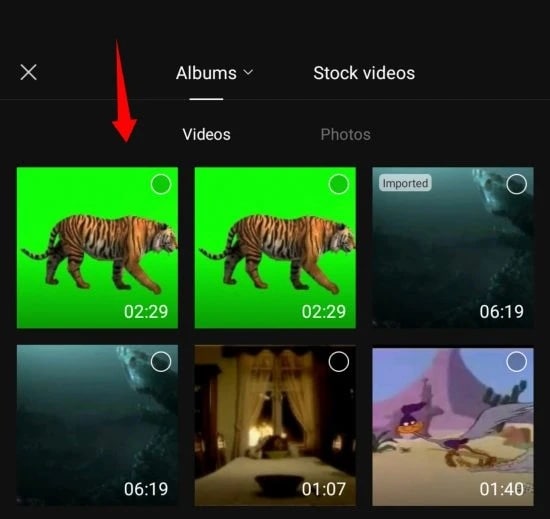
Schritt 4: Wählen Sie die Option Hintergrund entfernen
Wählen Sie nun aus den unten aufgeführten Optionen „Hintergrund entfernen“.
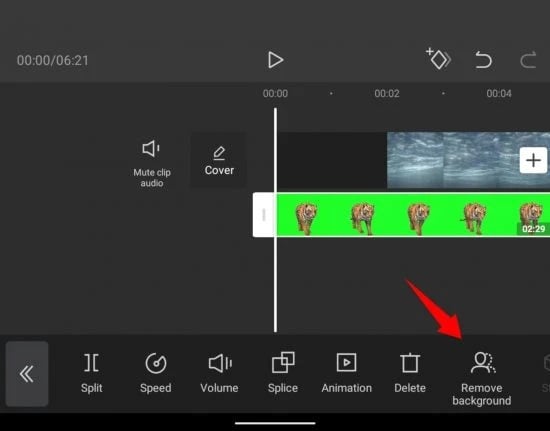
Der Entfernungsprozess beginnt automatisch zu funktionieren, und Sie müssen warten, bis der Prozess abgeschlossen ist.
Anschließend können Sie eine Vorschau des Videos anzeigen und bei Bedarf weitere Bearbeitungen vornehmen.
Methode 2: Chroma Key – Farbwähler
Diese Methode gilt sowohl für Android- als auch für iOS-Mobilgeräte. Nutzen Sie diese Methode, um es zu wissen wie man den Greenscreen auf CapCut verwendet um den grünen Hintergrund des Videos zu ändern.
Schritt 1: Laden Sie die CapCut-Anwendung herunter
Laden Sie die CapCut-Anwendung herunter, öffnen Sie sie auf Ihrem Mobilgerät und klicken Sie auf das Symbol „Neues Projekt“ in der Mitte, um den Vorgang zu starten.
Schritt 2: Wählen Sie den gewünschten Hintergrund aus
Jetzt zeigt CapCut die Galerie Ihres Geräts an, aus der Sie den Clip auswählen können, der im Hintergrund des Videos sein soll. Und klicken Sie unten auf „Hinzufügen“.
Schritt 3: Wählen Sie das Video mit Overlay aus
Um das Video mit grünem Hintergrund hinzuzufügen, klicken Sie unten auf „Overlay“, um mit der Bearbeitung zu beginnen.
Wählen Sie dann „Overlay hinzufügen“. Wählen Sie das grüne Hintergrundvideo aus und klicken Sie auf „Hinzufügen“, um es in die Timeline aufzunehmen.
Schritt 4: Wählen Sie die grüne Farbe mit Chroma Key
Scrollen Sie nun durch die Werkzeuge unten und wählen Sie „Chroma Key“.
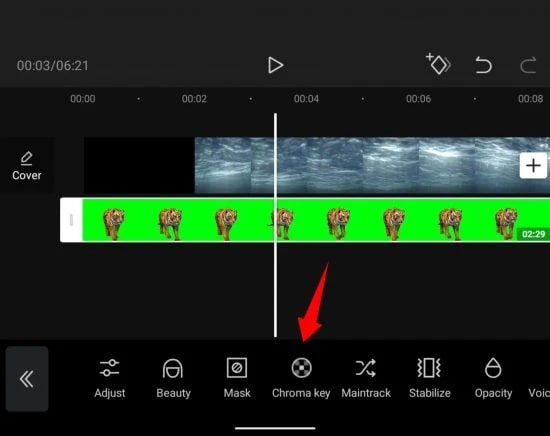
Ziehen Sie mit der Farbauswahloption, dem kreisförmigen Selektor, und wählen Sie die grüne Farbe des Videos aus.
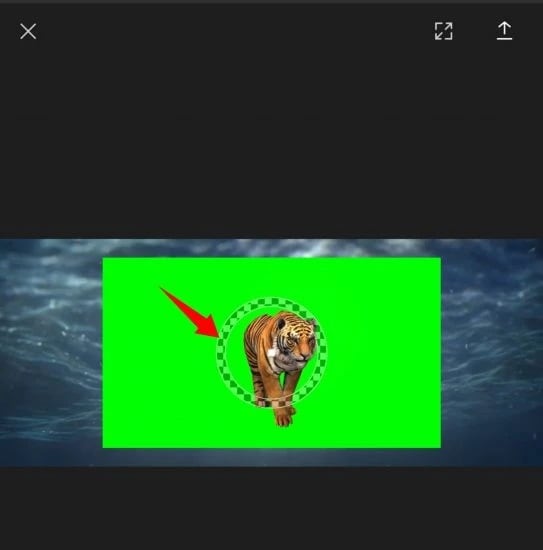
Schritt 5: Intensitäts- und Schattenoption
Wählen Sie nun aus den angezeigten Optionen, nachdem Sie die Farbe mit dem Selektor ausgewählt haben, „Intensität“. Sie sehen nun einen Schieberegler, um die Intensität anzupassen. Schieben Sie es hinüber, bis Sie das gewünschte Video erreicht haben.
Wiederholen Sie die obigen Schritte mit der Option „Schatten“, bis Sie feststellen, dass Schatten und Intensität gut gemischt sind, um einen perfekten Greenscreen-Effekt des Videos zu erzielen. Wenn Sie fertig sind, klicken Sie unten auf das Häkchen, um die Änderungen zu speichern.
Sie können dann weitere Bearbeitungen durchführen und das Video in der Vorschau anzeigen, um die vorgenommenen Änderungen zu sehen. Laden Sie dann das Video herunter und teilen Sie es mit Ihren Freunden über beliebige Social-Media-Websites.
Teil 2: Tipps zum Entfernen des Hintergrunds
Sie wissen jetzt, wie Sie den Greenscreen auf CapCut mit den beiden besprochenen Methoden verwenden. Als Bonus geben wir Ihnen hier die besten Tipps zu Intensität und Slider, um ein individuelles Video zu erstellen, indem Sie den ursprünglichen Hintergrund entfernen und durch einen anderen Clip ersetzen.
Intensität:
Mit dem Schieberegler für die Intensität können Sie einstellen, wie tief die aus dem Video entfernte grüne Farbe ist. Außerdem verwaltet und ändert dieser Schieberegler sogar die Kanten der im Video ausgewählten Farbe, um ein klares und zufriedenstellendes Ergebnis zu erzielen. Aber wenn Sie es auf 100 % setzen, sieht das Video möglicherweise nicht gut aus, da andere Farben im Video ebenfalls betroffen sein können. Schieben Sie die Leiste also nur so lange, bis Sie feststellen, dass der Effekt sinnvoll implementiert wird.
Schatten:
Ein weiterer Schieberegler ist für Schatten, mit dem Sie künstliche Schatten an den Rändern Ihres Greenscreen-Videos anwenden können. Es verbessert den Umriss des Videos und verringert den Gedanken des von außen eingefügten Videos. Ja! Dieser Effekt erzeugt einen Schatteneffekt und macht Ihr Video dadurch realistischer. Auch wenn der eingefügte Hintergrund einen anderen Blitz hat, wird dieser Effekt dem Fehler entsprechen, wenn Sie seinen Schieberegler verschieben.
Fazit
So haben Sie heute gelernt, wie Sie den Greenscreen auf CapCut verwenden, um Ihr Video zu bearbeiten. Außerdem hilft Ihnen der bereitgestellte Tipp beim Anwenden des Effekts. Ich hoffe, dass dieser Artikel Ihren Anforderungen entspricht, das Video mit grünem Hintergrund zu bearbeiten.
Neueste Artikel