Groen scherm gebruiken op CapCut – een ultieme gids [2022]
Als u als mobiele gebruiker, zowel Android als iOS, op zoek bent naar de beste videobewerkingstoepassing, dan zal CapCut aan uw behoeften voldoen. Deze applicatie is gebouwd met een minimale gebruikersinterface, maar biedt overvloedige effecten en filters om je video’s aan te passen voor sociale-mediaplatforms. Dit artikel laat zien hoe u het groene scherm op CapCut kunt gebruiken voor de opgenomen video’s. Als u een video met een groen scherm gebruikt, betekent dit dat u de achtergrond moet wijzigen met een afbeelding of een video, en CapCut biedt twee methoden om dit te doen. Dus spring erin en weet hoe u het groene scherm op CapCut moet gebruiken met behulp van de twee methoden.
- Deel 1: Hoe gebruik je een groen scherm op CapCut? [2 bijgewerkte methoden]
- Deel 2: Tips voor het verwijderen van de achtergrond
Deel 1: Hoe gebruik je een groen scherm op CapCut? [2 bijgewerkte methoden]
CapCut is de beste bewerkingstool en biedt manieren om de achtergrond van een groene achtergrondvideo te wijzigen, net als in animatiefilms. Er zijn twee methoden van CapCut waaruit u degene kunt selecteren en uitvoeren die u nodig heeft.
Dus voor hoe gebruik je een groen scherm op de CapCut vraag, je kunt de groene achtergrond uit de video verwijderen en de ruimte vullen met basisclip door de optie ‘Achtergrondverwijderaar’ te gebruiken, en ook met ‘Chroma Key’ kun je een kleur kiezen en deze in de hele video verwijderen. Hier zijn de stappen voor beide methoden in de CapCut-toepassing.
Methode 1: Achtergrondverwijderaar (Android)
Android-gebruikers kunnen deze methode gebruiken om het groene scherm van de video te wijzigen met de optie ‘Background Remover’.
Stap 1: Installeer en open de CapCut-toepassing
Download de CapCut-applicatie op uw Android-apparaat en open deze. Klik op de pagina die wordt geopend op ‘Nieuw project’ om te beginnen met bewerken.

Stap 2: Selecteer de achtergrondclip
Geef de CapCut toegang tot uw galerij en selecteer de achtergrondclip die u op uw video wilt weergeven. Klik op ‘Toevoegen’ onderaan het scherm om het toe te voegen aan de tijdlijn.
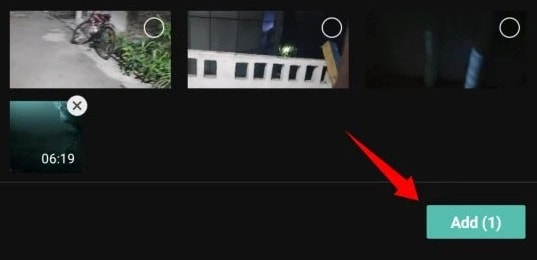
Stap 3: Overlay de groene achtergrondvideo
Kies uit de beschikbare menu-opties ‘Overlay’ en tik vervolgens op de optie ‘Overlay toevoegen’ die onderaan verschijnt.

Selecteer op de galerijpagina die wordt geopend de video met een groene achtergrond en klik op ‘Toevoegen’ om deze op de tijdlijn op te nemen.
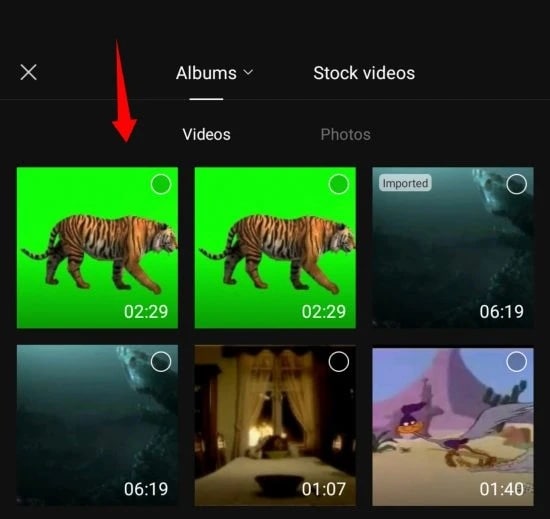
Stap 4: Kies de optie Achtergrond verwijderen
Kies nu uit de onderstaande opties ‘Achtergrond verwijderen’.
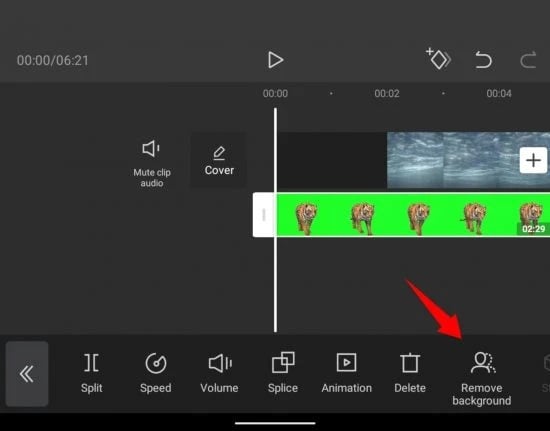
Het verwijderingsproces begint automatisch te werken en u zult moeten wachten tot het proces voorbij is.
Vervolgens kunt u een voorbeeld van de video bekijken en indien nodig verdere bewerkingen uitvoeren.
Methode 2: Chromakey – Kleurkiezer
Deze methode is voor zowel mobiele Android- als iOS-apparaten. Gebruik deze methode om te weten: hoe het groene scherm op CapCut te gebruiken om de groene achtergrond van de video te wijzigen.
Stap 1: Download CapCut-toepassing
Download en open de CapCut-toepassing op uw mobiele apparaat en klik op het pictogram ‘Nieuw project’ in het midden om het proces te starten.
Stap 2: Kies de achtergrond die je nodig hebt
Nu zal CapCut de galerij van uw apparaat weergeven, waaruit u de clip kiest die u op de achtergrond van de video moet hebben. En klik onderaan op ‘Toevoegen’.
Stap 3: Selecteer de video met Overlay
Om de video met een groene achtergrond toe te voegen, klikt u onderaan op ‘Overlay’ om de bewerking te starten.
Kies vervolgens ‘Overlay toevoegen’. Selecteer de groene achtergrondvideo en klik op ‘Toevoegen’ om deze op de tijdlijn op te nemen.
Stap 4: Kies de groene kleur met Chroma Key
Blader nu door de tools onderaan en kies ‘Chroma Key’.
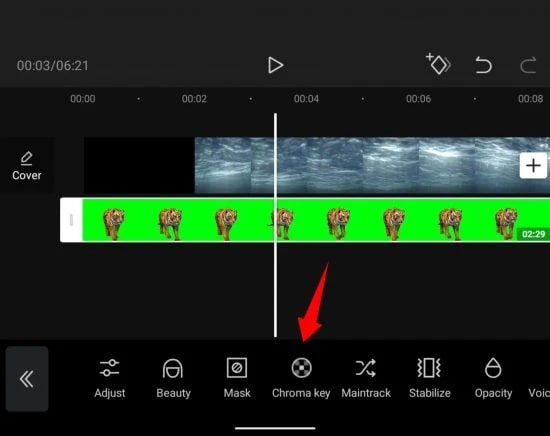
Gebruik de kleurkiezeroptie, cirkelvormige selector, sleep en selecteer de groene kleur van de video.
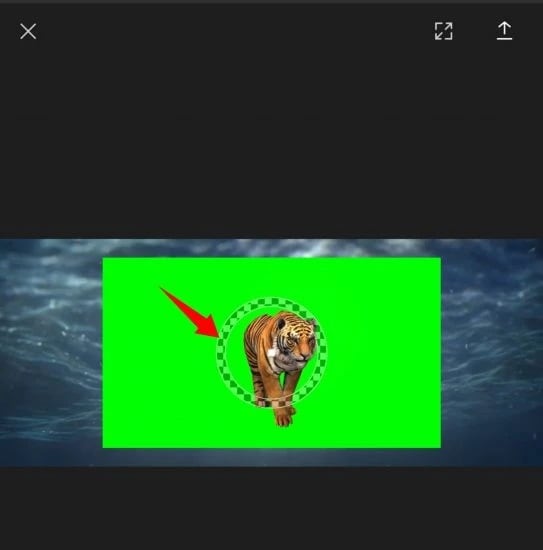
Stap 5: Intensiteit en schaduw optie
Selecteer nu uit de opties die worden weergegeven na het kiezen van de kleur met behulp van de selector ‘Intensiteit’. U ziet nu een schuifregelaar om de intensiteit aan te passen. Schuif het over totdat je de video hebt die je in gedachten hebt.
Herhaal de bovenstaande stappen met de optie ‘Schaduw’ totdat u merkt dat de schaduw en intensiteit goed zijn gemengd om een perfect groen-schermeffect van de video te krijgen. Als u klaar bent, klikt u onderaan op het vinkje om de wijzigingen op te slaan.
U kunt dan verder bewerken en een voorbeeld van de video bekijken om de aangebrachte wijzigingen te bekijken. Download en deel de video vervolgens met je vrienden via sociale mediasites.
Deel 2: Tips voor het verwijderen van de achtergrond
U weet nu hoe u het groene scherm op CapCut moet gebruiken met behulp van de twee besproken methoden. Hier geven we je als bonus de beste tips over intensiteit en schuifregelaar om een aangepaste video te maken door de originele achtergrond te verwijderen en deze te vervangen door een andere clip.
Intensiteit:
Met de schuifregelaar Intensiteit kun je aanpassen hoe diep de groene kleur die uit de video is verwijderd is. Deze schuifregelaar beheert en verandert zelfs de randen van de kleur die in de video is gekozen om een duidelijk en zeer bevredigend resultaat te geven. Maar als u dit instelt op 100%, ziet de video er mogelijk niet goed uit, omdat andere kleuren in de video mogelijk ook worden beïnvloed. Dus schuif de balk alleen totdat je merkt dat het effect verstandig wordt geïmplementeerd.
Schaduwen:
Een andere schuifregelaar is voor Schaduwen waarmee u kunstmatige schaduwen kunt toepassen aan de randen van uw groen gescreende video. Het verbetert de omtrek van de video en vermindert de gedachte aan de video die van buitenaf is ingevoegd. Ja! Dit effect geeft een schaduweffect, waardoor uw video realistischer wordt. Zelfs als de ingevoegde achtergrond verschillende bliksemschichten heeft, komt dit effect overeen met het defect wanneer u de schuifregelaar verschuift.
Conclusie
Zo heb je vandaag geleerd hoe je het groene scherm op CapCut kunt gebruiken om je video te bewerken. Ook zal de verstrekte tip nuttig voor u zijn wanneer u het effect toepast. Ik hoop dat dit artikel voldoet aan je behoefte om de video met groene achtergrond te bewerken.
Laatste artikels