Vihreän näytön käyttäminen CapCutissa – Ultimate Guide [2022]
Mobiilikäyttäjänä, sekä Android että iOS, jos etsit parasta videoeditointisovellusta, CapCut palvelee tarpeitasi. Tämä sovellus on rakennettu minimaalisella käyttöliittymällä, mutta se tarjoaa runsaasti tehosteita ja suodattimia videoidesi mukauttamiseen sosiaalisen median alustoille. Tämä artikkeli näyttää, kuinka CapCutin vihreää näyttöä käytetään tallennettuihin videoihin. Vihreänäytöllisen videon käyttäminen tarkoittaa, että sinun on vaihdettava taustaa kuvalla tai videolla, ja CapCut tarjoaa kaksi tapaa tehdä se. Joten hyppää sisään ja tiedä kuinka käyttää vihreää näyttöä CapCutissa kahdella menetelmällä.
- Osa 1: Vihreän näytön käyttäminen CapCutissa? [2 päivitettyä menetelmää]
- Osa 2: Vinkkejä taustan poistamiseen
Osa 1: Vihreän näytön käyttäminen CapCutissa? [2 päivitettyä menetelmää]
CapCut on paras muokkaustyökalu, joka tarjoaa tapoja vaihtaa taustaa vihreällä taustalla, aivan kuten animaatioelokuvissa. CapCutilla on kaksi menetelmää, joista voit valita ja suorittaa tarvitsemasi menetelmän.
Joten, varten kuinka käyttää vihreää näyttöä CapCutissa Kysymys, voit poistaa vihreän taustan videosta ja täyttää tilan pohjaleikeellä käyttämällä ‘Background Remover’ -vaihtoehtoa, ja käyttämällä ‘Chroma Key’ -näppäintä voit valita värin ja poistaa saman koko videosta. Tässä ovat vaiheet molemmille CapCut-sovelluksen menetelmille.
Tapa 1: Taustan poisto (Android)
Android-käyttäjät voivat käyttää tätä menetelmää videon vihreän näytön muuttamiseen ‘Background Remover’ -vaihtoehdon avulla.
Vaihe 1: Asenna ja avaa CapCut-sovellus
Lataa CapCut-sovellus Android-laitteellesi ja avaa se. Aloita muokkaus napsauttamalla avautuvalta sivulta ‘Uusi projekti’.

Vaihe 2: Valitse taustaleike
Salli CapCutin käyttää galleriaasi ja valita taustaleike, jonka haluat näyttää videossasi. Napsauta ‘Lisää’ näytön alareunassa lisätäksesi sen aikajanalle.
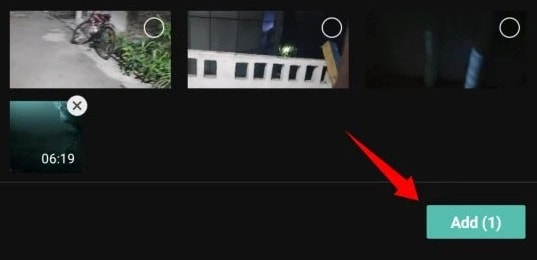
Vaihe 3: Peitä vihreä taustalla oleva video
Valitse käytettävissä olevista valikkovaihtoehdoista ‘Peittokuva’ ja napauta sitten ‘Lisää peittokuva’ -vaihtoehtoa, joka tulee näkyviin alareunaan.

Valitse avautuvalta galleriasivulta vihreä taustalla oleva video ja lisää se aikajanalle napsauttamalla Lisää.
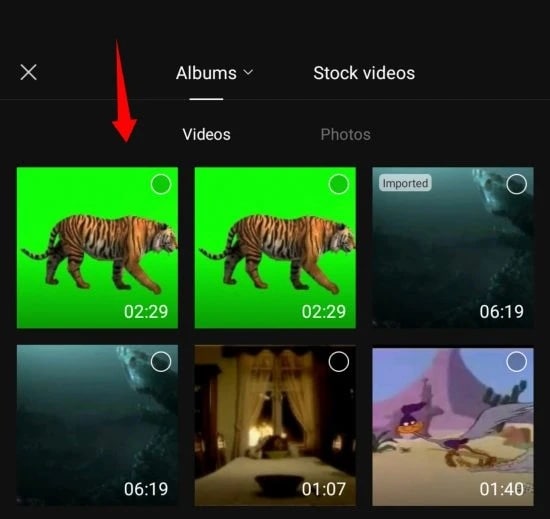
Vaihe 4: Valitse Poista tausta -vaihtoehto
Valitse nyt alla olevista vaihtoehdoista ‘Poista tausta’.
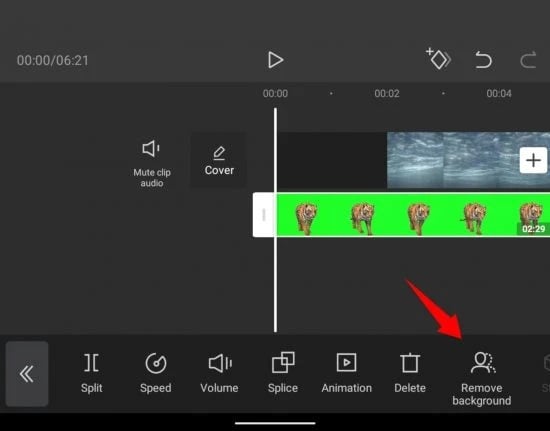
Poistoprosessi alkaa toimia automaattisesti, ja sinun on odotettava, kunnes prosessi on ohi.
Tämän jälkeen voit esikatsella videota ja muokata sitä tarvittaessa.
Tapa 2: Chroma Key – Color Picker
Tämä menetelmä sopii sekä Android- että iOS-mobiililaitteille. Käytä tätä menetelmää tietääksesi kuinka käyttää vihreää näyttöä CapCutissa muuttaaksesi videon vihreää taustaa.
Vaihe 1: Lataa CapCut-sovellus
Lataa ja avaa CapCut-sovellus mobiililaitteellesi ja napsauta ‘New Project’ -kuvaketta keskellä aloittaaksesi prosessin.
Vaihe 2: Valitse tarvitsemasi tausta
Nyt CapCut näyttää laitteesi gallerian, josta valitse leike, jonka haluat olla videon taustalla. Ja napsauta ‘Lisää’ alareunasta.
Vaihe 3: Valitse video Peittokuvan avulla
Jos haluat lisätä videon vihreällä taustalla, napsauta ‘Peittokuva’ alareunassa aloittaaksesi muokkaamisen.
Valitse sitten ‘Lisää peittokuva’. Valitse vihreä taustavideo ja napsauta ‘Lisää’, se sisällytetään aikajanalle.
Vaihe 4: Valitse vihreä väri käyttämällä Chroma Key -näppäintä
Vieritä nyt työkaluja alareunassa ja valitse ‘Chroma Key’.
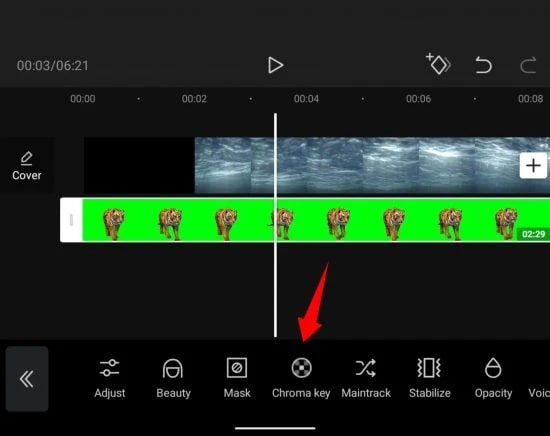
Vedä ja valitse videon vihreä väri värivalitsimella, ympyrän muotoisella valitsimella.
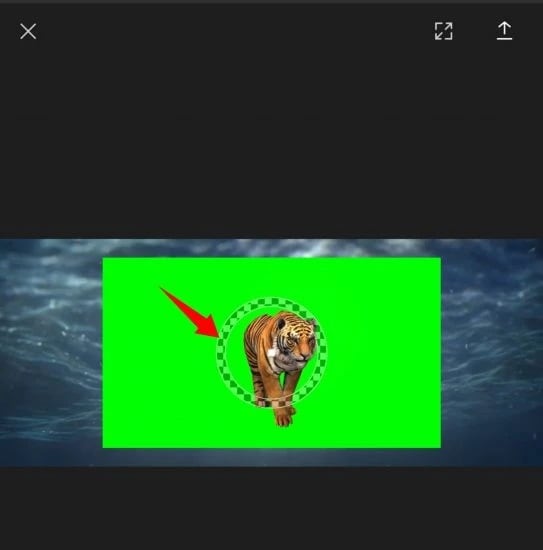
Vaihe 5: Intensity and Shadow -vaihtoehto
Valitse nyt vaihtoehdoista, jotka näkyvät värin valitsemisen jälkeen valitsimella, ‘Intensity’. Näet nyt liukusäätimen, jolla voit säätää voimakkuutta. Liu’uta sitä poikki, kunnes saavutat haluamasi videon.
Toista yllä olevia vaiheita ‘Shadow’-vaihtoehdon kanssa, kunnes huomaat, että varjo ja voimakkuus sekoittuvat hyvin, jotta videosta saadaan täydellinen vihreä näyttö. Kun olet valmis, tallenna muutokset napsauttamalla alareunassa olevaa valintamerkkiä.
Voit sitten suorittaa lisäeditointia ja esikatsella videota nähdäksesi tehdyt muutokset. Lataa sitten ja jaa video ystäviesi kanssa sosiaalisen median sivustoilla.
Osa 2: Vinkkejä taustan poistamiseen
Tiedät nyt kuinka käyttää vihreää näyttöä CapCutissa kahdella käsitellyllä menetelmällä. Tässä bonuksena annamme sinulle parhaat Intensity- ja Slider-vinkit mukautetun videon luomiseen poistamalla alkuperäinen tausta ja korvaamalla se toisella leikeellä.
Intensiteetti:
Intensiteetti-liukusäätimellä voit säätää, kuinka syvä videosta poistettu vihreä väri on. Lisäksi tämä liukusäädin hallitsee ja muuttaa jopa videossa valitun värin reunoja antaakseen selkeän ja tyydyttävämmän tuloksen. Mutta jos asetat sen arvoon 100 %, video ei ehkä näytä hyvältä, sillä se voi vaikuttaa myös muihin videon väreihin. Joten liu’uta palkkia vain, kunnes huomaat, että tehoste toteutetaan viisaasti.
Varjot:
Toinen liukusäädin on varjoille, jonka avulla voit lisätä keinotekoisia varjoja vihreän videon reunoihin. Se parantaa videon ääriviivoja ja vähentää ulkopuolelta lisätyn videon ajattelua. Joo! Tämä tehoste antaa varjostusvaikutelman, mikä tekee videostasi realistisemman. Vaikka lisätyllä taustalla on erilainen salama, tämä tehoste vastaa virhettä, kun liu’utat sen liukusäädintä.
Yhteenveto
Joten tänään opit käyttämään CapCutin vihreää näyttöä videon muokkaamiseen. Saatavasta vinkistä on myös apua, kun käytät vaikutusta. Toivon, että tämä artikkeli vastaa tarpeisiisi muokata videota vihreällä taustalla.
Viimeisimmät artikkelit