CapCut’ta Yeşil Ekran Nasıl Kullanılır – En İyi Kılavuz[2022]
Hem Android hem de iOS mobil kullanıcısı olarak, en iyi video düzenleme uygulamasını arıyorsanız, CapCut ihtiyaçlarınızı karşılayacaktır. Bu uygulama minimum kullanıcı arayüzü ile oluşturulmuştur ancak videolarınızı sosyal medya platformları için özelleştirmek için bol efektler ve filtreler sunar. Bu makale, kaydedilen videolarda CapCut’taki yeşil ekranın nasıl kullanılacağını gösterir. Yeşil ekranlı bir video kullanmak, bir resim veya video ile arka planı değiştirmeniz gerekeceği anlamına gelir ve CapCut bunu yapmak için iki yöntem sunar. Bu nedenle, iki yöntemi kullanarak CapCut’taki yeşil ekranı nasıl kullanacağınızı öğrenin.
- Bölüm 1: CapCut’ta Yeşil Ekran Nasıl Kullanılır? [2 Güncellenmiş Yöntemler]
- Bölüm 2: Arka Planı Kaldırma İpuçları
Bölüm 1: CapCut’ta Yeşil Ekran Nasıl Kullanılır? [2 Güncellenmiş Yöntemler]
En iyi düzenleme aracı olan CapCut, tıpkı animasyon filmlerde olduğu gibi yeşil arka plana sahip bir videonun arka planını değiştirmenin yollarını sunar. CapCut’un ihtiyacınız olanı seçip uygulayabileceğiniz iki yöntemi vardır.
İçin böylece CapCut’ta yeşil ekran nasıl kullanılır soru, videodan yeşil arka planı kaldırabilir ve “Arka Plan Kaldırıcı” seçeneğini kullanarak alanı temel klip ile doldurabilirsiniz ve ayrıca “Chroma Key” kullanarak video boyunca bir renk seçip aynısını ortadan kaldırabilirsiniz. CapCut uygulamasında her iki yöntem için de adımlar.
Yöntem 1: Arka Plan Kaldırıcı (Android)
Android kullanıcıları, “Arka Plan Kaldırıcı” seçeneğini kullanarak videonun yeşil ekranını değiştirmek için bu yöntemi kullanabilir.
Adım 1: CapCut Uygulamasını kurun ve açın
CapCut uygulamasını Android cihazınıza indirin ve açın. Açılan sayfadan “Yeni Proje”ye tıklayarak düzenlemeye başlayın.

Adım 2: Arka plan klibini seçin
CapCut’un galerinize erişmesine izin verin ve videonuzda görüntülemeniz gereken arka plan klibini seçin. Zaman çizelgesine eklemek için ekranın altındaki ‘Ekle’ ye tıklayın.
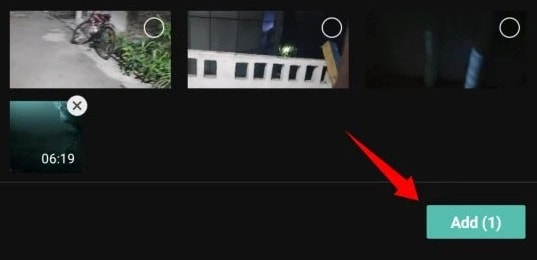
3. Adım: Yeşil arka planlı videoyu kaplayın
Mevcut menü seçeneklerinden “Kaplama”yı seçin ve ardından altta açılan “Kaplama ekle” seçeneğine dokunun.

Açılan galeri sayfasında yeşil arka plana sahip videoyu seçin ve zaman çizelgesine eklemek için “Ekle”ye tıklayın.
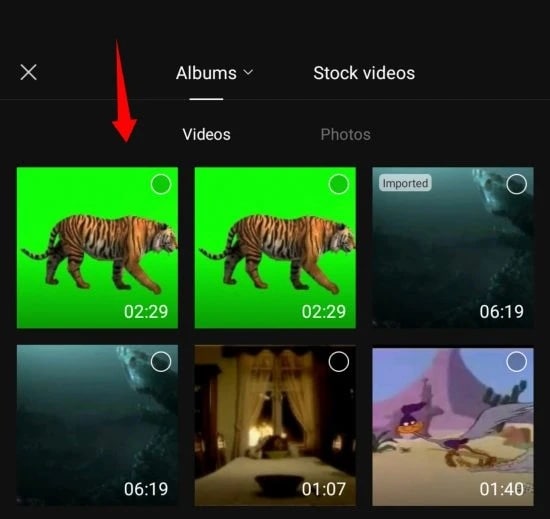
Adım 4: Arka Planı Kaldır seçeneğini seçin
Şimdi, aşağıda listelenen seçeneklerden “Arka Planı Kaldır”ı seçin.
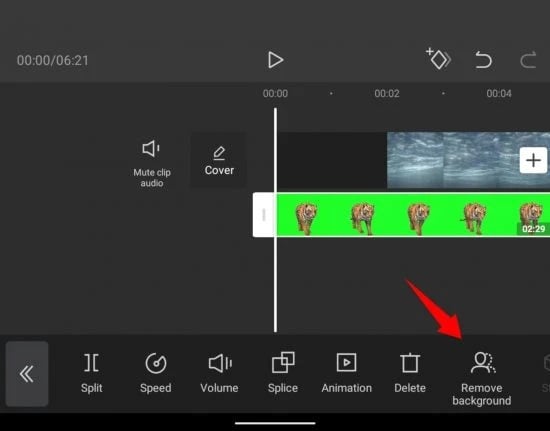
Kaldırma işlemi otomatik olarak işlemeye başlayacak ve işlem bitene kadar beklemeniz gerekecek.
Ardından videoyu önizleyebilir ve gerekirse daha fazla düzenleme yapabilirsiniz.
Yöntem 2: Chroma Key – Renk Seçici
Bu yöntem hem Android hem de iOS mobil cihazlar içindir. Bilmek için bu yöntemi kullanın CapCut’ta yeşil ekran nasıl kullanılır Videonun yeşil arka planını değiştirmek için
1. Adım: CapCut Uygulamasını İndirin
CapCut uygulamasını mobil cihazınıza indirip açın ve ortadaki “Yeni Proje” ikonuna tıklayarak işleme başlayın.
Adım 2: İhtiyacınız olan arka planı seçin
Şimdi CapCut, videonun arka planında olmanız gereken klibi seçeceğiniz cihazınızın galerisini görüntüleyecektir. Ve alttaki ‘Ekle’ ye tıklayın.
3. Adım: Yer Paylaşımını kullanarak videoyu seçin
Yeşil bir arka plana sahip videoyu eklemek için, düzenlemeye başlamak için alttaki ‘Yer Paylaşımı’na tıklayın.
Ardından ‘Kaplama ekle’yi seçin. Yeşil arka plan videosunu seçin ve “Ekle” ye tıklayın ve onu zaman çizelgesine ekleyin.
4. Adım: Chroma Key’i kullanarak yeşil rengi seçin
Şimdi alttaki araçları kaydırın ve “Chroma Key”i seçin.
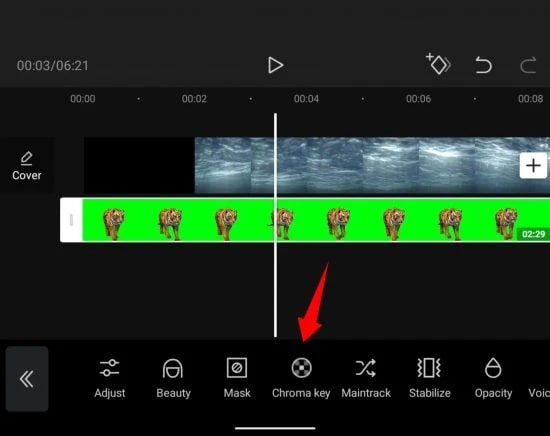
Renk seçici seçeneğini kullanarak, daire şeklindeki seçiciyi sürükleyip videonun yeşil rengini seçin.
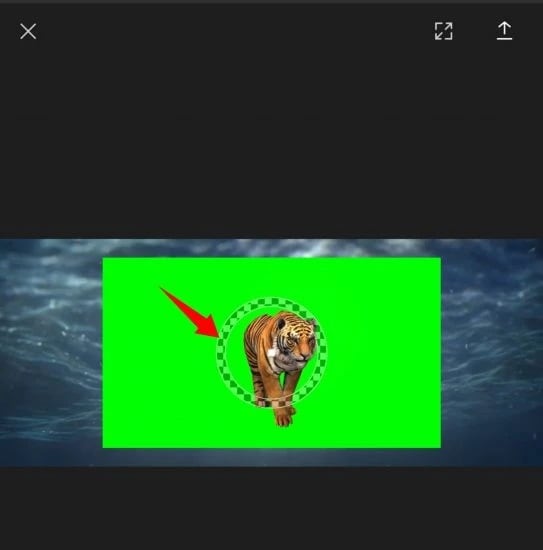
Adım 5: Yoğunluk ve Gölge seçeneği
Şimdi, seçiciyi kullanarak rengi seçtikten sonra görüntülenen seçeneklerden “Yoğunluk”u seçin. Şimdi yoğunluğu ayarlamak için bir kaydırıcı göreceksiniz. Aklınızdaki videoyu elde edene kadar kaydırın.
Videonun mükemmel bir yeşil ekran efektini sağlamak için gölge ve yoğunluğun iyi bir şekilde karıştırıldığını bulana kadar yukarıdaki adımları “Gölge” seçeneğiyle tekrarlayın. Tamamlandığında, değişiklikleri kaydetmek için alttaki onay işaretine tıklayın.
Ardından, yapılan değişikliklere bakmak için daha fazla düzenleme yapabilir ve videoyu önizleyebilirsiniz. Ardından videoyu indirin ve herhangi bir sosyal medya sitesini kullanarak arkadaşlarınızla paylaşın.
Bölüm 2: Arka Planı Kaldırma İpuçları
Artık tartışılan iki yöntemi kullanarak CapCut’ta yeşil ekranı nasıl kullanacağınızı biliyorsunuz. Burada, bonus olarak, orijinal arka planı kaldırarak ve başka bir kliple değiştirerek özelleştirilmiş bir video oluşturmak için Yoğunluk ve Kaydırıcı hakkında en iyi ipuçlarını veriyoruz.
Yoğunluk:
Yoğunluk kaydırıcısı, videodan kaldırılan yeşil rengin ne kadar derin olduğunu ayarlamanıza yardımcı olur. Ayrıca, bu kaydırıcı, net ve en tatmin edici bir sonuç vermek için videoda seçilen rengin kenarlarını bile yönetir ve değiştirir. Ancak bunu %100’e ayarlarsanız video iyi görünmeyebilir çünkü videodaki diğer renkler de etkilenebilir. Bu nedenle, efektin akıllıca uygulandığını bulana kadar çubuğu kaydırın.
Gölgeler:
Başka bir kaydırıcı, yeşil ekranlı videonuzun kenarlarına yapay gölgeler uygulamanıza olanak tanıyan Gölgeler içindir. Videonun ana hatlarını iyileştirir ve dışarıdan eklenen videonun düşüncesini azaltır. Evet! Bu efekt, bir gölgeleme efekti verecek ve böylece videonuzu daha gerçekçi hale getirecektir. Eklenen arka plan farklı yıldırımlara sahip olsa bile, kaydırıcısını kaydırdığınızda bu efekt kusurla eşleşir.
Sonuç
Böylece bugün, videonuzu düzenlemek için CapCut’taki yeşil ekranı nasıl kullanacağınızı öğrendiniz. Ayrıca verilen ipucu, efekti uyguladığınızda size yardımcı olacaktır. Umarım bu makale, yeşil arka plana sahip videoyu düzenleme ihtiyacınızı karşılar.
En son makaleler