Comment utiliser l’écran vert sur CapCut – Un guide ultime [2022]
En tant qu’utilisateur mobile, Android et iOS, si vous recherchez la meilleure application de montage vidéo, CapCut répondra à vos besoins. Cette application est construite avec une interface utilisateur minimale mais offre de nombreux effets et filtres pour personnaliser vos vidéos pour les plateformes de médias sociaux. Cet article montre comment utiliser l’écran vert sur CapCut pour les vidéos enregistrées. L’utilisation d’une vidéo à écran vert signifie que vous devrez changer l’arrière-plan avec une image ou une vidéo, et CapCut propose deux méthodes pour le faire. Alors, lancez-vous et sachez comment utiliser l’écran vert sur CapCut en utilisant les deux méthodes.
- Partie 1 : Comment utiliser l’écran vert sur CapCut ? [2 méthodes mises à jour]
- Partie 2 : Conseils pour la suppression de l’arrière-plan
Partie 1 : Comment utiliser l’écran vert sur CapCut ? [2 méthodes mises à jour]
CapCut étant le meilleur outil d’édition, offre des moyens de changer l’arrière-plan d’une vidéo à fond vert, tout comme dans les films d’animation. Il existe deux méthodes par CapCut à partir desquelles vous pouvez sélectionner et exécuter celle dont vous avez besoin.
Donc pour comment utiliser un écran vert sur le CapCut question, vous pouvez supprimer l’arrière-plan vert de la vidéo et remplir l’espace avec le clip de base en utilisant l’option « Suppresseur d’arrière-plan », et également en utilisant « Chroma Key », vous pouvez choisir une couleur et l’éliminer tout au long de la vidéo. Voici les étapes pour les deux méthodes sur l’application CapCut.
Méthode 1 : Suppresseur d’arrière-plan (Android)
Les utilisateurs d’Android peuvent utiliser cette méthode pour modifier l’écran vert de la vidéo à l’aide de l’option « Suppresseur d’arrière-plan ».
Étape 1 : Installez et ouvrez l’application CapCut
Téléchargez l’application CapCut sur votre appareil Android et ouvrez-la. Dans la page qui s’ouvre, cliquez sur ‘Nouveau projet’ pour commencer l’édition.

Étape 2 : sélectionnez le clip d’arrière-plan
Autorisez CapCut à accéder à votre galerie et sélectionnez le clip d’arrière-plan que vous devez afficher sur votre vidéo. Cliquez sur ‘Ajouter’ en bas de l’écran pour l’ajouter à la chronologie.
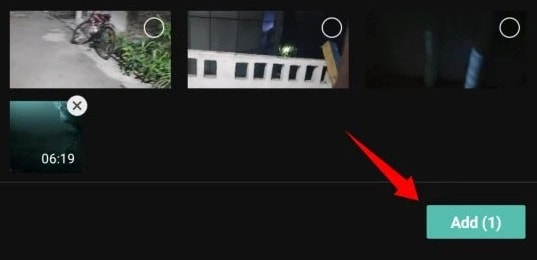
Étape 3 : Superposer la vidéo sur fond vert
Dans les options de menu disponibles, choisissez ‘Superposition’, puis appuyez sur l’option ‘Ajouter une superposition’ qui apparaît en bas.

Sur la page de la galerie qui s’ouvre, sélectionnez la vidéo avec un fond vert et cliquez sur ‘Ajouter’ pour l’inclure dans la chronologie.
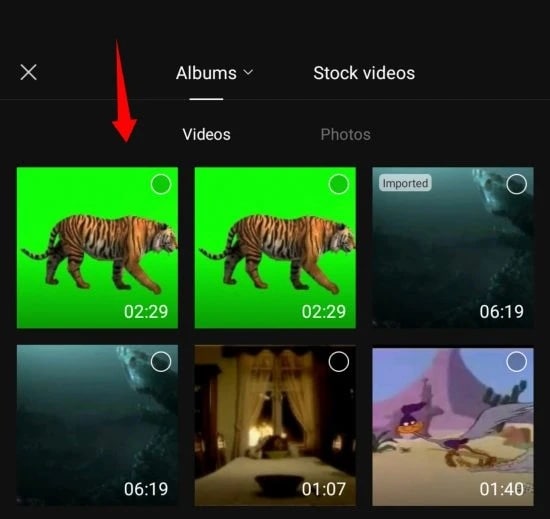
Étape 4 : Choisissez l’option Supprimer l’arrière-plan
Maintenant, parmi les options répertoriées ci-dessous, choisissez ‘Supprimer l’arrière-plan’.
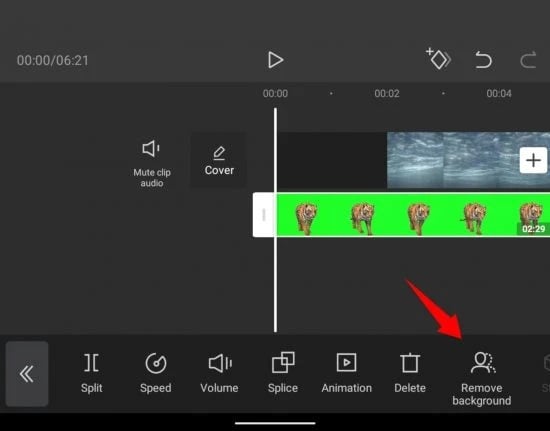
Le processus de suppression commencera à fonctionner automatiquement et vous devrez attendre que le processus se termine.
Ensuite, vous pouvez prévisualiser la vidéo et effectuer d’autres modifications si nécessaire.
Méthode 2 : Chroma Key – Sélecteur de couleurs
Cette méthode s’applique aux appareils mobiles Android et iOS. Profitez de cette méthode pour savoir comment utiliser l’écran vert sur CapCut pour changer le fond vert de la vidéo.
Étape 1 : Télécharger l’application CapCut
Téléchargez et ouvrez l’application CapCut sur votre appareil mobile et cliquez sur l’icône ‘Nouveau projet’ au centre pour commencer le processus.
Étape 2 : Choisissez l’arrière-plan dont vous avez besoin
Maintenant, CapCut affichera la galerie de votre appareil, à partir de laquelle choisissez le clip dont vous avez besoin pour être à l’arrière-plan de la vidéo. Et cliquez sur ‘Ajouter’ en bas.
Étape 3 : sélectionnez la vidéo à l’aide de la superposition
Pour ajouter la vidéo avec un fond vert, cliquez sur ‘Superposer’ en bas pour commencer le montage.
Choisissez ensuite ‘Ajouter une superposition’. Sélectionnez la vidéo d’arrière-plan vert et cliquez sur ‘Ajouter’ pour l’inclure dans la chronologie.
Étape 4 : Choisissez la couleur verte à l’aide de Chroma Key
Maintenant, faites défiler les outils en bas et choisissez ‘Chroma Key’.
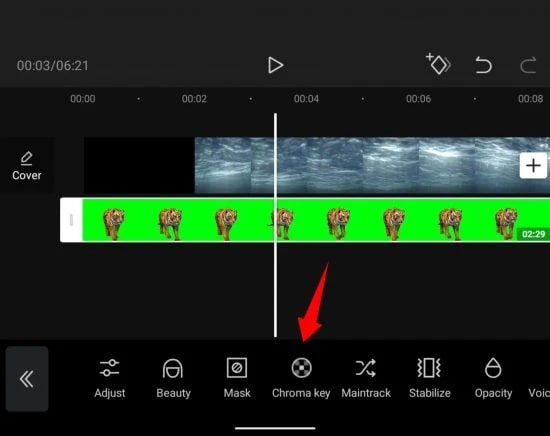
À l’aide de l’option de sélecteur de couleurs, sélecteur en forme de cercle, faites glisser et sélectionnez la couleur verte de la vidéo.
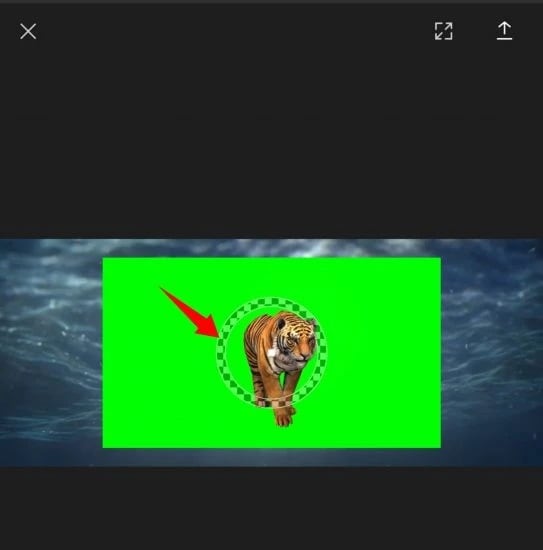
Étape 5 : Option Intensité et Ombre
Maintenant, parmi les options affichées après avoir choisi la couleur à l’aide du sélecteur, sélectionnez ‘Intensité’. Vous verrez maintenant un curseur pour régler l’intensité. Faites-le glisser jusqu’à ce que vous obteniez la vidéo que vous avez en tête.
Répétez les étapes ci-dessus avec l’option ‘Ombre’ jusqu’à ce que vous trouviez que l’ombre et l’intensité sont bien mélangées pour fournir un effet d’écran vert parfait de la vidéo. Une fois terminé, cliquez sur la coche en bas pour enregistrer les modifications.
Vous pouvez ensuite effectuer d’autres modifications et prévisualiser la vidéo pour voir les modifications apportées. Ensuite, téléchargez et partagez la vidéo avec vos amis en utilisant n’importe quel site de médias sociaux.
Partie 2 : Conseils pour la suppression de l’arrière-plan
Vous savez maintenant comment utiliser l’écran vert sur CapCut en utilisant les deux méthodes décrites. Ici, en bonus, nous vous donnons les meilleurs conseils sur l’intensité et le curseur pour créer une vidéo personnalisée en supprimant l’arrière-plan d’origine et en le remplaçant par un autre clip.
Intensité:
Le curseur d’intensité vous aide à ajuster la profondeur de la couleur verte supprimée de la vidéo. De plus, ce curseur gère et modifie même les bords de la couleur choisie dans la vidéo pour donner un résultat clair et des plus satisfaisants. Mais si vous le réglez sur 100 %, la vidéo risque de ne pas bien paraître car d’autres couleurs de la vidéo peuvent également être affectées. Alors, faites glisser la barre uniquement jusqu’à ce que vous trouviez que l’effet est mis en œuvre à bon escient.
Ombres:
Un autre curseur est pour les ombres qui vous permet d’appliquer des ombres artificielles sur les bords de votre vidéo à écran vert. Il améliore le contour de la vidéo et diminue la pensée de la vidéo insérée de l’extérieur. Oui! Cet effet donnera un effet d’ombrage, rendant ainsi votre vidéo plus réaliste. Même si l’arrière-plan inséré a un éclairage différent, cet effet correspondra au défaut lorsque vous faites glisser son curseur.
Conclusion
Ainsi, aujourd’hui, vous avez appris à utiliser l’écran vert sur CapCut pour éditer votre vidéo. De plus, le conseil fourni vous sera utile lorsque vous appliquerez l’effet. J’espère que cet article répondra à votre besoin d’éditer la vidéo avec un fond vert.
Derniers articles