Come utilizzare lo schermo verde su CapCut: una guida definitiva[2022]
Come utente mobile, sia Android che iOS, se stai cercando la migliore applicazione di editing video, CapCut soddisferà le tue esigenze. Questa applicazione è costruita con un’interfaccia utente minima ma offre effetti e filtri abbondanti per personalizzare i tuoi video per le piattaforme di social media. Questo articolo mostra come utilizzare lo schermo verde su CapCut per i video registrati. L’uso di un video con schermo verde significa che dovrai cambiare lo sfondo con un’immagine o un video e CapCut offre due metodi per farlo. Quindi, salta dentro e scopri come utilizzare lo schermo verde su CapCut usando i due metodi.
- Parte 1: Come utilizzare lo schermo verde su CapCut? [2 metodi aggiornati]
- Parte 2: Suggerimenti per la rimozione dello sfondo
Parte 1: Come utilizzare lo schermo verde su CapCut? [2 metodi aggiornati]
CapCut è il miglior strumento di editing, fornisce modi per cambiare lo sfondo di un video con sfondo verde, proprio come nei film animati. Ci sono due metodi di CapCut da cui puoi selezionare ed eseguire quello che ti serve.
Così per come utilizzare uno schermo verde su CapCut domanda, puoi rimuovere lo sfondo verde dal video e riempire lo spazio con la clip di base utilizzando l’opzione ‘Rimozione sfondo’ e anche utilizzando ‘Chroma Key’ puoi scegliere un colore ed eliminare lo stesso in tutto il video. Di seguito sono riportati i passaggi per entrambi i metodi nell’applicazione CapCut.
Metodo 1: rimozione dello sfondo (Android)
Gli utenti Android possono utilizzare questo metodo per modificare lo schermo verde del video utilizzando l’opzione ‘Rimozione sfondo’.
Passaggio 1: installa e apri l’applicazione CapCut
Scarica l’applicazione CapCut sul tuo dispositivo Android e aprila. Dalla pagina che si apre, fai clic su ‘Nuovo progetto’ per iniziare la modifica.

Passaggio 2: seleziona la clip di sfondo
Consenti a CapCut di accedere alla tua galleria e seleziona la clip di sfondo che devi visualizzare sul tuo video. Fai clic su ‘Aggiungi’ nella parte inferiore dello schermo per aggiungerlo alla sequenza temporale.
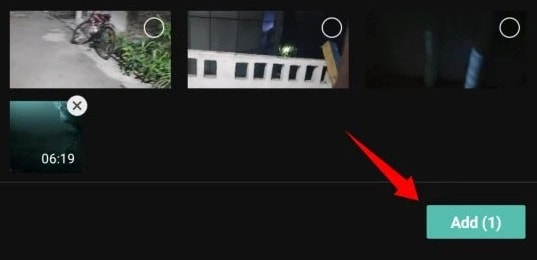
Passaggio 3: sovrapponi il video con sfondo verde
Dalle opzioni di menu disponibili, scegli ‘Sovrapposizione’ e quindi tocca l’opzione ‘Aggiungi sovrapposizione’ che si apre in basso.

Nella pagina della galleria che si apre, seleziona il video con uno sfondo verde e fai clic su ‘Aggiungi’ per includerlo nella timeline.
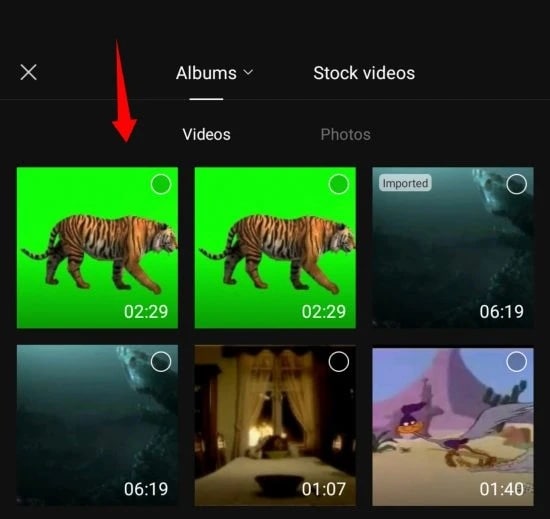
Passaggio 4: scegli l’opzione Rimuovi sfondo
Ora, dalle opzioni elencate di seguito, scegli ‘Rimuovi sfondo’.
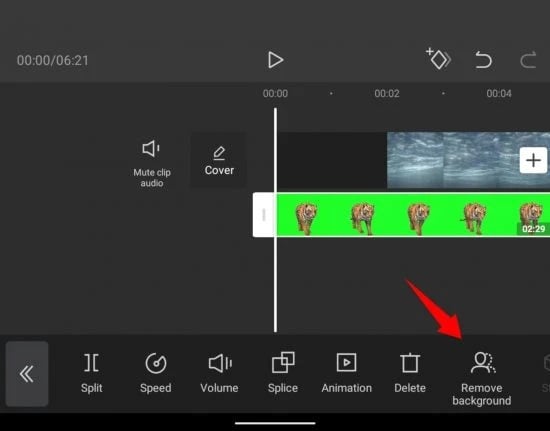
Il processo di rimozione inizierà a funzionare automaticamente e dovrai attendere fino al termine del processo.
Quindi, puoi visualizzare in anteprima il video ed eseguire ulteriori modifiche se necessario.
Metodo 2: Chroma Key – Selettore colore
Questo metodo è per dispositivi mobili sia Android che iOS. Avvalersi di questo metodo per sapere come utilizzare lo schermo verde su CapCut per cambiare lo sfondo verde del video.
Passaggio 1: scarica l’applicazione CapCut
Scarica e apri l’applicazione CapCut sul tuo dispositivo mobile e clicca sull’icona “Nuovo Progetto” al centro per iniziare il processo.
Passaggio 2: scegli lo sfondo che ti serve
Ora CapCut mostrerà la galleria del tuo dispositivo, da cui scegli la clip che ti serve per essere sullo sfondo del video. E fai clic su ‘Aggiungi’ in basso.
Passaggio 3: seleziona il video utilizzando Overlay
Per aggiungere il video con uno sfondo verde, fai clic su ‘Sovrapposizione’ in basso per iniziare la modifica.
Quindi scegli ‘Aggiungi sovrapposizione’. Seleziona il video di sfondo verde e fai clic su ‘Aggiungi’ per includerlo nella timeline.
Passaggio 4: scegli il colore verde utilizzando Chroma Key
Ora, scorri gli strumenti in basso e scegli ‘Chroma Key’.
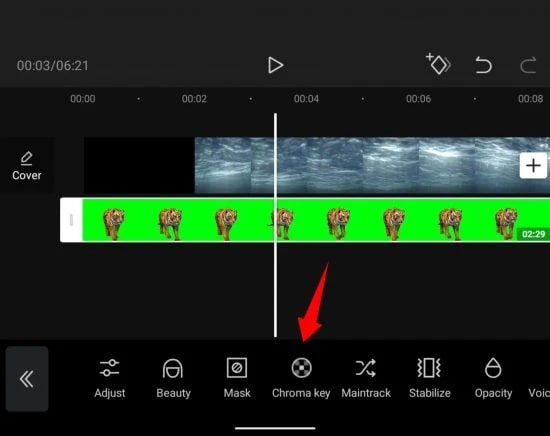
Usando l’opzione di selezione del colore, il selettore a forma di cerchio, trascina e seleziona il colore verde del video.
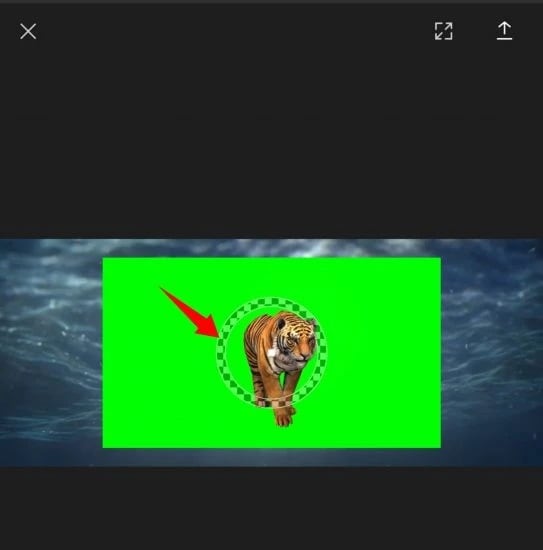
Passaggio 5: opzione Intensità e ombra
Ora, dalle opzioni visualizzate dopo aver scelto il colore utilizzando il selettore, seleziona ‘Intensità’. Ora vedrai un cursore per regolare l’intensità. Fallo scorrere fino a raggiungere il video che hai in mente.
Ripeti i passaggi precedenti con l’opzione ‘Ombra’ finché non trovi che l’ombra e l’intensità si fondono bene per fornire un perfetto effetto schermo verde del video. Al termine, fai clic sul segno di spunta in basso per salvare le modifiche.
È quindi possibile eseguire ulteriori modifiche e visualizzare in anteprima il video per visualizzare le modifiche apportate. Quindi, scarica e condividi il video con i tuoi amici utilizzando qualsiasi sito di social media.
Parte 2: Suggerimenti per la rimozione dello sfondo
Ora sai come utilizzare lo schermo verde su CapCut usando i due metodi discussi. Qui, come bonus, ti diamo i migliori consigli su Intensity e Slider per creare un video personalizzato rimuovendo lo sfondo originale e sostituendolo con un altro clip.
Intensità:
Il cursore di Intensità ti aiuta a regolare la profondità del colore verde rimosso dal video. Inoltre, questo slider gestisce e modifica anche i bordi del colore scelto nel video per dare un risultato nitido e molto soddisfacente. Ma se lo imposti su 100%, il video potrebbe non avere un bell’aspetto poiché anche altri colori nel video potrebbero essere interessati. Quindi, fai scorrere la barra solo finché non trovi che l’effetto viene implementato in modo saggio.
Ombre:
Un altro dispositivo di scorrimento è per Ombre che ti consente di applicare ombre artificiali ai bordi del tuo video con schermo verde. Esalta il contorno del video e diminuisce il pensiero del video inserito dall’esterno. Sì! Questo effetto darà un effetto di ombreggiatura, rendendo così il tuo video più realistico. Anche se lo sfondo inserito ha un’illuminazione diversa, questo effetto corrisponderà al difetto quando fai scorrere il suo cursore.
Conclusione
Così, oggi, hai imparato come utilizzare lo schermo verde su CapCut per modificare il tuo video. Inoltre, il suggerimento fornito ti sarà utile quando applichi l’effetto. Spero che questo articolo soddisfi la tua esigenza di modificare il video con sfondo verde.
ultimi articoli