CapCutでグリーンスクリーンを使用する方法–究極のガイド[2022]
AndroidとiOSの両方のモバイルユーザーとして、最高のビデオ編集アプリケーションを探しているなら、CapCutがあなたのニーズに応えます。 このアプリケーションは最小限のUIで構築されていますが、ソーシャルメディアプラットフォーム用にビデオをカスタマイズするための豊富な効果とフィルターを提供します。 この記事では、CapCutの緑色の画面を使用して録画したビデオを表示する方法を示します。 グリーンスクリーンのビデオを使用するということは、画像またはビデオで背景を変更する必要があることを意味します。CapCutにはXNUMXつの方法があります。 だから、飛び込んで、XNUMXつの方法を使用してCapCutの緑色の画面を使用する方法を知ってください。
パート 1: CapCut でグリーン スクリーンを使用する方法[2 つの更新方法]
CapCut being the best editing tool, provides ways to change the background of a green backgrounded video, just like in animated movies. There are two methods by CapCut from which you could select and perform the one you need.
だから、 CapCut でグリーン スクリーンを使用する方法 質問ですが、「背景リムーバー」オプションを使用して、ビデオから緑色の背景を削除し、ベースクリップでスペースを埋めることができます。また、「クロマキー」を使用して、ビデオ全体で色を選択して同じ色を削除できます。 CapCutアプリケーションでの両方の方法の手順は次のとおりです。
方法1:バックグラウンドリムーバー(Android)
Androidユーザーは、この方法を使用して、「バックグラウンドリムーバー」オプションを使用してビデオの緑色の画面を変更できます。
ステップ 1: CapCut アプリケーションをインストールして開く
Download the CapCut application on your Android device and open it. From the page that opens, click “New Project” to begin the editing.

ステップ 2: 背景クリップを選択する
Allow the CapCut to access your gallery and select the background clip you need to display on your video. Click “Add” at the bottom of the screen to add it to the timeline.
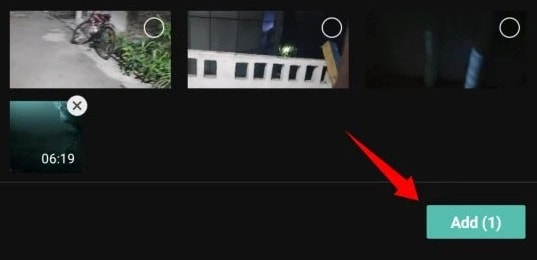
ステップ3:緑の背景のビデオをオーバーレイする
利用可能なメニューオプションから「オーバーレイ」を選択し、下部にポップアップする「オーバーレイの追加」オプションをタップします。

開いたギャラリーページで、背景が緑色のビデオを選択し、[追加]をクリックしてタイムラインに含めます。
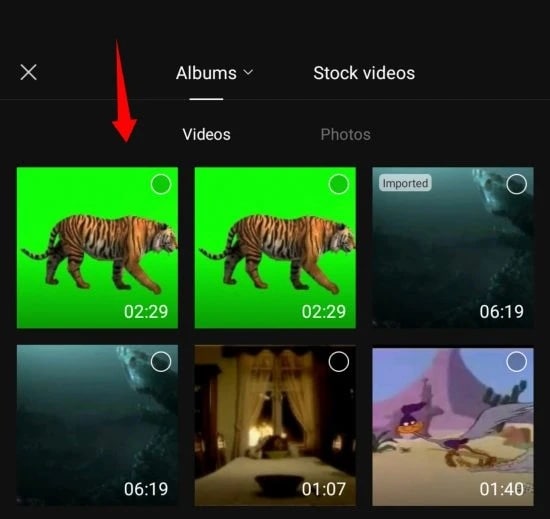
ステップ 4: [背景を削除] オプションを選択します
次に、以下のオプションから「背景を削除」を選択します。
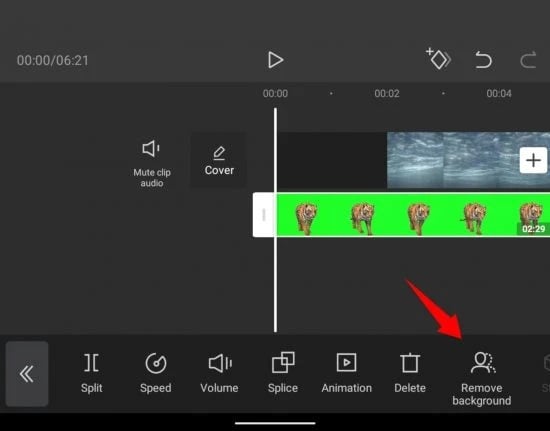
削除プロセスは自動的に機能し始め、プロセスが終了するまで待つ必要があります。
Then, you can preview the video and perform further editing if needed.
方法2:クロマキー–カラーピッカー
この方法は、Android と iOS の両方のモバイル デバイスに使用できます。 この方法を利用して知る CapCutで緑色の画面を使用する方法 to change the green background of the video.
ステップ1:CapCutアプリケーションをダウンロードする
CapCut アプリケーションをモバイル デバイスにダウンロードして開き、中央の [新しいプロジェクト] アイコンをクリックしてプロセスを開始します。
ステップ 2: 必要な背景を選択します
CapCut はデバイスのギャラリーを表示し、そこからビデオの背景に必要なクリップを選択します。 そして一番下の「追加」をクリック。
ステップ 3: オーバーレイを使用してビデオを選択する
背景が緑色の動画を追加するには、下部にある[オーバーレイ]をクリックして編集を開始します。
次に、「オーバーレイの追加」を選択します。 緑の背景ビデオを選択し、「追加」をクリックすると、タイムラインに含まれます。
ステップ 4: クロマ キーを使用して緑色を選択する
次に、下部のツールをスクロールして、「クロマキー」を選択します。
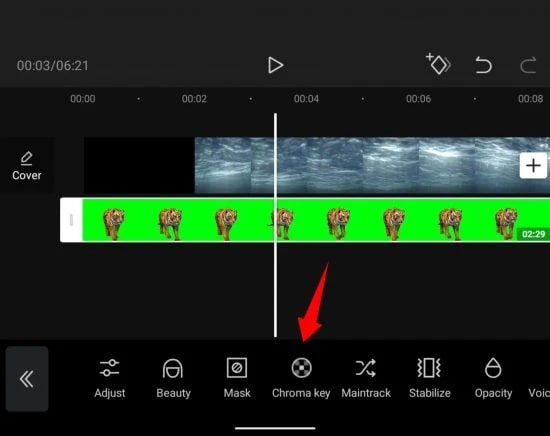
Using the color picker option, circle-shaped selector, drag and select the green color of the video.
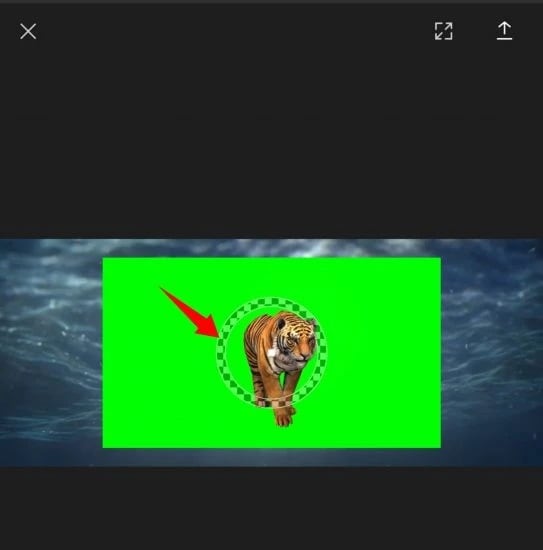
ステップ 5: 強度と影のオプション
Now, from the options displayed after choosing the color using the selector, select “Intensity.” You will now see a slider to adjust the intensity. Slide it across until you achieve the video you have in mind.
影と強度がうまくブレンドされてビデオの完璧なグリーンスクリーン効果が得られるまで、「シャドウ」オプションを使用して上記の手順を繰り返します。 完了したら、下部にあるチェックマークをクリックして変更を保存します。
その後、さらに編集を実行し、ビデオをプレビューして、加えられた変更を確認できます。 次に、ビデオをダウンロードして、ソーシャル メディア サイトを使用して友達と共有します。
Part XNUMX: Tips for Background Removal
You now know how to use the green screen on CapCut using the two methods discussed. Here, as a bonus, we give you the best tips on Intensity and Slider to create a customized video by removing the original background and replacing it with another clip.
強度:
[強度] のスライダーを使用すると、ビデオから除去される緑色の深さを調整できます。 また、このスライダーは、ビデオで選択された色のエッジを管理および変更して、明確で最も満足のいく結果をもたらします。 ただし、100% に設定すると、ビデオの他の色も影響を受ける可能性があるため、ビデオの見栄えが悪くなる可能性があります。 したがって、効果が適切に実装されるまでバーをスライドさせてください。
影:
もうXNUMXつのスライダーはシャドウ用で、グリーンスクリーンビデオの端に人工的なシャドウを適用できます。 ビデオの輪郭を強調し、外部から挿入されたビデオの思考を減らします。 はい! この効果によりシャドウ効果が得られるため、ビデオがよりリアルになります。 挿入された背景の稲妻が異なっていても、この効果はスライダーをスライドさせたときの欠陥と一致します。
結論
したがって、今日は、CapCutの緑色の画面を使用してビデオを編集する方法を学びました。 また、提供されているヒントは、エフェクトを適用するときに役立ちます。 この記事が、背景が緑色のビデオを編集するというあなたのニーズを満たすことを願っています。
最後の記事