Sådan bruges Green Screen på CapCut – En ultimativ guide[2022]
Som mobilbruger, både Android og iOS, hvis du leder efter den bedste videoredigeringsapplikation, så vil CapCut opfylde dine behov. Denne applikation er bygget med minimal UI, men tilbyder rigelige effekter og filtre til at tilpasse dine videoer til sociale medieplatforme. Denne artikel viser, hvordan du bruger den grønne skærm på CapCut til de optagede videoer. Brug af en grøn-skærmet video betyder, at du bliver nødt til at ændre baggrunden med et billede eller en video, og CapCut tilbyder to metoder til at gøre det. Så hop ind og ved, hvordan du bruger den grønne skærm på CapCut ved hjælp af de to metoder.
- Del 1: Hvordan bruger man Green Screen på CapCut? [2 opdaterede metoder]
- Del 2: Tips til fjernelse af baggrund
Del 1: Hvordan bruger man Green Screen på CapCut? [2 opdaterede metoder]
CapCut er det bedste redigeringsværktøj og giver dig måder at ændre baggrunden på en grøn baggrundsvideo på, ligesom i animerede film. Der er to metoder med CapCut, hvorfra du kan vælge og udføre den, du har brug for.
Så for hvordan man bruger en grøn skærm på CapCut spørgsmål, kan du fjerne den grønne baggrund fra videoen og fylde rummet med basisklip ved at bruge ‘Background Remover’, og også ved at bruge ‘Chroma Key’ kan du vælge en farve og eliminere den samme gennem hele videoen. Her er trinene for begge metoder på CapCut-applikationen.
Metode 1: Baggrundsfjerner (Android)
Android-brugere kan bruge denne metode til at ændre den grønne skærm i videoen ved hjælp af ‘Baggrundsfjerner’.
Trin 1: Installer og åbn CapCut-applikationen
Download CapCut-applikationen på din Android-enhed, og åbn den. Fra siden, der åbnes, skal du klikke på ‘Nyt projekt’ for at begynde redigeringen.

Trin 2: Vælg baggrundsklippet
Tillad CapCut at få adgang til dit galleri, og vælg det baggrundsklip, du skal have vist på din video. Klik på ‘Tilføj’ nederst på skærmen for at tilføje det til tidslinjen.
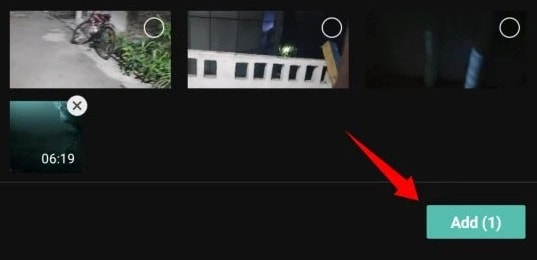
Trin 3: Overlejr den grønne baggrundsvideo
Fra de tilgængelige menuindstillinger skal du vælge ‘Overlay’ og derefter trykke på ‘Tilføj overlejring’, der dukker op i bunden.

På gallerisiden, der åbnes, skal du vælge videoen med en grøn baggrund og klikke på ‘Tilføj’ for at inkludere den på tidslinjen.
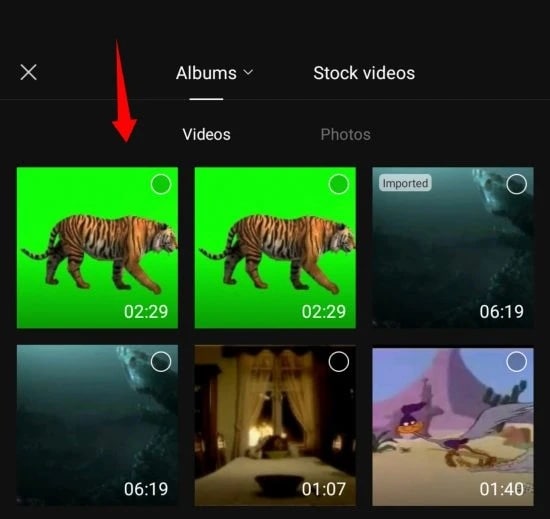
Trin 4: Vælg indstillingen Fjern baggrund
Nu, fra nedenstående muligheder, skal du vælge ‘Fjern baggrund.’
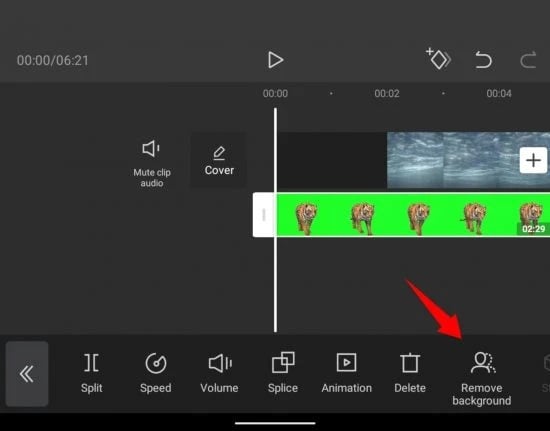
Fjernelsesprocessen vil begynde at fungere automatisk, og du bliver nødt til at vente, indtil processen er overstået.
Derefter kan du forhåndsvise videoen og udføre yderligere redigering, hvis det er nødvendigt.
Metode 2: Chroma Key – Farvevælger
Denne metode er til både Android- og iOS-mobilenheder. Brug denne metode for at vide hvordan man bruger den grønne skærm på CapCut for at ændre den grønne baggrund for videoen.
Trin 1: Download CapCut-applikationen
Download og åbn CapCut-applikationen på din mobile enhed, og klik på ‘Nyt projekt’-ikonet i midten for at starte processen.
Trin 2: Vælg den baggrund, du har brug for
Nu vil CapCut vise galleriet på din enhed, hvorfra du vælger det klip, du skal have i baggrunden for videoen. Og klik på ‘Tilføj’ nederst.
Trin 3: Vælg videoen ved hjælp af Overlay
For at tilføje videoen med en grøn baggrund skal du klikke på ‘Overlay’ nederst for at påbegynde redigeringen.
Vælg derefter ‘Tilføj overlejring’. Vælg den grønne baggrundsvideo, og klik på ‘Tilføj’, den inkluderer den på tidslinjen.
Trin 4: Vælg den grønne farve ved hjælp af Chroma Key
Rul nu værktøjerne i bunden og vælg ‘Chroma Key.’
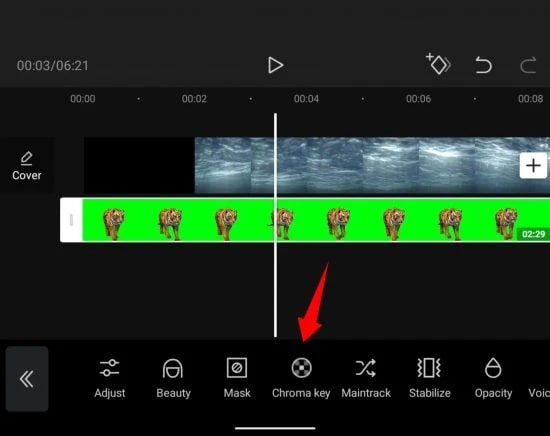
Brug indstillingen farvevælger, cirkelformet vælger, træk og vælg den grønne farve på videoen.
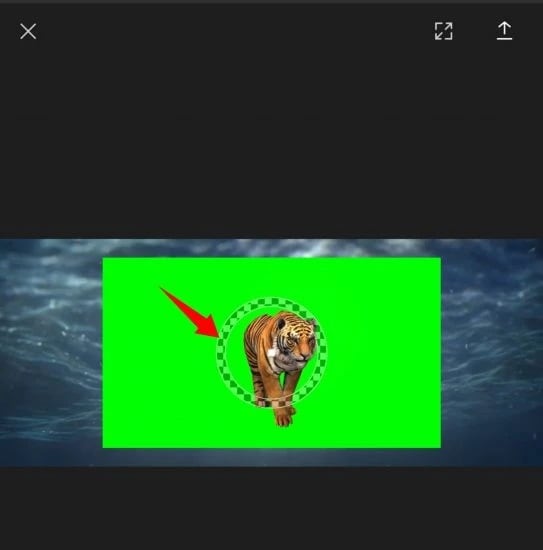
Trin 5: Intensitet og skygge mulighed
Vælg nu ‘Intensitet’ blandt de viste muligheder efter at have valgt farven ved hjælp af vælgeren. Du vil nu se en skyder til at justere intensiteten. Skub den henover, indtil du opnår den video, du har i tankerne.
Gentag trinene ovenfor med ‘Shadow’, indtil du finder, at skyggen og intensiteten er blandet godt for at give en perfekt green-screen-effekt af videoen. Når du er færdig, skal du klikke på fluebenet nederst for at gemme ændringerne.
Du kan derefter udføre yderligere redigering og forhåndsvise videoen for at se på ændringerne. Download og del derefter videoen med dine venner ved hjælp af sociale medier.
Del 2: Tips til fjernelse af baggrund
Du ved nu, hvordan du bruger den grønne skærm på CapCut ved at bruge de to diskuterede metoder. Her giver vi dig som en bonus de bedste tips om Intensity og Slider til at skabe en tilpasset video ved at fjerne den originale baggrund og erstatte den med et andet klip.
Intensitet:
Skyderen til Intensitet hjælper dig med at justere, hvor dyb den grønne farve, der er fjernet, er fra videoen. Denne skyder styrer og ændrer også kanterne af den farve, der er valgt i videoen, for at give et klart og mest tilfredsstillende resultat. Men hvis du indstiller det til 100 %, ser videoen muligvis ikke godt ud, da andre farver i videoen også kan blive påvirket. Så skub kun bjælken, indtil du finder, at effekten bliver implementeret klogt.
Skygger:
En anden skyder er til Shadows, der giver dig mulighed for at anvende kunstige skygger i kanterne af din grøn-skærmede video. Det forbedrer omridset af videoen og mindsker tanken om videoen indsat udefra. Ja! Denne effekt vil give en skyggeeffekt og dermed gøre din video mere realistisk. Selvom den indsatte baggrund har et andet lyn, vil denne effekt matche defekten, når du skyder dens skyder.
Konklusion
I dag har du således lært, hvordan du bruger den grønne skærm på CapCut til at redigere din video. Det angivne tip vil også være nyttigt for dig, når du anvender effekten. Jeg håber, at denne artikel vil opfylde dit behov for at redigere videoen med grøn baggrund.
Seneste Artikler