Πώς να χρησιμοποιήσετε την πράσινη οθόνη στο CapCut – Ένας απόλυτος οδηγός[2022]
Ως χρήστης κινητής τηλεφωνίας, Android και iOS, αν αναζητάτε την καλύτερη εφαρμογή επεξεργασίας βίντεο, τότε το CapCut θα εξυπηρετήσει τις ανάγκες σας. Αυτή η εφαρμογή είναι κατασκευασμένη με ελάχιστο περιβάλλον εργασίας χρήστη, αλλά προσφέρει άφθονα εφέ και φίλτρα για να προσαρμόσετε τα βίντεό σας για πλατφόρμες κοινωνικών μέσων. Αυτό το άρθρο δείχνει πώς να χρησιμοποιήσετε την πράσινη οθόνη στο CapCut στα εγγεγραμμένα βίντεο. Η χρήση ενός βίντεο με πράσινη οθόνη σημαίνει ότι θα πρέπει να αλλάξετε το φόντο με μια εικόνα ή ένα βίντεο και το CapCut προσφέρει δύο μεθόδους για να το κάνετε. Έτσι, μεταβείτε και μάθετε πώς να χρησιμοποιείτε την πράσινη οθόνη στο CapCut χρησιμοποιώντας τις δύο μεθόδους.
- Μέρος 1: Πώς να χρησιμοποιήσετε την πράσινη οθόνη στο CapCut; [2 Ενημερωμένες Μέθοδοι]
- Μέρος 2: Συμβουλές για αφαίρεση φόντου
Μέρος 1: Πώς να χρησιμοποιήσετε την πράσινη οθόνη στο CapCut; [2 Ενημερωμένες Μέθοδοι]
Το CapCut, ως το καλύτερο εργαλείο επεξεργασίας, παρέχει τρόπους αλλαγής του φόντου ενός βίντεο με πράσινο φόντο, όπως και στις ταινίες κινουμένων σχεδίων. Υπάρχουν δύο μέθοδοι από το CapCut από τις οποίες μπορείτε να επιλέξετε και να εκτελέσετε αυτήν που χρειάζεστε.
Ετσι, για πώς να χρησιμοποιήσετε μια πράσινη οθόνη στο CapCut ερώτηση, μπορείτε να αφαιρέσετε το πράσινο φόντο από το βίντεο και να γεμίσετε το χώρο με το βασικό κλιπ χρησιμοποιώντας την επιλογή ‘Αφαίρεση φόντου’ και επίσης χρησιμοποιώντας το ‘Κλειδί Chroma’ μπορείτε να επιλέξετε ένα χρώμα και να εξαλείψετε το ίδιο σε όλο το βίντεο. Ακολουθούν τα βήματα και για τις δύο μεθόδους στην εφαρμογή CapCut.
Μέθοδος 1: Αφαίρεση φόντου (Android)
Οι χρήστες Android μπορούν να χρησιμοποιήσουν αυτήν τη μέθοδο για να αλλάξουν την πράσινη οθόνη του βίντεο χρησιμοποιώντας την επιλογή ‘Remover Background’.
Βήμα 1: Εγκαταστήστε και ανοίξτε την εφαρμογή CapCut
Κατεβάστε την εφαρμογή CapCut στη συσκευή σας Android και ανοίξτε την. Από τη σελίδα που ανοίγει, κάντε κλικ στο «Νέο έργο» για να ξεκινήσει η επεξεργασία.

Βήμα 2: Επιλέξτε το κλιπ φόντου
Επιτρέψτε στο CapCut να αποκτήσει πρόσβαση στη συλλογή σας και επιλέξτε το κλιπ φόντου που θέλετε να εμφανίζεται στο βίντεό σας. Κάντε κλικ στο «Προσθήκη» στο κάτω μέρος της οθόνης για να το προσθέσετε στη γραμμή χρόνου.
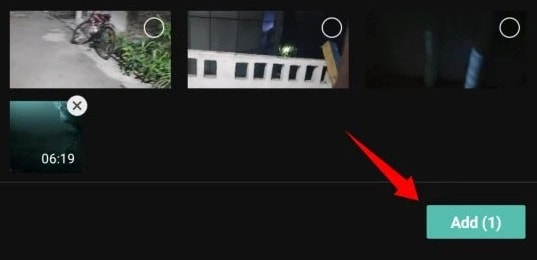
Βήμα 3: Επικάλυψη του βίντεο με πράσινο φόντο
Από τις διαθέσιμες επιλογές μενού, επιλέξτε ‘Επικάλυψη’ και, στη συνέχεια, πατήστε την επιλογή ‘Προσθήκη επικάλυψης’ που εμφανίζεται στο κάτω μέρος.

Στη σελίδα συλλογής που ανοίγει, επιλέξτε το βίντεο με πράσινο φόντο και κάντε κλικ στο «Προσθήκη» για να το συμπεριλάβετε στη γραμμή χρόνου.
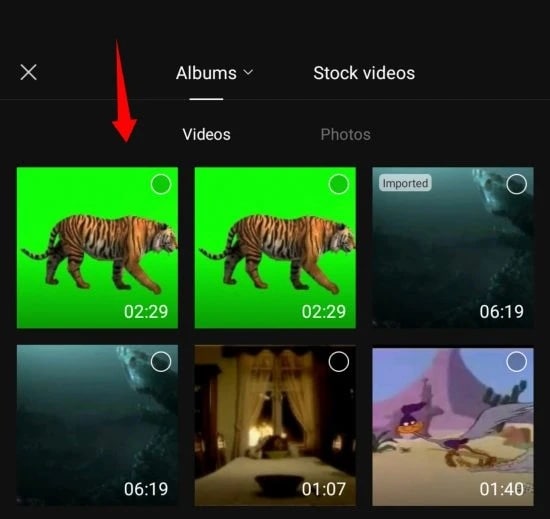
Βήμα 4: Επιλέξτε την επιλογή Κατάργηση φόντου
Τώρα, από τις παρακάτω επιλογές, επιλέξτε ‘Κατάργηση φόντου’.
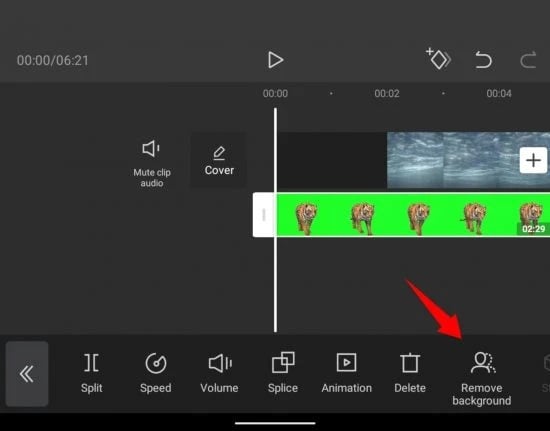
Η διαδικασία αφαίρεσης θα αρχίσει να λειτουργεί αυτόματα και θα πρέπει να περιμένετε μέχρι να ολοκληρωθεί η διαδικασία.
Στη συνέχεια, μπορείτε να κάνετε προεπισκόπηση του βίντεο και να εκτελέσετε περαιτέρω επεξεργασία εάν χρειάζεται.
Μέθοδος 2: Chroma Key – Color Picker
Αυτή η μέθοδος είναι τόσο για κινητές συσκευές Android όσο και για iOS. Χρησιμοποιήστε αυτή τη μέθοδο για να μάθετε πώς να χρησιμοποιήσετε την πράσινη οθόνη στο CapCut για να αλλάξετε το πράσινο φόντο του βίντεο.
Βήμα 1: Κατεβάστε την εφαρμογή CapCut
Κατεβάστε και ανοίξτε την εφαρμογή CapCut στην κινητή συσκευή σας και κάντε κλικ στο εικονίδιο ‘Νέο έργο’ στο κέντρο για να ξεκινήσετε τη διαδικασία.
Βήμα 2: Επιλέξτε το φόντο που χρειάζεστε
Τώρα το CapCut θα εμφανίσει τη συλλογή της συσκευής σας, από την οποία επιλέξτε το κλιπ που πρέπει να βρίσκεστε στο φόντο του βίντεο. Και κάντε κλικ στο «Προσθήκη» στο κάτω μέρος.
Βήμα 3: Επιλέξτε το βίντεο χρησιμοποιώντας το Overlay
Για να προσθέσετε το βίντεο με πράσινο φόντο, κάντε κλικ στην επιλογή ‘Επικάλυψη’ στο κάτω μέρος για να ξεκινήσει η επεξεργασία.
Στη συνέχεια, επιλέξτε ‘Προσθήκη επικάλυψης’. Επιλέξτε το βίντεο με πράσινο φόντο και κάντε κλικ στο ‘Προσθήκη’ και συμπεριλάβετέ το στη γραμμή χρόνου.
Βήμα 4: Επιλέξτε το πράσινο χρώμα χρησιμοποιώντας το Chroma Key
Τώρα, μετακινηθείτε με κύλιση στα εργαλεία στο κάτω μέρος και επιλέξτε ‘Chroma Key’.
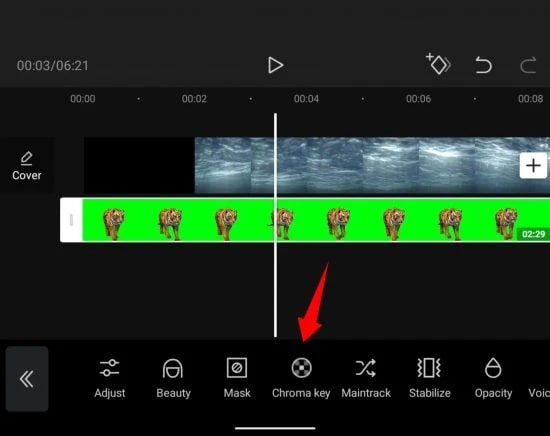
Χρησιμοποιώντας την επιλογή επιλογής χρώματος, επιλογέα σε σχήμα κύκλου, σύρετε και επιλέξτε το πράσινο χρώμα του βίντεο.
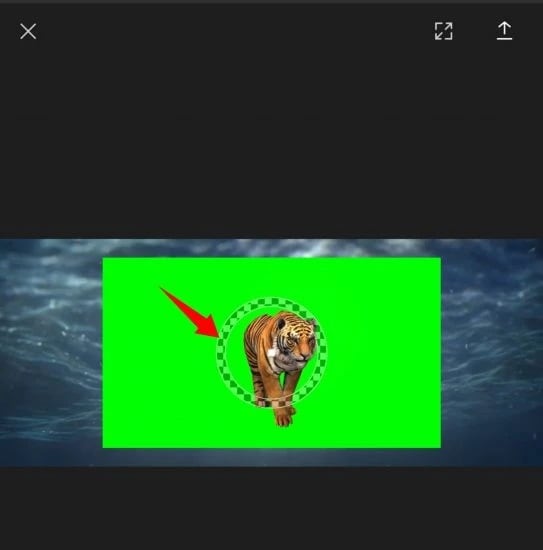
Βήμα 5: Επιλογή έντασης και σκιάς
Τώρα, από τις επιλογές που εμφανίζονται μετά την επιλογή του χρώματος χρησιμοποιώντας τον επιλογέα, επιλέξτε ‘Ένταση’. Θα δείτε τώρα ένα ρυθμιστικό για να ρυθμίσετε την ένταση. Σύρετε το απέναντι μέχρι να πετύχετε το βίντεο που έχετε στο μυαλό σας.
Επαναλάβετε τα παραπάνω βήματα με την επιλογή ‘Shadow’ μέχρι να διαπιστώσετε ότι η σκιά και η ένταση συνδυάζονται καλά για να παρέχουν ένα τέλειο εφέ πράσινης οθόνης του βίντεο. Μόλις τελειώσετε, κάντε κλικ στο σημάδι επιλογής στο κάτω μέρος για να αποθηκεύσετε τις αλλαγές.
Στη συνέχεια, μπορείτε να πραγματοποιήσετε περαιτέρω επεξεργασία και να κάνετε προεπισκόπηση του βίντεο για να δείτε τις αλλαγές που έγιναν. Στη συνέχεια, κατεβάστε και μοιραστείτε το βίντεο με τους φίλους σας χρησιμοποιώντας οποιονδήποτε ιστότοπο κοινωνικής δικτύωσης.
Μέρος 2: Συμβουλές για αφαίρεση φόντου
Τώρα ξέρετε πώς να χρησιμοποιείτε την πράσινη οθόνη στο CapCut χρησιμοποιώντας τις δύο μεθόδους που συζητήθηκαν. Εδώ, ως μπόνους, σας δίνουμε τις καλύτερες συμβουλές για το Intensity και το Slider για να δημιουργήσετε ένα προσαρμοσμένο βίντεο αφαιρώντας το αρχικό φόντο και αντικαθιστώντας το με άλλο κλιπ.
Ενταση:
Το ρυθμιστικό του Intensity σάς βοηθά να προσαρμόσετε πόσο βαθύ είναι το πράσινο χρώμα που αφαιρέθηκε από το βίντεο. Επίσης, αυτό το ρυθμιστικό διαχειρίζεται και αλλάζει ακόμη και τις άκρες του χρώματος που έχει επιλεγεί στο βίντεο για να δώσει ένα καθαρό και πιο ικανοποιητικό αποτέλεσμα. Αλλά αν το ρυθμίσετε στο 100%, τότε το βίντεο ενδέχεται να μην φαίνεται καλά, καθώς ενδέχεται να επηρεαστούν και άλλα χρώματα στο βίντεο. Έτσι, σύρετε τη γραμμή μόνο μέχρι να διαπιστώσετε ότι το εφέ εφαρμόζεται με σύνεση.
Σκιές:
Ένα άλλο ρυθμιστικό είναι για τις Σκιές που σας δίνει τη δυνατότητα να εφαρμόσετε τεχνητές σκιές στις άκρες του βίντεό σας με πράσινη οθόνη. Βελτιώνει το περίγραμμα του βίντεο και μειώνει τη σκέψη του βίντεο που έχει εισαχθεί από έξω. Ναί! Αυτό το εφέ θα δώσει ένα εφέ σκίασης, κάνοντας έτσι το βίντεό σας πιο ρεαλιστικό. Ακόμα κι αν το φόντο που έχει εισαχθεί έχει διαφορετική αστραπή, αυτό το εφέ θα ταιριάζει με το ελάττωμα όταν σύρετε το ρυθμιστικό του.
Συμπέρασμα
Έτσι, σήμερα, μάθατε πώς να χρησιμοποιείτε την πράσινη οθόνη στο CapCut για να επεξεργαστείτε το βίντεό σας. Επίσης, η συμβουλή που παρέχεται θα σας βοηθήσει όταν εφαρμόζετε το εφέ. Ελπίζω ότι αυτό το άρθρο θα καλύψει την ανάγκη σας να επεξεργαστείτε το βίντεο με πράσινο φόντο.
πρόσφατα άρθρα