Jak používat zelenou obrazovku na CapCut – dokonalý průvodce[2022]
Jako mobilní uživatel, Android i iOS, pokud hledáte nejlepší aplikaci pro úpravu videa, pak CapCut poslouží vašim potřebám. Tato aplikace je postavena s minimálním uživatelským rozhraním, ale nabízí bohaté efekty a filtry pro přizpůsobení vašich videí pro platformy sociálních médií. Tento článek ukazuje, jak používat zelenou obrazovku na CapCut pro nahraná videa. Použití zeleně promítaného videa znamená, že budete muset změnit pozadí obrázkem nebo videem, a CapCut nabízí dva způsoby, jak to udělat. Takže skočte a poznejte, jak používat zelenou obrazovku na CapCut pomocí dvou metod.
- Část 1: Jak používat zelenou obrazovku na CapCut? [2 aktualizované metody]
- Část 2: Tipy pro odstranění pozadí
Část 1: Jak používat zelenou obrazovku na CapCut? [2 aktualizované metody]
CapCut je nejlepší nástroj pro úpravy a poskytuje způsoby, jak změnit pozadí videa se zeleným pozadím, stejně jako v animovaných filmech. CapCut nabízí dvě metody, ze kterých si můžete vybrat a provést tu, kterou potřebujete.
Tak pro jak používat zelenou obrazovku na CapCut Otázka, můžete odstranit zelené pozadí z videa a vyplnit prostor základním klipem pomocí možnosti „Odstranění pozadí“ a také pomocí „Chroma Key“ můžete vybrat barvu a odstranit ji v celém videu. Zde jsou kroky pro obě metody v aplikaci CapCut.
Metoda 1: Odstraňovač pozadí (Android)
Uživatelé systému Android mohou tuto metodu použít ke změně zelené obrazovky videa pomocí možnosti „Odstranění pozadí“.
Krok 1: Nainstalujte a otevřete aplikaci CapCut
Stáhněte si aplikaci CapCut do svého zařízení Android a otevřete ji. Na stránce, která se otevře, klikněte na „Nový projekt“ pro zahájení úprav.

Krok 2: Vyberte klip na pozadí
Povolte CapCut přístup ke své galerii a vyberte klip na pozadí, který chcete zobrazit na svém videu. Kliknutím na „Přidat“ v dolní části obrazovky jej přidáte na časovou osu.
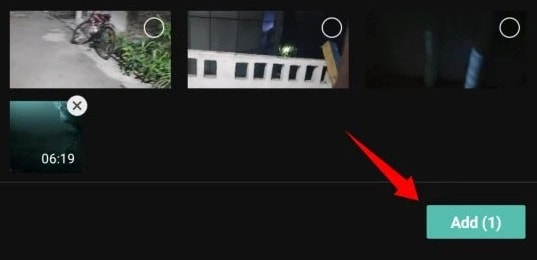
Krok 3: Překryjte video se zeleným pozadím
Z dostupných možností nabídky vyberte „Překrytí“ a poté klepněte na možnost „Přidat překrytí“, která se objeví ve spodní části.

Na stránce galerie, která se otevře, vyberte video se zeleným pozadím a kliknutím na „Přidat“ jej zahrňte na časovou osu.
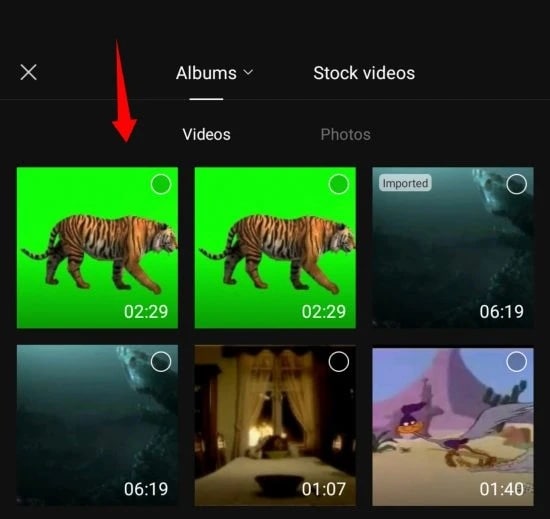
Krok 4: Vyberte možnost Odebrat pozadí
Nyní z níže uvedených možností vyberte „Odstranit pozadí“.
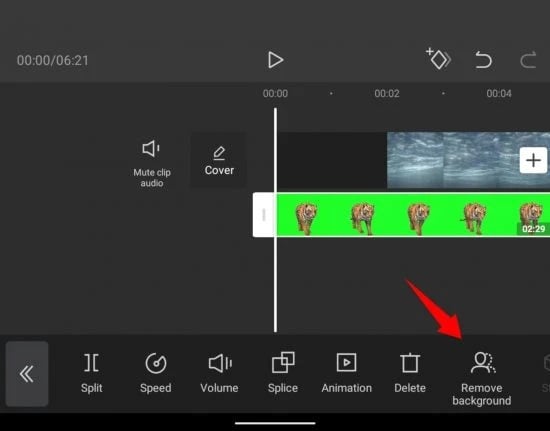
Proces odebrání začne fungovat automaticky a budete muset počkat, až proces skončí.
Poté si můžete prohlédnout video a v případě potřeby provést další úpravy.
Metoda 2: Chroma Key – Color Picker
Tato metoda je vhodná pro mobilní zařízení Android i iOS. Chcete-li vědět, použijte tuto metodu jak používat zelenou obrazovku na CapCut pro změnu zeleného pozadí videa.
Krok 1: Stáhněte si aplikaci CapCut
Stáhněte si a otevřete aplikaci CapCut na svém mobilním zařízení a kliknutím na ikonu „Nový projekt“ uprostřed zahajte proces.
Krok 2: Vyberte si pozadí, které potřebujete
Nyní CapCut zobrazí galerii vašeho zařízení, ze které vyberte klip, který potřebujete, aby byl na pozadí videa. A dole klikněte na „Přidat“.
Krok 3: Vyberte video pomocí Overlay
Chcete-li přidat video se zeleným pozadím, klikněte na „Překrytí“ v dolní části a zahajte úpravy.
Poté zvolte „Přidat překrytí“. Vyberte video se zeleným pozadím a klikněte na „Přidat“ a přidejte jej na časovou osu.
Krok 4: Vyberte zelenou barvu pomocí Chroma Key
Nyní přejděte nástroji dole a vyberte „Chroma Key“.
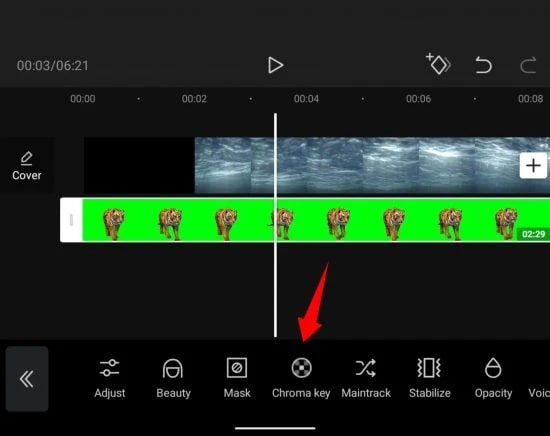
Pomocí možnosti výběru barvy, kruhového voliče, přetáhněte a vyberte zelenou barvu videa.
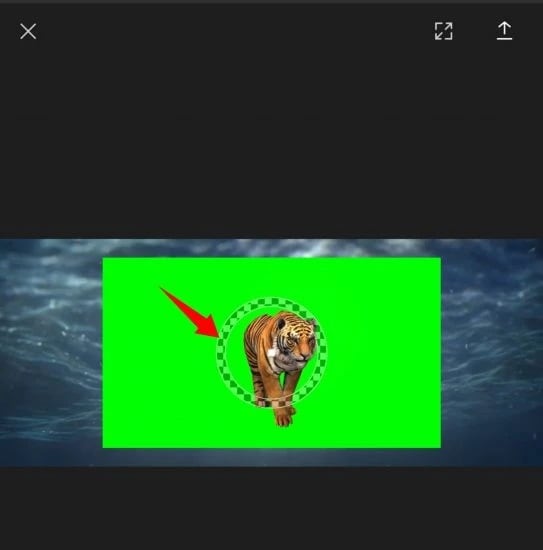
Krok 5: Možnost Intensity and Shadow
Nyní z možností zobrazených po výběru barvy pomocí voliče vyberte „Intenzita“. Nyní uvidíte posuvník pro nastavení intenzity. Posouvejte ji, dokud nedosáhnete videa, které máte na mysli.
Opakujte výše uvedené kroky s možností „Stín“, dokud nezjistíte, že stín a intenzita jsou dobře prolnuté, aby bylo dosaženo dokonalého efektu zelené obrazovky videa. Po dokončení klikněte na zaškrtnutí v dolní části pro uložení změn.
Poté můžete provést další úpravy a náhled videa, abyste viděli provedené změny. Poté si stáhněte a sdílejte video se svými přáteli pomocí jakýchkoli sociálních sítí.
Část 2: Tipy pro odstranění pozadí
Nyní víte, jak používat zelenou obrazovku na CapCut pomocí dvou diskutovaných metod. Zde vám jako bonus dáme nejlepší tipy ohledně Intensity a Slider k vytvoření přizpůsobeného videa odstraněním původního pozadí a jeho nahrazením jiným klipem.
Intenzita:
Posuvník Intensity vám pomůže upravit, jak hluboko je z videa odstraněná zelená barva. Tento posuvník také spravuje a mění dokonce i okraje barvy zvolené ve videu, aby byl výsledek jasný a nejuspokojivější. Pokud ji však nastavíte na 100 %, video nemusí vypadat dobře, protože mohou být ovlivněny i jiné barvy ve videu. Takže posouvejte lištu pouze tak dlouho, dokud nezjistíte, že efekt je implementován moudře.
Stíny:
Další posuvník je pro Shadows, který umožňuje aplikovat umělé stíny na okraje vašeho zeleného videa. Zvýrazňuje obrys videa a snižuje myšlenku na video vložené zvenčí. Ano! Tento efekt vytvoří efekt stínování, takže vaše video bude realističtější. I když má vložené pozadí různé blesky, tento efekt bude odpovídat defektu, když posunete jeho posuvník.
závěr
Dnes jste se tedy naučili, jak používat zelenou obrazovku na CapCut k úpravě videa. Poskytnutý tip vám také pomůže při aplikaci efektu. Doufám, že tento článek splní vaši potřebu upravit video se zeleným pozadím.
poslední články