Cómo usar la pantalla verde en CapCut: una guía definitiva[2022]
Como usuario móvil, tanto Android como iOS, si está buscando la mejor aplicación de edición de video, entonces CapCut satisfará sus necesidades. Esta aplicación está construida con una interfaz de usuario mínima pero ofrece abundantes efectos y filtros para personalizar sus videos para las plataformas de redes sociales. Este artículo muestra cómo usar la pantalla verde en CapCut para los videos grabados. Usar un video con pantalla verde significa que tendrás que cambiar el fondo con una imagen o un video, y CapCut ofrece dos métodos para hacerlo. Entonces, salte y aprende cómo usar la pantalla verde en CapCut usando los dos métodos.
- Parte 1: ¿Cómo usar la pantalla verde en CapCut? [2 métodos actualizados]
- Parte 2: Consejos para la eliminación de fondo
Parte 1: ¿Cómo usar la pantalla verde en CapCut? [2 métodos actualizados]
CapCut es la mejor herramienta de edición, proporciona formas de cambiar el fondo de un video con fondo verde, al igual que en las películas animadas. Hay dos métodos de CapCut de los cuales puede seleccionar y realizar el que necesita.
Entonces, para cómo usar una pantalla verde en el CapCut pregunta, puede eliminar el fondo verde del video y llenar el espacio con el clip base usando la opción ‘Eliminar fondo’, y también usando ‘Chroma Key’ puede elegir un color y eliminarlo en todo el video. Estos son los pasos para ambos métodos en la aplicación CapCut.
Método 1: Eliminador de fondo (Android)
Los usuarios de Android pueden usar este método para cambiar la pantalla verde del video usando la opción ‘Eliminar fondo’.
Paso 1: Instale y abra la aplicación CapCut
Descarga la aplicación CapCut en tu dispositivo Android y ábrela. En la página que se abre, haga clic en ‘Nuevo proyecto’ para comenzar la edición.

Paso 2: Seleccione el clip de fondo
Permita que CapCut acceda a su galería y seleccione el clip de fondo que necesita mostrar en su video. Haga clic en ‘Agregar’ en la parte inferior de la pantalla para agregarlo a la línea de tiempo.
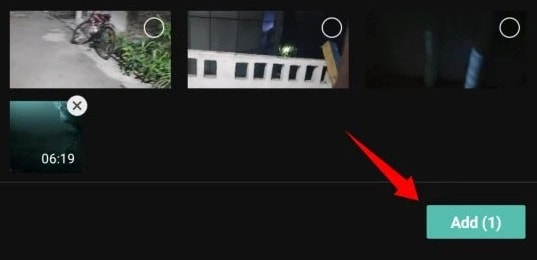
Paso 3: superponga el video de fondo verde
De las opciones de menú disponibles, elija ‘Superposición’ y luego toque la opción ‘Agregar superposición’ que aparece en la parte inferior.

En la página de la galería que se abre, seleccione el video con un fondo verde y haga clic en ‘Agregar’ para incluirlo en la línea de tiempo.
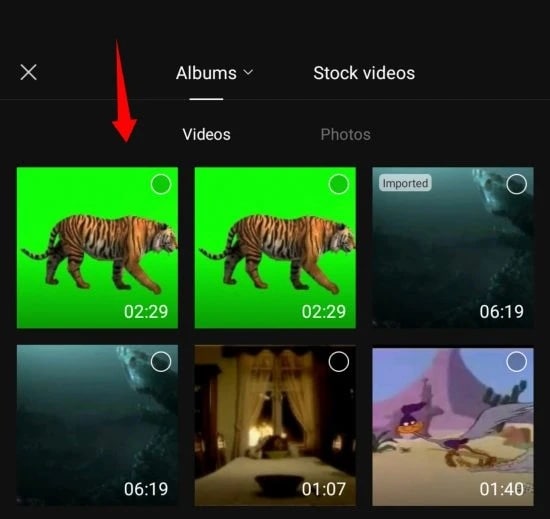
Paso 4: Elija la opción Eliminar fondo
Ahora, de las opciones enumeradas a continuación, elija ‘Eliminar fondo’.
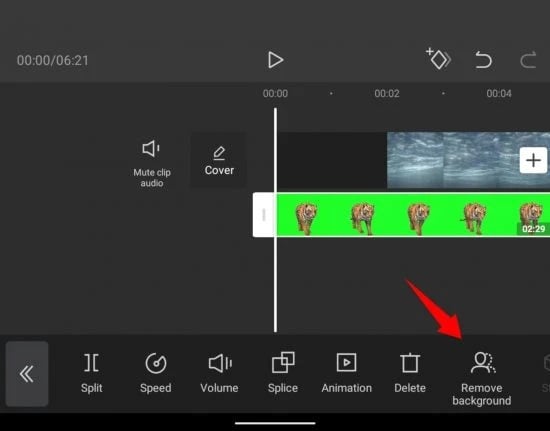
El proceso de eliminación comenzará a funcionar automáticamente y tendrás que esperar hasta que finalice el proceso.
Luego, puede obtener una vista previa del video y realizar más ediciones si es necesario.
Método 2: Chroma Key – Selector de color
Este método es para dispositivos móviles Android e iOS. Aprovecha este método para saber cómo usar la pantalla verde en CapCut para cambiar el fondo verde del video.
Paso 1: Descargue la aplicación CapCut
Descargue y abra la aplicación CapCut en su dispositivo móvil y haga clic en el ícono ‘Nuevo proyecto’ en el centro para comenzar el proceso.
Paso 2: elige el fondo que necesitas
Ahora CapCut mostrará la galería de su dispositivo, desde la cual elija el clip que necesita para estar en el fondo del video. Y haga clic en ‘Agregar’ en la parte inferior.
Paso 3: Seleccione el video usando Superposición
Para agregar el video con un fondo verde, haga clic en ‘Superposición’ en la parte inferior para comenzar la edición.
Luego elija ‘Agregar superposición’. Seleccione el video de fondo verde y haga clic en ‘Agregar’ para incluirlo en la línea de tiempo.
Paso 4: elige el color verde con Chroma Key
Ahora, desplace las herramientas en la parte inferior y elija ‘Chroma Key’.
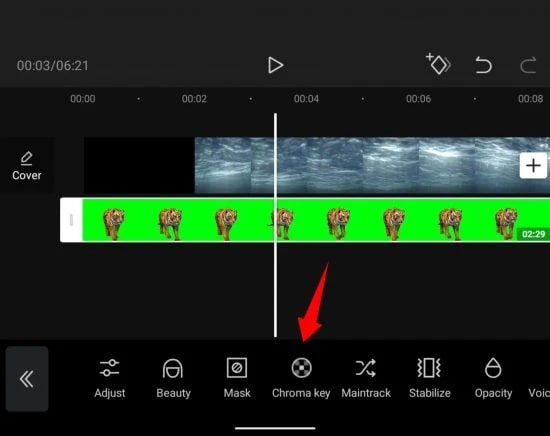
Usando la opción de selector de color, selector en forma de círculo, arrastre y seleccione el color verde del video.
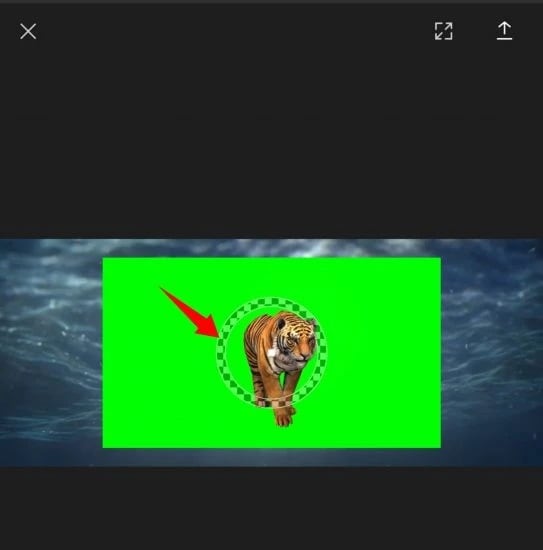
Paso 5: Opción Intensidad y Sombra
Ahora, de las opciones que se muestran después de elegir el color con el selector, selecciona “Intensidad”. Ahora verá un control deslizante para ajustar la intensidad. Deslízalo hasta que consigas el vídeo que tienes en mente.
Repita los pasos anteriores con la opción ‘Sombra’ hasta que encuentre que la sombra y la intensidad se combinan bien para proporcionar un efecto de pantalla verde perfecto para el video. Una vez hecho esto, haga clic en la marca de verificación en la parte inferior para guardar los cambios.
Luego, puede realizar una edición adicional y obtener una vista previa del video para ver los cambios realizados. Luego, descargue y comparta el video con sus amigos usando cualquier sitio de redes sociales.
Parte 2: Consejos para la eliminación de fondo
Ahora sabe cómo usar la pantalla verde en CapCut usando los dos métodos discutidos. Aquí, como beneficio adicional, le brindamos los mejores consejos sobre Intensidad y Control deslizante para crear un video personalizado eliminando el fondo original y reemplazándolo con otro clip.
Intensidad:
El control deslizante de Intensidad lo ayuda a ajustar la profundidad del color verde eliminado del video. Además, este control deslizante administra y cambia incluso los bordes del color elegido en el video para brindar un resultado claro y más satisfactorio. Pero si lo configura al 100%, es posible que el video no se vea bien y que otros colores del video también se vean afectados. Entonces, deslice la barra solo hasta que encuentre que el efecto se implementa sabiamente.
Oscuridad:
Otro control deslizante es para Sombras que le permite aplicar sombras artificiales en los bordes de su video con pantalla verde. Realza el contorno del video y disminuye la idea del video insertado desde el exterior. ¡Sí! Este efecto le dará un efecto de sombreado, lo que hará que su video sea más realista. Incluso si el fondo insertado tiene un rayo diferente, este efecto coincidirá con el defecto cuando deslice su control deslizante.
Conclusión
Por lo tanto, hoy aprendiste cómo usar la pantalla verde en CapCut para editar tu video. Además, el consejo proporcionado te será útil cuando apliques el efecto. Espero que este artículo satisfaga su necesidad de editar el video con fondo verde.
últimos artículos