Como usar a tela verde no CapCut – um guia definitivo[2022]
Como usuário móvel, Android e iOS, se você estiver procurando o melhor aplicativo de edição de vídeo, o CapCut atenderá às suas necessidades. Este aplicativo é construído com interface de usuário mínima, mas oferece efeitos e filtros abundantes para personalizar seus vídeos para plataformas de mídia social. Este artigo mostra como usar a tela verde no CapCut para os vídeos gravados. Usar um vídeo com tela verde significa que você terá que alterar o plano de fundo com uma imagem ou um vídeo, e o CapCut oferece dois métodos para fazer isso. Então, entre e saiba como usar a tela verde no CapCut usando os dois métodos.
- Parte 1: Como usar a tela verde no CapCut? [2 Métodos Atualizados]
- Parte 2: Dicas para remoção de plano de fundo
Parte 1: Como usar a tela verde no CapCut? [2 Métodos Atualizados]
CapCut sendo a melhor ferramenta de edição, oferece maneiras de alterar o plano de fundo de um vídeo com fundo verde, assim como em filmes animados. Existem dois métodos do CapCut dos quais você pode selecionar e executar o que você precisa.
Então, para como usar uma tela verde no CapCut questão, você pode remover o fundo verde do vídeo e preencher o espaço com o clipe de base usando a opção “Removedor de fundo”, e também usando “Chroma Key” você pode escolher uma cor e eliminá-la ao longo do vídeo. Aqui estão as etapas para ambos os métodos no aplicativo CapCut.
Método 1: removedor de plano de fundo (Android)
Os usuários do Android podem usar esse método para alterar a tela verde do vídeo usando a opção “Removedor de fundo”.
Etapa 1: Instale e abra o aplicativo CapCut
Baixe o aplicativo CapCut no seu dispositivo Android e abra-o. Na página que se abre, clique em “Novo Projeto” para iniciar a edição.

Etapa 2: selecione o clipe de fundo
Permita que o CapCut acesse sua galeria e selecione o clipe de fundo que você precisa exibir em seu vídeo. Clique em ‘Adicionar’ na parte inferior da tela para adicioná-lo à linha do tempo.
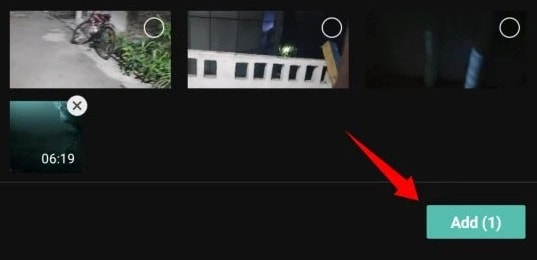
Etapa 3: sobrepor o vídeo em segundo plano verde
Nas opções de menu disponíveis, escolha “Sobreposição” e toque na opção “Adicionar sobreposição” que aparece na parte inferior.

Na página da galeria que se abre, selecione o vídeo com fundo verde e clique em “Adicionar” para incluí-lo na linha do tempo.
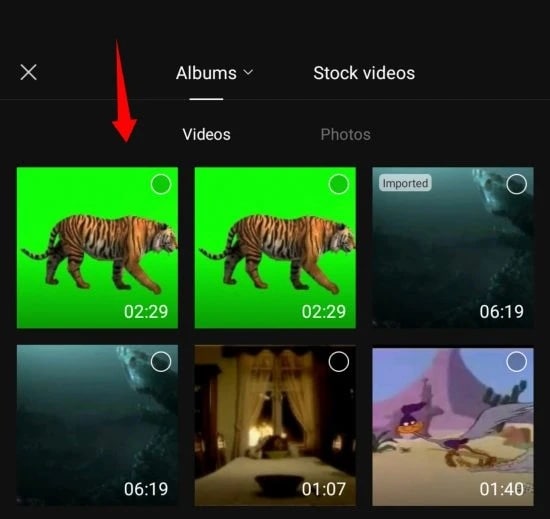
Etapa 4: escolha a opção Remover plano de fundo
Agora, nas opções listadas abaixo, escolha “Remover plano de fundo”.
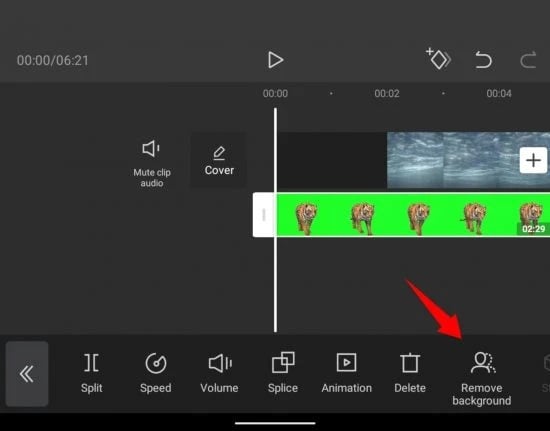
O processo de remoção começará a funcionar automaticamente e você terá que esperar até que o processo termine.
Em seguida, você pode visualizar o vídeo e realizar edições adicionais, se necessário.
Método 2: Chroma Key – Seletor de cores
Este método é para dispositivos móveis Android e iOS. Aproveite este método para saber como usar a tela verde no CapCut para alterar o fundo verde do vídeo.
Passo 1: Baixe o aplicativo CapCut
Baixe e abra o aplicativo CapCut em seu dispositivo móvel e clique no ícone “Novo Projeto” no centro para iniciar o processo.
Etapa 2: escolha o plano de fundo que você precisa
Agora o CapCut exibirá a galeria do seu dispositivo, da qual escolha o clipe que você precisa para estar no plano de fundo do vídeo. E clique em “Adicionar” na parte inferior.
Etapa 3: selecione o vídeo usando a sobreposição
Para adicionar o vídeo com fundo verde, clique em “Overlay” na parte inferior para iniciar a edição.
Em seguida, escolha “Adicionar sobreposição”. Selecione o vídeo de fundo verde e clique em “Adicionar” para incluí-lo na linha do tempo.
Passo 4: Escolha a cor verde usando o Chroma Key
Agora, role as ferramentas na parte inferior e escolha “Chroma Key”.
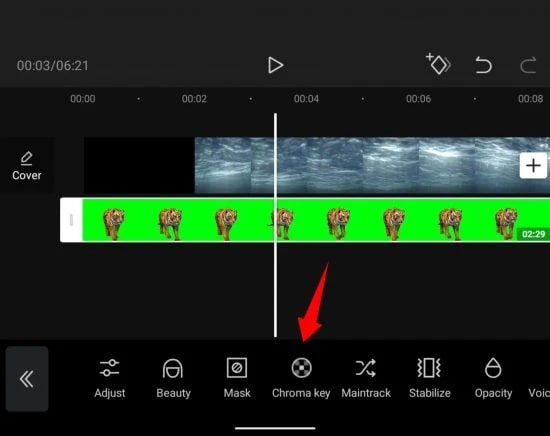
Usando a opção do seletor de cores, seletor em forma de círculo, arraste e selecione a cor verde do vídeo.
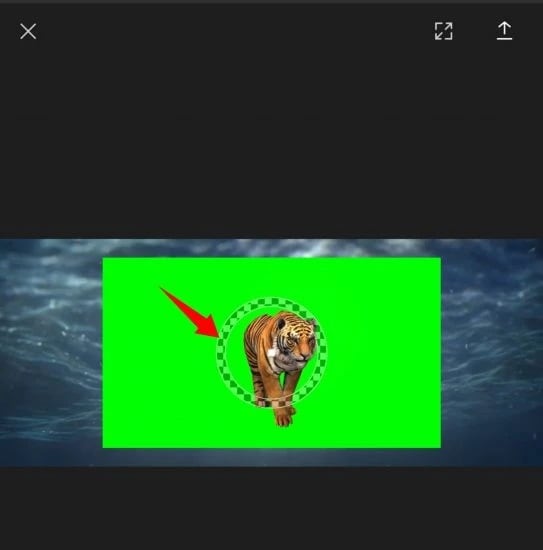
Etapa 5: opção de intensidade e sombra
Agora, nas opções exibidas após escolher a cor usando o seletor, selecione “Intensidade”. Agora você verá um controle deslizante para ajustar a intensidade. Deslize-o até chegar ao vídeo que você tem em mente.
Repita as etapas acima com a opção “Sombra” até encontrar a sombra e a intensidade bem combinadas para fornecer um efeito de tela verde perfeito do vídeo. Uma vez feito, clique na marca de seleção na parte inferior para salvar as alterações.
Você pode então realizar ainda mais a edição e visualizar o vídeo para ver as alterações feitas. Em seguida, baixe e compartilhe o vídeo com seus amigos usando qualquer site de mídia social.
Parte 2: Dicas para remoção de plano de fundo
Agora você sabe como usar a tela verde no CapCut usando os dois métodos discutidos. Aqui, como bônus, damos as melhores dicas de Intensity e Slider para criar um vídeo personalizado removendo o fundo original e substituindo-o por outro clipe.
Intensidade:
O controle deslizante de Intensidade ajuda você a ajustar a profundidade da cor verde removida do vídeo. Além disso, este controle deslizante gerencia e altera até as bordas da cor escolhida no vídeo para obter um resultado claro e mais satisfatório. Mas se você defini-lo como 100%, o vídeo pode não ter uma boa aparência, pois outras cores do vídeo também podem ser afetadas. Então, deslize a barra apenas até descobrir que o efeito é implementado com sabedoria.
Sombras:
Outro controle deslizante é para Sombras, que permite aplicar sombras artificiais nas bordas do vídeo com tela verde. Melhora o contorno do vídeo e diminui o pensamento do vídeo inserido de fora. Sim! Este efeito dará um efeito de sombreamento, tornando seu vídeo mais realista. Mesmo que o plano de fundo inserido tenha iluminação diferente, esse efeito corresponderá ao defeito quando você deslizar o controle deslizante.
Conclusão
Assim, hoje, você aprendeu a usar a tela verde do CapCut para editar seu vídeo. Além disso, a dica fornecida será útil para você quando aplicar o efeito. Espero que este artigo atenda a sua necessidade de editar o vídeo com fundo verde.
Artigos Mais Recentes