A zöld képernyő használata a CapCuton – Végső útmutató [2022]
Android és iOS mobil felhasználóként, ha a legjobb videószerkesztő alkalmazást keresi, akkor a CapCut ki fogja szolgálni az Ön igényeit. Ez az alkalmazás minimális felhasználói felülettel készült, de bőséges effektusokat és szűrőket kínál a videók testreszabásához a közösségi média platformokhoz. Ez a cikk bemutatja, hogyan használhatja a CapCut zöld képernyőjét a rögzített videókhoz. A zöld képernyős videó használata azt jelenti, hogy a hátteret egy képpel vagy videóval kell megváltoztatnia, és a CapCut két módszert kínál erre. Tehát ugorjon be, és tudja meg, hogyan kell használni a zöld képernyőt a CapCuton a két módszer segítségével.
- 1. rész: Hogyan használjuk a zöld képernyőt a CapCuton? [2 frissített módszer]
- 2. rész: Tippek a háttér eltávolításához
1. rész: Hogyan használjuk a zöld képernyőt a CapCuton? [2 frissített módszer]
A CapCut, mint a legjobb szerkesztő eszköz, lehetőséget biztosít a zöld hátterű videók hátterének megváltoztatására, akárcsak az animációs filmeknél. A CapCutnak két módszere van, amelyek közül kiválaszthatja és végrehajthatja a kívántat.
Így hogyan használjunk zöld képernyőt a CapCuton kérdés, eltávolíthatja a zöld hátteret a videóról, és kitöltheti a helyet alap klippel a „Háttéreltávolító” opció használatával, valamint a „Chroma Key” használatával kiválaszthat egy színt és megszüntetheti ugyanazt a videóban. Itt vannak a lépések mindkét módszerhez a CapCut alkalmazásban.
1. módszer: Háttéreltávolító (Android)
Az Android felhasználók ezzel a módszerrel módosíthatják a videó zöld képernyőjét a „Háttéreltávolító” opcióval.
1. lépés: Telepítse és nyissa meg a CapCut alkalmazást
Töltse le a CapCut alkalmazást Android-eszközére, és nyissa meg. A megnyíló oldalon kattintson az „Új projekt” gombra a szerkesztés megkezdéséhez.

2. lépés: Válassza ki a háttér klipet
Engedélyezze a CapCut számára, hogy hozzáférjen a galériához, és válassza ki a videón megjeleníteni kívánt háttér klipet. Kattintson a „Hozzáadás” gombra a képernyő alján, hogy hozzáadja az idővonalhoz.
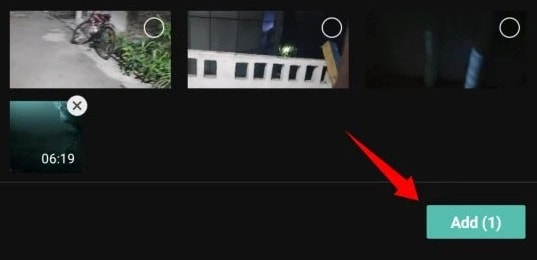
3. lépés: Fedje le a zöld hátterű videót
A rendelkezésre álló menüopciók közül válassza az „Átfedés” lehetőséget, majd érintse meg az alul megjelenő „Fedvény hozzáadása” lehetőséget.

A megnyíló galériaoldalon válassza ki a zöld hátterű videót, és kattintson a „Hozzáadás” gombra, hogy felvegye az idővonalra.
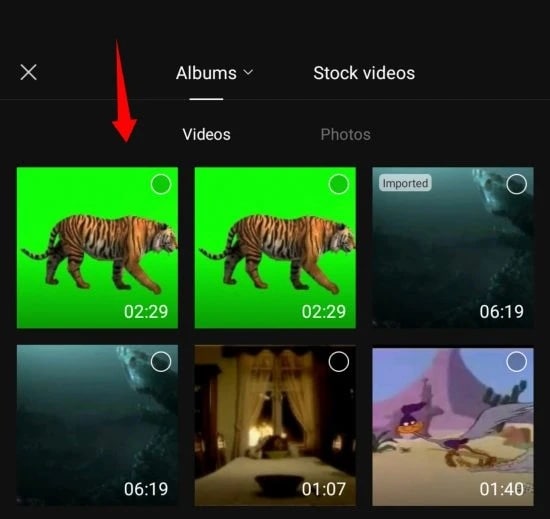
4. lépés: Válassza a Háttér eltávolítása lehetőséget
Most az alább felsorolt lehetőségek közül válassza a „Háttér eltávolítása” lehetőséget.
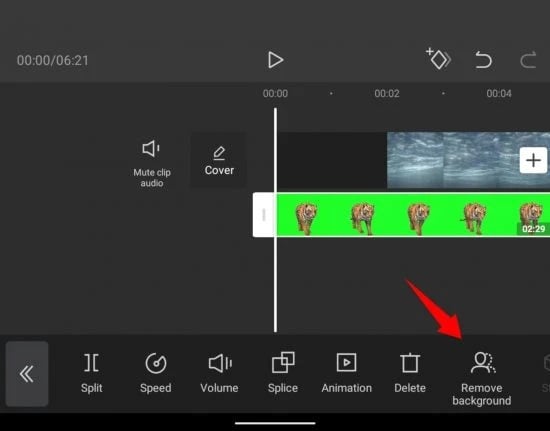
Az eltávolítási folyamat automatikusan elindul, és meg kell várnia, amíg a folyamat véget ér.
Ezután megtekintheti a videó előnézetét, és szükség esetén további szerkesztést végezhet.
2. módszer: Chroma Key – Színválasztó
Ez a módszer Android és iOS mobileszközökre egyaránt vonatkozik. Használja ezt a módszert, hogy megtudja hogyan kell használni a zöld képernyőt a CapCuton a videó zöld hátterének megváltoztatásához.
1. lépés: Töltse le a CapCut alkalmazást
Töltse le és nyissa meg a CapCut alkalmazást mobileszközén, majd kattintson a közepén található „Új projekt” ikonra a folyamat elindításához.
2. lépés: Válassza ki a szükséges hátteret
Most a CapCut megjeleníti az eszköz galériáját, amelyből válassza ki azt a klipet, amelyiknek a videó hátterében kell lennie. És kattintson a ‘Hozzáadás’ gombra alul.
3. lépés: Válassza ki a videót az Overlay segítségével
A zöld háttérrel rendelkező videó hozzáadásához kattintson az alján található „Fedvény” gombra a szerkesztés megkezdéséhez.
Ezután válassza a „Fedvény hozzáadása” lehetőséget. Válassza ki a zöld háttérvideót, és kattintson a „Hozzáadás” gombra, és szerepeltesse az idővonalon.
4. lépés: Válassza ki a zöld színt a Chroma Key segítségével
Most görgessen az eszközök alján, és válassza a „Chroma Key” lehetőséget.
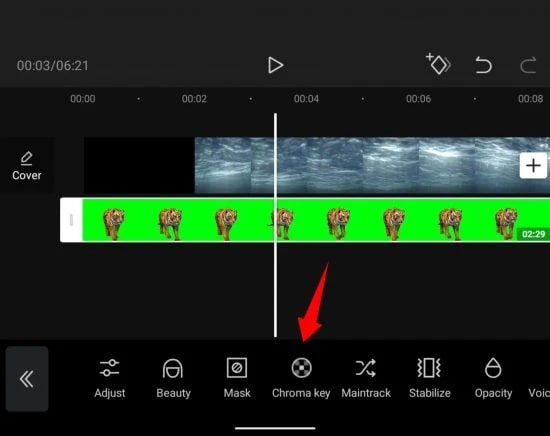
A színválasztó opció, a kör alakú választó segítségével húzza át és válassza ki a videó zöld színét.
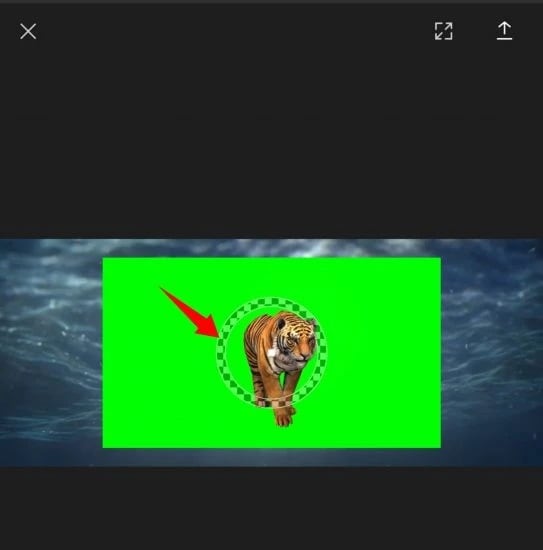
5. lépés: Intenzitás és árnyék opció
Most a színválasztóval történő színválasztás után megjelenő lehetőségek közül válassza az „Intenzitás” lehetőséget. Ekkor megjelenik egy csúszka az intenzitás beállításához. Csúsztassa végig, amíg el nem éri a kívánt videót.
Ismételje meg a fenti lépéseket az „Árnyék” opcióval, amíg úgy nem találja, hogy az árnyék és az intenzitás jól keveredik, hogy tökéletes zöld képernyő-hatást biztosítson a videónak. Ha elkészült, kattintson az alján található pipára a módosítások mentéséhez.
Ezután további szerkesztést végezhet, és megtekintheti a videó előnézetét, hogy megnézze a végrehajtott változtatásokat. Ezután töltse le és ossza meg a videót barátaival bármely közösségi oldal segítségével.
2. rész: Tippek a háttér eltávolításához
Most már tudja, hogyan kell használni a zöld képernyőt a CapCuton a két tárgyalt módszerrel. Itt bónuszként a legjobb tippeket adjuk az Intensity és Slider témakörben, hogy személyre szabott videót készíthess az eredeti háttér eltávolításával és egy másik klippel való helyettesítésével.
Intenzitás:
Az Intenzitás csúszkája segít beállítani, hogy az eltávolított zöld szín milyen mélységű legyen a videóból. Ezenkívül ez a csúszka még a videóban kiválasztott szín széleit is kezeli és módosítja, hogy tiszta és legkielégítőbb eredményt adjon. De ha 100%-ra állítja, akkor előfordulhat, hogy a videó nem fog jól kinézni, mivel a videó más színei is hatással lehetnek. Tehát csak addig csúsztassa a sávot, amíg meg nem tapasztalja, hogy a hatást bölcsen alkalmazzák.
Árnyékok:
Egy másik csúszka az Árnyékokhoz, amely lehetővé teszi mesterséges árnyékok alkalmazását a zölden vetített videó szélein. Javítja a videó körvonalait, és csökkenti a kívülről beillesztett videó gondolatát. Igen! Ez az effektus árnyékoló hatást eredményez, így a videó valósághűbbé válik. Még akkor is, ha a beillesztett háttér villáma eltérő, ez a hatás megegyezik a hibával, ha elcsúsztatja a csúszkát.
Következtetés
Így ma megtanultad, hogyan használhatod a CapCut zöld képernyőjét videód szerkesztéséhez. Ezenkívül a kapott tipp hasznos lesz a hatás alkalmazása során. Remélem, hogy ez a cikk megfelel a zöld hátterű videó szerkesztésére vonatkozó igényének.
Legfrissebb cikkek