كيفية استخدام الشاشة الخضراء على CapCut – دليل نهائي [2022]
بصفتك مستخدمًا للهاتف المحمول ، سواء Android و iOS ، إذا كنت تبحث عن أفضل تطبيق لتحرير الفيديو ، فإن CapCut سوف يخدم احتياجاتك. تم تصميم هذا التطبيق مع الحد الأدنى من واجهة المستخدم ولكنه يوفر تأثيرات وفلاتر وفيرة لتخصيص مقاطع الفيديو الخاصة بك لمنصات الوسائط الاجتماعية. يوضح هذا المقال كيفية استخدام الشاشة الخضراء في CapCut لمقاطع الفيديو المسجلة. يعني استخدام مقطع فيديو ذي شاشة خضراء أنه سيتعين عليك تغيير الخلفية بصورة أو مقطع فيديو ، ويقدم CapCut طريقتين للقيام بذلك. لذا ، قفز وتعرف على كيفية استخدام الشاشة الخضراء على CapCut باستخدام الطريقتين.
الجزء 1: كيفية استخدام الشاشة الخضراء في CapCut؟ [2 طرق محدثة]
يعد CapCut أفضل أداة تحرير ، حيث يوفر طرقًا لتغيير خلفية الفيديو ذي الخلفية الخضراء ، تمامًا كما هو الحال في أفلام الرسوم المتحركة. هناك طريقتان بواسطة CapCut يمكنك من خلالها تحديد وتنفيذ الطريقة التي تحتاجها.
وذلك ل كيفية استخدام شاشة خضراء على CapCut السؤال ، يمكنك إزالة الخلفية الخضراء من الفيديو وملء المساحة بالمقطع الأساسي باستخدام خيار ‘Background Remover’ ، وأيضًا باستخدام ‘Chroma Key’ يمكنك اختيار لون والتخلص منه في جميع أنحاء الفيديو. فيما يلي خطوات كلتا الطريقتين في تطبيق CapCut.
الطريقة الأولى: مزيل الخلفية (Android)
يمكن لمستخدمي Android استخدام هذه الطريقة لتغيير الشاشة الخضراء للفيديو باستخدام خيار ‘Background Remover’.
الخطوة 1: قم بتثبيت وفتح تطبيق CapCut
قم بتنزيل تطبيق CapCut على جهاز Android وافتحه. من الصفحة التي تفتح ، انقر فوق ‘مشروع جديد’ لبدء التحرير.

الخطوة 2: حدد مقطع الخلفية
اسمح لـ CapCut بالوصول إلى معرض الصور الخاص بك وحدد مقطع الخلفية الذي تريد عرضه على الفيديو الخاص بك. انقر فوق ‘إضافة’ في الجزء السفلي من الشاشة لإضافته إلى الجدول الزمني.
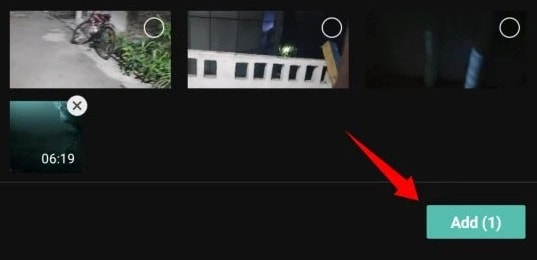
الخطوة 3: قم بتراكب الفيديو ذي الخلفية الخضراء
من خيارات القائمة المتاحة ، اختر ‘تراكب’ ثم اضغط على خيار ‘إضافة تراكب’ الذي ينبثق في الأسفل.

في صفحة المعرض التي تفتح ، حدد الفيديو بخلفية خضراء وانقر على ‘إضافة’ لتضمينه في المخطط الزمني.
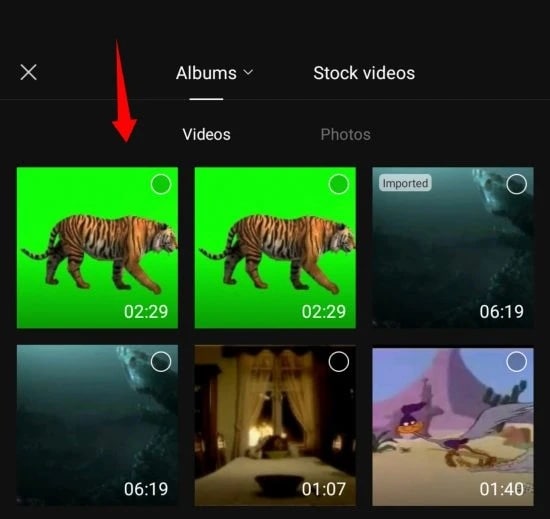
الخطوة 4: اختر خيار إزالة الخلفية
الآن ، من الخيارات المدرجة أدناه ، اختر ‘إزالة الخلفية’.
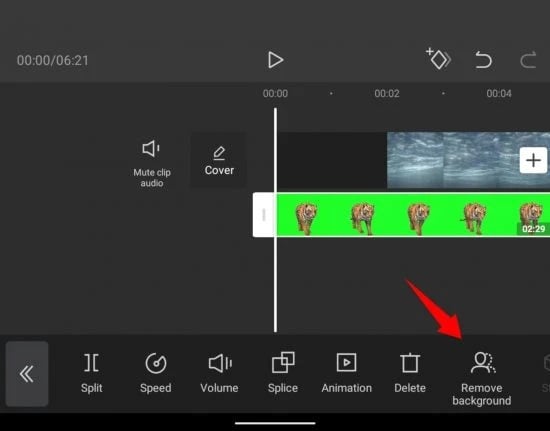
ستبدأ عملية الإزالة في العمل تلقائيًا ، وسيتعين عليك الانتظار حتى تنتهي العملية.
بعد ذلك ، يمكنك معاينة الفيديو وإجراء مزيد من التحرير إذا لزم الأمر.
الطريقة الثانية: مفتاح Chroma – منتقي الألوان
هذه الطريقة مخصصة لكل من الأجهزة المحمولة التي تعمل بنظام Android و iOS. استفد من هذه الطريقة لتعرف كيفية استخدام الشاشة الخضراء في CapCut لتغيير الخلفية الخضراء للفيديو.
الخطوة 1: قم بتنزيل تطبيق CapCut
قم بتنزيل وفتح تطبيق CapCut على جهازك المحمول وانقر على أيقونة ‘مشروع جديد’ في المركز لبدء العملية.
الخطوة 2: اختر الخلفية التي تريدها
الآن سيعرض CapCut معرض جهازك ، والذي من خلاله اختر المقطع الذي تريد أن تكون في خلفية الفيديو. وانقر على ‘إضافة’ في الأسفل.
الخطوة 3: حدد الفيديو باستخدام التراكب
لإضافة الفيديو بخلفية خضراء ، انقر فوق ‘تراكب’ في الجزء السفلي لبدء التحرير.
ثم اختر ‘إضافة تراكب’. حدد فيديو الخلفية الخضراء وانقر على ‘إضافة’ وقم بتضمينه في المخطط الزمني.
الخطوة 4: اختر اللون الأخضر باستخدام مفتاح Chroma
الآن ، مرر الأدوات في الأسفل واختر ‘Chroma Key’.
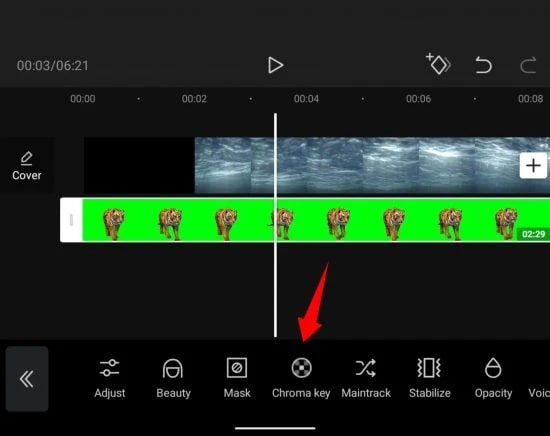
باستخدام خيار منتقي الألوان ، محدد على شكل دائرة ، اسحب وحدد اللون الأخضر للفيديو.
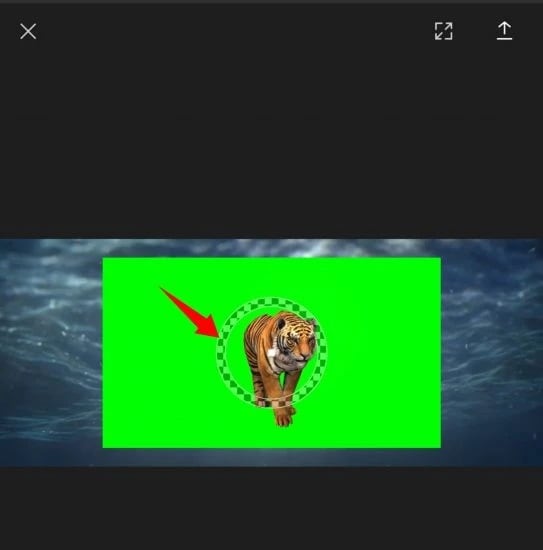
الخطوة 5: خيار الكثافة والظل
الآن ، من الخيارات المعروضة بعد اختيار اللون باستخدام المحدد ، حدد ‘كثافة’. سترى الآن شريط تمرير لضبط الكثافة. قم بتمريره حتى تصل إلى الفيديو الذي تفكر فيه.
كرر الخطوات أعلاه باستخدام خيار ‘الظل’ حتى تجد الظل والكثافة ممزوجة جيدًا لتوفير تأثير الشاشة الخضراء المثالي للفيديو. بمجرد الانتهاء ، انقر فوق علامة الاختيار في الأسفل لحفظ التغييرات.
يمكنك بعد ذلك إجراء تحرير ومعاينة الفيديو لإلقاء نظرة على التغييرات التي تم إجراؤها. بعد ذلك ، قم بتنزيل الفيديو ومشاركته مع أصدقائك باستخدام أي مواقع وسائط اجتماعية.
الجزء 2: نصائح لإزالة الخلفية
أنت تعرف الآن كيفية استخدام الشاشة الخضراء على CapCut باستخدام الطريقتين اللتين تمت مناقشتهما. هنا ، كمكافأة ، نقدم لك أفضل النصائح حول Intensity و Slider لإنشاء فيديو مخصص عن طريق إزالة الخلفية الأصلية واستبدالها بمقطع آخر.
الشدة:
يساعدك شريط التمرير Intensity على ضبط مدى عمق إزالة اللون الأخضر من الفيديو. أيضًا ، يقوم شريط التمرير هذا بإدارة وتغيير حواف اللون المختار في الفيديو لإعطاء نتيجة واضحة ومرضية للغاية. ولكن إذا قمت بتعيينه على 100٪ ، فقد لا يبدو الفيديو جيدًا كما قد تتأثر الألوان الأخرى في الفيديو أيضًا. لذلك ، قم بتمرير الشريط فقط حتى تجد التأثير يتم تنفيذه بحكمة.
الظلال:
شريط تمرير آخر مخصص لـ Shadows والذي يمكّنك من تطبيق ظلال اصطناعية على حواف الفيديو ذي الشاشة الخضراء. إنه يعزز الخطوط العريضة للفيديو ويقلل من فكرة الفيديو المدرج من الخارج. نعم! سيعطي هذا التأثير تأثير تظليل ، مما يجعل الفيديو الخاص بك أكثر واقعية. حتى إذا كانت الخلفية المدرجة تحتوي على برق مختلف ، فإن هذا التأثير سيطابق العيب عند تحريك شريط التمرير الخاص به.
في الختام
وهكذا ، تعلمت اليوم كيفية استخدام الشاشة الخضراء في CapCut لتحرير الفيديو الخاص بك. أيضًا ، ستكون النصيحة المقدمة مفيدة لك عند تطبيق التأثير. آمل أن يلبي هذا المقال حاجتك لتعديل الفيديو بخلفية خضراء.
أحدث المقالات