Как использовать зеленый экран в CapCut — полное руководство[2022]
Как мобильный пользователь, как Android, так и iOS, если вы ищете лучшее приложение для редактирования видео, CapCut удовлетворит ваши потребности. Это приложение создано с минимальным пользовательским интерфейсом, но предлагает множество эффектов и фильтров для настройки ваших видео для платформ социальных сетей. В этой статье показано, как использовать зеленый экран на CapCut для записанных видео. Использование видео с зеленым экраном означает, что вам придется заменить фон изображением или видео, и CapCut предлагает два способа сделать это. Итак, прыгайте и узнайте, как использовать зеленый экран в CapCut, используя два метода.
- Часть 1: Как использовать зеленый экран в CapCut? [2 обновленных метода]
- Часть 2: Советы по удалению фона
Часть 1: Как использовать зеленый экран в CapCut? [2 обновленных метода]
CapCut, лучший инструмент для редактирования, предоставляет способы изменить фон видео с зеленым фоном, как в анимационных фильмах. Есть два метода CapCut, из которых вы можете выбрать и выполнить тот, который вам нужен.
Таким образом, для как использовать зеленый экран на CapCut вопрос, вы можете удалить зеленый фон из видео и заполнить пространство базовым клипом, используя опцию «Удаление фона», а также с помощью «Хроматический ключ» вы можете выбрать цвет и удалить его на протяжении всего видео. Вот шаги для обоих методов в приложении CapCut.
Способ 1: Удаление фона (Android)
Пользователи Android могут использовать этот метод для изменения зеленого экрана видео с помощью опции «Удаление фона».
Шаг 1. Установите и откройте приложение CapCut.
Загрузите приложение CapCut на свое Android-устройство и откройте его. На открывшейся странице нажмите «Новый проект», чтобы начать редактирование.

Шаг 2: Выберите фоновый клип
Разрешите CapCut доступ к вашей галерее и выберите фоновый клип, который вы хотите отобразить в своем видео. Нажмите «Добавить» в нижней части экрана, чтобы добавить его на временную шкалу.
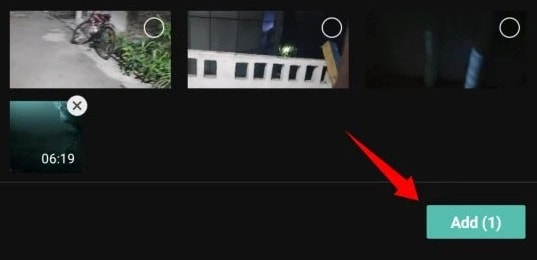
Шаг 3: Наложите видео с зеленым фоном
В доступных параметрах меню выберите «Наложение», а затем нажмите на опцию «Добавить наложение», которая появляется внизу.

На открывшейся странице галереи выберите видео с зеленым фоном и нажмите «Добавить», чтобы добавить его на временную шкалу.
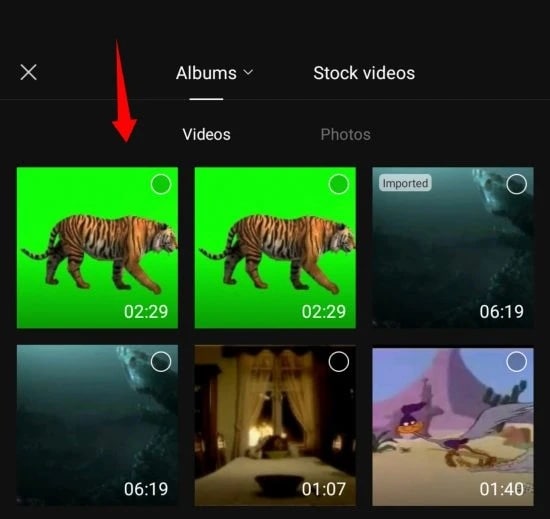
Шаг 4. Выберите параметр «Удалить фон».
Теперь из перечисленных ниже вариантов выберите «Удалить фон».
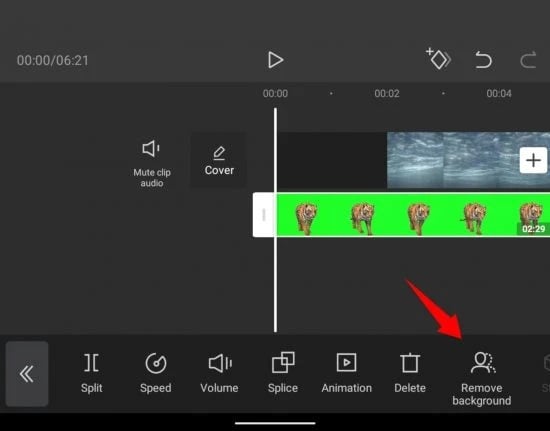
Процесс удаления начнется автоматически, и вам придется подождать, пока процесс не завершится.
Затем вы можете предварительно просмотреть видео и при необходимости выполнить дальнейшее редактирование.
Метод 2: Chroma Key — палитра цветов
Этот метод подходит как для мобильных устройств Android, так и для iOS. Воспользуйтесь этим методом, чтобы узнать как использовать зеленый экран на CapCut изменить зеленый фон видео.
Шаг 1: Загрузите приложение CapCut
Загрузите и откройте приложение CapCut на своем мобильном устройстве и щелкните значок «Новый проект» в центре, чтобы начать процесс.
Шаг 2: Выберите нужный фон
Теперь CapCut отобразит галерею вашего устройства, из которой выберите тот ролик, который вам нужен на фоне видео. И нажмите «Добавить» внизу.
Шаг 3: Выберите видео с помощью Overlay
Чтобы добавить видео с зеленым фоном, нажмите «Наложение» внизу, чтобы начать редактирование.
Затем выберите «Добавить наложение». Выберите видео с зеленым фоном и нажмите «Добавить», чтобы добавить его на временную шкалу.
Шаг 4. Выберите зеленый цвет с помощью Chroma Key.
Теперь прокрутите инструменты внизу и выберите «Chroma Key».
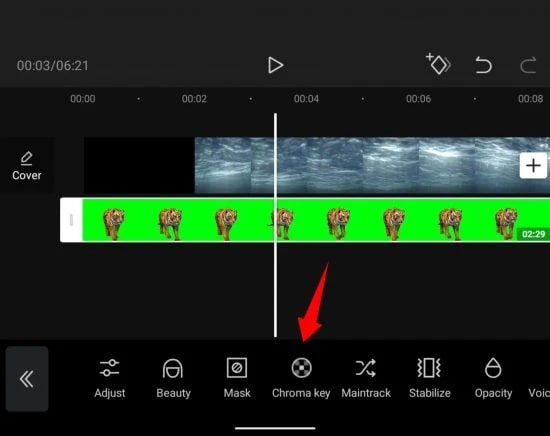
Используя параметр выбора цвета, селектор в форме круга, перетащите и выберите зеленый цвет видео.
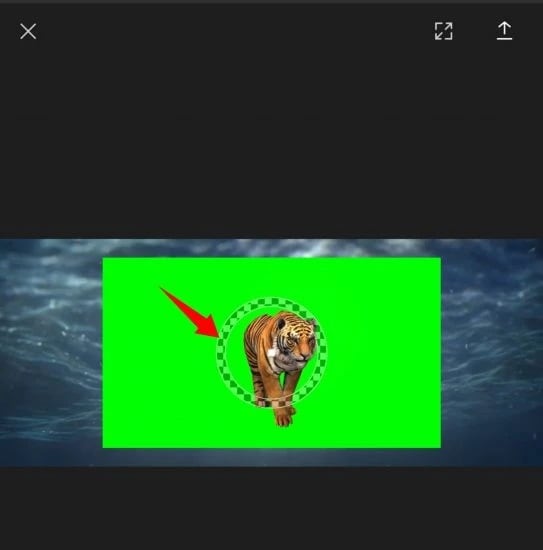
Шаг 5: Интенсивность и параметры тени
Теперь из вариантов, отображаемых после выбора цвета с помощью селектора, выберите «Интенсивность». Теперь вы увидите ползунок для регулировки интенсивности. Сдвиньте его, пока не получите видео, которое вы имеете в виду.
Повторяйте описанные выше шаги с параметром «Тень», пока не обнаружите, что тень и интенсивность хорошо сочетаются, чтобы обеспечить идеальный эффект зеленого экрана видео. После этого нажмите на галочку внизу, чтобы сохранить изменения.
Затем вы можете выполнить дальнейшее редактирование и просмотреть видео, чтобы просмотреть внесенные изменения. Затем загрузите и поделитесь видео с друзьями, используя любые сайты социальных сетей.
Часть 2: Советы по удалению фона
Теперь вы знаете, как использовать зеленый экран в CapCut, используя два обсуждаемых метода. Здесь, в качестве бонуса, мы даем вам лучшие советы по Intensity и Slider для создания индивидуального видео, удаляя исходный фон и заменяя его другим клипом.
Интенсивность:
Ползунок «Интенсивность» помогает настроить глубину удаления зеленого цвета из видео. Кроме того, этот ползунок управляет и изменяет даже края цвета, выбранного в видео, чтобы получить четкий и наиболее удовлетворительный результат. Но если вы установите его на 100%, то видео может выглядеть не очень хорошо, так как другие цвета в видео также могут быть затронуты. Итак, двигайте полосу только до тех пор, пока не обнаружите, что эффект реализован разумно.
Тень:
Другой ползунок предназначен для теней, который позволяет вам применять искусственные тени по краям вашего видео с зеленым экраном. Это улучшает структуру видео и уменьшает мысль о видео, вставленном извне. Да! Этот эффект придаст эффект затенения, что сделает ваше видео более реалистичным. Даже если вставленный фон имеет другое освещение, этот эффект будет соответствовать дефекту при перемещении ползунка.
Заключение
Итак, сегодня вы узнали, как использовать зеленый экран в CapCut для редактирования вашего видео. Также предоставленный совет будет полезен вам при применении эффекта. Я надеюсь, что эта статья удовлетворит вашу потребность в редактировании видео с зеленым фоном.
последние статьи