Hvordan bruke grønn skjerm på CapCut – En ultimat guide[2022]
Som mobilbruker, både Android og iOS, hvis du leter etter den beste videoredigeringsapplikasjonen, vil CapCut dekke dine behov. Denne applikasjonen er bygget med minimalt brukergrensesnitt, men tilbyr rikelig med effekter og filtre for å tilpasse videoene dine for sosiale medieplattformer. Denne artikkelen viser hvordan du bruker den grønne skjermen på CapCut til de innspilte videoene. Å bruke en grønnskjermet video betyr at du må endre bakgrunnen med et bilde eller en video, og CapCut tilbyr to metoder for å gjøre det. Så hopp inn og vet hvordan du bruker den grønne skjermen på CapCut ved å bruke de to metodene.
- Del 1: Hvordan bruke grønn skjerm på CapCut? [2 oppdaterte metoder]
- Del 2: Tips for fjerning av bakgrunn
Del 1: Hvordan bruke grønn skjerm på CapCut? [2 oppdaterte metoder]
CapCut er det beste redigeringsverktøyet, og gir måter å endre bakgrunnen til en grønn bakgrunnsvideo på, akkurat som i animerte filmer. Det er to metoder av CapCut som du kan velge og utføre den du trenger.
Så for hvordan du bruker en grønn skjerm på CapCut spørsmål, kan du fjerne den grønne bakgrunnen fra videoen og fylle plassen med basisklipp ved å bruke ‘Background Remover’ alternativet, og også ved å bruke ‘Chroma Key’ kan du velge en farge og eliminere den samme gjennom hele videoen. Her er trinnene for begge metodene på CapCut-applikasjonen.
Metode 1: Bakgrunnsfjerner (Android)
Android-brukere kan bruke denne metoden til å endre den grønne skjermen til videoen ved å bruke alternativet ‘Bakgrunnsfjerner’.
Trinn 1: Installer og åpne CapCut-applikasjonen
Last ned CapCut-applikasjonen på Android-enheten din og åpne den. Fra siden som åpnes, klikk ‘Nytt prosjekt’ for å starte redigeringen.

Trinn 2: Velg bakgrunnsklippet
La CapCut få tilgang til galleriet ditt og velg bakgrunnsklippet du vil vise på videoen. Klikk ‘Legg til’ nederst på skjermen for å legge den til tidslinjen.
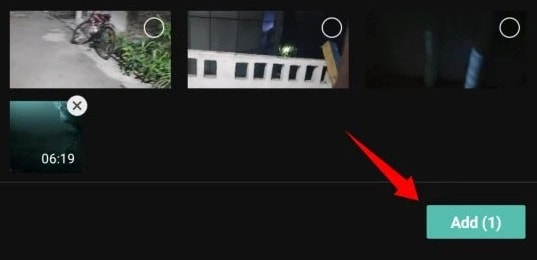
Trinn 3: Legg over den grønne bakgrunnsvideoen
Fra de tilgjengelige menyalternativene, velg ‘Overlegg’ og trykk deretter på alternativet ‘Legg til overlegg’ som dukker opp nederst.

På gallerisiden som åpnes, velg videoen med grønn bakgrunn og klikk ‘Legg til’ for å inkludere den på tidslinjen.
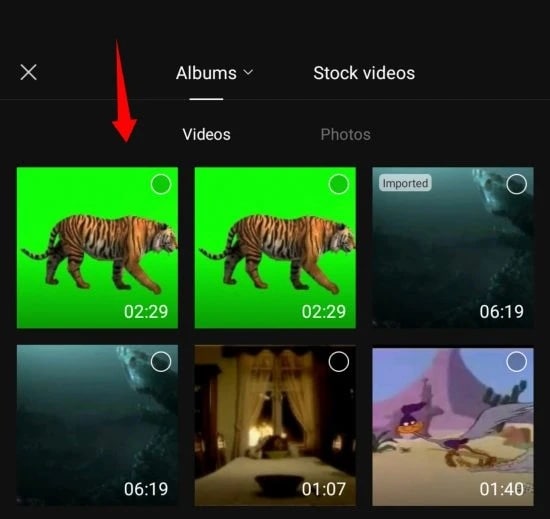
Trinn 4: Velg alternativet Fjern bakgrunn
Nå, fra alternativene nedenfor, velg ‘Fjern bakgrunn.’
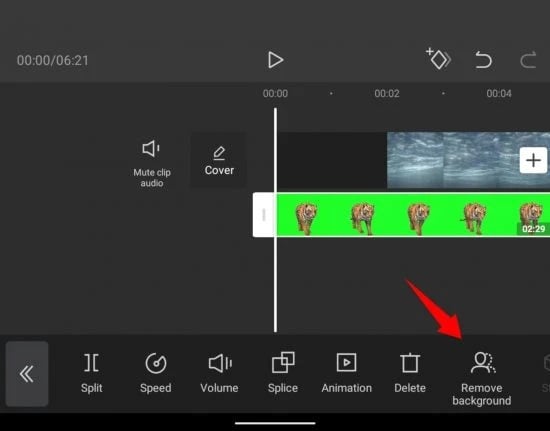
Fjerningsprosessen vil begynne å fungere automatisk, og du må vente til prosessen er over.
Deretter kan du forhåndsvise videoen og utføre ytterligere redigering om nødvendig.
Metode 2: Chroma Key – Fargevelger
Denne metoden er for både Android- og iOS-mobilenheter. Bruk denne metoden for å vite hvordan du bruker den grønne skjermen på CapCut for å endre den grønne bakgrunnen til videoen.
Trinn 1: Last ned CapCut-applikasjonen
Last ned og åpne CapCut-applikasjonen på din mobile enhet og klikk på ‘Nytt prosjekt’-ikonet i midten for å starte prosessen.
Trinn 2: Velg bakgrunnen du trenger
Nå vil CapCut vise galleriet til enheten din, der du velger klippet du trenger for å være i bakgrunnen til videoen. Og klikk ‘Legg til’ nederst.
Trinn 3: Velg videoen ved å bruke Overlegg
For å legge til videoen med grønn bakgrunn, klikk ‘Overlegg’ nederst for å starte redigeringen.
Velg deretter ‘Legg til overlegg’. Velg den grønne bakgrunnsvideoen og klikk ‘Legg til’ den inkluderer den på tidslinjen.
Trinn 4: Velg den grønne fargen med Chroma Key
Rull nå verktøyene nederst og velg ‘Chroma Key.’
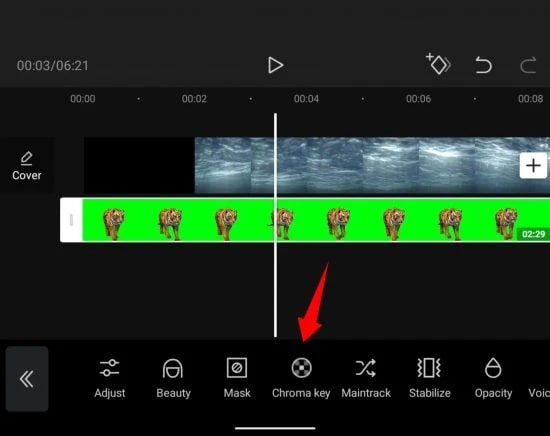
Bruk fargevelgeralternativet, sirkelformet velger, dra og velg den grønne fargen på videoen.
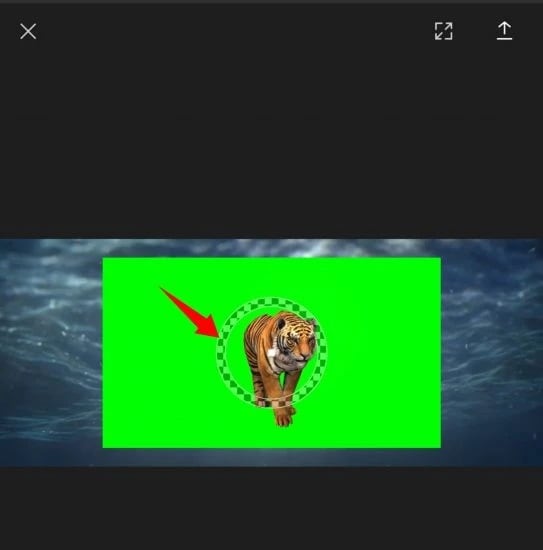
Trinn 5: Alternativ for intensitet og skygge
Nå, fra alternativene som vises etter å ha valgt farge ved hjelp av velgeren, velg ‘Intensitet.’ Du vil nå se en glidebryter for å justere intensiteten. Skyv den over til du oppnår videoen du har i tankene.
Gjenta trinnene ovenfor med ‘Shadow’-alternativet til du finner at skyggen og intensiteten er godt blandet for å gi en perfekt green-screen-effekt av videoen. Når du er ferdig, klikker du på haken nederst for å lagre endringene.
Du kan deretter utføre ytterligere redigering og forhåndsvise videoen for å se på endringene som er gjort. Deretter kan du laste ned og dele videoen med vennene dine ved å bruke sosiale medier.
Del 2: Tips for fjerning av bakgrunn
Du vet nå hvordan du bruker den grønne skjermen på CapCut ved å bruke de to diskuterte metodene. Her, som en bonus, gir vi deg de beste tipsene om Intensity og Slider for å lage en tilpasset video ved å fjerne den originale bakgrunnen og erstatte den med et annet klipp.
Intensitet:
Skyveknappen for Intensitet hjelper deg med å justere hvor dyp den grønne fargen som er fjernet fra videoen. Denne glidebryteren styrer og endrer også kantene på fargen som er valgt i videoen for å gi et klart og mest tilfredsstillende resultat. Men hvis du setter den til 100 %, kan det hende at videoen ikke ser bra ut, da andre farger i videoen også kan bli påvirket. Så, skyv stangen bare til du finner at effekten blir implementert klokt.
Shadows:
En annen glidebryter er for Shadows som lar deg bruke kunstige skygger i kantene av grønnskjermet video. Det forbedrer omrisset av videoen og reduserer tanken på videoen som er satt inn utenfra. Ja! Denne effekten vil gi en skyggeeffekt, og dermed gjøre videoen din mer realistisk. Selv om bakgrunnen som er satt inn har forskjellig lyn, vil denne effekten matche defekten når du skyver glidebryteren.
konklusjonen
Dermed lærte du i dag hvordan du bruker den grønne skjermen på CapCut for å redigere videoen din. Tipset som gis vil også være nyttig for deg når du bruker effekten. Jeg håper at denne artikkelen vil møte ditt behov for å redigere videoen med grønn bakgrunn.
Siste artikler