如何在視頻中添加音頻 [3 種免費的創意方式]
視頻的音頻或音樂會極大地影響我們對視頻的感知——無論是家庭電影、商業廣告還是視頻演示。 但是,如果您所擁有的只是無聲片段或只有需要替換的劈啪聲和失真的音頻文件,而此時您想為視頻添加聲音怎麼辦?
為了解決這個問題,我謙虛地推薦 電影工具. 有了它,你可以輕鬆 向視頻添加音頻,直接錄製畫外音並將其添加到視頻中,或者將原始音軌(流)替換為新的音頻文件。
如果您想使用一些在線工具將音樂添加到視頻中,請在下面發表評論,以便我可以測試一些在線解決方案並與您分享免費向視頻添加音頻的最佳在線工具。 我推薦 FilmoraTool,因為與在線工具相比,它對網絡的要求並沒有那麼高。
下面是一種為視頻添加音效的創造性方法。
-
用戶友好的界面使您可以輕鬆地編輯視頻;
-
支持幾乎所有視頻和音頻格式(包括WMV、MOV、FLV、MTS等);
-
方便在視頻中添加音頻而不損失質量;
-
將音頻添加到視頻非常簡單
-
支持的操作系統:Windows(包括 Windows 10)和 Mac OS X(10.6 以上)。
你可能也會喜歡 15 個用於商業用途的免費音樂網站 >>
如何輕鬆地將音頻添加到視頻中
現在查看將音頻添加到視頻文件或用新的畫外音或音樂替換原始音軌的簡單步驟。
第 1 步:將音頻和視頻文件添加到程序中
下載並安裝 FilmoraTool 後,您可以單擊主窗口上的導入並從計算機中選擇音頻和視頻文件,或者只需將音頻和視頻文件拖放到項目媒體庫中。 FilmoraTool 還具有免費的音頻庫,提供不同類型的音樂和音效。
您可以預覽它並將適當的音頻添加到您的視頻中。
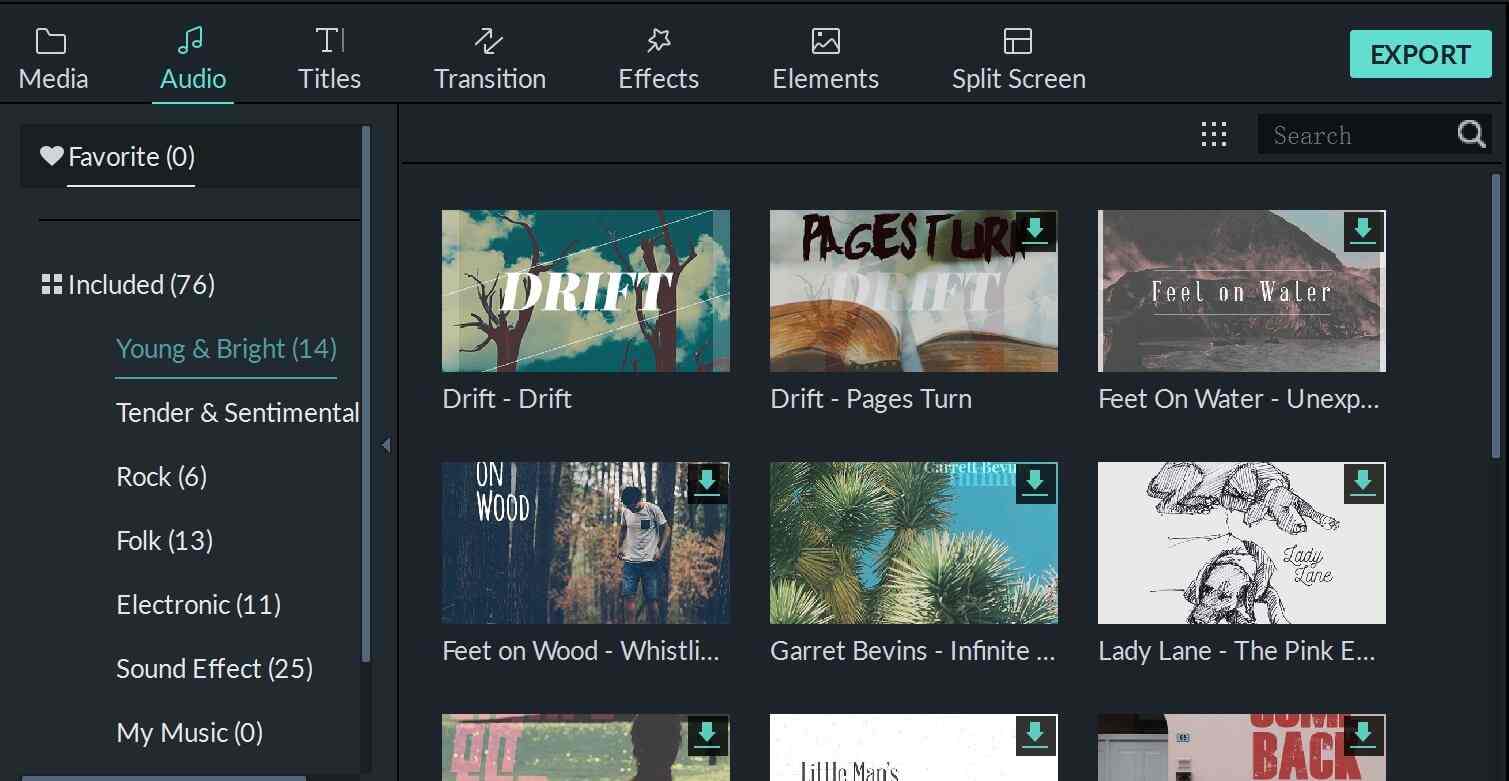
你也許也喜歡: 適用於 Windows 和 Mac 的 10 個最佳免費音頻編輯器
第 2 步:將新的音頻文件添加到視頻中
將媒體庫或音頻庫中的音視頻文件拖拽到時間線的各個軌道上,即把音頻文件放到音軌中。 這樣,音頻文件將被合併到視頻中。
第 3 步:錄製畫外音並將其添加到視頻中
而不是 在視頻中添加音樂,您還可以錄製視頻並為視頻添加畫外音。 這是一種向視頻添加旁白或補充音頻的有趣方式。 為此,請單擊時間線上方工具欄上的“錄製”按鈕,將出現“錄製”對話框。
點擊紅色錄音按鈕,3秒後即可開始通話。 完成後,畫外音將添加到用戶的相冊和時間線中。
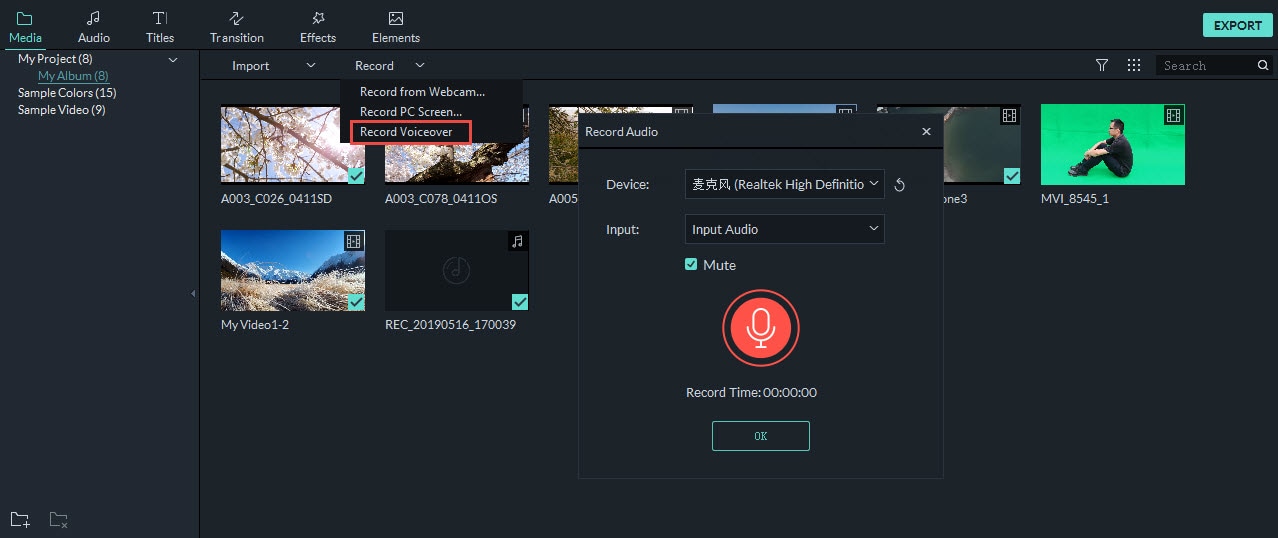
第 4 步:替換視頻的音軌
這類似於向視頻添加音頻。 只需要一個額外的步驟:刪除原始音頻文件。 為此,請右鍵單擊要替換其中音頻的視頻,然後選擇 音頻分離. 之後,從軌道中刪除音頻文件。
如上所述,然後您可以將新的音頻文件從用戶的專輯拖放到音軌。
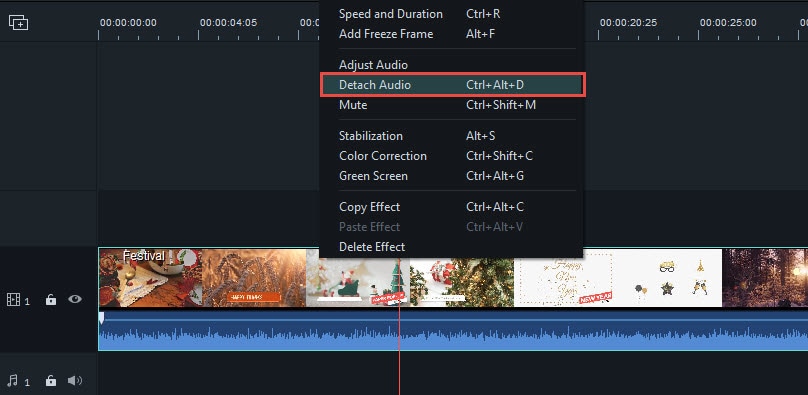
您可以點擊查看更多詳情 如何替換視頻中的音頻 >>
第 5 步:調整音頻文件並發揮創意
提供各種音頻編輯工具:設置音量、加速、減速、更改音高和添加淡入/淡出效果。 雙擊時間線上的音頻文件以更改設置並拖動滑動條。
點擊“返回”確認設置並返回主界面。

您還可以通過調整音頻文件的音高或速度來改變聲音,查看詳細指南 如何使用 FilmoraTool Voice Changer 改變聲音
第 6 步:導出帶有新音軌的視頻
一切準備就緒後,單擊“創建”並選擇“格式”。 從列表中,選擇您想要的任何格式作為輸出格式。 如有必要,還可以更改高級設置。 最後,單擊“創建”按鈕,將新的視頻文件導出到計算機上的指定文件夾。
除了將視頻導出到您的計算機之外,您還可以為 iPhone、iPad、iPod 等設備創建視頻,直接將視頻上傳到 YouTube,或將其刻錄到 DVD 以在電視上播放。 多合一視頻編輯器,無需額外軟件。

結論
以上是有關如何在 Windows 和 Mac 上使用 FilmoraTool 視頻編輯器向視頻添加音頻的步驟。 通常,您可以將畫外音添加到視頻中或分離原始音頻並將其替換為畫外音或音樂文件。 無論您選擇哪種方式,您都可以調整音頻設置以獲得更好的效果。