So fügen Sie Audio zu Video hinzu [3 kreative Möglichkeiten kostenlos]
Der Ton oder die Musik eines Videos kann unsere Wahrnehmung eines Videos dramatisch beeinflussen – ganz gleich, ob es sich um einen Heimfilm, einen Werbespot oder eine Videopräsentation handelt. Aber was ist, wenn Sie nur stumme Aufnahmen haben oder nur eine knisternde und verzerrte Audiodatei, die ersetzt werden muss, und zu diesem Zeitpunkt dem Video einen Ton hinzufügen möchten?
Um dieses Problem zu lösen, empfehle ich demütig FilmoraTool. Damit können Sie ganz einfach Audio zu Video hinzufügen, nehmen Sie das Voiceover direkt auf und fügen Sie es dem Video hinzu oder ersetzen Sie die ursprüngliche Audiospur (Stream) durch eine neue Audiodatei.
Falls Sie mit einigen Online-Tools Musik zu Videos hinzufügen möchten, hinterlassen Sie bitte unten einen Kommentar, damit ich einige Online-Lösungen testen und Ihnen die besten Online-Tools zum kostenlosen Hinzufügen von Audio zu Videos mitteilen kann. Ich empfehle FilmoraTool, weil seine Anforderung im Netzwerk im Vergleich zu den Online-Tools nicht so hoch ist.
Unten finden Sie eine kreative Methode zum Hinzufügen von Soundeffekten zu Videos.
Für Win 7 oder höher (64-Bit)
Für macOS 10.12 oder höher
-
Die benutzerfreundliche Oberfläche ermöglicht es Ihnen, Ihre Videos einfach zu bearbeiten;
-
Unterstützt fast alle Video- und Audioformate (einschließlich WMV, MOV, FLV, MTS usw.);
-
Praktisch, um Audio ohne Qualitätsverlust zu Video hinzuzufügen;
-
Das Hinzufügen von Audio zu Videos ist so einfach
-
Unterstützte Betriebssysteme: Windows (Windows 10 enthalten) & Mac OS X (über 10.6).
Sie können auch mögen 15 kostenlose Musikseiten für kommerzielle Nutzung >>
So fügen Sie einfach Audio zu Video hinzu
Sehen Sie sich jetzt die einfachen Schritte an, um Audio zu Videodateien hinzuzufügen oder die ursprüngliche Audiospur durch ein neues Voiceover oder Musik zu ersetzen.
Schritt 1: Fügen Sie dem Programm Audio- und Videodateien hinzu
Nach dem Herunterladen und Installieren von FilmoraTool können Sie entweder im Hauptfenster auf Importieren klicken und Audio- und Videodateien von Ihrem Computer auswählen oder Audio- und Videodateien einfach per Drag & Drop in die Medienbibliothek des Projekts ziehen. FilmoraTool bietet auch eine kostenlose Audiobibliothek, die verschiedene Musikgenres und Soundeffekte bietet.
Sie können eine Vorschau anzeigen und Ihrem Video das richtige Audio hinzufügen.
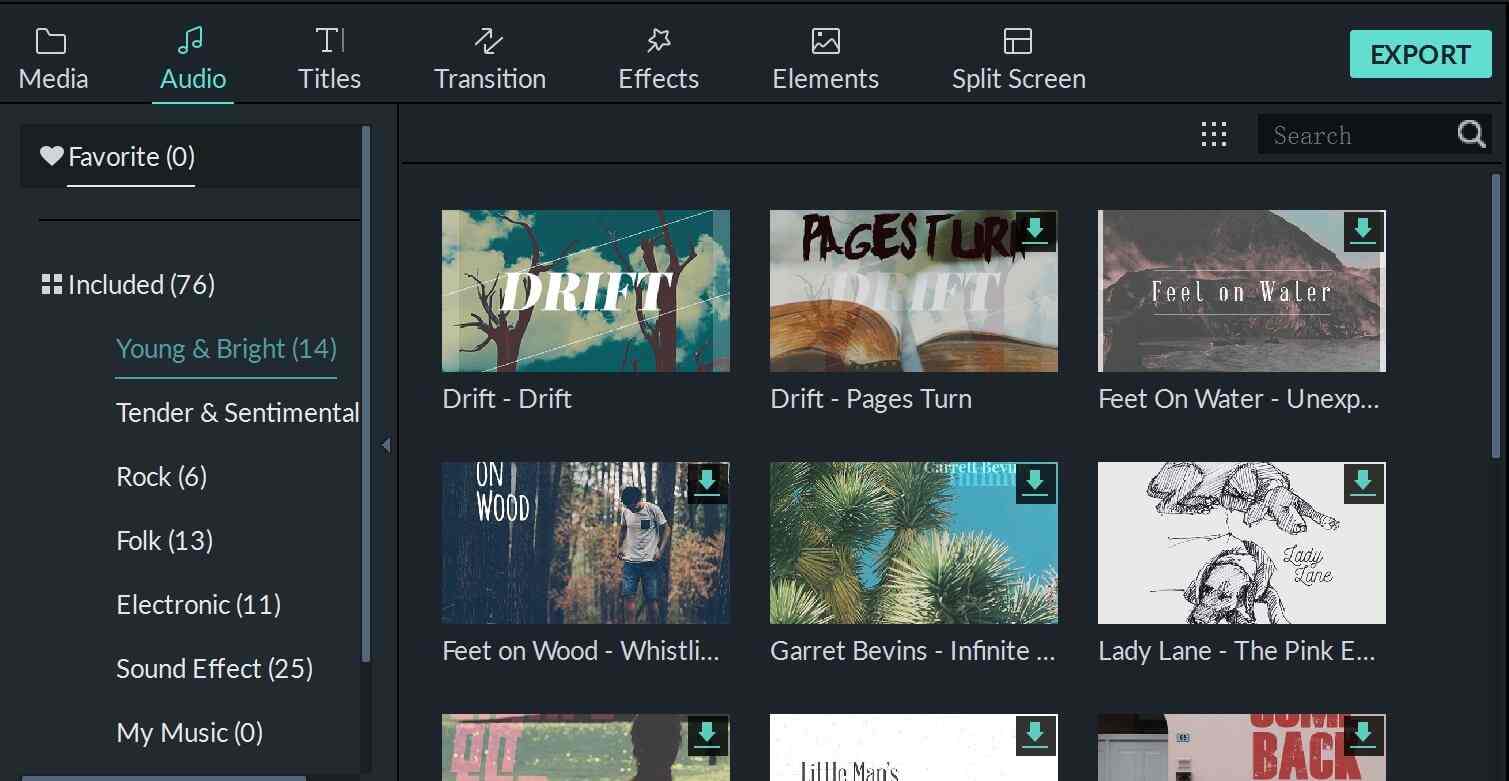
Sie können auch mögen: Die 10 besten kostenlosen Audio-Editoren für Windows und Mac
Schritt 2: Fügen Sie dem Video eine neue Audiodatei hinzu
Ziehen Sie die Audio- und Videodateien aus der Medienbibliothek oder Audiobibliothek und platzieren Sie sie auf den entsprechenden Spuren der Timeline, d. h. platzieren Sie die Audiodatei auf der Audiospur. Auf diese Weise werden die Audiodatei(en) in das Video eingefügt.
Schritt 3: Nehmen Sie Ihr Voiceover auf und fügen Sie es dem Video hinzu
Anstelle von Hinzufügen von Musik zum Video, können Sie das Video auch aufnehmen und Voiceover hinzufügen. Es ist eine unterhaltsame Möglichkeit, einem Video eine Erzählung oder ergänzendes Audio hinzuzufügen. Klicken Sie dazu in der Symbolleiste über der Timeline auf die Schaltfläche „Aufzeichnen“. Das Dialogfeld „Aufzeichnen“ wird angezeigt.
Klicken Sie auf die rote Aufnahmetaste, und Sie können in 3 Sekunden mit dem Sprechen beginnen. Das Voiceover wird dem Album und der Chronik des Benutzers hinzugefügt, wenn es fertig ist.
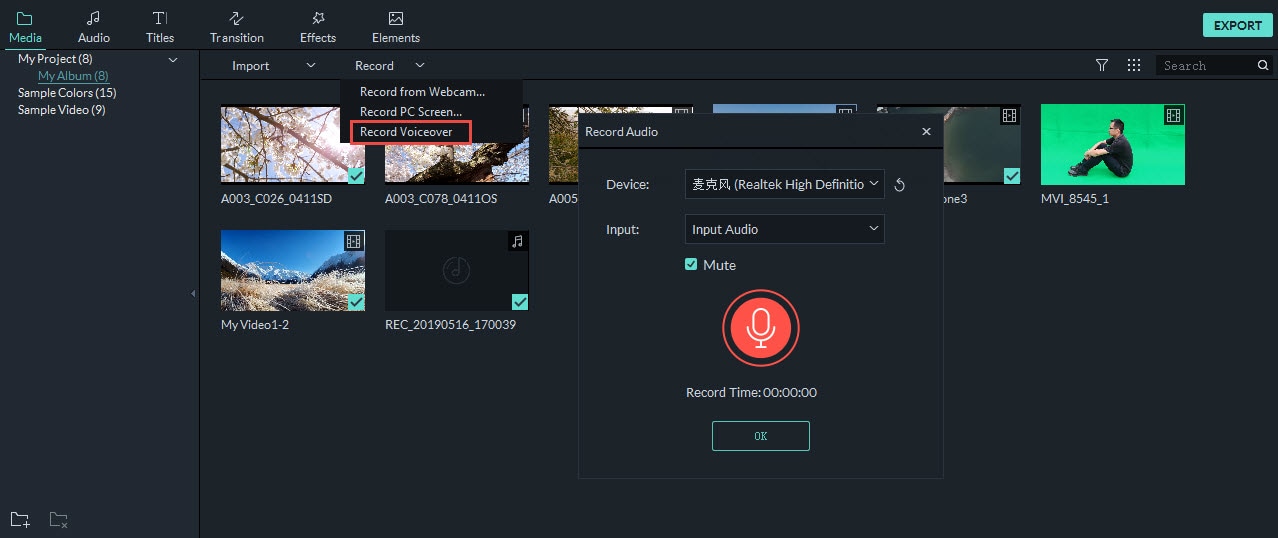
Schritt 4: Ersetzen Sie die Audiospur des Videos
Dies ähnelt dem Hinzufügen von Audio zu Video. Es ist nur ein zusätzlicher Schritt erforderlich: Löschen Sie die ursprüngliche Audiodatei. Klicken Sie dazu mit der rechten Maustaste auf das Video, dessen Audio Sie ersetzen möchten, und wählen Sie es aus Audio abnehmen. Löschen Sie danach die Audiodatei aus dem Track.
Wie oben beschrieben, können Sie dann eine neue Audiodatei per Drag & Drop aus dem Album des Benutzers auf die Audiospur ziehen.
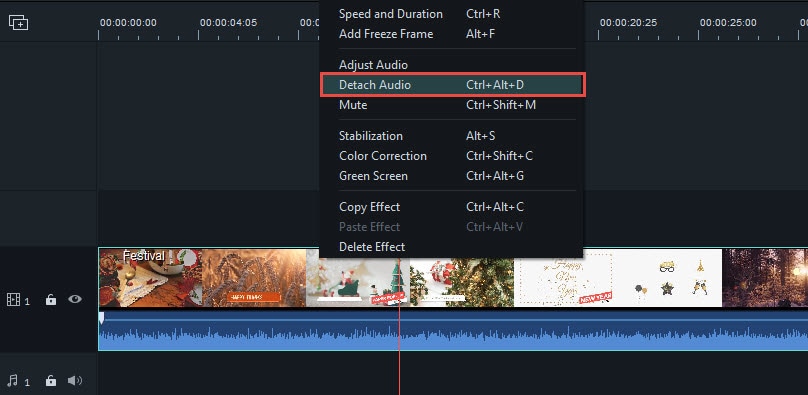
Sie können klicken, um weitere Details zu sehen So ersetzen Sie Audio in Video >>
Schritt 5: Passen Sie die Audiodatei an und seien Sie kreativ
Es stehen verschiedene Audiobearbeitungswerkzeuge zur Verfügung: Lautstärke einstellen, beschleunigen, verlangsamen, Tonhöhe ändern und Ein-/Ausblendeffekte hinzufügen. Doppelklicken Sie auf die Audiodatei auf der Timeline, um die Einstellungen zu ändern, und ziehen Sie den Schieberegler.
Klicken Sie auf „Zurück“, um die Einstellungen zu bestätigen und zur Hauptschnittstelle zurückzukehren.

Sie können Ihre Stimme auch ändern, indem Sie die Tonhöhe oder Geschwindigkeit der Audiodatei anpassen, lesen Sie dazu die ausführliche Anleitung So ändern Sie die Stimme mit FilmoraTool Voice Changer
Schritt 6: Video mit neuer Audiospur exportieren
Klicken Sie auf „Erstellen“ und wählen Sie „Formatieren“, wenn alles fertig ist. Wählen Sie aus der Liste ein beliebiges Format als Ausgabeformat aus. Ändern Sie ggf. auch die erweiterten Einstellungen. Klicken Sie abschließend auf die Schaltfläche „Erstellen“, um eine neue Videodatei in den angegebenen Ordner auf dem Computer zu exportieren.
Neben dem Exportieren von Videos auf Ihren Computer können Sie auch Videos für Geräte wie iPhone, iPad, iPod erstellen, Videos direkt auf YouTube hochladen oder auf DVD brennen, um sie auf dem Fernseher abzuspielen. Alles in einem Video-Editor, keine zusätzliche Software erforderlich.

Fazit
Oben sind die Schritte zum Hinzufügen von Audio zu Videos mit dem FilmoraTool-Videoeditor unter Windows und Mac aufgeführt. In der Regel können Sie Ihr Voiceover zum Video hinzufügen oder das Originalaudio heraustrennen und durch Ihr Voiceover oder Ihre Musikdatei ersetzen. Wofür Sie sich auch entscheiden, Sie können die Audioeinstellungen anpassen, um ein besseres Ergebnis zu erzielen.
Für Win 7 oder höher (64-Bit)
Für macOS 10.12 oder höher
Neueste Artikel