Come aggiungere audio al video [3 modi creativi gratuitamente]
L’audio o la musica dei video possono influenzare notevolmente la nostra percezione di un video, non importa se si tratta di un film domestico, di uno spot pubblicitario o di una presentazione video. Ma cosa succede se tutto ciò che hai sono filmati silenziosi o solo con un file audio crepitante e distorto che deve essere sostituito e, in questo momento, desideri aggiungere un suono al video?
Per risolvere questo problema, mi raccomando umilmente Strumento Filmora. Con esso, puoi facilmente aggiungi audio al video, registra direttamente la voce fuori campo e aggiungila al video, oppure sostituisci la traccia audio originale (stream) con un nuovo file audio.
Nel caso in cui desideri aggiungere musica ai video con alcuni strumenti online, lascia un commento qui sotto in modo che io possa testare alcune soluzioni online e condividere con te i migliori strumenti online per aggiungere audio ai video gratuitamente. Raccomando FilmoraTool perché i suoi requisiti sulla rete non sono così elevati rispetto agli strumenti online.
Di seguito è riportato un modo creativo per aggiungere effetti sonori al video.
-
L’interfaccia intuitiva ti consente di modificare facilmente i tuoi video;
-
Supporta quasi tutti i formati video e audio (inclusi WMV, MOV, FLV, MTS, ecc.);
-
Comodo per aggiungere audio al video senza perdita di qualità;
-
Aggiungere l’audio al video è così facile
-
Sistema operativo supportato: Windows (incluso Windows 10) e Mac OS X (sopra 10.6).
Potrebbe piacerti anche 15 siti musicali gratuiti per uso commerciale >>
Come aggiungere facilmente l’audio al video
Ora guarda i semplici passaggi per aggiungere audio ai file video o sostituire la traccia audio originale con una nuova voce fuori campo o musica.
Passaggio 1: aggiungi file audio e video al programma
Dopo aver scaricato e installato FilmoraTool, puoi fare clic su Importa nelle finestre principali e selezionare file audio e video dal tuo computer o semplicemente trascinare e rilasciare file audio e video nella libreria multimediale del progetto. FilmoraTool dispone anche di una libreria audio gratuita, che fornisce diversi generi di musica ed effetti sonori.
Puoi visualizzarlo in anteprima e aggiungere l’audio corretto al tuo video.
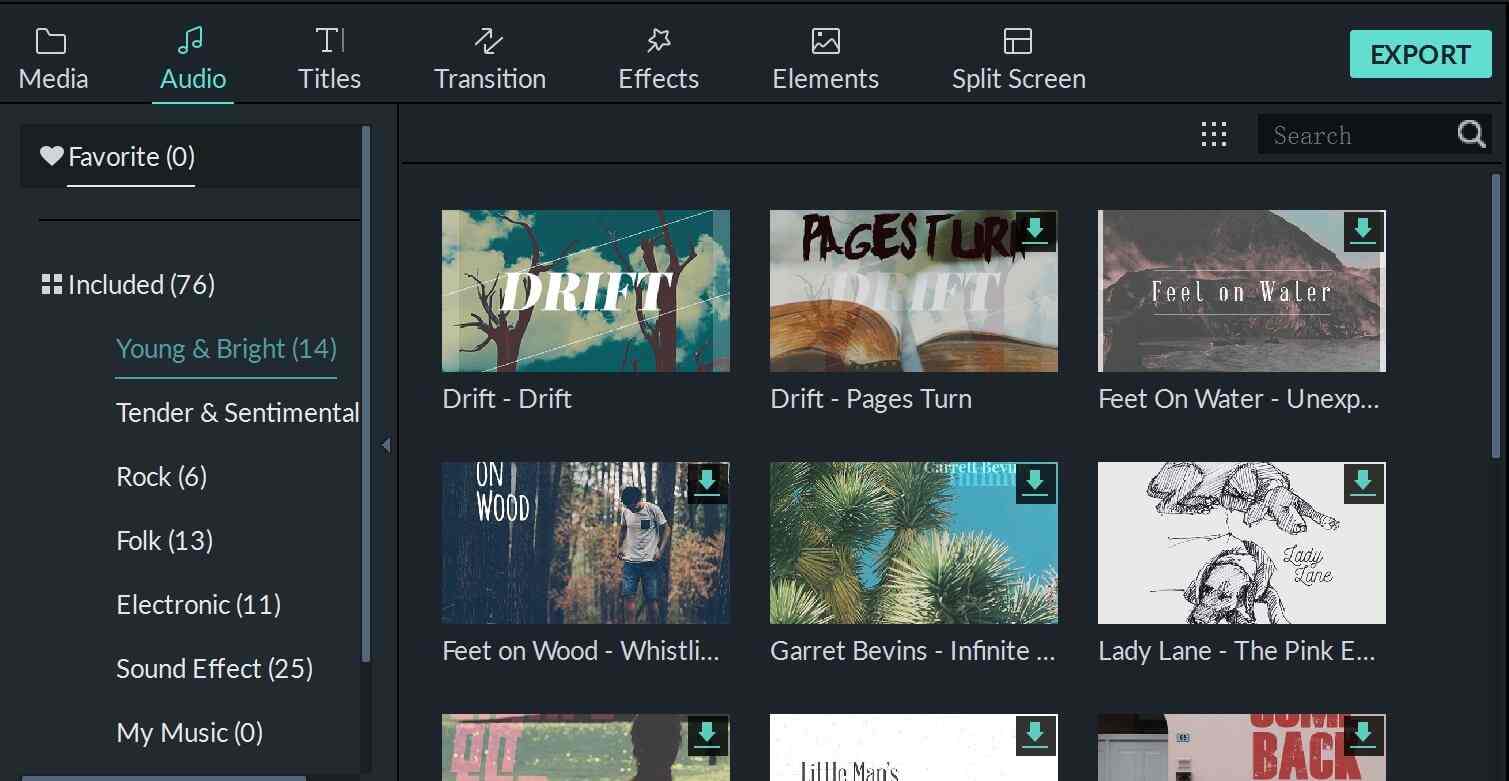
Potrebbe piacerti anche: 10 migliori editor audio gratuiti per Windows e Mac
Passaggio 2: aggiungi un nuovo file audio al video
Trascina i file audio e video dalla libreria multimediale o dalla Libreria audio e posizionali sulle rispettive tracce della timeline, ovvero posiziona il file audio sulla traccia audio. In questo modo, i file audio verranno uniti al video.
Passaggio 3: registra e aggiungi la tua voce fuori campo al video
Invece di aggiungere musica al video, puoi anche registrare e aggiungere la voce fuori campo al video. È un modo divertente per aggiungere narrazione o audio complementare al video. Per fare ciò, fai clic sul pulsante Registra sulla barra degli strumenti sopra la timeline, apparirà la finestra di dialogo Registra.
Fai clic sul pulsante rosso Registra e puoi iniziare a parlare in 3 secondi. La voce fuori campo verrà aggiunta all’album dell’utente e alla sequenza temporale una volta completata.
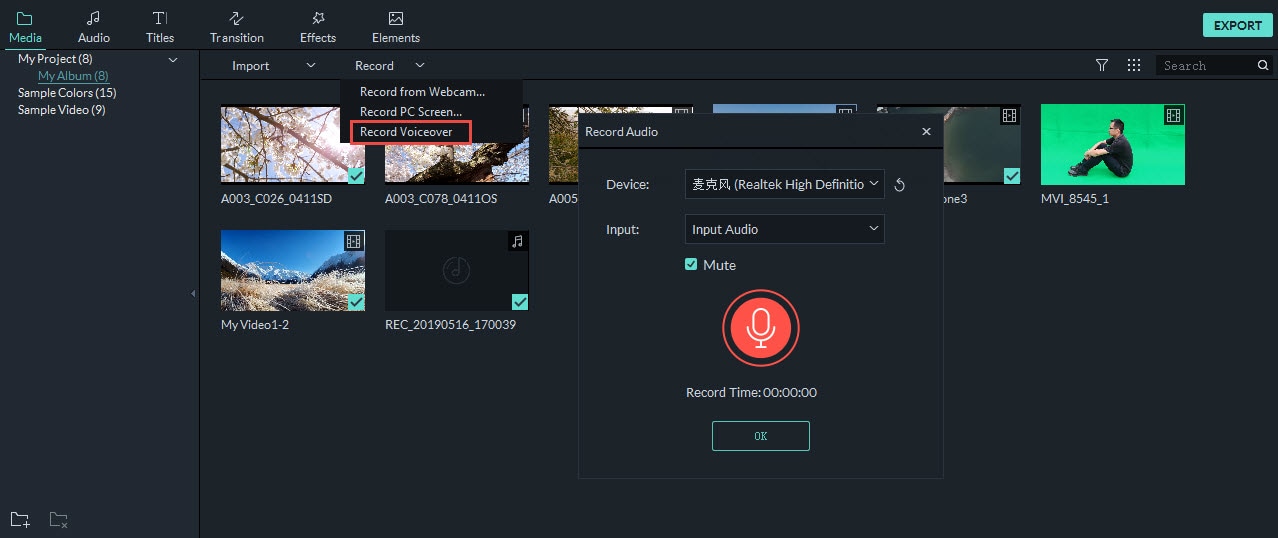
Passaggio 4: sostituisci la traccia audio del video
Questo è simile all’aggiunta di audio al video. È necessario solo un passaggio in più: eliminare il file audio originale. Per fare ciò, fai clic con il pulsante destro del mouse sul video in cui desideri sostituire l’audio e seleziona Distacco audio. Successivamente, elimina il file audio dalla traccia.
Come descritto sopra, puoi quindi trascinare e rilasciare un nuovo file audio dall’Album dell’utente alla traccia audio.
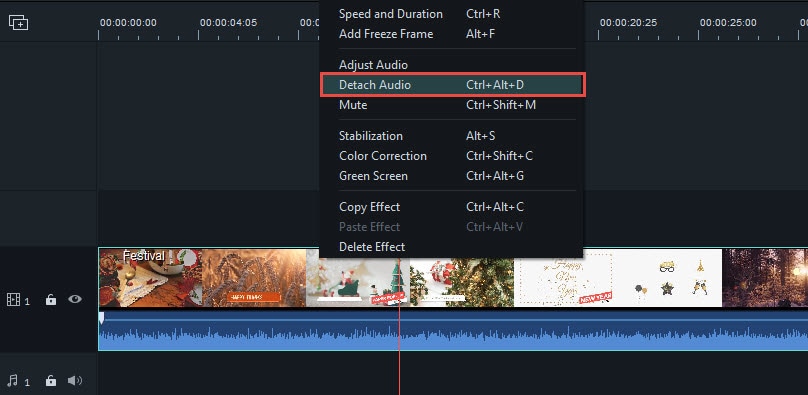
È possibile fare clic per visualizzare maggiori dettagli su Come sostituire l’audio nel video >>
Passaggio 5: regola il file audio e sii creativo
Sono disponibili vari strumenti di editing audio: imposta il volume, aumenta la velocità, rallenta, cambia il tono e aggiungi l’effetto dissolvenza in entrata/uscita. Fare doppio clic sul file audio sulla timeline per modificare le impostazioni e trascinare la barra di scorrimento.
Premi ‘Invio’ per confermare le impostazioni e tornare all’interfaccia principale.

Puoi anche cambiare la tua voce regolando il tono o la velocità del file audio, controlla la guida dettagliata a riguardo Come cambiare voce con FilmoraTool Voice Changer
Passaggio 6: esporta il video con una nuova traccia audio
Fai clic su ‘Crea’ e seleziona ‘Formatta’ quando tutto è pronto. Dall’elenco, scegli il formato che desideri come formato di output. Se necessario, modificare anche le impostazioni avanzate. Infine, fai clic sul pulsante ‘Crea’ per esportare un nuovo file video nella cartella specificata sul computer.
Oltre a esportare video sul tuo computer, puoi anche creare video per dispositivi come iPhone, iPad, iPod, caricare direttamente video su YouTube o masterizzarli su DVD per riprodurli in TV. Tutto in un editor video, nessun software aggiuntivo richiesto.

Conclusione
Sopra sono riportati i passaggi su come aggiungere audio al video con l’editor video FilmoraTool su Windows e Mac. In genere, puoi aggiungere la tua voce fuori campo al video o staccare l’audio originale e sostituirlo con la tua voce fuori campo o un file musicale. Qualunque cosa tu scelga, puoi regolare le impostazioni audio per ottenere un risultato migliore.
ultimi articoli