كيفية إضافة الصوت إلى الفيديو [3 طرق إبداعية مجانًا]
يمكن أن يؤثر الصوت أو الموسيقى في الفيديو بشكل كبير على تصورنا للفيديو – بغض النظر عما إذا كان فيلمًا منزليًا أو إعلانًا تجاريًا أو عرض فيديو. ولكن ماذا لو كان كل ما لديك هو لقطات صامتة أو مجرد ملف صوتي مشوه ومشوه يحتاج إلى استبدال ، وفي هذا الوقت ، تريد إضافة صوت إلى الفيديو؟
لحل هذه المشكلة ، أوصي بكل تواضع FilmoraTool. مع ذلك يمكنك بسهولة إضافة الصوت إلى الفيديو، قم بتسجيل التعليق الصوتي مباشرة وإضافته إلى الفيديو ، أو استبدل مسار الصوت الأصلي (دفق) بملف صوتي جديد.
إذا كنت ترغب في إضافة موسيقى إلى الفيديو باستخدام بعض الأدوات عبر الإنترنت ، فيرجى ترك تعليق أدناه حتى أتمكن من اختبار بعض الحلول عبر الإنترنت ومشاركة أفضل الأدوات عبر الإنترنت معك لإضافة الصوت إلى الفيديو مجانًا. أوصي باستخدام FilmoraTool لأن متطلباته على الشبكة ليست عالية جدًا مقارنة بالأدوات عبر الإنترنت.
يوجد أدناه طريقة إبداعية لإضافة مؤثرات صوتية إلى الفيديو.
لنظام التشغيل Win 7 أو الأحدث (64 بت)
لنظام التشغيل macOS 10.12 أو أحدث
-
تتيح لك الواجهة سهلة الاستخدام تحرير مقاطع الفيديو الخاصة بك بسهولة ؛
-
يدعم تقريبًا أي تنسيقات فيديو وصوت (بما في ذلك WMV ، MOV ، FLV ، MTS ، إلخ) ؛
-
ملائم لإضافة الصوت إلى الفيديو دون فقد الجودة ؛
-
إضافة الصوت إلى الفيديو أمر سهل للغاية
-
نظام التشغيل المدعوم: Windows (مضمن في Windows 10) و Mac OS X (أعلى من 10.6).
قد يعجبك أيضاً 15 موقعًا مجانيًا للموسيقى للاستخدام التجاري >>
كيفية إضافة الصوت إلى الفيديو بسهولة
اطلع الآن على الخطوات السهلة لإضافة الصوت إلى ملفات الفيديو أو استبدال مسار الصوت الأصلي بتعليق صوتي أو موسيقى جديدة.
الخطوة الأولى: إضافة ملفات الصوت والفيديو إلى البرنامج
بعد تنزيل وتثبيت FilmoraTool ، يمكنك إما النقر فوق استيراد في النوافذ الأساسية وتحديد ملفات الصوت والفيديو من جهاز الكمبيوتر الخاص بك أو ببساطة سحب ملفات الصوت والفيديو وإفلاتها إلى مكتبة وسائط المشروع. يتميز FilmoraTool أيضًا بمكتبة صوتية مجانية توفر أنواعًا مختلفة من الموسيقى والمؤثرات الصوتية.
يمكنك معاينته وإضافة الصوت المناسب إلى الفيديو الخاص بك.
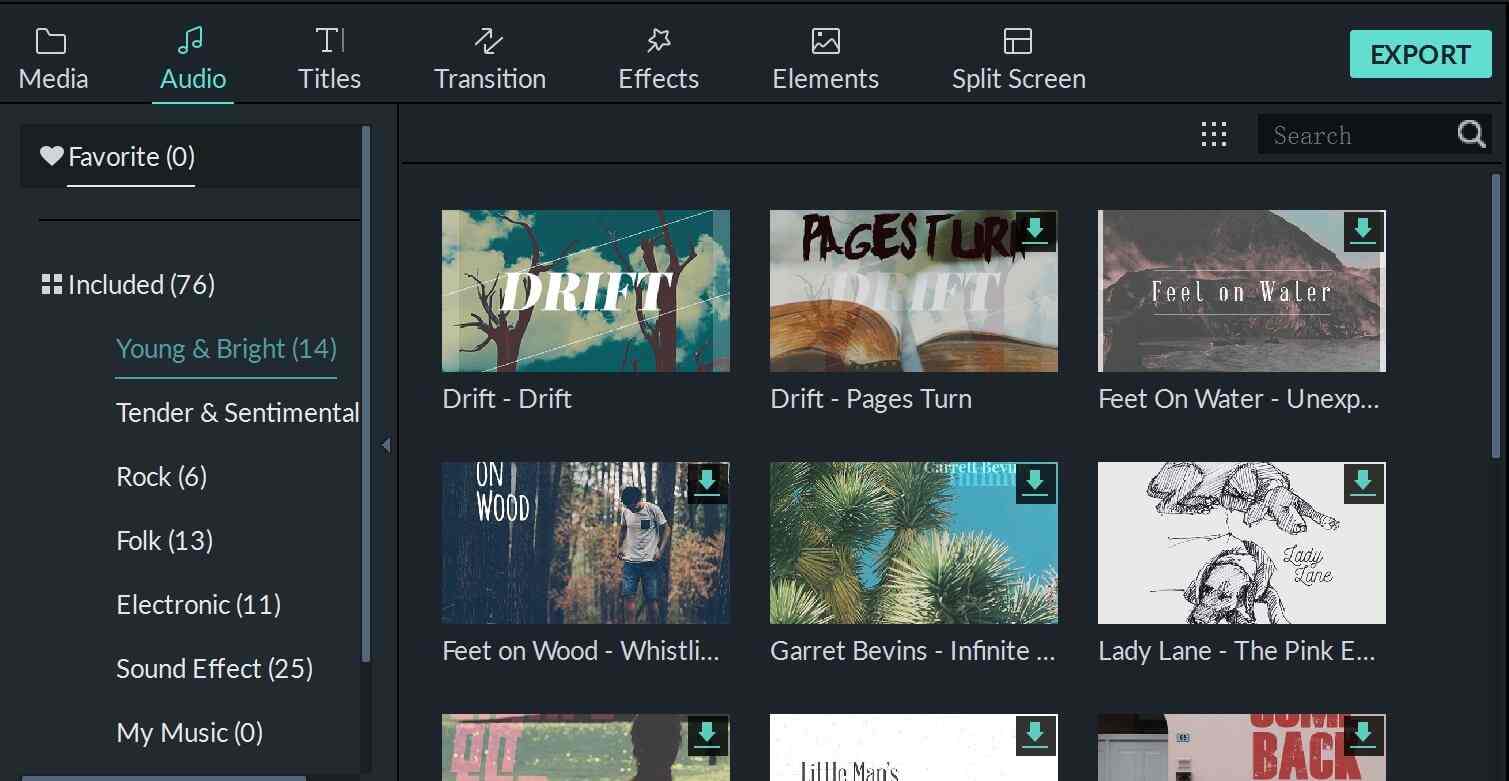
قد ترغب أيضا: أفضل 10 محرر صوت مجاني لنظامي التشغيل Windows و Mac
الخطوة 2: أضف ملف صوتي جديد إلى الفيديو
اسحب ملفات الصوت والفيديو من مكتبة الوسائط أو مكتبة الملفات الصوتية وضعها على المسارات الخاصة بالجدول الزمني ، أي ضع ملف الصوت في المسار الصوتي. بهذه الطريقة ، سيتم دمج ملف (ملفات) الصوت في الفيديو.
الخطوة 3: قم بتسجيل وإضافة التعليق الصوتي الخاص بك إلى الفيديو
بدلا من إضافة الموسيقى إلى الفيديو، يمكنك أيضًا تسجيل الفيديو وإضافته إلى التعليق الصوتي. إنها طريقة ممتعة لإضافة السرد أو الصوت التكميلي إلى الفيديو. للقيام بذلك ، انقر فوق الزر ‘تسجيل’ على شريط الأدوات أعلى الخط الزمني ، وسيظهر مربع حوار ‘التسجيل’.
انقر فوق زر التسجيل الأحمر ، ويمكنك البدء في التحدث خلال 3 ثوانٍ. ستتم إضافة التعليق الصوتي إلى ألبوم المستخدم والجدول الزمني عند الانتهاء.
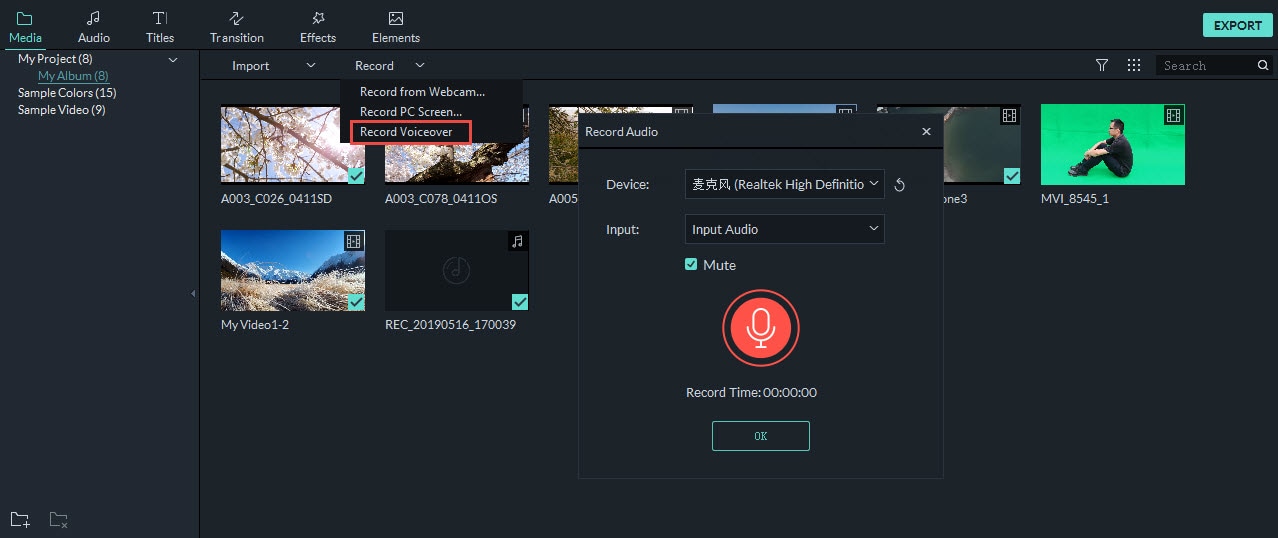
الخطوة 4: استبدال المسار الصوتي للفيديو
هذا مشابه لإضافة الصوت إلى الفيديو. مطلوب مجرد خطوة إضافية: حذف ملف الصوت الأصلي. للقيام بذلك ، انقر بزر الماوس الأيمن فوق الفيديو الذي تريد استبدال الصوت فيه ، وحدد فصل الصوت. بعد ذلك ، احذف الملف الصوتي من المسار.
كما هو موضح أعلاه ، يمكنك بعد ذلك سحب ملف صوتي جديد وإفلاته من ألبوم المستخدم إلى المسار الصوتي.
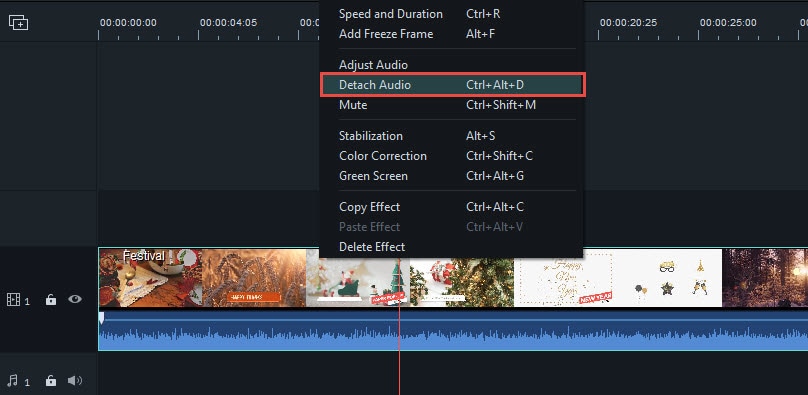
يمكنك النقر لمعرفة المزيد من التفاصيل حول كيفية استبدال الصوت في الفيديو >>
الخطوة 5: اضبط ملف الصوت وكن مبدعًا
تتوفر أدوات تحرير الصوت المختلفة: ضبط مستوى الصوت ، والإسراع ، والإبطاء ، وتغيير درجة الصوت وإضافة تأثير التلاشي للداخل / الخارج. انقر نقرًا مزدوجًا فوق ملف الصوت الموجود في المخطط الزمني لتغيير الإعدادات واسحب شريط التمرير.
اضغط على ‘رجوع’ لتأكيد الإعدادات والعودة إلى الواجهة الرئيسية.

يمكنك أيضًا تغيير صوتك عن طريق ضبط درجة الصوت أو سرعة الملف الصوتي ، راجع الدليل التفصيلي حول كيفية تغيير الصوت باستخدام برنامج FilmoraTool Voice Changer
الخطوة 6: تصدير الفيديو بمسار صوتي جديد
انقر فوق ‘إنشاء’ وحدد ‘تنسيق’ عندما يكون كل شيء جاهزًا. من القائمة ، اختر أي تنسيق تريده كتنسيق الإخراج. إذا لزم الأمر ، قم أيضًا بتغيير الإعدادات المتقدمة. أخيرًا ، انقر فوق الزر ‘إنشاء’ لتصدير ملف فيديو جديد إلى المجلد المحدد على الكمبيوتر.
إلى جانب تصدير الفيديو إلى جهاز الكمبيوتر الخاص بك ، يمكنك أيضًا إنشاء فيديو لأجهزة مثل iPhone و iPad و iPod أو تحميل الفيديو مباشرة على YouTube أو نسخه على DVD لتشغيله على التلفزيون. محرر فيديو الكل في واحد ، لا يتطلب برامج إضافية.

في الختام
أعلاه هي الخطوات حول كيفية إضافة الصوت إلى الفيديو باستخدام محرر الفيديو FilmoraTool على نظامي التشغيل Windows و Mac. عادةً ، يمكنك إضافة التعليق الصوتي إلى الفيديو أو فصل الصوت الأصلي واستبداله بالتعليق الصوتي أو ملف الموسيقى. بغض النظر عن اختيارك ، يمكنك ضبط إعدادات الصوت للحصول على نتيجة أفضل.
لنظام التشغيل Win 7 أو الأحدث (64 بت)
لنظام التشغيل macOS 10.12 أو أحدث
أحدث المقالات