Comment ajouter de l’audio à une vidéo [3 façons créatives gratuites]
L’audio ou la musique d’une vidéo peut affecter considérablement notre perception d’une vidéo, qu’il s’agisse d’un film amateur, d’une publicité ou d’une présentation vidéo. Mais que se passe-t-il si tout ce que vous avez est une séquence silencieuse ou avec juste un fichier audio craquelé et déformé qui doit être remplacé, et à ce moment, vous voulez ajouter un son à la vidéo ?
Pour résoudre ce problème, je recommande humblement FilmoraTool. Avec lui, vous pouvez facilement ajouter de l’audio à la vidéo, enregistrez la voix off directement et ajoutez-la à la vidéo, ou remplacez la piste audio d’origine (flux) par un nouveau fichier audio.
Si vous souhaitez ajouter de la musique à la vidéo avec certains outils en ligne, veuillez laisser un commentaire ci-dessous afin que je puisse tester certaines solutions en ligne et partager avec vous les meilleurs outils en ligne pour ajouter de l’audio à la vidéo gratuitement. Je recommande FilmoraTool car son exigence sur le réseau n’est pas si élevée par rapport aux outils en ligne.
Vous trouverez ci-dessous une manière créative d’ajouter des effets sonores à la vidéo.
Pour Win 7 ou version ultérieure (64 bits)
Pour macOS 10.12 ou version ultérieure
-
L’interface conviviale vous permet d’éditer facilement vos vidéos ;
-
Prend en charge presque tous les formats vidéo et audio (y compris WMV, MOV, FLV, MTS, etc.) ;
-
Pratique pour ajouter de l’audio à la vidéo sans perte de qualité ;
-
Ajouter de l’audio à la vidéo est si facile
-
Système d’exploitation pris en charge : Windows (Windows 10 inclus) et Mac OS X (au-dessus de 10.6).
Tu pourrais aussi aimer 15 sites de musique gratuits à usage commercial >>
Comment ajouter facilement de l’audio à une vidéo
Découvrez maintenant les étapes simples pour ajouter de l’audio à des fichiers vidéo ou remplacer la piste audio d’origine par une nouvelle voix off ou de la musique.
Étape 1 : Ajouter des fichiers audio et vidéo au programme
Après avoir téléchargé et installé FilmoraTool, vous pouvez soit cliquer sur Importer dans les fenêtres principales et sélectionner des fichiers audio et vidéo sur votre ordinateur, soit simplement faire glisser et déposer des fichiers audio et vidéo dans la médiathèque du projet. FilmoraTool propose également une bibliothèque audio gratuite, qui propose différents genres de musique et d’effets sonores.
Vous pouvez le prévisualiser et ajouter l’audio approprié à votre vidéo.
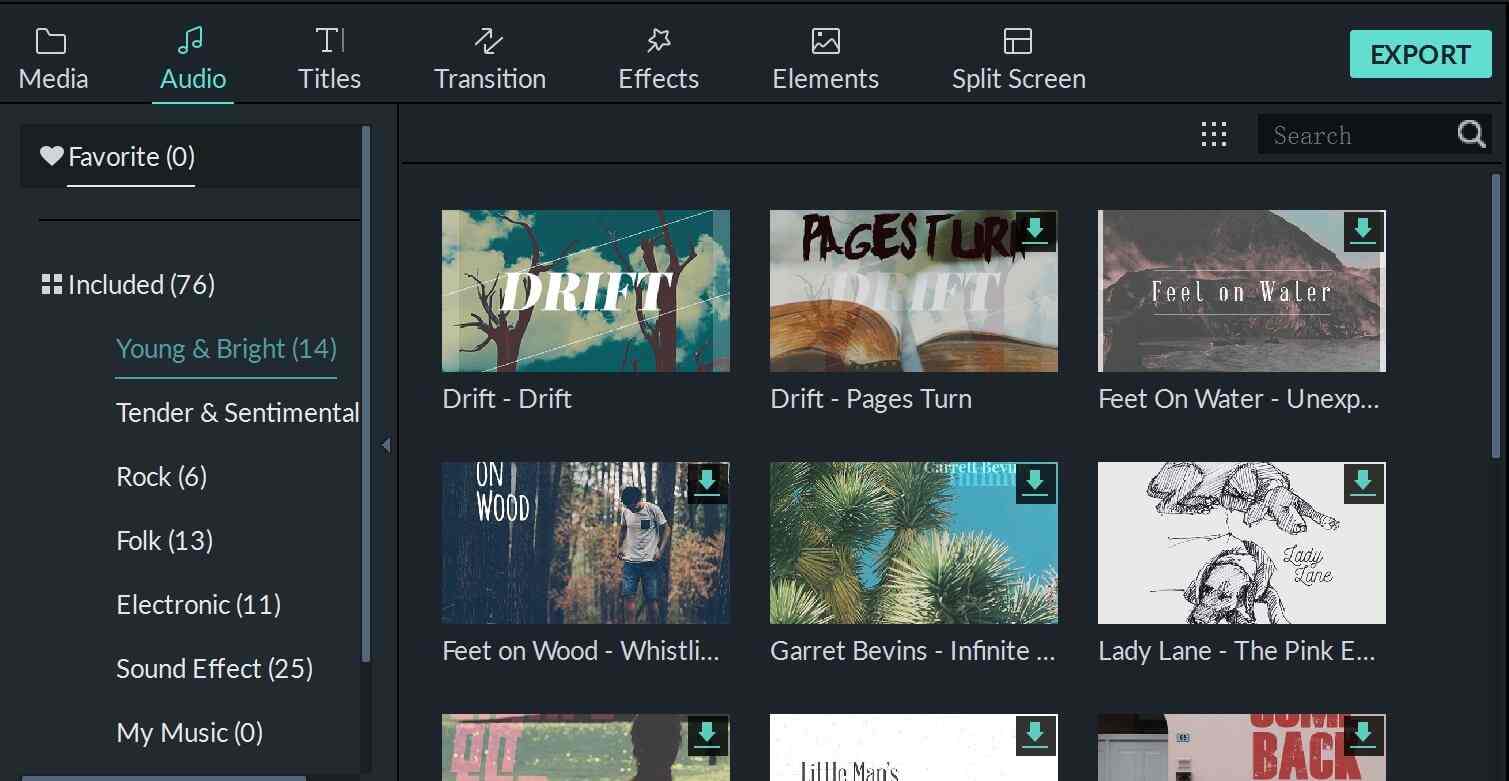
Vous aimerez aussi: 10 meilleurs éditeurs audio gratuits pour Windows et Mac
Étape 2 : Ajouter un nouveau fichier audio à la vidéo
Faites glisser les fichiers audio et vidéo de la bibliothèque multimédia ou de la bibliothèque audio et placez-les sur les pistes respectives de la chronologie, à savoir, placez le fichier audio sur la piste audio. De cette façon, le(s) fichier(s) audio seront fusionnés dans la vidéo.
Étape 3 : Enregistrez et ajoutez votre voix off à la vidéo
Au lieu de ajouter de la musique à la vidéo, vous pouvez également enregistrer et ajouter une voix off à la vidéo. C’est une façon amusante d’ajouter une narration ou un son complémentaire à la vidéo. Pour ce faire, cliquez sur le bouton Enregistrer dans la barre d’outils au-dessus de la chronologie, la boîte de dialogue Enregistrer apparaîtra.
Cliquez sur le bouton rouge Enregistrer et vous pourrez commencer à parler en 3 secondes. La voix off sera ajoutée à l’album et à la chronologie de l’utilisateur une fois terminée.
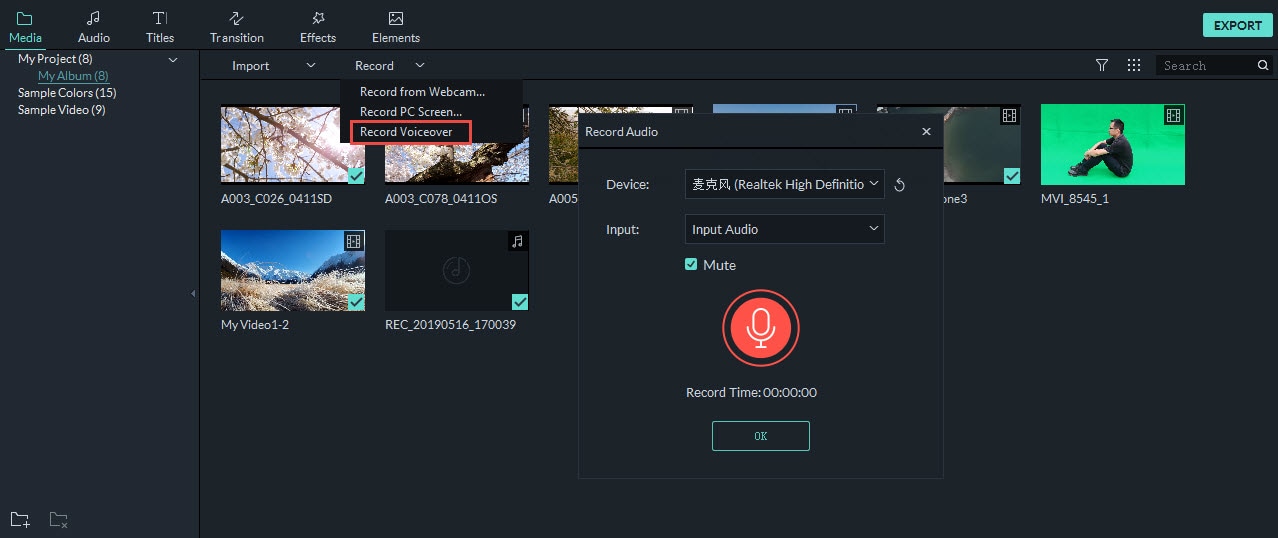
Étape 4 : remplacer la piste audio de la vidéo
Ceci est similaire à l’ajout d’audio à la vidéo. Une seule étape supplémentaire est nécessaire : supprimez le fichier audio d’origine. Pour ce faire, cliquez avec le bouton droit sur la vidéo dont vous souhaitez remplacer l’audio et sélectionnez Détachement audio. Après cela, supprimez le fichier audio de la piste.
Comme décrit ci-dessus, vous pouvez ensuite faire glisser et déposer un nouveau fichier audio de l’album de l’utilisateur vers la piste audio.
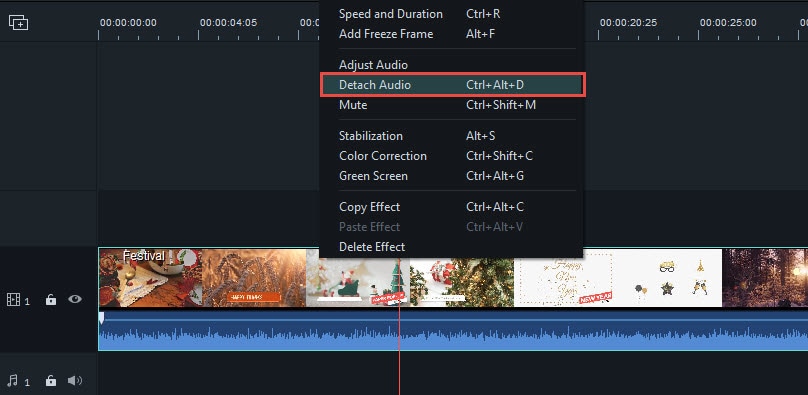
Vous pouvez cliquer pour voir plus de détails sur Comment remplacer l’audio dans la vidéo >>
Étape 5 : Ajustez le fichier audio et soyez créatif
Divers outils d’édition audio sont disponibles : régler le volume, accélérer, ralentir, modifier la hauteur et ajouter un effet de fondu entrant/sortant. Double-cliquez sur le fichier audio sur la timeline pour modifier les paramètres et faites glisser la barre de défilement.
Appuyez sur ‘Retour’ pour confirmer les paramètres et revenir à l’interface principale.

Vous pouvez également modifier votre voix en ajustant la hauteur ou la vitesse du fichier audio, consultez le guide détaillé sur Comment changer de voix avec FilmoraTool Voice Changer
Étape 6 : Exporter la vidéo avec une nouvelle piste audio
Cliquez sur ‘Créer’ et sélectionnez ‘Formater’ lorsque tout est prêt. Dans la liste, choisissez le format de votre choix comme format de sortie. Si nécessaire, modifiez également les paramètres avancés. Enfin, cliquez sur le bouton ‘Créer’ pour exporter un nouveau fichier vidéo vers le dossier spécifié sur l’ordinateur.
En plus d’exporter une vidéo sur votre ordinateur, vous pouvez également créer une vidéo pour des appareils tels que l’iPhone, l’iPad, l’iPod, télécharger directement la vidéo sur YouTube ou la graver sur DVD pour la lire à la télévision. Éditeur vidéo tout-en-un, aucun logiciel supplémentaire requis.

Conclusion
Ci-dessus se trouvent les étapes sur la façon d’ajouter de l’audio à la vidéo avec l’éditeur vidéo FilmoraTool sur Windows et Mac. En règle générale, vous pouvez ajouter votre voix off à la vidéo ou détacher l’audio d’origine et le remplacer par votre voix off ou votre fichier musical. Quel que soit votre choix, vous pouvez ajuster les paramètres audio pour obtenir un meilleur résultat.
Pour Win 7 ou version ultérieure (64 bits)
Pour macOS 10.12 ou version ultérieure
Derniers articles