Hvordan legge til lyd til video [3 kreative måter gratis]
Lyden eller musikken til video kan dramatisk påvirke vår oppfatning av en video – uansett om det er en hjemmefilm, en reklamefilm eller en videopresentasjon. Men hva om alt du har er stille opptak eller med bare en knitret og forvrengt lydfil som må erstattes, og på dette tidspunktet vil du legge til en lyd til videoen?
For å løse dette problemet, anbefaler jeg ydmykt FilmoraTool. Med den kan du enkelt legg lyd til video, ta opp voiceoveren direkte og legg den til video, eller bytt ut det originale lydsporet (strømmen) med en ny lydfil.
I tilfelle du vil legge til musikk til video med noen elektroniske verktøy, vennligst legg igjen en kommentar nedenfor slik at jeg kan teste noen online løsninger og dele med deg de beste online verktøyene for å legge til lyd til video gratis. Jeg anbefaler FilmoraTool fordi kravet til nettverket ikke er så høyt sammenlignet med nettverktøyene.
Nedenfor er en kreativ måte å legge til lydeffekter på video.
For Win 7 eller nyere (64-bit)
For macOS 10.12 eller nyere
-
Brukervennlig grensesnitt lar deg redigere videoene dine enkelt;
-
Støtter nesten alle video- og lydformater (inkludert WMV, MOV, FLV, MTS, etc);
-
Praktisk å legge til lyd til video uten tap av kvalitet;
-
Det er så enkelt å legge til lyd til video
-
Støttet OS: Windows (Windows 10 inkludert) og Mac OS X (over 10.6).
Kan hende du også liker 15 gratis musikksider for kommersiell bruk >>
Hvordan legge til lyd til video enkelt
Se nå de enkle trinnene for å legge til lyd til videofiler eller erstatte det originale lydsporet med en ny voiceover eller musikk.
Trinn 1: Legg til lyd- og videofiler i programmet
Etter å ha lastet ned og installert FilmoraTool, kan du enten klikke på Importer i de primære vinduene og velge lyd- og videofiler fra datamaskinen eller ganske enkelt dra og slippe lyd- og videofiler til prosjektets mediebibliotek. FilmoraTool har også et gratis lydbibliotek, som gir forskjellige musikksjangre og lydeffekter.
Du kan forhåndsvise den og legge til riktig lyd til videoen din.
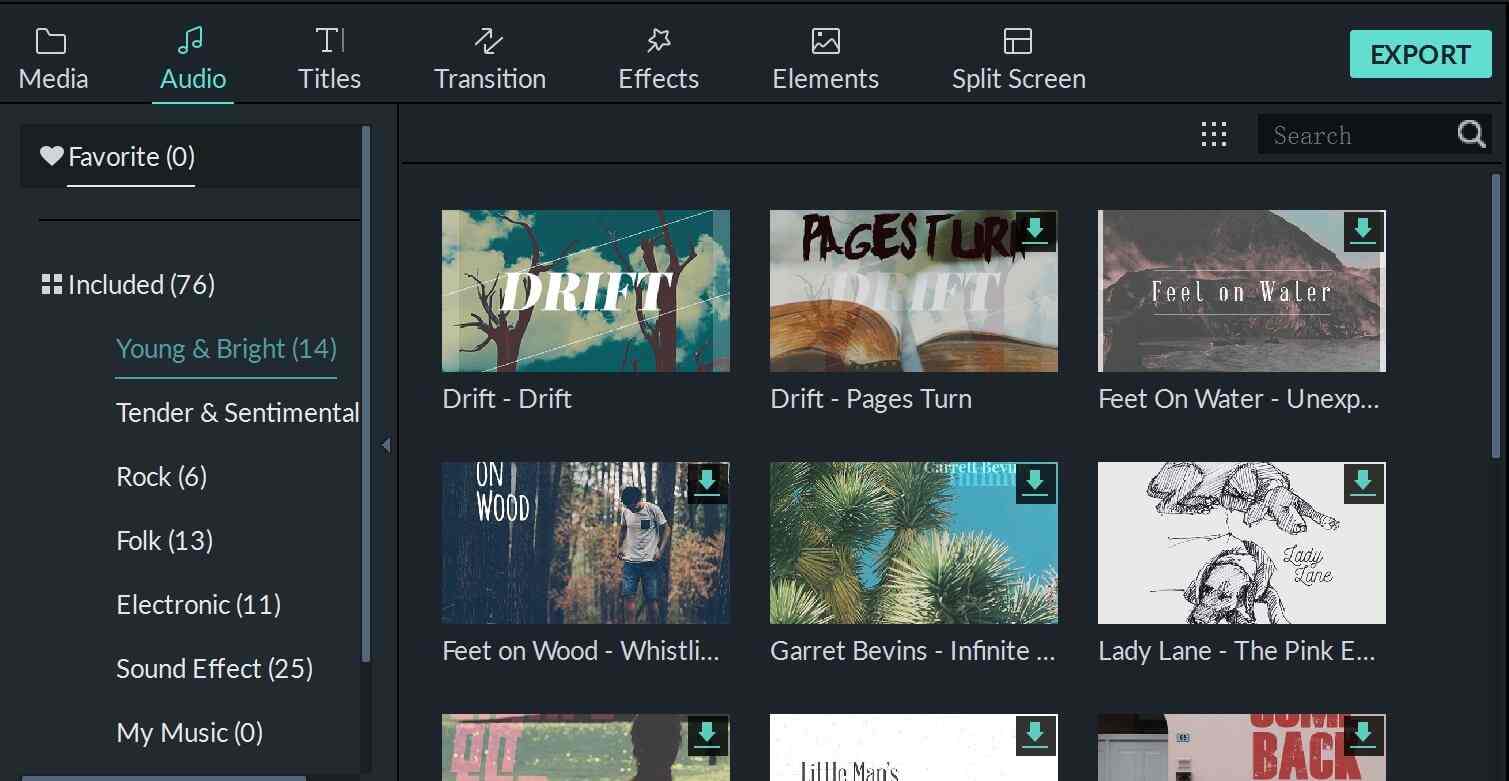
Du kan også gjerne: 10 beste gratis lydredigeringsprogram for Windows og Mac
Trinn 2: Legg til en ny lydfil til videoen
Dra lyd- og videofilene fra mediebiblioteket eller lydbiblioteket og plasser dem på de respektive sporene på tidslinjen, nemlig plasser lydfilen til lydsporet. På denne måten vil lydfilen(e) bli slått sammen til videoen.
Trinn 3: Ta opp og legg til voiceover i video
Istedenfor legge til musikk i videoen, kan du også ta opp og legge til voiceover til videoen. Det er en morsom måte å legge til fortellerstemme eller komplementær lyd til video. For å gjøre det, klikk på Record-knappen på verktøylinjen over tidslinjen, og Record-dialogen vises.
Klikk på den røde opptaksknappen, og du kan begynne å snakke om 3 sekunder. Voiceoveren vil bli lagt til brukerens album og tidslinje når den er fullført.
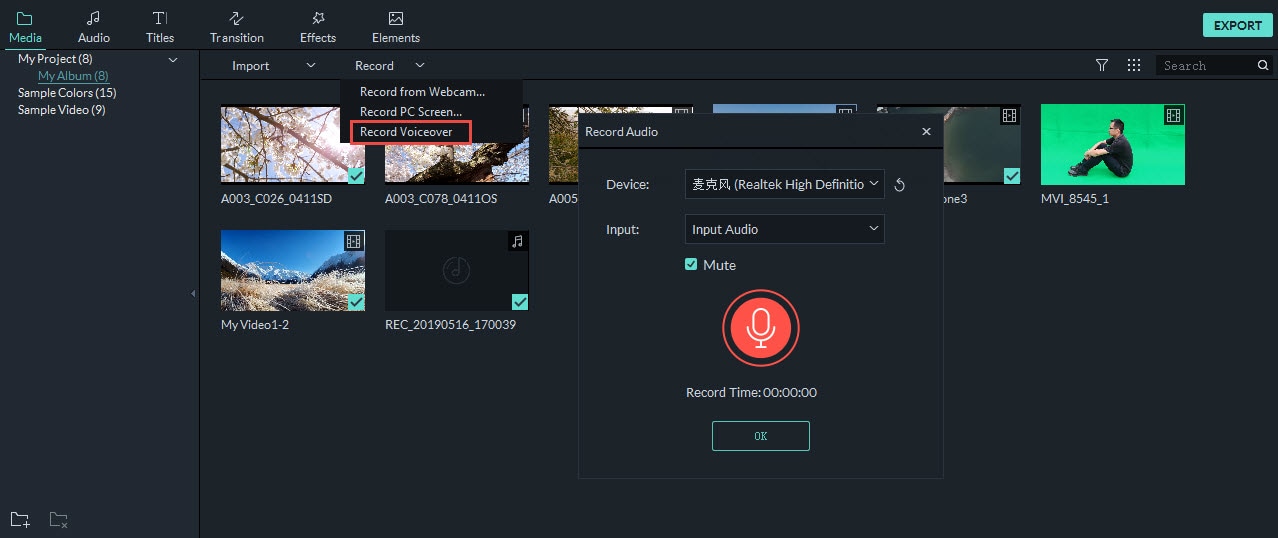
Trinn 4: Erstatt lydsporet til videoen
Dette ligner på å legge til lyd til video. Bare et ekstra trinn er nødvendig: slett den originale lydfilen. For å gjøre det, høyreklikk på videoen du vil erstatte lyd i den, og velg Lydløs. Etter det sletter du lydfilen fra sporet.
Som beskrevet ovenfor kan du dra og slippe en ny lydfil fra brukerens album til lydsporet.
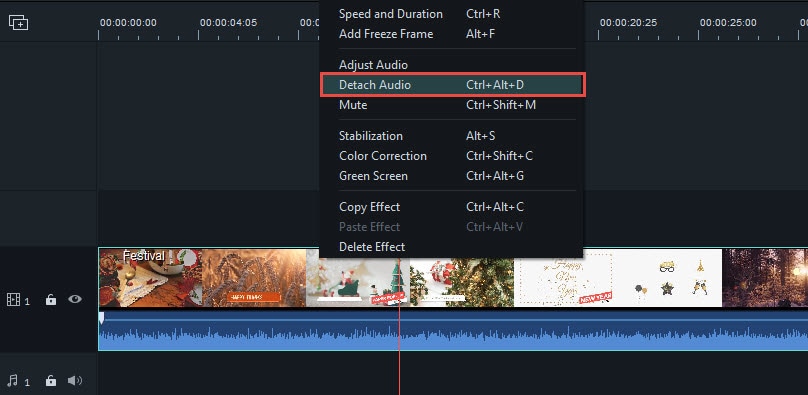
Du kan klikke for å se flere detaljer om Hvordan erstatte lyd i video >>
Trinn 5: Juster lydfilen og vær kreativ
Ulike lydredigeringsverktøy er tilgjengelige: angi volum, øke hastigheten, redusere hastigheten, endre tonehøyde og legge til fade inn/ut-effekt. Dobbeltklikk på lydfilen på tidslinjen for å endre innstillingene og dra skyvelinjen.
Trykk ‘Retur’ for å bekrefte innstillingene og gå tilbake til hovedgrensesnittet.

Du kan også endre stemmen din ved å justere tonehøyden eller hastigheten på lydfilen, sjekk den detaljerte veiledningen om Hvordan endre stemme med FilmoraTool Voice Changer
Trinn 6: Eksporter video med nytt lydspor
Klikk ‘Opprett’ og velg ‘Format’ når alt er klart. Fra listen velger du hvilket format du vil ha som utdataformat. Om nødvendig, endre også de avanserte innstillingene. Til slutt klikker du på ‘Opprett’-knappen for å eksportere en ny videofil til den angitte mappen på datamaskinen.
I tillegg til å eksportere video til datamaskinen din, kan du også lage video for enheter som iPhone, iPad, iPod, laste opp video direkte til YouTube eller brenne den til DVD for avspilling på TV. Alt i ett videoredigeringsprogram, ingen ekstra programvare kreves.

konklusjonen
Over er trinnene for hvordan du legger til lyd til video med FilmoraTool videoredigerer på Windows og Mac. Vanligvis kan du legge til voiceover til videoen eller koble fra den originale lyden og erstatte den med voiceover eller musikkfil. Uansett hva du velger, kan du justere lydinnstillingene for å få et bedre resultat.
For Win 7 eller nyere (64-bit)
For macOS 10.12 eller nyere
Siste artikler