Äänen lisääminen videoon [3 luovaa tapaa ilmaiseksi]
Videon ääni tai musiikki voi vaikuttaa dramaattisesti käsitykseemme videosta – olipa kyseessä kotielokuva, mainos tai videoesitys. Mutta entä jos sinulla on vain äänetöntä materiaalia tai vain säröilevä ja vääristynyt äänitiedosto, joka on vaihdettava, ja tällä hetkellä haluat lisätä videoon äänen?
Tämän ongelman ratkaisemiseksi suosittelen nöyrästi FilmoraTool. Sen avulla voit helposti lisää ääni videoon, tallenna selostus suoraan ja lisää se videoon tai korvaa alkuperäinen ääniraita (stream) uudella äänitiedostolla.
Jos haluat lisätä musiikkia videoon joillakin verkkotyökaluilla, jätä kommentti alle, jotta voin testata joitain online-ratkaisuja ja jakaa kanssasi parhaat online-työkalut äänen lisäämiseksi videoon ilmaiseksi. Suosittelen FilmoraToolia, koska sen vaatimus verkossa ei ole niin korkea verrattuna online-työkaluihin.
Alla on luova tapa lisätä äänitehosteita videoon.
Win 7 tai uudempi (64-bittinen)
macOS 10.12 tai uudempi
-
Käyttäjäystävällisen käyttöliittymän avulla voit muokata videoitasi helposti;
-
Tukee melkein kaikkia video- ja äänimuotoja (mukaan lukien WMV, MOV, FLV, MTS jne.);
-
Kätevä lisätä ääntä videoon ilman laadun heikkenemistä;
-
Äänen lisääminen videoon on niin helppoa
-
Tuetut käyttöjärjestelmät: Windows (Windows 10 mukana) ja Mac OS X (yli 10.6).
Saatat pitää myös 15 ilmaista musiikkisivustoa kaupalliseen käyttöön >>
Kuinka lisätä ääntä videoon helposti
Katso nyt helpot vaiheet äänen lisäämiseksi videotiedostoihin tai alkuperäisen ääniraidan korvaamiseksi uudella selostuksella tai musiikilla.
Vaihe 1: Lisää ääni- ja videotiedostoja ohjelmaan
Kun olet ladannut ja asentanut FilmoraToolin, voit joko napsauttaa tuontia ensisijaisissa ikkunoissa ja valita ääni- ja videotiedostoja tietokoneeltasi tai yksinkertaisesti vetää ja pudottaa ääni- ja videotiedostoja projektin mediakirjastoon. FilmoraTool sisältää myös ilmaisen äänikirjaston, joka tarjoaa erilaisia musiikkityylejä ja äänitehosteita.
Voit esikatsella sitä ja lisätä oikean äänen videoosi.
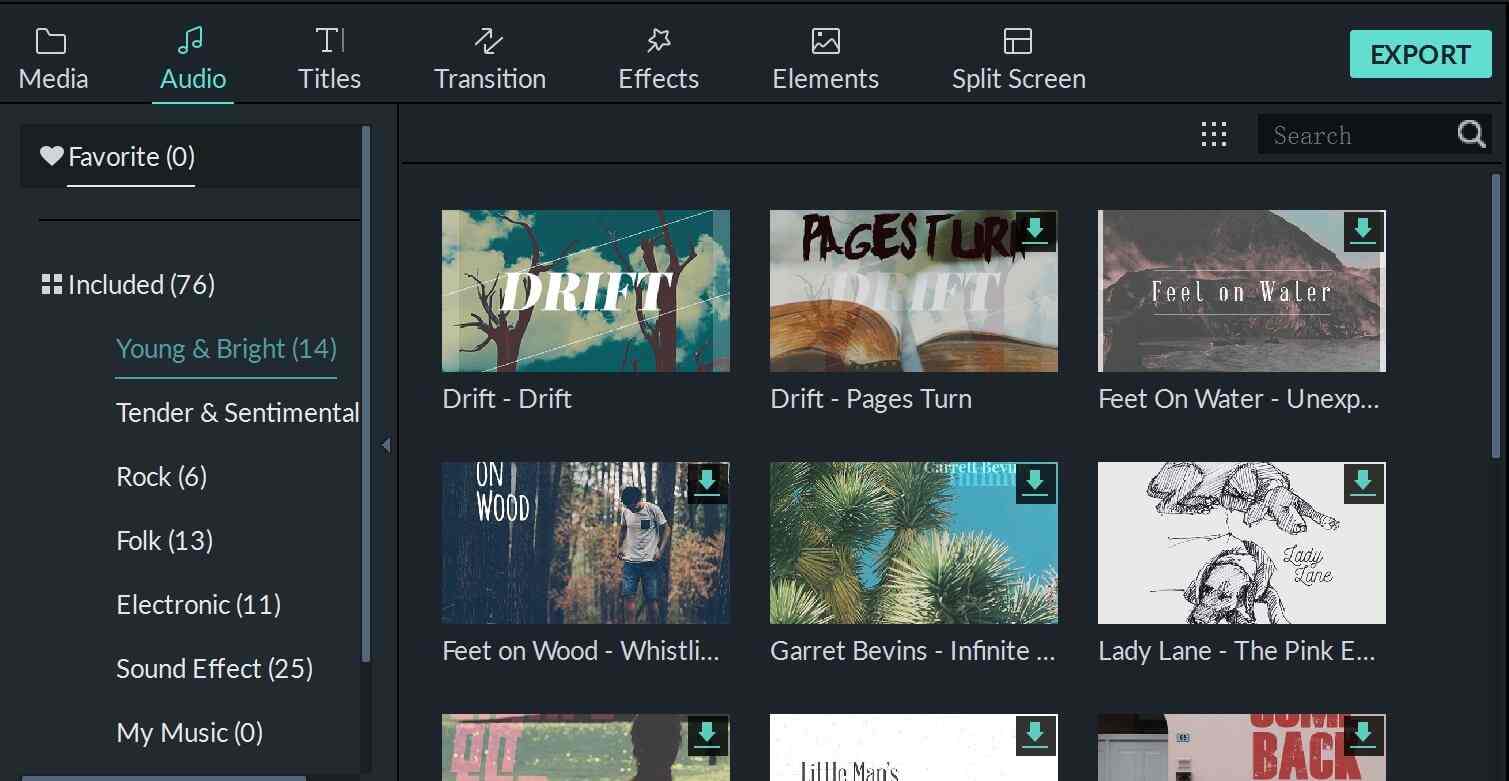
Pidät ehkä myös: 10 parasta ilmaista äänieditoria Windowsille ja Macille
Vaihe 2: Lisää uusi äänitiedosto videoon
Vedä ääni- ja videotiedostot mediakirjastosta tai äänikirjastosta ja aseta ne aikajanan vastaaville raiteille, eli aseta äänitiedosto ääniraidalle. Tällä tavalla äänitiedostot yhdistetään videoon.
Vaihe 3: Nauhoita ja lisää selostus videoon
Sijasta musiikin lisääminen videoon, voit myös tallentaa ja lisätä selostuksen videoon. Se on hauska tapa lisätä kerrontaa tai täydentävää ääntä videoon. Napsauta Tallenna-painiketta työkalupalkissa aikajanan yläpuolella. Tallenna-valintaikkuna tulee näkyviin.
Napsauta punaista Tallenna-painiketta ja voit aloittaa puhumisen 3 sekunnin kuluttua. Selostus lisätään käyttäjän albumiin ja aikajanalle, kun se on valmis.
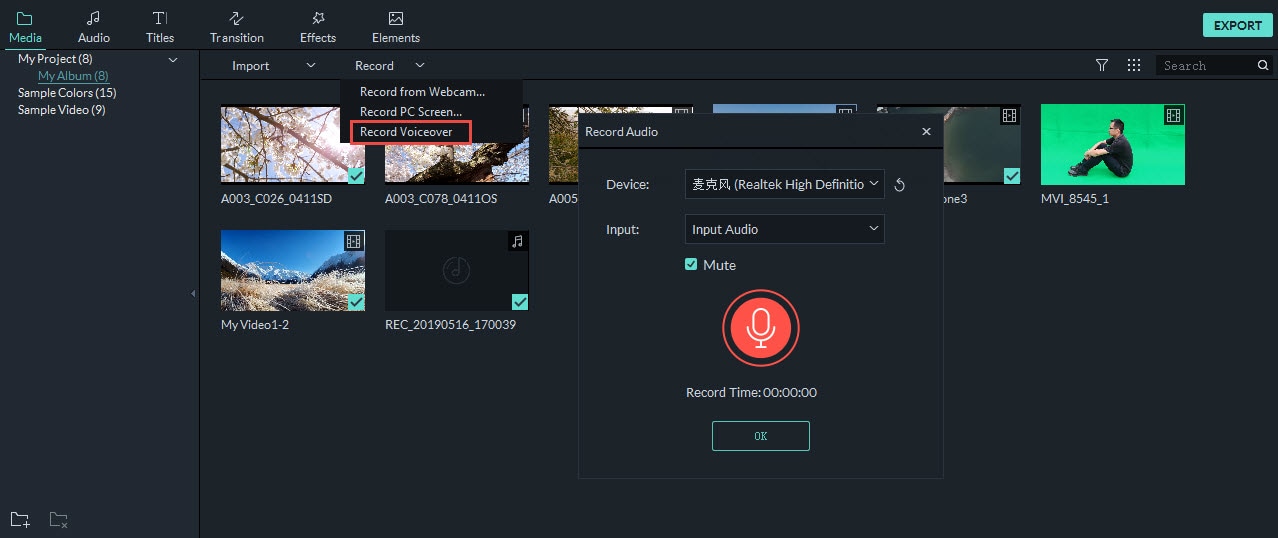
Vaihe 4: Vaihda videon ääniraita
Tämä on samanlainen kuin äänen lisääminen videoon. Vain ylimääräinen vaihe vaaditaan: poista alkuperäinen äänitiedosto. Napsauta hiiren kakkospainikkeella videota, jonka äänen haluat korvata siinä, ja valitse Äänen irrotus. Poista sen jälkeen äänitiedosto raidasta.
Kuten edellä on kuvattu, voit sitten vetää ja pudottaa uuden äänitiedoston käyttäjän albumista ääniraidalle.
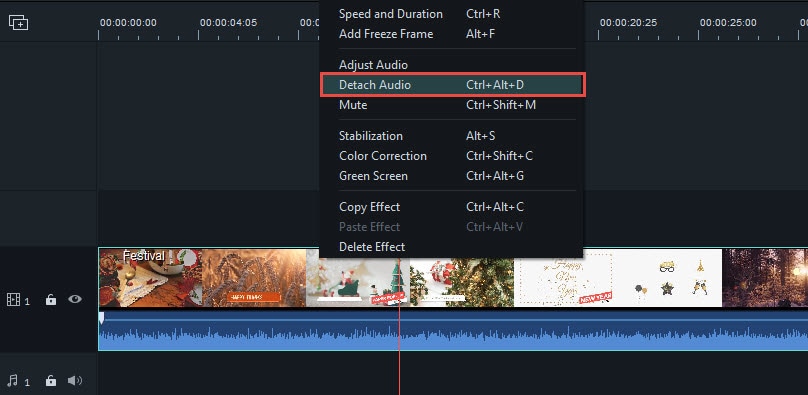
Voit napsauttaa nähdäksesi lisätietoja aiheesta Äänen korvaaminen videossa >>
Vaihe 5: Säädä äänitiedostoa ja ole luova
Saatavilla on erilaisia äänenmuokkaustyökaluja: säädä äänenvoimakkuutta, nopeuttaa, hidastaa, muuttaa äänenkorkeutta ja lisätä häivytystehostetta. Kaksoisnapsauta äänitiedostoa aikajanalla muuttaaksesi asetuksia ja vedä liukupalkkia.
Paina ‘Return’ vahvistaaksesi asetukset ja palataksesi pääkäyttöliittymään.

Voit myös vaihtaa ääntäsi säätämällä äänitiedoston äänenkorkeutta tai nopeutta, katso tarkempi opas Kuinka vaihtaa ääntä FilmoraTool Voice Changer -sovelluksella
Vaihe 6: Vie video uudella ääniraidalla
Napsauta ‘Luo’ ja valitse ‘Muotoile’, kun kaikki on valmis. Valitse luettelosta mikä tahansa muoto, jonka haluat tulostusmuodoksi. Muuta tarvittaessa myös lisäasetuksia. Napsauta lopuksi Luo-painiketta viedäksesi uuden videotiedoston määritettyyn kansioon tietokoneellasi.
Sen lisäksi, että voit viedä videoita tietokoneellesi, voit myös luoda videoita laitteille, kuten iPhonelle, iPadille, iPodille, ladata videon suoraan YouTubeen tai polttaa sen DVD-levylle televisiossa toistamista varten. Kaikki yhdessä videonmuokkausohjelmassa, lisäohjelmistoa ei tarvita.

Yhteenveto
Yllä on ohjeet äänen lisäämisestä videoon FilmoraTool-videoeditorilla Windowsissa ja Macissa. Yleensä voit lisätä selostuksen videoon tai irrottaa alkuperäisen äänen ja korvata sen selostus- tai musiikkitiedostollasi. Minkä tahansa valitsetkin, voit säätää ääniasetuksia saadaksesi paremman tuloksen.
Win 7 tai uudempi (64-bittinen)
macOS 10.12 tai uudempi
Viimeisimmät artikkelit