Cómo agregar audio a video [3 formas creativas gratis]
El audio o la música de un video pueden afectar drásticamente nuestra percepción de un video, sin importar si se trata de una película casera, un comercial o una presentación de video. Pero, ¿qué pasa si todo lo que tiene es material de archivo mudo o solo un archivo de audio distorsionado que necesita ser reemplazado, y en este momento desea agregar un sonido al video?
Para resolver este problema, recomiendo humildemente FilmoraHerramienta. Con él, puede fácilmente agregar audio al video, grabe la voz en off directamente y agréguela al video, o reemplace la pista de audio original (transmisión) con un nuevo archivo de audio.
En caso de que desee agregar música a un video con algunas herramientas en línea, deje un comentario a continuación para que pueda probar algunas soluciones en línea y compartir con usted las mejores herramientas en línea para agregar audio a video de forma gratuita. Recomiendo FilmoraTool porque su requerimiento en la red no es tan alto en comparación con las herramientas en línea.
A continuación se muestra una forma creativa de agregar efectos de sonido al video.
-
La interfaz fácil de usar le permite editar sus videos fácilmente;
-
Admite casi todos los formatos de video y audio (incluidos WMV, MOV, FLV, MTS, etc.);
-
Conveniente para agregar audio a video sin pérdida de calidad;
-
Agregar audio a video es muy fácil
-
SO compatible: Windows (Windows 10 incluido) y Mac OS X (por encima de 10.6).
También te puede interesar 15 sitios de música gratuitos para uso comercial >>
Cómo agregar audio a video fácilmente
Ahora vea los sencillos pasos para agregar audio a archivos de video o reemplace la pista de audio original con una nueva voz en off o música.
Paso 1: Agregue archivos de audio y video al programa
Después de descargar e instalar FilmoraTool, puede hacer clic en Importar en las ventanas principales y seleccionar archivos de audio y video desde su computadora o simplemente arrastrar y soltar archivos de audio y video a la biblioteca de medios del proyecto. FilmoraTool también cuenta con una biblioteca de audio gratuita, que ofrece diferentes géneros de música y efectos de sonido.
Puede obtener una vista previa y agregar el audio adecuado a su video.
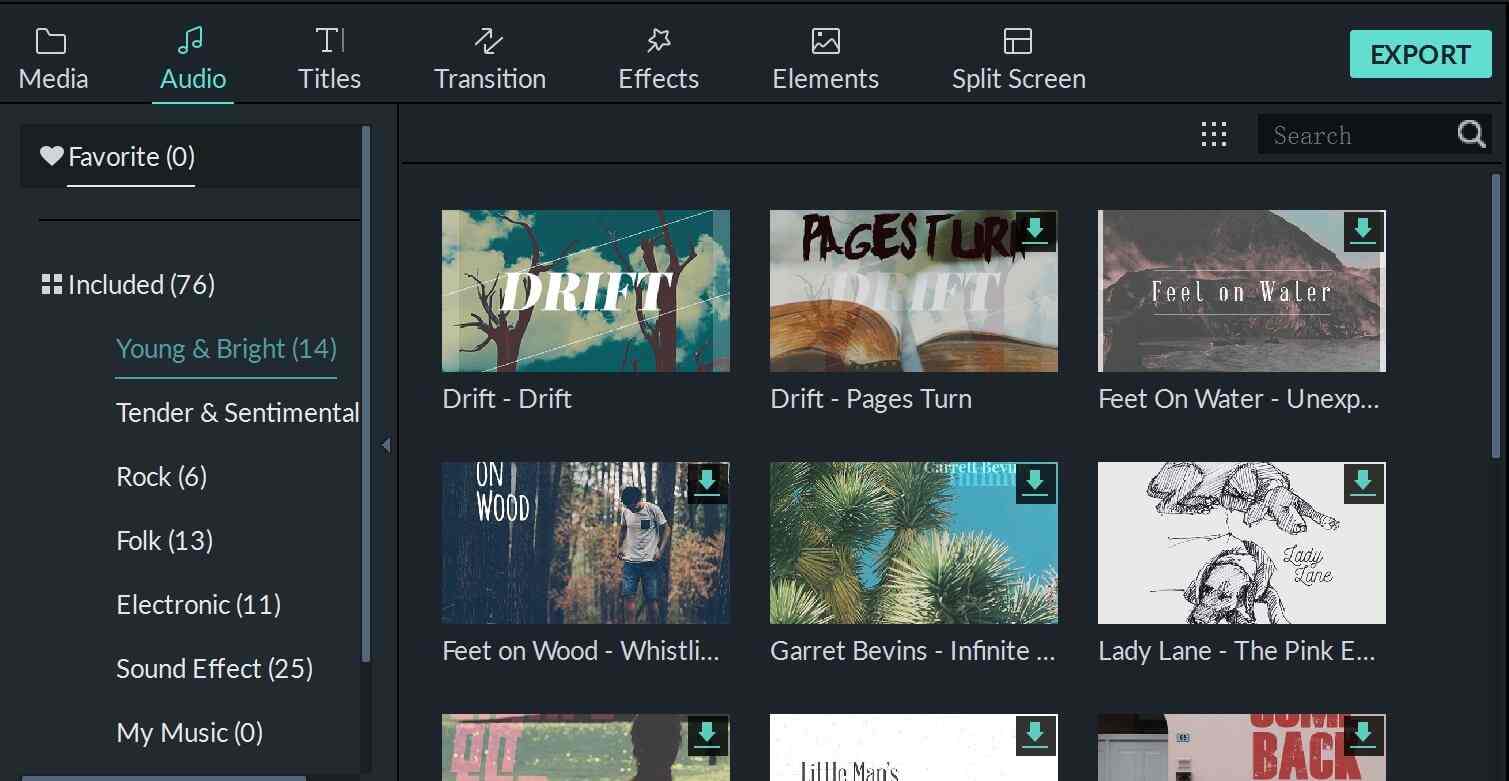
También te puede interesar: Los 10 mejores editores de audio gratuitos para Windows y Mac
Paso 2: Agrega un nuevo archivo de audio al video
Arrastre los archivos de audio y video desde la biblioteca de medios o la biblioteca de audio y colóquelos en las pistas respectivas de la línea de tiempo, es decir, coloque el archivo de audio en la pista de audio. De esta manera, los archivos de audio se fusionarán con el video.
Paso 3: Grabe y agregue su voz en off al video
En lugar de agregando musica al video, también puede grabar y agregar voz en off al video. Es una forma divertida de agregar narración o audio complementario al video. Para hacerlo, haga clic en el botón Grabar en la barra de herramientas sobre la línea de tiempo, aparecerá el cuadro de diálogo Grabar.
Haga clic en el botón rojo Grabar y podrá comenzar a hablar en 3 segundos. La voz en off se agregará al Álbum del usuario y la línea de tiempo cuando se complete.
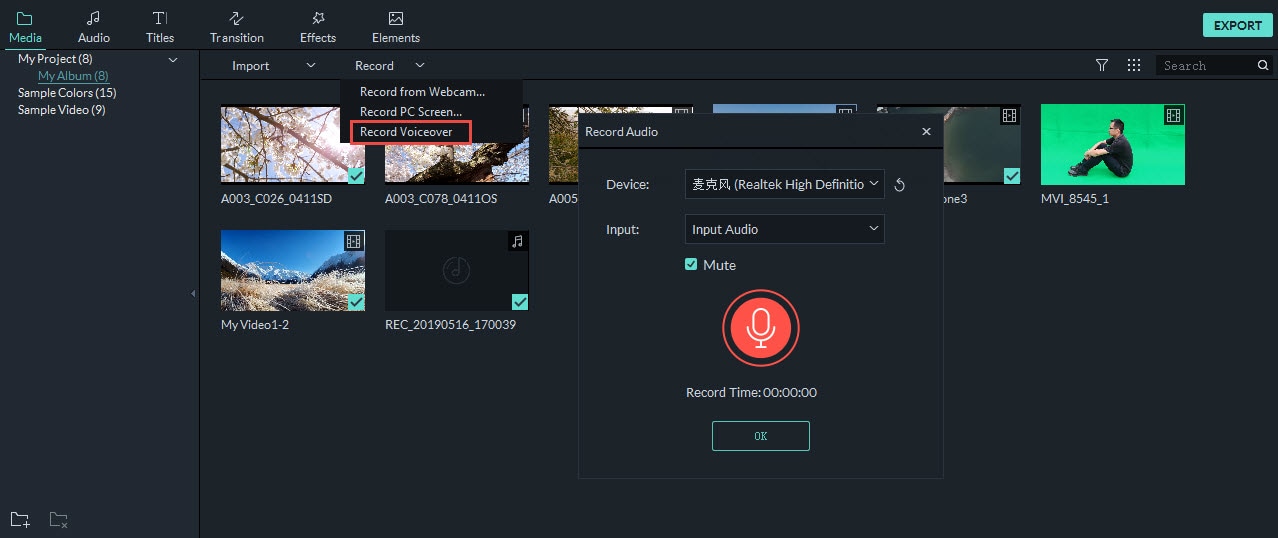
Paso 4: Reemplace la pista de audio del video
Esto es similar a agregar audio a un video. Solo se requiere un paso adicional: elimine el archivo de audio original. Para hacerlo, haga clic con el botón derecho en el video en el que desea reemplazar el audio y seleccione Separador de audio. Después de eso, elimine el archivo de audio de la pista.
Como se describió anteriormente, puede arrastrar y soltar un nuevo archivo de audio desde el Álbum del usuario a la pista de audio.
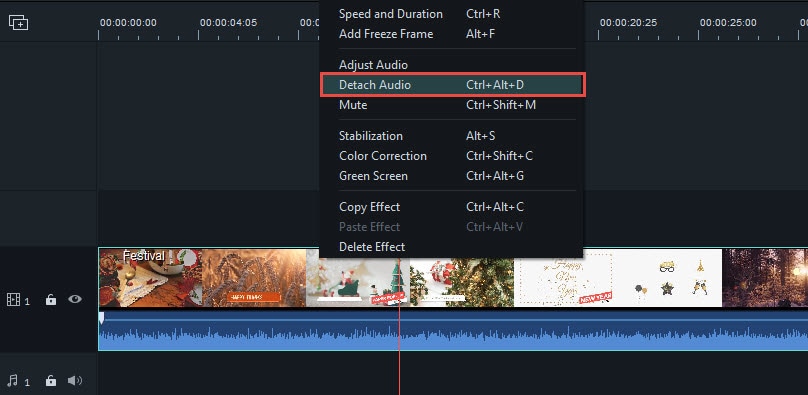
Puede hacer clic para ver más detalles sobre Cómo reemplazar audio en video >>
Paso 5: ajusta el archivo de audio y sé creativo
Hay varias herramientas de edición de audio disponibles: ajuste el volumen, acelere, reduzca la velocidad, cambie el tono y agregue un efecto de entrada/salida gradual. Haga doble clic en el archivo de audio en la línea de tiempo para cambiar la configuración y arrastre la barra deslizante.
Presiona ‘Volver’ para confirmar la configuración y volver a la interfaz principal.

También puede cambiar su voz ajustando el tono o la velocidad del archivo de audio, consulte la guía detallada sobre Cómo cambiar la voz con FilmoraTool Voice Changer
Paso 6: Exportar video con nueva pista de audio
Haga clic en ‘Crear’ y seleccione ‘Formatear’ cuando todo esté listo. De la lista, elija cualquier formato que desee como formato de salida. Si es necesario, cambie también la configuración avanzada. Finalmente, haga clic en el botón ‘Crear’ para exportar un nuevo archivo de video a la carpeta especificada en la computadora.
Además de exportar videos a su computadora, también puede crear videos para dispositivos como iPhone, iPad, iPod, cargar videos directamente a YouTube o grabarlos en DVD para reproducirlos en la TV. Todo en un editor de video, no se requiere software adicional.

Conclusión
Above are the steps about how to add audio to video with FilmoraTool video editor on Windows and Mac. Typically, you can add your voiceover to the video or detach the original audio and replace it with your voiceover or music file. Whichever you choose, you can adjust the audio settings to get a better result.
últimos artículos