Hur man lägger till ljud till video [3 kreativa sätt gratis]
Ljudet eller musiken i video kan dramatiskt påverka vår uppfattning av en video – oavsett om det är en hemmafilm, en reklamfilm eller en videopresentation. Men vad händer om allt du har är tysta filmer eller med bara en sprakande och förvrängd ljudfil som måste ersättas, och vid det här laget vill du lägga till ett ljud till videon?
För att lösa detta problem rekommenderar jag ödmjukt FilmoraTool. Med den kan du enkelt lägg till ljud till video, spela in rösten direkt och lägg till den i videon, eller ersätt det ursprungliga ljudspåret (strömmen) med en ny ljudfil.
Om du vill lägga till musik till video med några onlineverktyg, vänligen lämna en kommentar nedan så att jag kan testa några onlinelösningar och dela med dig de bästa onlineverktygen för att lägga till ljud till video gratis. Jag rekommenderar FilmoraTool eftersom dess krav på nätverket inte är så höga jämfört med onlineverktygen.
Nedan är ett kreativt sätt att lägga till ljudeffekter till video.
För Win 7 eller senare (64-bitars)
För macOS 10.12 eller senare
-
Användarvänligt gränssnitt gör att du enkelt kan redigera dina videor;
-
Stöder nästan alla video- och ljudformat (inklusive WMV, MOV, FLV, MTS, etc);
-
Bekvämt att lägga till ljud till video utan kvalitetsförlust;
-
Att lägga till ljud till video är så enkelt
-
OS som stöds: Windows (Windows 10 ingår) & Mac OS X (över 10.6).
Du kanske också gillar 15 gratis musiksajter för kommersiellt bruk >>
Hur man enkelt lägger till ljud till video
Se nu de enkla stegen för att lägga till ljud till videofiler eller ersätta det ursprungliga ljudspåret med en ny voiceover eller musik.
Steg 1: Lägg till ljud- och videofiler till programmet
Efter att ha laddat ner och installerat FilmoraTool kan du antingen klicka på Importera i de primära fönstren och välja ljud- och videofiler från din dator eller helt enkelt dra och släppa ljud- och videofiler till projektets mediabibliotek. FilmoraTool har också ett gratis ljudbibliotek, som tillhandahåller olika musikgenrer och ljudeffekter.
Du kan förhandsgranska den och lägga till rätt ljud till din video.
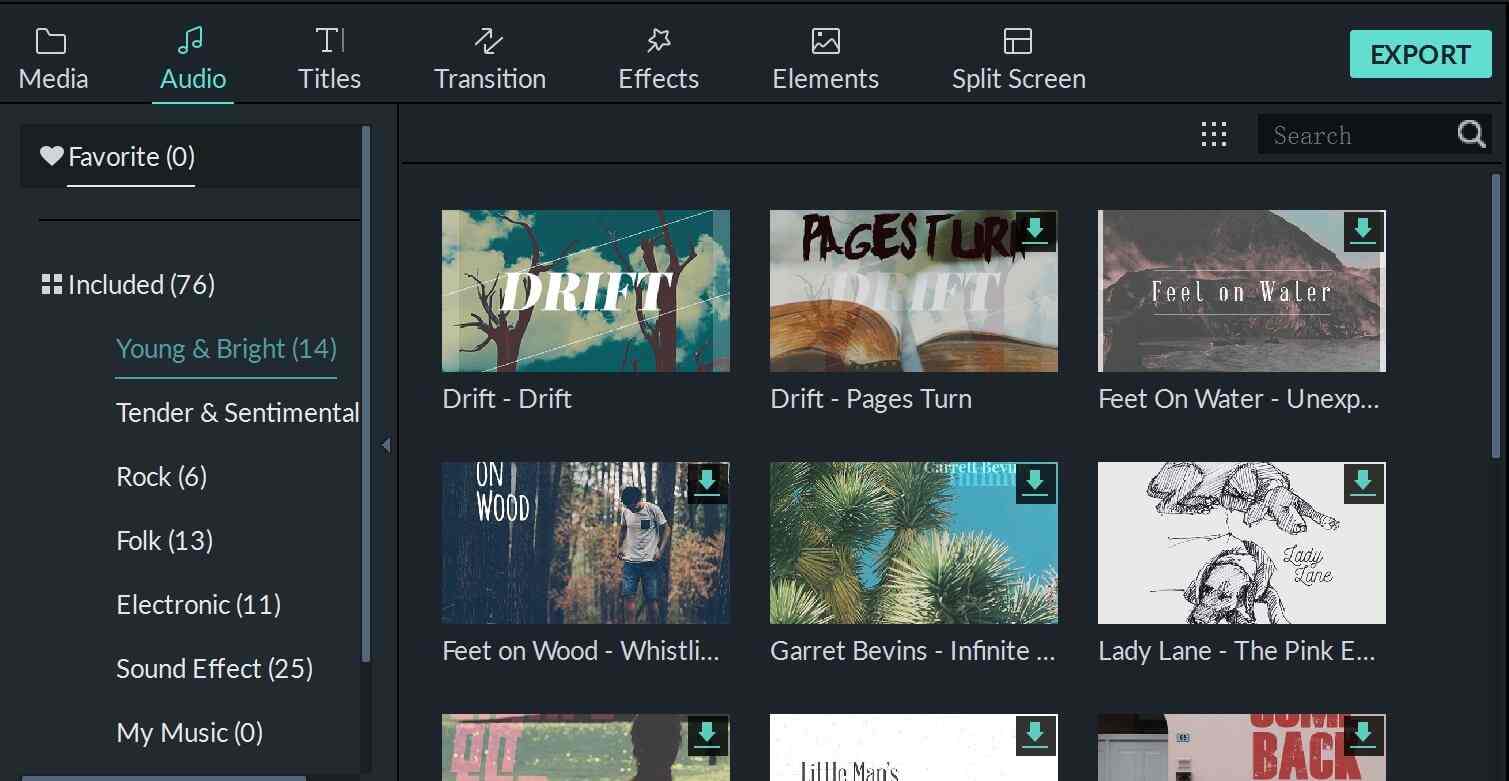
Du kanske också gillar: 10 bästa gratis ljudredigerare för Windows och Mac
Steg 2: Lägg till en ny ljudfil till videon
Dra ljud- och videofilerna från mediebiblioteket eller ljudbiblioteket och placera dem på respektive spår på tidslinjen, nämligen placera ljudfilen till ljudspåret. På så sätt kommer ljudfilen(erna) att slås samman i videon.
Steg 3: Spela in och lägg till din voiceover till video
I stället för att lägga till musik till videon, kan du också spela in och lägga till voiceover till videon. Det är ett roligt sätt att lägga till berättarröst eller kompletterande ljud till video. För att göra det klickar du på knappen Spela in i verktygsfältet ovanför tidslinjen. Dialogrutan Spela in visas.
Klicka på den röda inspelningsknappen så kan du börja prata om 3 sekunder. Voiceovern kommer att läggas till i användarens album och tidslinje när den är klar.
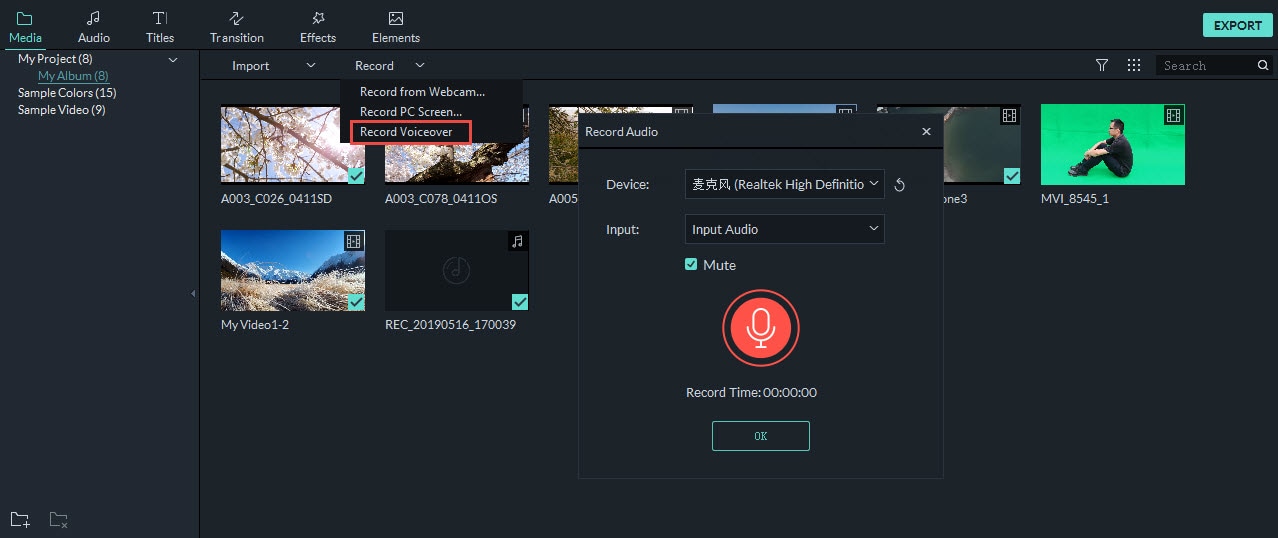
Steg 4: Byt ut ljudspåret i videon
Detta liknar att lägga till ljud till video. Bara ett extra steg krävs: ta bort den ursprungliga ljudfilen. För att göra det högerklickar du på videon du vill ersätta ljudet i och väljer Ljudtagare. Ta sedan bort ljudfilen från spåret.
Som beskrivits ovan kan du sedan dra och släppa en ny ljudfil från användarens album till ljudspåret.
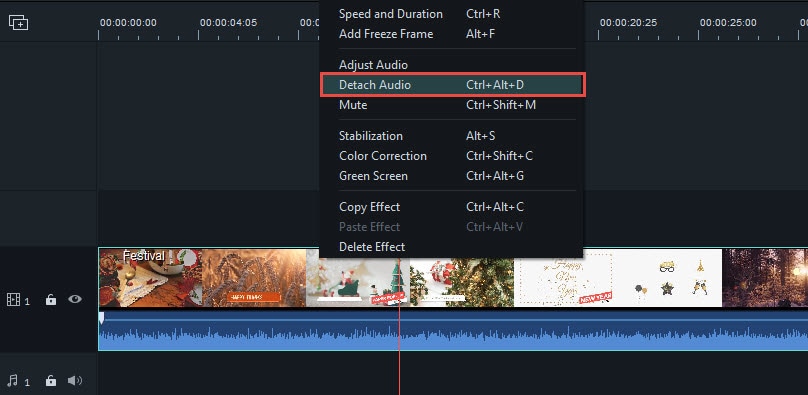
Du kan klicka för att se mer information om Hur man byter ut ljud i video >>
Steg 5: Justera ljudfilen och var kreativ
Olika ljudredigeringsverktyg är tillgängliga: ställ in volym, snabba upp, sakta ner, ändra tonhöjd och lägg till tona in/ut-effekt. Dubbelklicka på ljudfilen på tidslinjen för att ändra inställningarna och dra skjutreglaget.
Tryck på ‘Return’ för att bekräfta inställningarna och gå tillbaka till huvudgränssnittet.

Du kan också ändra din röst genom att justera tonhöjden eller hastigheten på ljudfilen, se den detaljerade guiden om Hur man byter röst med FilmoraTool Voice Changer
Steg 6: Exportera video med nytt ljudspår
Klicka på ‘Skapa’ och välj ‘Formatera’ när allt är klart. Från listan väljer du vilket format du vill ha som utdataformat. Ändra även de avancerade inställningarna vid behov. Klicka slutligen på knappen ‘Skapa’ för att exportera en ny videofil till den angivna mappen på datorn.
Förutom att exportera video till din dator kan du också skapa video för enheter som iPhone, iPad, iPod, ladda upp video direkt till YouTube eller bränna den till DVD för uppspelning på TV. Allt i en videoredigerare, ingen extra programvara krävs.

Slutsats
Ovan är stegen om hur man lägger till ljud till video med FilmoraTool videoredigerare på Windows och Mac. Vanligtvis kan du lägga till din voiceover till videon eller ta bort originalljudet och ersätta det med din voiceover eller musikfil. Oavsett vilket du väljer kan du justera ljudinställningarna för att få ett bättre resultat.
För Win 7 eller senare (64-bitars)
För macOS 10.12 eller senare
Senaste artiklarna