Hang hozzáadása a videóhoz [3 kreatív módszer ingyen]
A videó hangja vagy zenéje drámai módon befolyásolhatja a videóról alkotott képünket – függetlenül attól, hogy házimoziról, reklámról vagy videobemutatóról van szó. De mi van akkor, ha csak néma felvétel van, vagy csak egy repedt és torz hangfájl, amelyet ki kell cserélni, és most hangot szeretne adni a videóhoz?
A probléma megoldásához alázatosan ajánlom FilmoraTool. Vele könnyen megteheti adj hozzá hangot a videóhoz, rögzítse közvetlenül a hangot, és adja hozzá a videóhoz, vagy cserélje ki az eredeti hangsávot (folyamot) egy új hangfájlra.
Ha zenét szeretne hozzáadni a videóhoz néhány online eszközzel, kérjük, hagyjon megjegyzést alább, hogy tesztelhessek néhány online megoldást, és megosszam Önnel a legjobb online eszközöket, amelyekkel ingyenes hangot adhat hozzá a videóhoz. A FilmoraTool-t javaslom, mert a hálózati igénye nem olyan magas az online eszközökhöz képest.
Az alábbiakban egy kreatív módszert mutatunk be, amellyel hangeffektusokat adhatunk a videóhoz.
Win 7 vagy újabb (64 bites) esetén
macOS 10.12 vagy újabb verzióhoz
-
A felhasználóbarát felület lehetővé teszi a videók egyszerű szerkesztését;
-
Szinte minden videó és audio formátumot támogat (beleértve a WMV, MOV, FLV, MTS stb.);
-
Kényelmes hang hozzáadása a videóhoz minőségromlás nélkül;
-
Hang hozzáadása a videóhoz nagyon egyszerű
-
Támogatott operációs rendszer: Windows (Windows 10 is) és Mac OS X (10.6 felett).
Érdekelhet még 15 ingyenes zenei webhely kereskedelmi használatra >>
Hogyan adhatunk egyszerűen hangot a videóhoz
Most tekintse meg az egyszerű lépéseket, amelyekkel hangot adhat hozzá a videofájlokhoz, vagy cserélheti le az eredeti hangsávot új hangjelzéssel vagy zenével.
1. lépés: Adjon hozzá audio- és videofájlokat a programhoz
A FilmoraTool letöltése és telepítése után kattintson az Importálás gombra az elsődleges ablakokban, és válasszon hang- és videofájlokat a számítógépéről, vagy egyszerűen húzza át az audio- és videofájlokat a projekt médiakönyvtárába. A FilmoraTool ingyenes hangkönyvtárat is tartalmaz, amely különböző műfajú zenéket és hangeffektusokat biztosít.
Megtekintheti az előnézetet, és hozzáadhatja a megfelelő hangot a videóhoz.
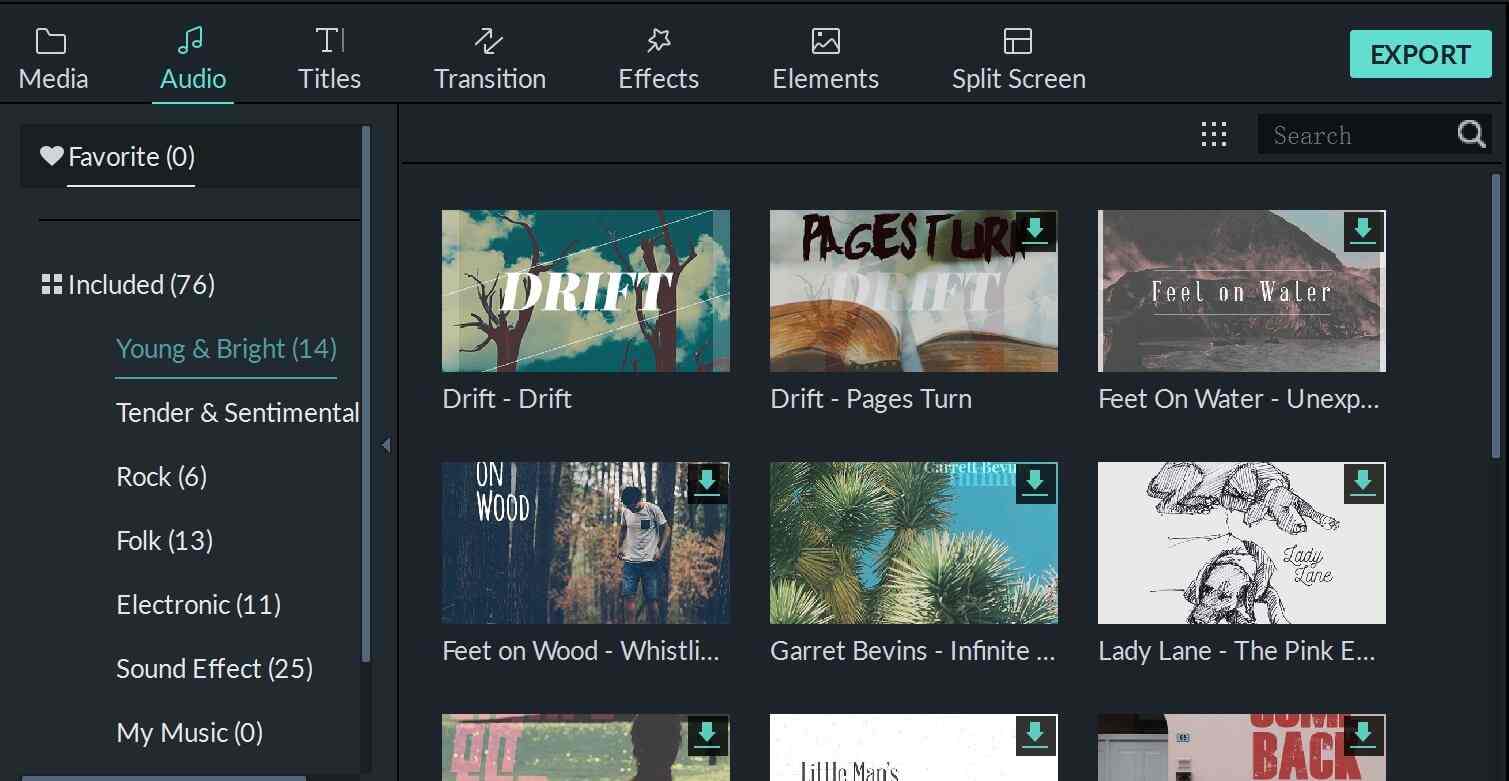
Lehet is, mint: 10 legjobb ingyenes hangszerkesztő Windows és Mac rendszerhez
2. lépés: Adjon hozzá egy új hangfájlt a videóhoz
Húzza át az audio- és videofájlokat a médiakönyvtárból vagy az audiokönyvtárból, és helyezze el őket az idővonal megfelelő sávjaira, nevezetesen helyezze a hangfájlt a hangsávra. Így a hangfájl(ok) egyesülnek a videóban.
3. lépés: Rögzítse és adja hozzá a hangot a videóhoz
Helyett zene hozzáadása a videóhoz, rögzíthet és hangfelvételt is adhat hozzá a videóhoz. Ez egy szórakoztató módja annak, hogy narrációt vagy kiegészítő hangot adjon a videóhoz. Ehhez kattintson a Felvétel gombra az idővonal feletti eszköztáron, ekkor megjelenik a Felvétel párbeszédpanel.
Kattintson a piros Felvétel gombra, és 3 másodpercen belül elkezd beszélni. A hangbeszéd hozzáadódik a Felhasználó albumához és az idővonalhoz, ha elkészül.
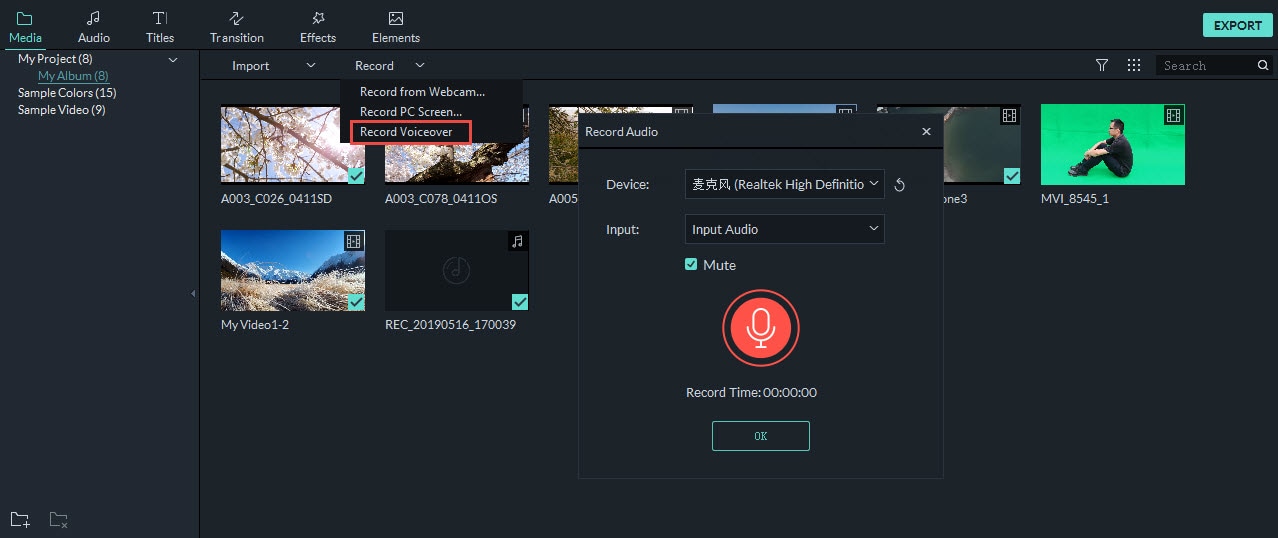
4. lépés: Cserélje ki a videó hangsávját
Ez hasonló a hang hozzáadásához a videóhoz. Csak egy további lépésre van szükség: törölje az eredeti hangfájlt. Ehhez kattintson a jobb gombbal arra a videóra, amelynek hangját le szeretné cserélni, és válassza ki Audio leválasztás. Ezt követően törölje a hangfájlt a sávból.
A fent leírtak szerint ezután áthúzhat egy új hangfájlt a felhasználói albumból a hangsávra.
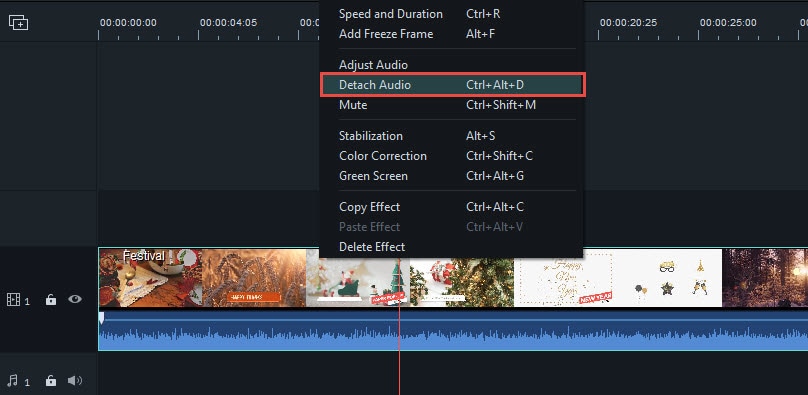
Kattintson a további részletek megtekintéséhez Hogyan cserélje ki a hangot a videóban >>
5. lépés: Állítsa be az audiofájlt, és legyen kreatív
Különféle hangszerkesztő eszközök állnak rendelkezésre: hangerő beállítása, gyorsítás, lassítás, hangmagasság módosítása és fade in/out effektus hozzáadása. Kattintson duplán a hangfájlra az idővonalon a beállítások módosításához, és húzza a csúszkát.
Nyomja meg a „Return” gombot a beállítások megerősítéséhez, és lépjen vissza a fő felületre.

A hangját az audiofájl hangmagasságának vagy sebességének beállításával is módosíthatja, nézze meg a részletes útmutatót Hogyan változtassunk hangot a FilmoraTool Voice Changer segítségével
6. lépés: Videó exportálása új hangsávval
Kattintson a ‘Létrehozás’ gombra, és válassza a ‘Formázás’ lehetőséget, ha minden készen áll. A listából válassza ki a kívánt formátumot kimeneti formátumként. Ha szükséges, módosítsa a speciális beállításokat is. Végül kattintson a ‘Létrehozás’ gombra egy új videofájl exportálásához a számítógép megadott mappájába.
A videó számítógépre való exportálása mellett olyan eszközökhöz is készíthet videót, mint az iPhone, iPad, iPod, közvetlenül feltölthet videót a YouTube-ra, vagy kiírhatja DVD-re, hogy lejátssza a tévén. Minden egy videószerkesztőben, nincs szükség külön szoftverre.

Következtetés
A fenti lépések bemutatják, hogyan adhat hozzá hangot a videóhoz a FilmoraTool videószerkesztővel Windows és Mac rendszeren. Általában hozzáadhatja a hangfelvételt a videóhoz, vagy leválaszthatja az eredeti hanganyagot, és lecserélheti a hangfelvételre vagy zenefájlra. Bármelyiket is választja, módosíthatja a hangbeállításokat a jobb eredmény érdekében.
Win 7 vagy újabb (64 bites) esetén
macOS 10.12 vagy újabb verzióhoz
Legfrissebb cikkek