Audio aan video toevoegen [3 gratis creatieve manieren]
De audio of muziek van video kan onze perceptie van een video drastisch beïnvloeden – of het nu een home movie, een commercial of een videopresentatie is. Maar wat als je alleen maar stille beelden hebt of met alleen een gekraak en vervormd audiobestand dat moet worden vervangen, en je wilt op dit moment een geluid aan de video toevoegen?
Om dit probleem op te lossen, raad ik u nederig aan FilmoraTool. Hiermee kunt u gemakkelijk audio aan video toevoegen, neem de voice-over direct op en voeg deze toe aan video, of vervang de originele audiotrack (stream) door een nieuw audiobestand.
Als je muziek aan video wilt toevoegen met een aantal online tools, laat dan hieronder een reactie achter zodat ik een aantal online oplossingen kan testen en de beste online tools met je kan delen om gratis audio aan video toe te voegen. Ik raad FilmoraTool aan omdat de vereiste op het netwerk niet zo hoog is in vergelijking met de online tools.
Hieronder vindt u een creatieve manier om geluidseffecten aan video toe te voegen.
Voor Win 7 of hoger (64-bits)
Voor macOS 10.12 of hoger
-
Gebruiksvriendelijke interface stelt u in staat om uw video’s gemakkelijk te bewerken;
-
Ondersteunt bijna alle video- en audioformaten (inclusief WMV, MOV, FLV, MTS, enz.);
-
Handig om audio aan video toe te voegen zonder kwaliteitsverlies;
-
Audio aan video toevoegen is zo eenvoudig
-
Ondersteunde besturingssystemen: Windows (inclusief Windows 10) & Mac OS X (boven 10.6).
Dit vind je misschien ook leuk 15 gratis muzieksites voor commercieel gebruik >>
Hoe u eenvoudig audio aan video kunt toevoegen
Bekijk nu de eenvoudige stappen om audio aan videobestanden toe te voegen of de originele audiotrack te vervangen door een nieuwe voice-over of muziek.
Stap 1: voeg audio- en videobestanden toe aan het programma
Na het downloaden en installeren van FilmoraTool, kun je ofwel op Importeren klikken in de primaire vensters en audio- en videobestanden van je computer selecteren of gewoon audio- en videobestanden naar de projectmediabibliotheek slepen en neerzetten. FilmoraTool beschikt ook over een gratis audiobibliotheek, die verschillende muziekgenres en geluidseffecten biedt.
Je kunt er een voorbeeld van bekijken en de juiste audio aan je video toevoegen.
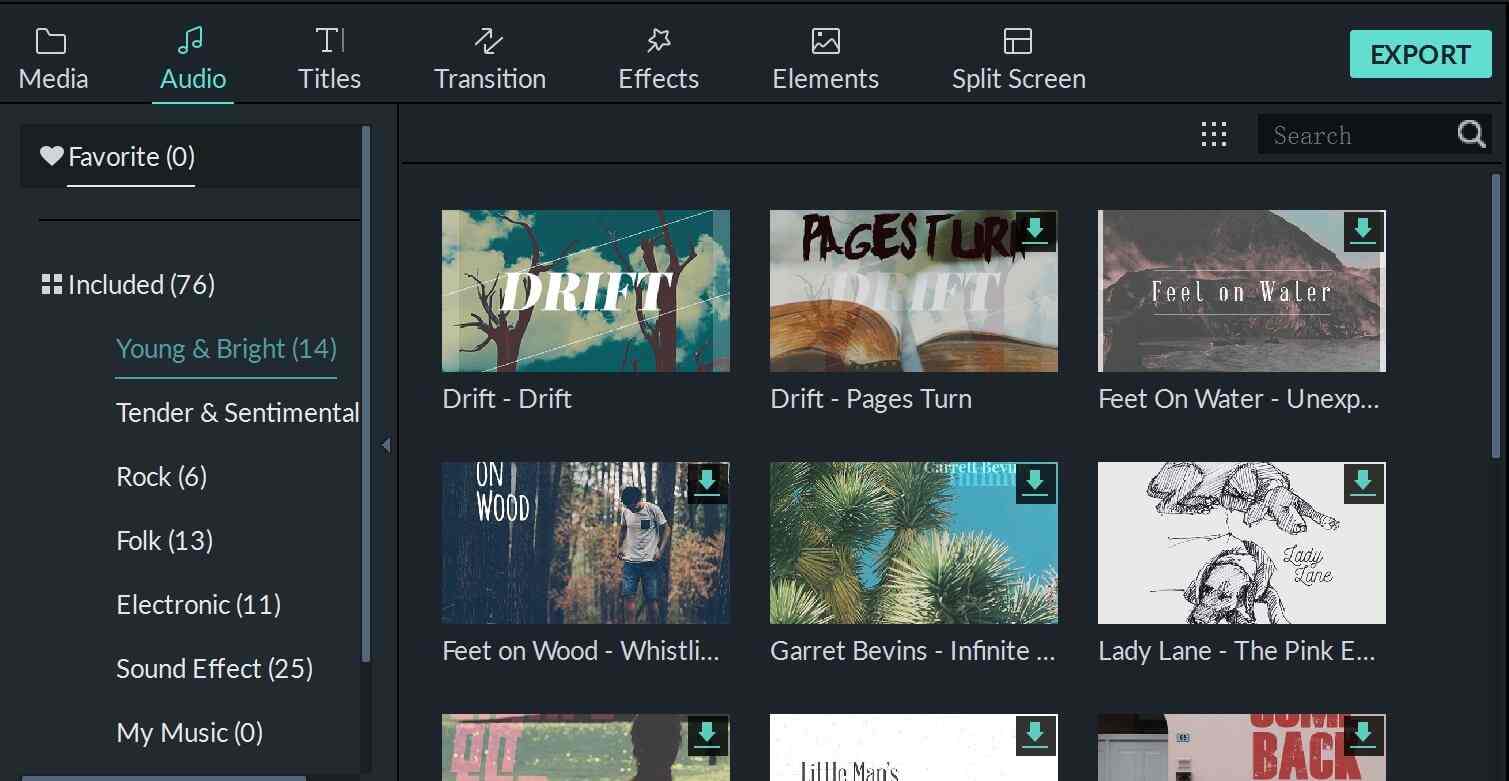
Kijk ook eens naar: 10 Beste gratis audio-editor voor Windows en Mac
Stap 2: Voeg een nieuw audiobestand toe aan de video
Sleep de audio- en videobestanden uit de mediabibliotheek of audiobibliotheek en plaats ze op de respectieve tracks van de tijdlijn, namelijk plaats het audiobestand op de audiotrack. Op deze manier worden het (de) audiobestand(en) samengevoegd met de video.
Stap 3: Neem uw voice-over op en voeg deze toe aan video
In plaats van muziek toevoegen aan de video, kunt u ook een voice-over opnemen en aan de video toevoegen. Het is een leuke manier om gesproken tekst of aanvullende audio aan video toe te voegen. Klik hiervoor op de knop Opnemen op de werkbalk boven de tijdlijn, het dialoogvenster Opnemen zal verschijnen.
Klik op de rode knop Opnemen en u kunt binnen 3 seconden beginnen te praten. De voice-over wordt toegevoegd aan het album en de tijdlijn van de gebruiker wanneer deze is voltooid.
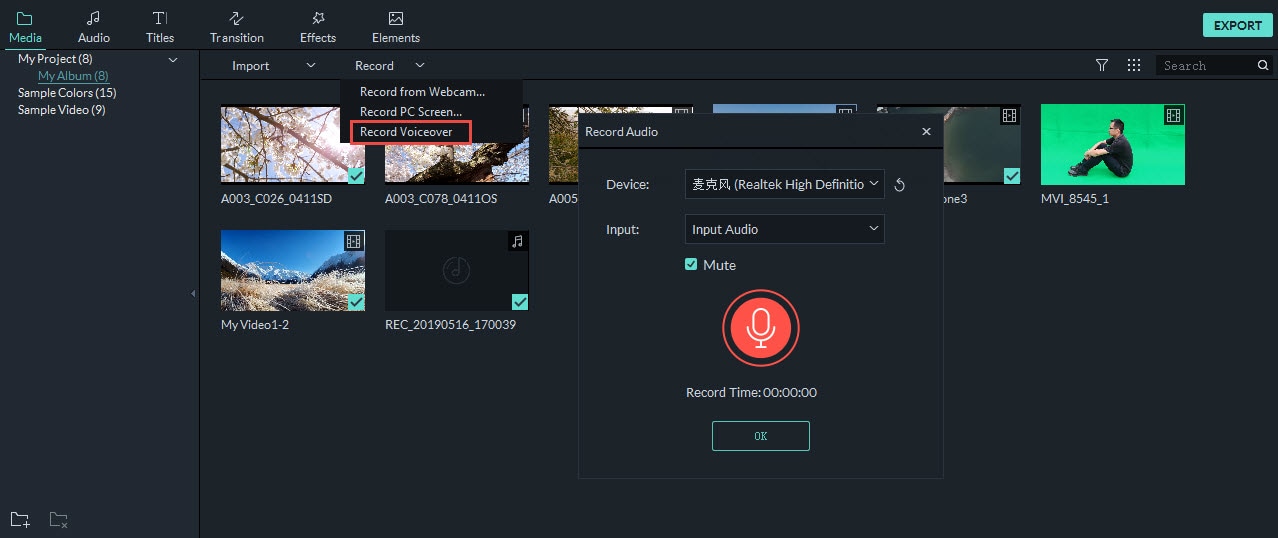
Stap 4: Vervang de audiotrack van de video
Dit is vergelijkbaar met het toevoegen van audio aan video. Er is slechts een extra stap nodig: verwijder het originele audiobestand. Om dit te doen, klikt u met de rechtermuisknop op de video waarin u de audio wilt vervangen en selecteert u Audio loskoppelen. Verwijder daarna het audiobestand van de track.
Zoals hierboven beschreven, kunt u vervolgens een nieuw audiobestand van het gebruikersalbum naar het audiospoor slepen en neerzetten.
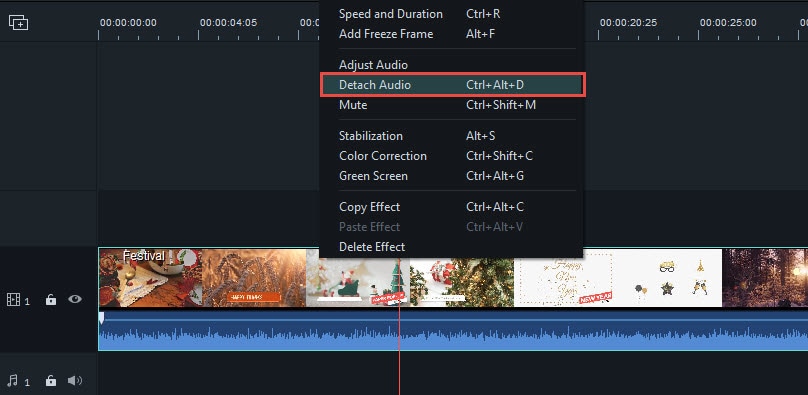
U kunt klikken om meer details te zien over: Hoe audio in video te vervangen >>
Stap 5: Pas het audiobestand aan en wees creatief
Er zijn verschillende audiobewerkingstools beschikbaar: stel het volume in, versnel, vertraag, verander de toonhoogte en voeg een fade-in/out-effect toe. Dubbelklik op het audiobestand op de tijdlijn om de instellingen te wijzigen en sleep de schuifbalk.
Druk op ‘Return’ om de instellingen te bevestigen en terug te gaan naar de hoofdinterface.

Je kunt ook je stem veranderen door de toonhoogte of snelheid van het audiobestand aan te passen, raadpleeg de gedetailleerde gids over Hoe de stem te veranderen met FilmoraTool Voice Changer
Stap 6: Video exporteren met nieuwe audiotrack
Klik op ‘Maken’ en selecteer ‘Formatteren’ als alles klaar is. Kies uit de lijst elk gewenst formaat als uitvoerformaat. Wijzig indien nodig ook de geavanceerde instellingen. Klik ten slotte op de knop ‘Maken’ om een nieuw videobestand naar de opgegeven map op de computer te exporteren.
Naast het exporteren van video naar uw computer, kunt u ook video maken voor apparaten zoals de iPhone, iPad, iPod, rechtstreeks video uploaden naar YouTube of deze op dvd branden om op tv af te spelen. Alles in één video-editor, geen extra software vereist.

Conclusie
Hierboven staan de stappen voor het toevoegen van audio aan video met FilmoraTool video-editor op Windows en Mac. Meestal kunt u uw voice-over aan de video toevoegen of de originele audio loskoppelen en vervangen door uw voice-over of muziekbestand. Wat je ook kiest, je kunt de audio-instellingen aanpassen om een beter resultaat te krijgen.
Voor Win 7 of hoger (64-bits)
Voor macOS 10.12 of hoger
Laatste artikels