ビデオにオーディオを追加する方法 [無料でクリエイティブな 3 つの方法]
ホーム ムービー、コマーシャル、ビデオ プレゼンテーションのいずれであっても、ビデオのオーディオや音楽は、ビデオに対する私たちの認識に劇的な影響を与える可能性があります。 しかし、無音の映像しかない場合や、パチパチ音をたてて歪んだオーディオ ファイルを置き換える必要がある場合はどうすればよいでしょうか。この時点で、ビデオにサウンドを追加したいと考えていますか?
この問題を解決するために、私は謙虚にお勧めします Filmoraツール。 それで、あなたは簡単にできます ビデオにオーディオを追加する、ナレーションを直接録音してビデオに追加するか、元のオーディオ トラック (ストリーム) を新しいオーディオ ファイルに置き換えます。
いくつかのオンライン ツールを使用してビデオに音楽を追加したい場合は、下にコメントを残してください。いくつかのオンライン ソリューションをテストし、オーディオをビデオに無料で追加するための最良のオンライン ツールを共有できます。 ネットワーク上での要件は、オンライン ツールに比べてそれほど高くないため、FilmoraTool をお勧めします。
以下は、ビデオにサウンドエフェクトを追加するクリエイティブな方法です。
-
ユーザーフレンドリーなインターフェースにより、ビデオを簡単に編集できます。
-
ほぼすべてのビデオおよびオーディオ形式 (WMV、MOV、FLV、MTS などを含む) をサポートします。
-
品質を損なうことなくオーディオをビデオに追加するのに便利です。
-
ビデオにオーディオを追加するのはとても簡単です
-
サポートされているOS:Windows(Windows 10を含む)およびMac OS X(10.6以降)。
あなたも好きかも 15 商用利用可能な無料音楽サイト >>
ビデオにオーディオを簡単に追加する方法
動画ファイルに音声を追加したり、元の音声トラックを新しいナレーションや音楽に置き換えたりする簡単な手順をご覧ください。
ステップ 1: プログラムにオーディオ ファイルとビデオ ファイルを追加する
FilmoraTool をダウンロードしてインストールしたら、プライマリ ウィンドウで [インポート] をクリックして、コンピューターからオーディオ ファイルとビデオ ファイルを選択するか、オーディオ ファイルとビデオ ファイルをプロジェクト メディア ライブラリにドラッグ アンド ドロップします。 FilmoraTool には、さまざまなジャンルの音楽と効果音を提供する無料のオーディオ ライブラリも備わっています。
プレビューして、ビデオに適切なオーディオを追加できます。
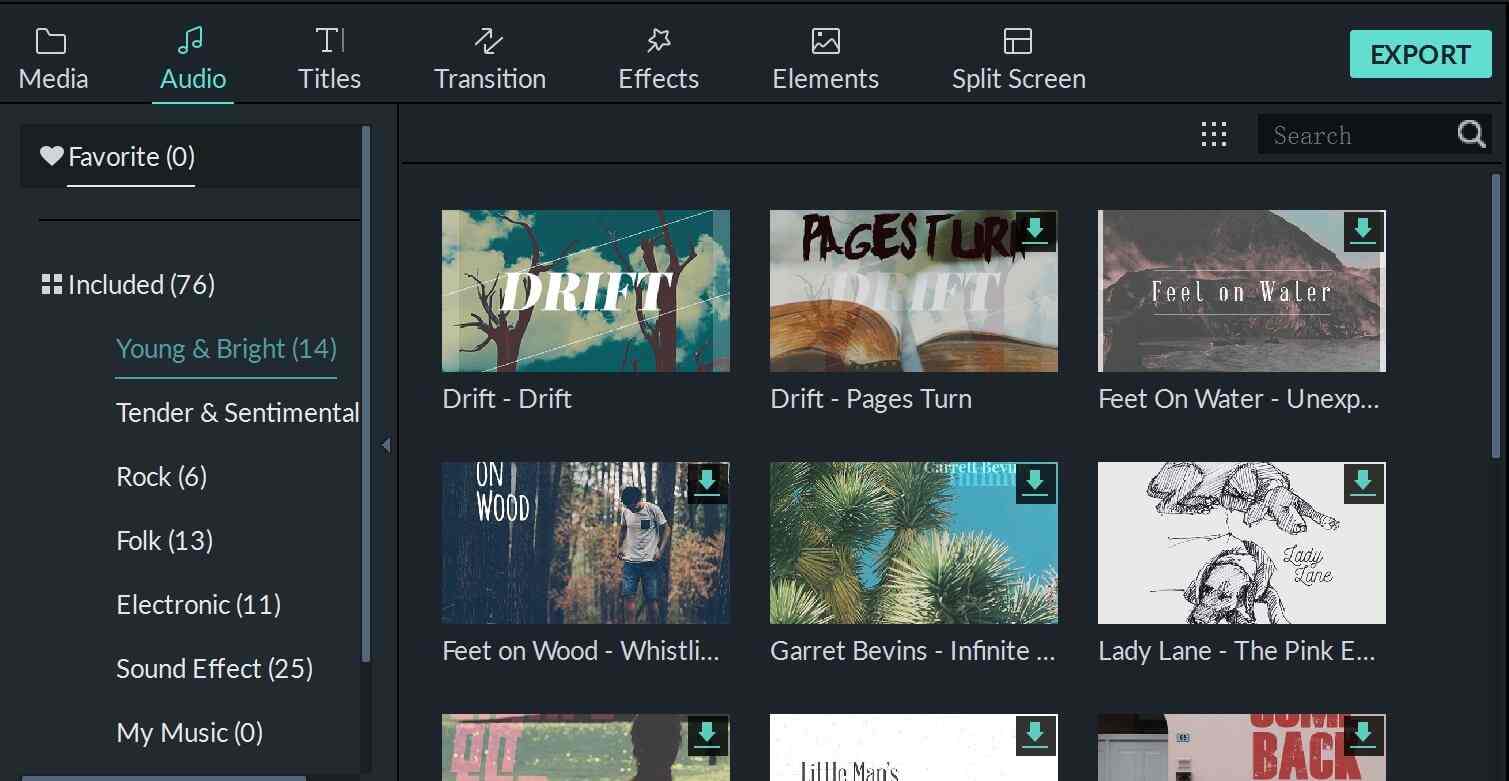
あなたも好きかも: WindowsおよびMac用の10の最高の無料オーディオエディター
ステップ 2: ビデオに新しいオーディオ ファイルを追加する
オーディオ ファイルとビデオ ファイルをメディア ライブラリまたはオーディオ ライブラリからドラッグし、タイムラインのそれぞれのトラックに配置します。つまり、オーディオ ファイルをオーディオ トラックに配置します。 このようにして、オーディオ ファイルがビデオにマージされます。
ステップ 3: ナレーションを録音してビデオに追加する
の代わりに ビデオに音楽を追加する、ビデオにナレーションを録音して追加することもできます。 ビデオにナレーションや補完的なオーディオを追加する楽しい方法です。 これを行うには、タイムラインの上にあるツールバーの [録音] ボタンをクリックします。[録音] ダイアログが表示されます。
赤い録音ボタンをクリックすると、3 秒で話し始めることができます。 ナレーションは、完了するとユーザーのアルバムとタイムラインに追加されます。
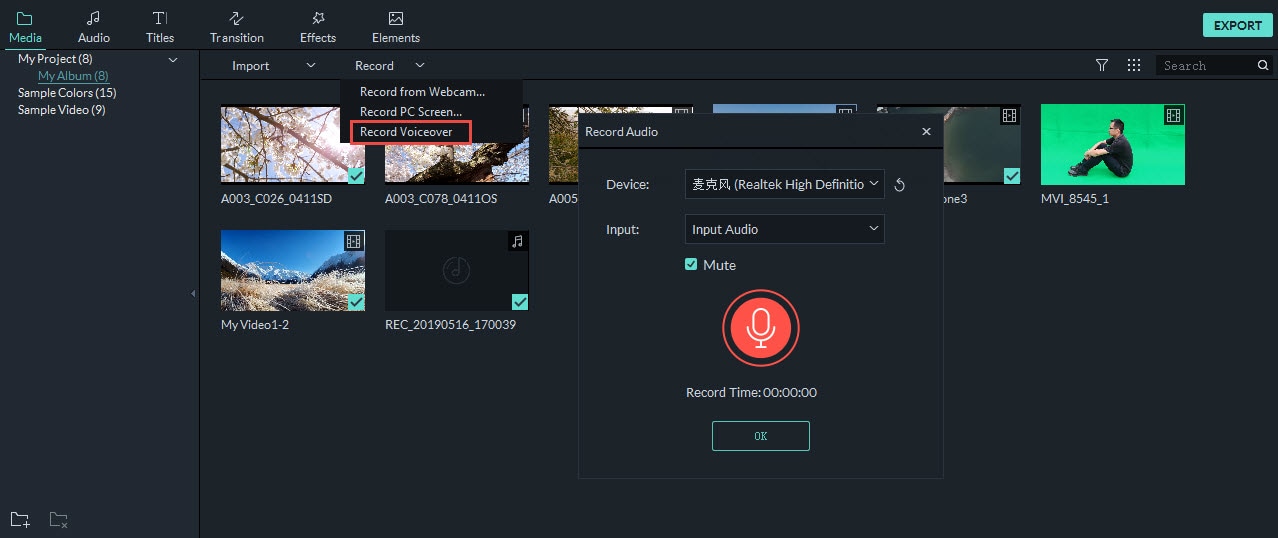
ステップ 4: ビデオのオーディオ トラックを置き換える
これは、ビデオにオーディオを追加するのと似ています。 余分な手順が必要です: 元のオーディオ ファイルを削除します。 これを行うには、オーディオを置き換えるビデオを右クリックし、 オーディオデタッチ. その後、トラックからオーディオ ファイルを削除します。
上記のように、新しいオーディオ ファイルをユーザーのアルバムからオーディオ トラックにドラッグ アンド ドロップできます。
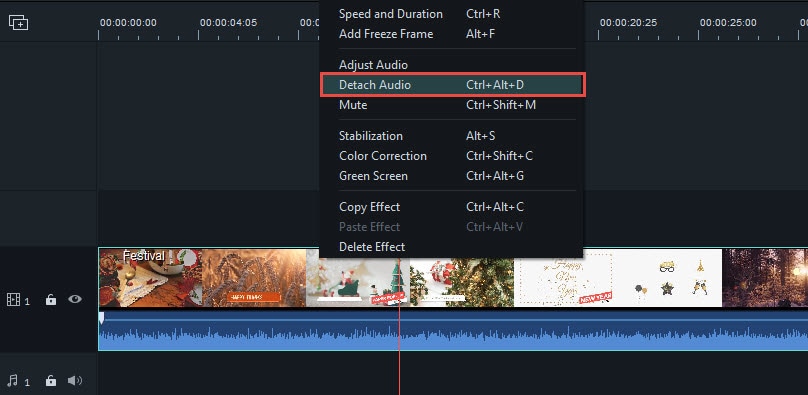
クリックして詳細を表示できます ビデオのオーディオを置き換える方法 >>
ステップ 5: オーディオ ファイルを調整し、創造性を発揮する
音量の設定、スピードアップ、スローダウン、ピッチの変更、フェードイン/アウト効果の追加など、さまざまなオーディオ編集ツールが利用できます。 タイムライン上のオーディオ ファイルをダブルクリックして設定を変更し、スライド バーをドラッグします。
[戻る] をクリックして設定を確認し、メイン インターフェイスに戻ります。

音声ファイルのピッチまたは速度を調整して声を変更することもできます。詳細なガイドを確認してください。 FilmoraTool Voice Changerで声を変える方法
ステップ 6: 新しいオーディオ トラックでビデオをエクスポートする
すべての準備が整ったら、[作成] をクリックし、[フォーマット] を選択します。 リストから、出力形式として必要な形式を選択します。 必要に応じて、詳細設定も変更します。 最後に、[作成] ボタンをクリックして、コンピューター上の指定したフォルダーに新しいビデオ ファイルをエクスポートします。
ビデオをコンピュータにエクスポートするだけでなく、iPhone、iPad、iPod などのデバイス用のビデオを作成したり、ビデオを YouTube に直接アップロードしたり、テレビで再生するために DVD に書き込んだりすることもできます。 すべて XNUMX つのビデオ エディターで、追加のソフトウェアは必要ありません。

結論
上記は、Windows および Mac で FilmoraTool ビデオ エディターを使用してビデオにオーディオを追加する方法の手順です。 通常、ナレーションをビデオに追加するか、元のオーディオを切り離してナレーションまたは音楽ファイルに置き換えることができます。 どちらを選択しても、オーディオ設定を調整してより良い結果を得ることができます。
最後の記事