Sådan tilføjes lyd til video [3 kreative måder gratis]
Videoens lyd eller musik kan dramatisk påvirke vores opfattelse af en video – uanset om det er en hjemmefilm, en reklamefilm eller en videopræsentation. Men hvad nu, hvis alt, hvad du har, er tavse optagelser eller med bare en krakeleret og forvrænget lydfil, der skal udskiftes, og på dette tidspunkt vil du tilføje en lyd til videoen?
For at løse dette problem anbefaler jeg ydmygt FilmoraTool. Med den kan du nemt tilføj lyd til video, optag voiceoveren direkte og føj den til video, eller udskift det originale lydspor (stream) med en ny lydfil.
Hvis du vil tilføje musik til video med nogle onlineværktøjer, bedes du efterlade en kommentar nedenfor, så jeg kan teste nogle onlineløsninger og dele de bedste onlineværktøjer med dig til at tilføje lyd til video gratis. Jeg anbefaler FilmoraTool, fordi dets krav til netværket ikke er så højt sammenlignet med onlineværktøjerne.
Nedenfor er en kreativ måde at tilføje lydeffekter til video.
Til Win 7 eller nyere (64-bit)
Til macOS 10.12 eller nyere
-
Brugervenlig grænseflade giver dig mulighed for nemt at redigere dine videoer;
-
Understøtter næsten alle video- og lydformater (inklusive WMV, MOV, FLV, MTS osv.);
-
Praktisk at tilføje lyd til video uden kvalitetstab;
-
Det er så nemt at tilføje lyd til video
-
Understøttet operativsystem: Windows (Windows 10 inkluderet) & Mac OS X (over 10.6).
Du vil måske også syntes om 15 gratis musiksider til kommerciel brug >>
Sådan tilføjes lyd til video nemt
Se nu de nemme trin for at tilføje lyd til videofiler eller erstatte det originale lydspor med en ny voiceover eller musik.
Trin 1: Tilføj lyd- og videofiler til programmet
Efter at have downloadet og installeret FilmoraTool, kan du enten klikke på Importer i de primære vinduer og vælge lyd- og videofiler fra din computer eller blot trække og slippe lyd- og videofiler til projektets mediebibliotek. FilmoraTool har også et gratis lydbibliotek, som giver forskellige genrer af musik og lydeffekter.
Du kan forhåndsvise den og tilføje den korrekte lyd til din video.
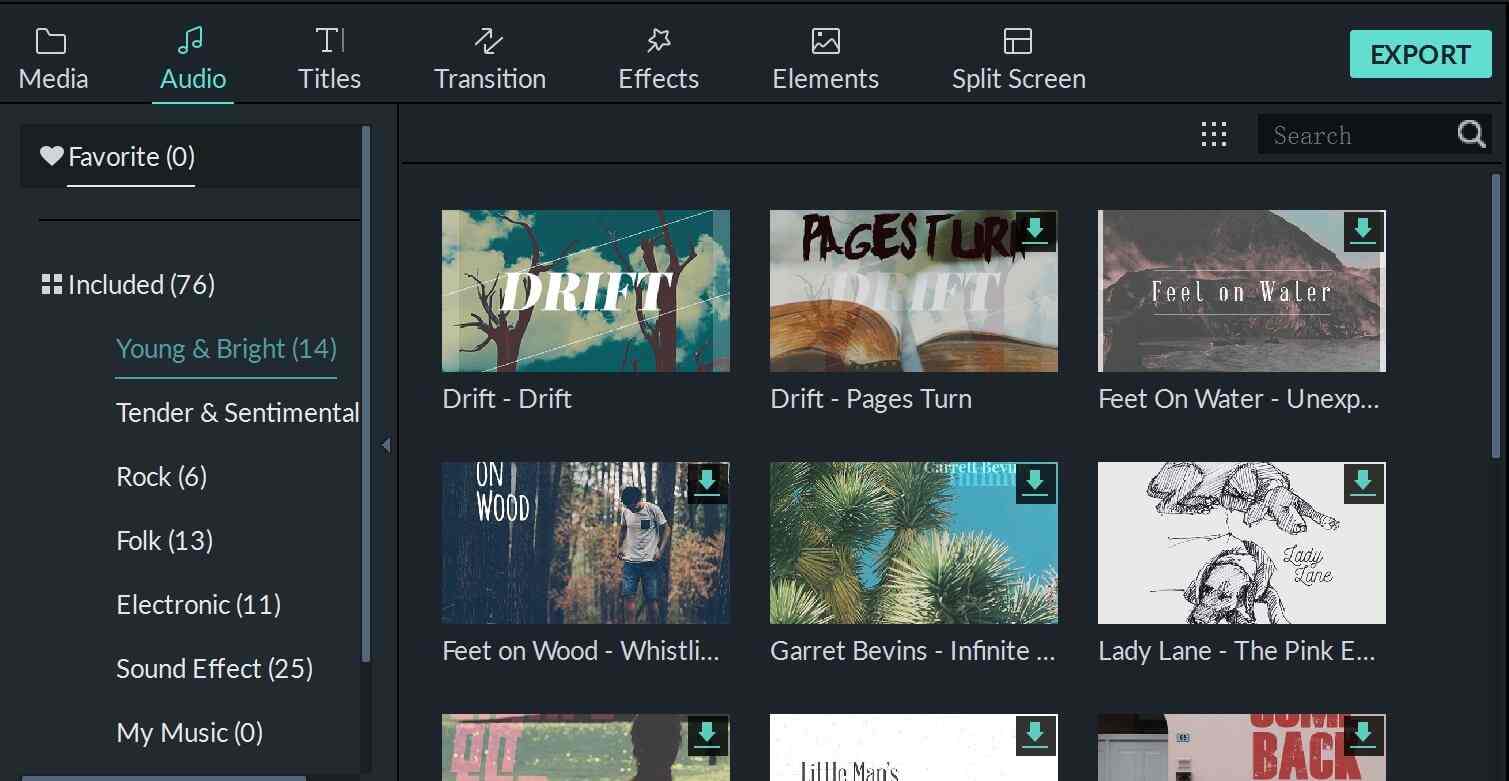
Du kan også lide: 10 bedste gratis lydeditor til Windows og Mac
Trin 2: Tilføj en ny lydfil til videoen
Træk lyd- og videofilerne fra mediebiblioteket eller lydbiblioteket og placer dem på de respektive spor på tidslinjen, nemlig placer lydfilen til lydsporet. På denne måde vil lydfilen(erne) blive flettet ind i videoen.
Trin 3: Optag og føj din voiceover til video
I stedet for tilføje musik til videoen, kan du også optage og tilføje voiceover til videoen. Det er en sjov måde at tilføje fortælling eller supplerende lyd til video. For at gøre det skal du klikke på knappen Optag på værktøjslinjen over tidslinjen. Optag-dialogen vises.
Klik på den røde Optag-knap, og du kan begynde at tale om 3 sekunder. Voiceoveren vil blive tilføjet til brugerens album og tidslinje, når den er fuldført.
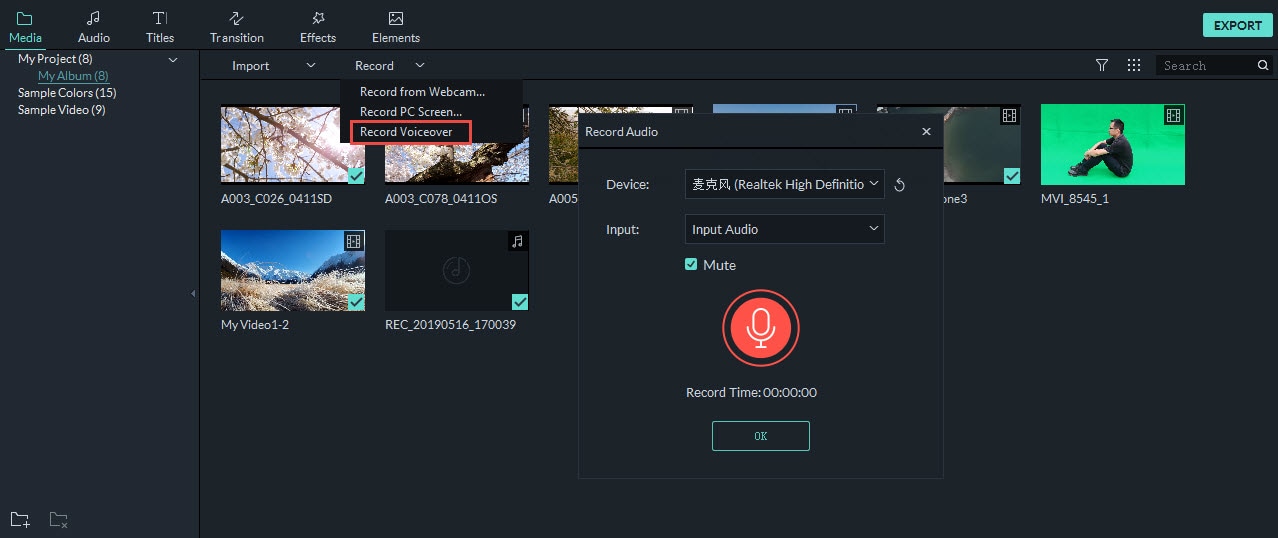
Trin 4: Erstat videoens lydspor
Dette svarer til at tilføje lyd til video. Bare et ekstra trin er påkrævet: slet den originale lydfil. For at gøre det skal du højreklikke på den video, du vil erstatte lyd i den, og vælge Fjernelse af lyd. Slet derefter lydfilen fra sporet.
Som beskrevet ovenfor kan du derefter trække og slippe en ny lydfil fra brugerens album til lydsporet.
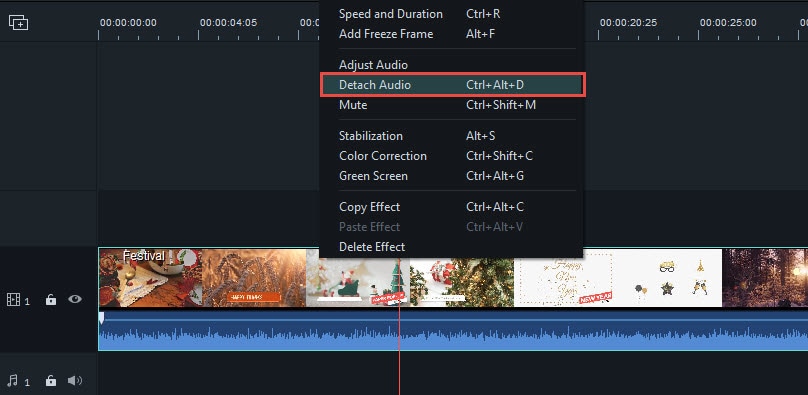
Du kan klikke for at se flere detaljer om Sådan udskiftes lyd i video >>
Trin 5: Juster lydfilen og vær kreativ
Forskellige lydredigeringsværktøjer er tilgængelige: Indstil lydstyrke, hastighed op, sænk ned, skift tonehøjde og tilføj fade-in/out-effekt. Dobbeltklik på lydfilen på tidslinjen for at ændre indstillingerne og træk skyderen.
Tryk på ‘Return’ for at bekræfte indstillingerne og gå tilbage til hovedgrænsefladen.

Du kan også ændre din stemme ved at justere tonehøjden eller hastigheden af lydfilen, se den detaljerede guide om Sådan skifter du stemme med FilmoraTool Voice Changer
Trin 6: Eksporter video med nyt lydspor
Klik på ‘Opret’ og vælg ‘Format’, når alt er klar. Fra listen skal du vælge et hvilket som helst format, du ønsker som outputformat. Ændre om nødvendigt også de avancerede indstillinger. Til sidst skal du klikke på knappen ‘Opret’ for at eksportere en ny videofil til den angivne mappe på computeren.
Udover at eksportere video til din computer, kan du også oprette video til enheder som iPhone, iPad, iPod, uploade video direkte til YouTube eller brænde den til DVD til afspilning på TV. Alt i én videoredigering, ingen ekstra software påkrævet.

Konklusion
Ovenfor er trinene om, hvordan du tilføjer lyd til video med FilmoraTool video editor på Windows og Mac. Typisk kan du tilføje din voiceover til videoen eller fjerne den originale lyd og erstatte den med din voiceover eller musikfil. Uanset hvad du vælger, kan du justere lydindstillingerne for at få et bedre resultat.
Til Win 7 eller nyere (64-bit)
Til macOS 10.12 eller nyere
Seneste Artikler