Jak přidat zvuk do videa [3 kreativní způsoby zdarma]
Zvuk nebo hudba videa mohou dramaticky ovlivnit naše vnímání videa – bez ohledu na to, zda se jedná o domácí film, reklamu nebo videoprezentaci. Ale co když máte pouze tiché záběry nebo jen popraskaný a zkreslený zvukový soubor, který je třeba vyměnit, a v tuto chvíli chcete do videa přidat zvuk?
K vyřešení tohoto problému pokorně doporučuji Nástroj Filmor. S ním můžete snadno přidat zvuk k videu, nahrajte hlasový komentář přímo a přidejte jej do videa, nebo nahraďte původní zvukovou stopu (stream) novým zvukovým souborem.
V případě, že chcete přidat hudbu do videa pomocí některých online nástrojů, zanechte prosím níže komentář, abych mohl otestovat některá online řešení a podělit se s vámi o nejlepší online nástroje pro bezplatné přidávání zvuku do videa. Doporučuji FilmoraTool, protože jeho požadavky na síť nejsou tak vysoké ve srovnání s online nástroji.
Níže je uveden kreativní způsob přidávání zvukových efektů do videa.
Pro Win 7 nebo novější (64-bit)
Pro macOS 10.12 nebo novější
-
Uživatelsky přívětivé rozhraní vám umožňuje snadno upravovat vaše videa;
-
Podporuje téměř všechny video a audio formáty (včetně WMV, MOV, FLV, MTS atd.);
-
Pohodlné přidání zvuku k videu bez ztráty kvality;
-
Přidání zvuku k videu je tak snadné
-
Podporované OS: Windows (včetně Windows 10) & Mac OS X (vyšší než 10.6).
Mohlo by se vám také líbit 15 bezplatných hudebních stránek pro komerční použití >>
Jak snadno přidat zvuk do videa
Nyní se podívejte na jednoduché kroky, jak přidat zvuk do video souborů nebo nahradit původní zvukovou stopu novým komentářem nebo hudbou.
Krok 1: Přidejte do programu audio a video soubory
Po stažení a instalaci FilmoraTool můžete buď kliknout na Importovat v primárních oknech a vybrat audio a video soubory z vašeho počítače, nebo jednoduše přetáhnout audio a video soubory do knihovny médií projektu. FilmoraTool také nabízí bezplatnou zvukovou knihovnu, která poskytuje různé žánry hudby a zvukových efektů.
Můžete si jej prohlédnout a přidat do videa správný zvuk.
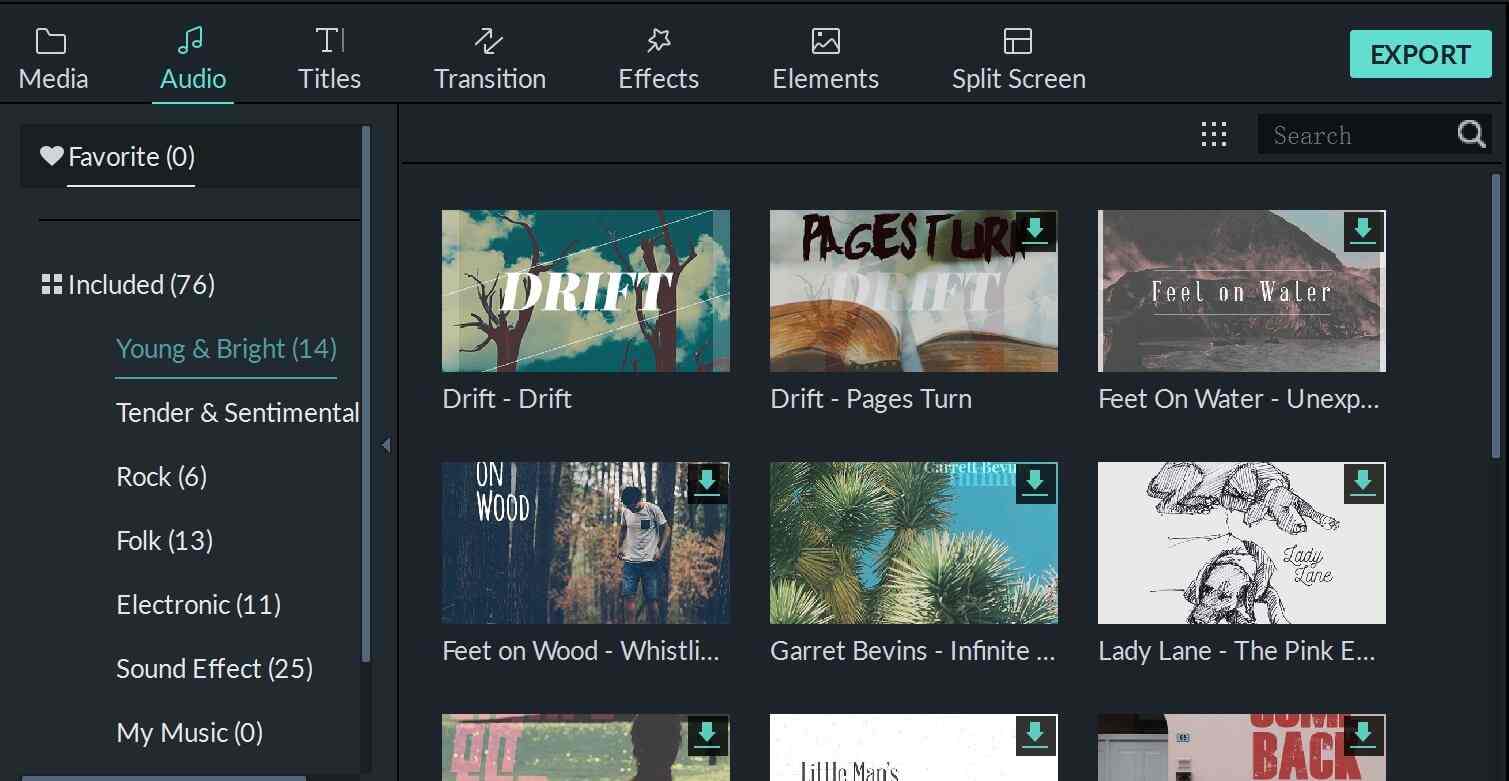
Můžete také rád: 10 nejlepších bezplatných zvukových editorů pro Windows a Mac
Krok 2: Přidejte do videa nový zvukový soubor
Přetáhněte zvukové soubory a soubory videa z knihovny médií nebo zvukové knihovny a umístěte je do příslušných stop na časové ose, konkrétně umístěte zvukový soubor do zvukové stopy. Tímto způsobem budou zvukové soubory sloučeny do videa.
Krok 3: Nahrajte a přidejte svůj hlasový komentář k videu
Místo přidání hudby do videa, můžete také nahrát a přidat komentář k videu. Je to zábavný způsob, jak k videu přidat vyprávění nebo doplňkový zvuk. Chcete-li tak učinit, klikněte na tlačítko Záznam na panelu nástrojů nad časovou osou, zobrazí se dialogové okno Záznam.
Klikněte na červené tlačítko Record a za 3 sekundy můžete začít mluvit. Hlasový komentář bude po dokončení přidán do Uživatelova alba a na časovou osu.
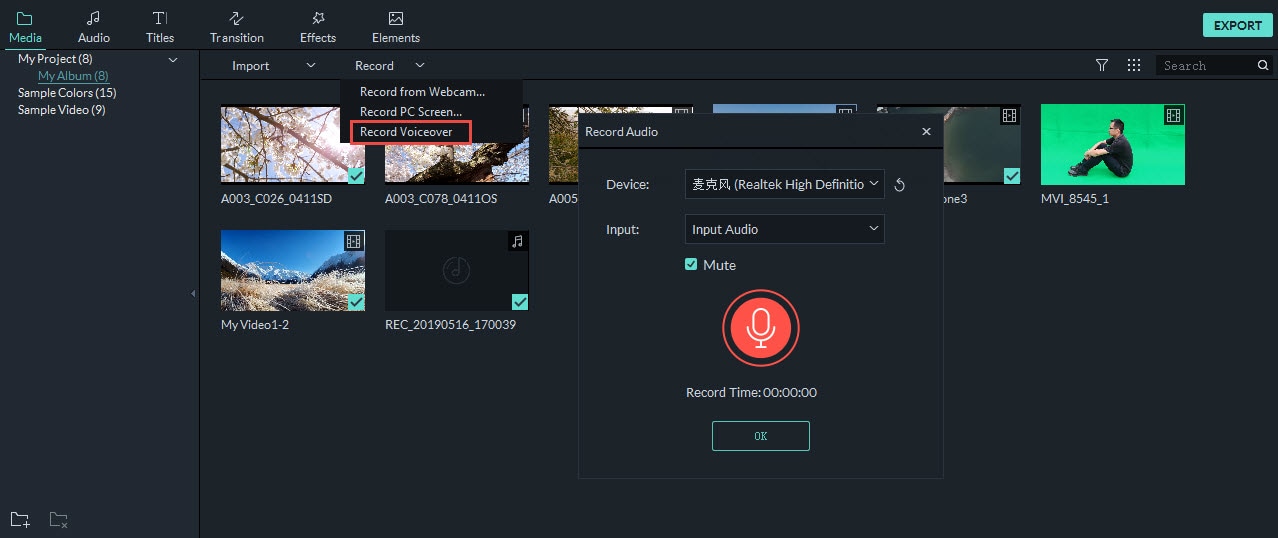
Krok 4: Nahraďte zvukovou stopu videa
Je to podobné jako při přidávání zvuku k videu. Je vyžadován pouze další krok: smazat původní zvukový soubor. Chcete-li tak učinit, klepněte pravým tlačítkem na video, ve kterém chcete nahradit zvuk, a vyberte Odpojit zvuk. Poté smažte zvukový soubor ze stopy.
Jak je popsáno výše, pak můžete přetáhnout nový zvukový soubor z alba uživatele do zvukové stopy.
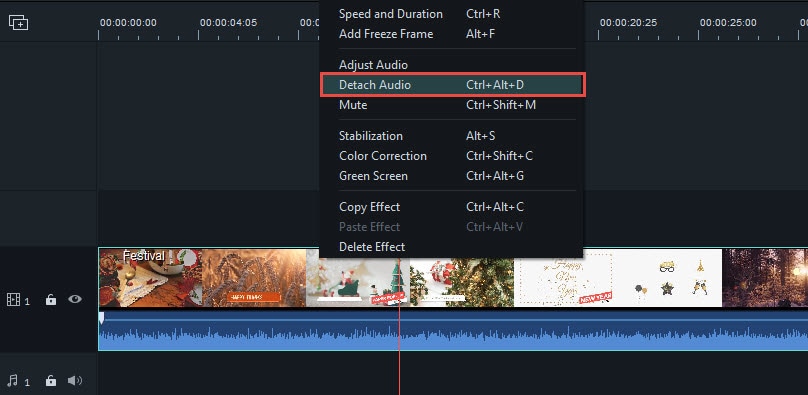
Kliknutím zobrazíte další podrobnosti o Jak nahradit zvuk ve videu >>
Krok 5: Upravte zvukový soubor a buďte kreativní
K dispozici jsou různé nástroje pro úpravu zvuku: nastavte hlasitost, zrychlete, zpomalte, změňte výšku tónu a přidejte efekt zeslabování/zatmívání. Poklepáním na zvukový soubor na časové ose změňte nastavení a přetáhněte posuvník.
Stiskněte ‘Return’ pro potvrzení nastavení a návrat do hlavního rozhraní.

Svůj hlas můžete také změnit úpravou výšky nebo rychlosti zvukového souboru, podívejte se na podrobný průvodce Jak změnit hlas pomocí FilmoraTool Voice Changer
Krok 6: Exportujte video s novou zvukovou stopou
Klikněte na ‘Vytvořit’ a vyberte ‘Formátovat’, až bude vše připraveno. Ze seznamu vyberte libovolný formát, který chcete jako výstupní formát. V případě potřeby změňte také pokročilá nastavení. Nakonec klikněte na tlačítko „Vytvořit“ a exportujte nový soubor videa do určené složky v počítači.
Kromě exportu videa do počítače můžete také vytvářet video pro zařízení jako iPhone, iPad, iPod, přímo nahrávat video na YouTube nebo je vypálit na DVD pro přehrávání v televizi. Vše v jednom editoru videa, není potřeba žádný další software.

závěr
Výše jsou uvedeny kroky, jak přidat zvuk do videa pomocí video editoru FilmoraTool na Windows a Mac. Obvykle můžete k videu přidat svůj komentář nebo odpojit původní zvuk a nahradit ho svým hlasovým komentářem nebo hudebním souborem. Bez ohledu na to, co si vyberete, můžete upravit nastavení zvuku, abyste získali lepší výsledek.
Pro Win 7 nebo novější (64-bit)
Pro macOS 10.12 nebo novější
poslední články