Sådan optager og tilføjer du voiceover til videoer [2022-opdatering]
Har du nogensinde lyst tilføje din egen stemme til video , lave en voice over demo til upload og deling på sociale netværkssider eller lave en dokumentar om nogle vigtige ting? Du kan gøre dette, så længe du har et godt videoredigeringssoftware som FilmoraTool Video Editor.
Voiceover-funktionen i FilmoraTool videoredigeringssoftware giver dig mulighed for optage din egen stemme eller tilføje voice over-fil til video nemt. Du kan tilpasse tonehøjden, hastigheden og lydstyrken for den optagede voiceover, også anvende fade-in- og fade-out-effekter. I dette indlæg vil jeg dele, hvordan du optager og tilføjer voiceover til en video med FilmoraTool på din computer.
I FilmoraTool kan du først redigere din video og derefter optage voiceoveren bagefter. Eller du kan først optage voiceoveren og derefter redigere videoen rundt. På begge måder skal du muligvis forberede manuskriptet eller en disposition til kvælende optagelse.
Tjek selvstudiet vedr Sådan redigeres lyd i FilmoraTool
Del 1: Optag voiceover og føj det til video
I de fleste tilfælde anbefaler vi, at du optager voiceoveren først, så lyden bliver mere naturlig. I den følgende del viser jeg dig, hvordan du optager Voiceover i FilmoraTool.
1. Tilslut mikrofon til computer
Tilslut mikrofonen til din computer, når du er klar til at komme i gang. Det er bedre at bruge nogle professionelle eksterne mikrofoner til at optage lyd i høj kvalitet.
2. Optag voiceover
Når du installerer FilmoraTool på din computer, skal du klikke på FilmoraTool-ikonet for at starte det. I startgrænsefladen skal du klikke på Nyt projekt for at oprette et nyt. Gå til fanen Optag, og klik derefter på ‘Optag en voiceover’ for at aktivere vinduerne Optag lyd.
Når du installerer FilmoraTool på din computer, skal du klikke på FilmoraTool-ikonet for at starte det. I startgrænsefladen skal du klikke på Nyt projekt for at oprette et nyt. Gå til fanen Optag, og klik derefter på ‘Optag en voiceover’ for at aktivere vinduerne Optag lyd.
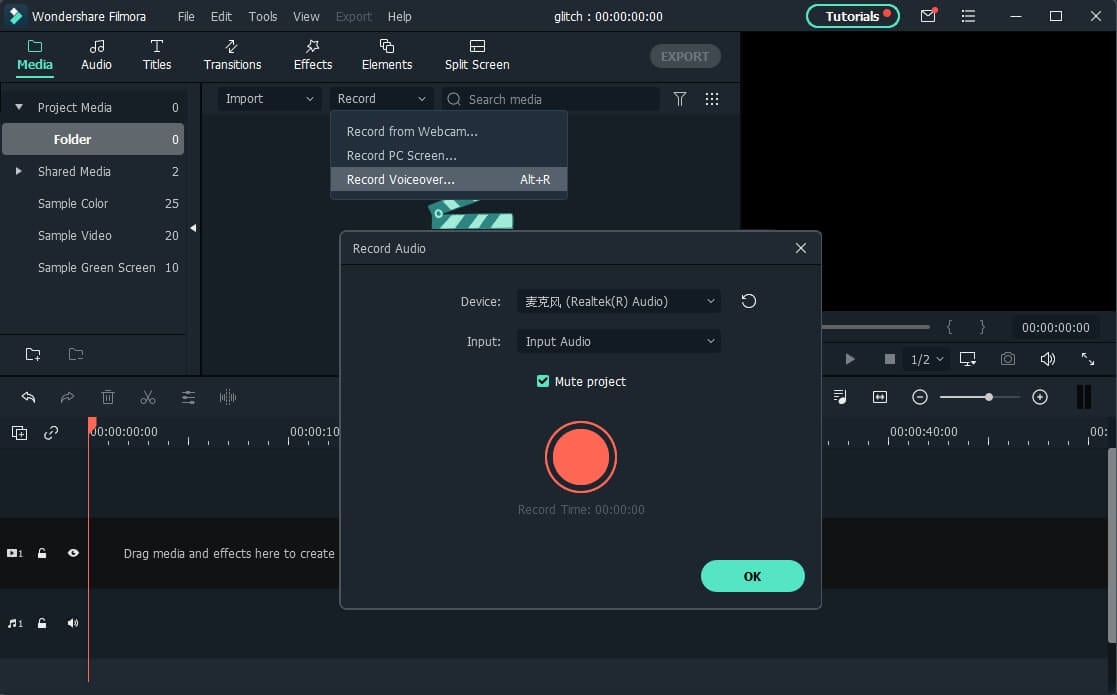
Eller klik blot på mikrofonikonet, og du vil have 3 sekunders nedtælling til at begynde at tale. Når du er færdig, skal du klikke på mikrofonikonet igen. Så vil du automatisk se en ny Record-fil på lydsporet.
3. Rediger optaget voiceover til video
For at redigere den optagede voiceover skal du klikke på den i lydsporet, og et nyt vindue vil dukke op, hvor du kan justere lydindstillinger, såsom ændring af hastighed, lydstyrke, tonehøjde osv. for voiceoveren.

Du kan trimme, skære uønsket lydsektion ud fra den optagede voiceover eller anvende fade in og fade out effekt til voiceoveren for kvælning.
Kreativ lydredigering: Sådan ændres den optagede stemme
4. Synkroniser voiceover til video
Nu er det tid til at synkronisere den optagede voiceover til video for at lave en video. Da FilmoraTool understøtter op til 100 lydspor, kan du nu tilføje noget baggrundsmusik også til voiceoveren.
Importer derefter og træk-n-slip videooptagelserne til videosporet, træk og slip lydsporet til den rigtige position, så det passer til din video. Du kan beholde lyd- og videosporet i samme længde, hvis det er nødvendigt.
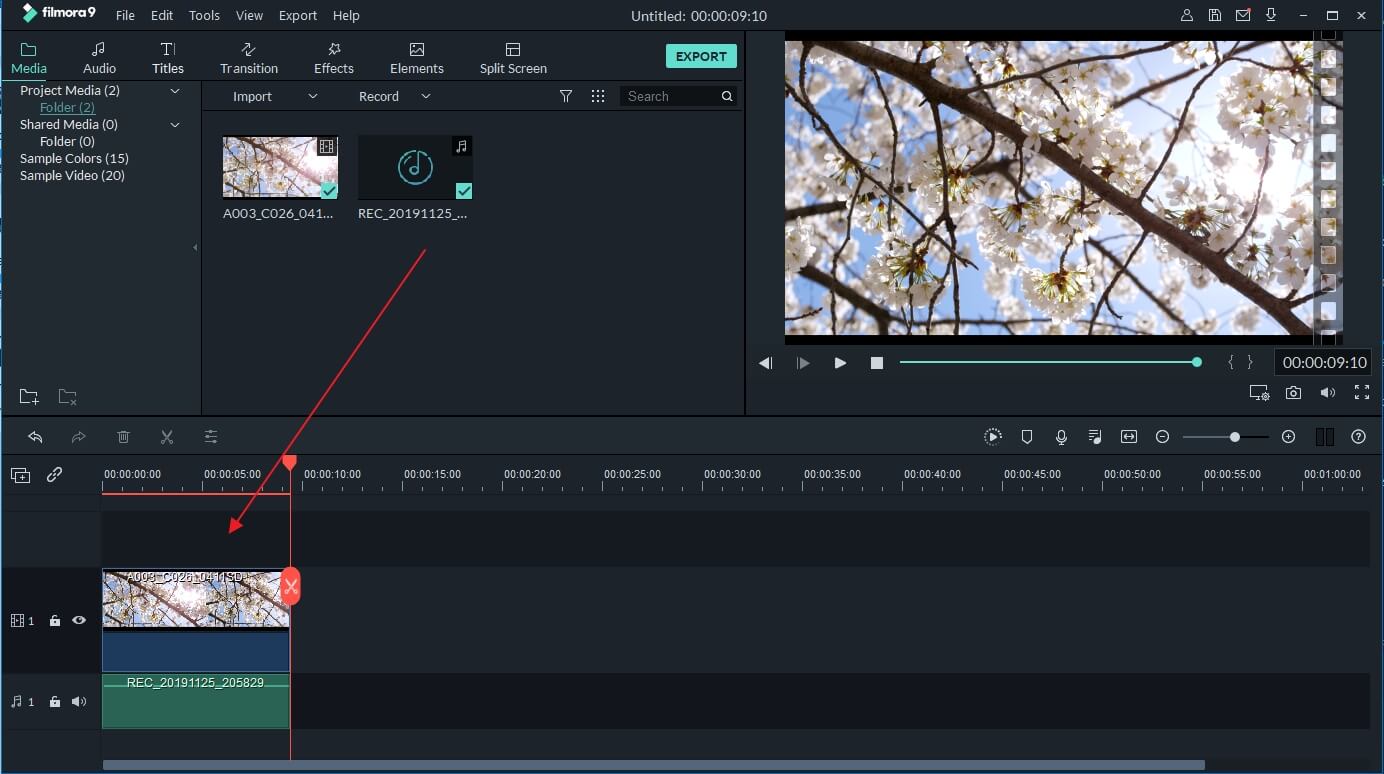
Bemærk: Hvis du allerede har optaget voiceoveren på din iPhone eller anden enhed og ønsker at føje den til videoen, kan du importere den i projektbiblioteket og derefter synkronisere den til video.
For at tiltrække seerens opmærksomhed kan det nogle gange være nødvendigt at tilføje nogle titler eller undertekster for at understrege nøglepunkterne. Her er de detaljerede trin om, hvordan du tilføjer titler til video.
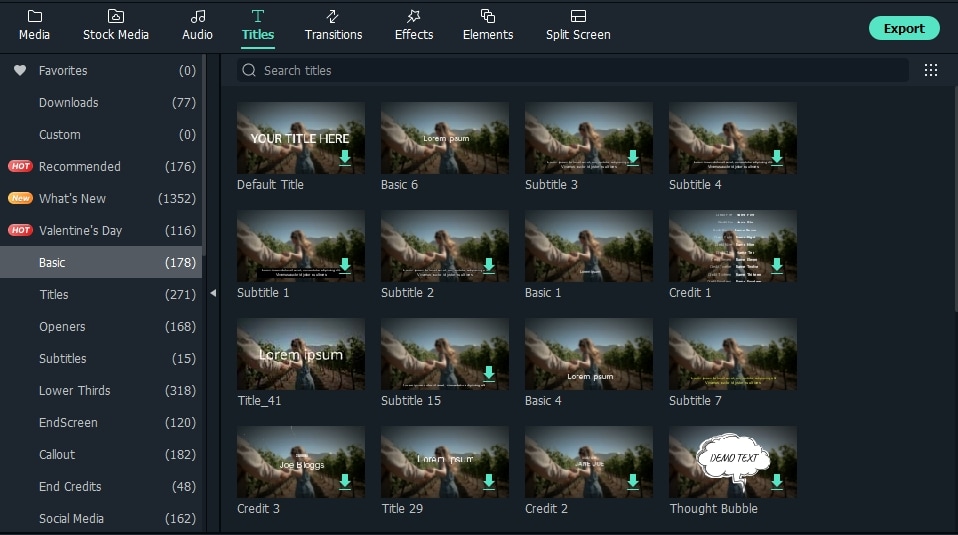
5. Eksporter og gem den nye fil
Tjek din video i det højre forhåndsvisningsvindue. Hvis du er tilfreds, skal du klikke på ‘Eksporter’ for at eksportere din nye videofil. Du kan enten gemme videoen i forskellige formater eller dele den direkte på YouTube og andre sociale medier. Desuden kan du endda brænde en dvd-disk på få minutter for at se den på tv.

Du kan se, med FilmoraTool video editor er det så nemt at tilføje en brugerdefineret voiceover til video. Mestr nu denne funktion, og åbn en verden af nye muligheder for din videoproduktion!
Del 2: Sådan optager og tilføjer du voiceover-fil under videoredigering i FilmoraTool
Hvis du allerede har optaget voiceoveren på din iPhone eller anden enhed og vil tilføje den til videoen, kan du følge trinene nedenfor:
1. Importer videoen til FilmoraTool
Når du er kommet ind i FilmoraTools hovedredigeringsgrænseflade, skal du klikke på ‘Importer’ eller trække og slippe din video- og voiceover-fil til projektbiblioteket.
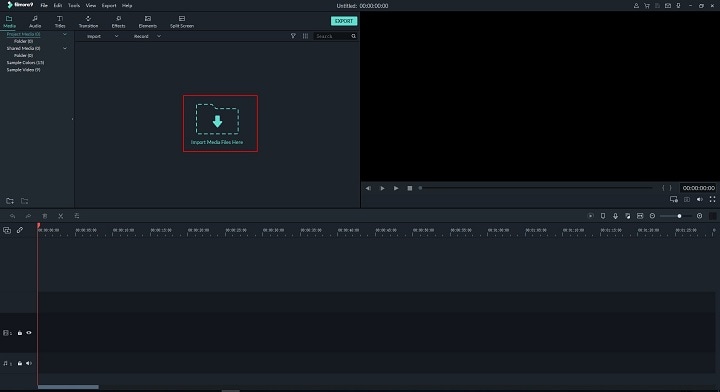
FilmoraTool videoredigeringssoftware understøtter en lang række formater, så du behøver ikke at konvertere filerne før import. Når alle filerne er importeret, skal du trække og slippe dem til videotidslinjen.
2. Optag voiceover i videoredigering
Hvis du redigerer video og ønsker at optage voiceover i realtid, kan du også klikke på ikonet Optag for at starte optagelsen.
Placer afspilningshovedet til den position, hvor du har brug for en voiceover, og klik derefter på mikrofonikonet på værktøjslinjen for at starte.
Som før vil den optagede voiceover automatisk blive tilføjet til lydsporet.
Bemærk: For at starte en ny optagelse på tidslinjen, behøver du ikke at lukke dialogen, blot flytte tidsindikatoren til en anden position og optage en ny voiceover.
3. Rediger voiceover og eksporter
Ligesom hvad vi sagde før, kan du derefter redigere den optagede voiceover, så den passer perfekt til videoen og derefter eksportere den til din computer eller uploade direkte til YouTube.
FilmoraTool har flere lydredigeringsværktøjer til at forbedre lyden. Nedenfor er en videovejledning til at anvende fade-ind og ud-overgang i FilmoraTool. Download prøveversionen for at teste dig selv.
Seneste Artikler

